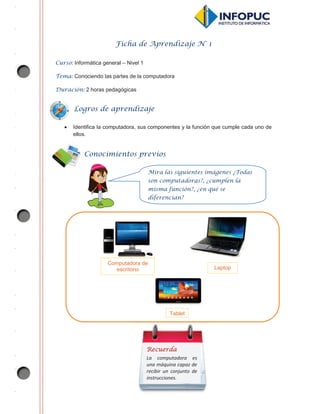
Infokids 1 Informática General - Fichas de Aprendizaje 2014
- 1. 1 Ficha de Aprendizaje N° 1 Curso: Informática general – Nivel 1 Tema: Conociendo las partes de la computadora Duración: 2 horas pedagógicas x Identifica la computadora, sus componentes y la función que cumple cada uno de ellos. Mira las siguientes imágenes ¿Todas son computadoras?, ¿cumplen la misma función?, ¿en qué se diferencian? Conocimientos previos Recuerda La computadora es una máquina capaz de recibir un conjunto de instrucciones. Logros de aprendizaje Computadora de escritorio Tablet Laptop
- 2. 2 La computadora tiene muchas partes (llamadas también “componentes”), las cuales trabajan en equipo. Observa el siguiente esquema que resume lo que aprenderás en esta sesión. LA COMPUTADORA LA CÁMARA WEB EL ESCÁNER EL CASE EL MONITOREL TECLADO PARLANTES Y AUDÍFONOS LA IMPRESORA EL MOUSE TIENE MUCHAS PARTES ¡Importante! Todas las partes físicas de la computadora, es decir, aquellas que podemos ver y tocar, se llaman hardware. II Veamos ahora cada una de las partes y la función que cumplen. PARTES DE LA COMPUTADORA Mapa de contenidos Contenidos de aprendizaje
- 3. 3 . EL CASE Es la cubierta que contiene las partes internas de la computadora. Dentro de ella se encuentra el CPU, que es el cerebro de la computadora y se encarga de almacenar la información ingresada. EL MONITOR Muestra lo que se está realizando en la computadora. Como ves, este modelo es muy parecido a un televisor. EL TECLADO Está conformado por un conjunto de teclas, que permiten escribir e ingresar información en la computadora. ¡Importante! No en todas las computadoras EL CASE es el mismo. En las laptops, notebooks y tablets, la cubierta es diferente a las computadoras de escritorio. ¡¡¡¡¡II¡I Es un accesorio muy importante que se activa al deslizarlo sobre una superficie plana. Con él se puede seleccionar objetos, texto e imágenes. El movimiento que realices con el mouse es visible a través de la pantalla del monitor. Existen diferentes tamaños y modelos de mouses alámbricos e inalámbricos. EL MOUSE El mouse presenta dos botones importantes. Además, tiene una ruedita que se ubica entre ambos botones. Observa la imagen. Deslizador de scroll Botón secundario o derecho Botón principal o izquierdo ¡Atención! Al mover el mouse, observarás en la pantalla del monitor una flechita o palito llamado cursor o puntero.
- 4. 4 Un clic en el botón izquierdo es para seleccionar algún objeto visible en la pantalla. Doble clic en el botón izquierdo, es para abrir documentos o iniciar un programa. Un clic con el botón derecho, muestra una lista de funciones que se pueden aplicar al objeto seleccionado. Conozcamos las funciones del mouse. LA IMPRESORA Reproduce en papel los documentos e imágenes que se han trabajado en la computadora. EL ESCÁNER Permite capturar la imagen de documentos impresos como textos y fotos, de manera que se puedan ver en la pantalla. LA CÁMARA WEB Captura imágenes y las digitaliza en la computadora. Puedes ver a una persona que se encuentra lejos. AUDÍFONOS Y PARLANTES Permiten escuchar música y cualquier audio (cuentos, conversaciones, etc.) de manera personal o grupal. ¡Importante! Existen diferentes modelos de impresoras. En ellas puedes imprimir en blanco y negro o a color, según lo que se requiera. ¡
- 5. 5 Utiliza el mouse haciendo clic y doble clic en los botones derecho e izquierdo para verificar sus funciones. Mueve la ruedita deslizador del scroll y prueba su funcionamiento. Ingresa a Paideia y realiza las actividades: Aplicación 1.1: Arma el rompecabezas. Aplicación 1.2: Une el componente con la sombra que le corresponda. Aplicación 1.3: Une cada parte de la computadora con el nombre que le corresponde. GLOSARIO Cursor: es la flechita o palito que aparece en la pantalla cuando mueves el mouse. Scroll: es la ruedita que se encuentra entre los dos botones del mouse. Aplica lo aprendido Investiga qué otras actividades puedes realizar con los componentes de la computadora. ¡Verás que es muy divertido!
- 6. 1 Ficha de Aprendizaje N° 2 Curso: Informática general – Nivel 1 Tema: Conociendo las unidades de entrada y salida de información Duración: 2 horas pedagógicas x Identifica en la computadora, las unidades de entrada y salida de información. Con la ayuda de tu profesor, ingresa a: Aprende las partes del ordenador (Plaza Sésamo) http://www.youtube.com/watch?v=mnhaxTa5l94 Luego, comenta con tu profesor y compañeros sobre lo que has visto y explica cuáles son las unidades de entrada y salida que en el video se mencionan. Conocimientos previos Mapa de contenidos Unidades de salida Unidades de Entrada y Salida Comunicación con la computadora Unidades de entrada Logros de aprendizaje
- 7. 2 UNIDADES DE ENTRADA Para que nuestra computadora pueda comunicarse con nosotros, necesita de sus partes o componentes. Estos están clasificados en dos grupos: unidades de entrada y unidades de salida. Las unidades de entrada son todos los componentes de la computadora que permiten ingresar información en forma de textos, audios, imágenes, etc. Estos componentes son: el teclado, el mouse, la cámara web y el escáner. Contenidos de aprendizaje UNIDADES DE ENTRADA Y SALIDA DE INFORMACIÓN
- 8. 3 Las unidades de salida son todos los componentes de la computadora que permiten la salida de información en forma de textos, imágenes, audios, etc. Entre ellas, se encuentran los parlantes, el monitor, la impresora y los audífonos UNIDADES DE SALIDA 3 GLOSARIO Periféricos: son las unidades o dispositivos a través de los cuales la computadora se comunica con el mundo exterior. Periféricos de entrada: recoge los datos que introducimos a la computadora. Periféricos de salida: muestra o proyecta la información que hay en la computadora. Recuerda: La unidad de salida más importante es el monitor, pues sin él no podrías ver lo que trabajas en la computadora.
- 9. 4 Prueba las unidades de entrada y salida de la computadora: Escribe con el teclado un documento y comprueba cómo aparece en la pantalla del monitor. Ingresa a Paideia y desarrolla las actividades: Aplicación 1.4: Sopa de letras. Aplicación 1.5: Identifica las unidades de entrada y salida. Aplicación 1.6: Selecciona la unidad que te permite escuchar música desde la computadora. Aplica lo aprendido Investiga más sobre las unidades de entrada y salida y la función que cumple cada uno, y diviértete haciendo uso de ellas.
- 10. 1 Ficha de Aprendizaje N° 3 Curso: Informática general – Nivel 1 Tema: Identificando las unidades de almacenamiento Duración: 2 horas pedagógicas x Diferencia las principales unidades de almacenamiento que posee la computadora. Imagina la siguiente situación: has encontrado en la computadora de tu casa la imagen que estabas buscando para tu trabajo, que podría ser alguna de estas: ¿Qué necesitas para llevarla al colegio? ¿Cómo la puedes llevar? ¿Dónde la puedes guardar? Conversa con tus compañeros sobre los resultados obtenidos. Conocimientos previos ¡Atención! Piensa cómo podrías solucionar este problema. Logros de aprendizaje
- 11. 2 Mapa de contenidos Disco duroUSBCD /DVD Unidades de almacenamiento Guardan la información de la computadora en Contenidos de aprendizaje UNIDADES DE ALMACENAMIENTO ¡Importante! Debes tener presente que algunas unidades permiten guardar mayor cantidad de información que otras. Estas unidades son las que permiten guardar la información que ingresamos a la computadora. Observa las imágenes de algunas de las unidades de almacenamiento. USB DISCO DURO INTERNO CD DISCO DURO EXTERNO
- 12. 3 . 3 GLOSARIO CD: es la abreviatura de disco compacto (Compact Disc en inglés). En él pueden grabarse documentos, música, películas, etc. USB: es la abreviatura de Bus Universal en Serie (Universal Serial Bus en inglés); cumple la misma función que el CD. Los USB son dispositivos que podemos trasladar de un lugar a otro y se conectan al puerto usb. Existen muchos modelos y con diferentes capacidades de almacenamiento. Los CD/DVD o discos compactos permiten guardar información y son fáciles de trasladar. El disco duro se encuentra dentro de todos los case de las computadoras. Es el más utilizado y el de mayor capacidad de almacenamiento. También existen los discos duros externos o portátiles. Estos últimos los puedes llevar en tu mochila. USB DISCO DURO INTERNO CD
- 13. 4 Graba una imagen en un USB y ábrelo en la computadora del colegio. Escucha un CD de música en la computadora. Ingresa a Paideia y realiza la actividad: Aplicación 1.7: Selecciona el lugar donde se conectan las unidades de almacenamiento. Aplicación 1.8: Relaciona cada unidad de almacenamiento con el cartel que tiene su nombre. Aplica lo aprendido Investiga la capacidad que tiene el disco duro de tu computadora, de un USB y un CD que tengas en casa.
- 14. 1 Ficha de Aprendizaje N° 4 Curso: Informática general – Nivel 1 Tema: Conociendo la unidad central de proceso (CPU) Duración: 2 horas pedagógicas x Reconoce al CPU como el componente más importante de la computadora e identifica su ubicación dentro de ella. Pero, ¿dónde está el CPU? Observa detenidamente cada una de las partes de la computadora e investiga dónde puede encontrarse el CPU. Comenta con tus compañeros los resultados que has encontrado. Conocimientos previos Recuerda La forma, el diseño y la implementación de los CPU han cambiado mucho desde las primeras computadoras que se crearon, pero su función sigue siendo la misma. Logros de aprendizaje
- 15. 2 El CPU se encuentra insertado en la tarjeta madre. Observa el siguiente gráfico. CPU Mapa de contenidos CASE TARJETA MADRE CPU UNIDAD CENTRAL DE PROCESO (CPU) Contenidos de aprendizaje ¡Importante! El CPU y el case no son lo mismo; son dos elementos diferentes. El CPU se encuentra dentro del case. ¡
- 16. 3 Pídele a tu profesor que te muestre un CPU y un case. Obsérvalos y busca las diferencias entre ellos; luego, comenta con tus compañeros las diferencias que encuentras. Explica las diferencias encontradas entre el CPU y el case a los miembros de tu familia. Ingresa a Paideia y realiza las actividades: Aplicación 1.9: Relaciona cada componente con la función que realiza. Aplicación 1.10: Selecciona aquellos elementos que van dentro del case. Ahora que hemos terminado el capítulo I, sobre el conocimiento de la computadora, sus componentes y unidades, responde a las siguientes preguntas: ¿Cuál de los temas aprendidos llamó más tu atención? ¿Por qué? ¿Conocías los componentes de la computadora? Menciona cuales. ¿Has utilizado alguna de las unidades de almacenamiento aprendidas? ¿Las conocías? ¿Qué te ayudó más a aprender? Leer los contenidos Trabajar en la PC Menciona otras ayudas. Aplica lo aprendido Reflexiona l diddiidd d GLOSARIO Tarjeta madre: es un dispositivo en el que van conectados los componentes de la computadora para que pueda funcionar. Investiga la función que cumple la tarjeta madre en la computadora; luego comparte la información con tus compañeros.
- 17. 1 Ficha de Aprendizaje N° 5 Curso: Informática general – Nivel 1 Tema: Reconociendo los cuidados de la computadora Duración: 2 horas pedagógicas Conoce los cuidados que se debe tener con la computadora. Conversa con tu profesor y compañeros acerca de los cuidados que se pueden tener con la computadora. Conocimientos previos Así como cuidamos nuestra salud, como se aprecia en la siguiente imagen, la computadora también necesita de algunos cuidados para funcionar bien. Recuerda: Si no vas a utilizar la computadora durante un periodo largo (horas de la comida, noches, etc.), debes apagarla. Logros de aprendizaje ¿Cómo podemos cuidar nuestra computadora? ¿Tenemos que bañarla y alimentarla? ¿Debemos llevarla al médico? Entonces:
- 18. 2 Para cuidar la computadora, debes poner en uso las siguientes RECOMENDACIONES. Mapa de contenidos Contenidos de aprendizaje Fundas Equipo de limpiezaBrochaMouse Pad Cuidados de la computadora Poner en uso CUIDADOS DE LA COMPUTADORA ¡Atención! Comenta con tus compañeros en clase: ¿para qué sirve cada uno de los materiales que ves en las imágenes?
- 19. 3 Recomendaciones Lávate y sécate bien las manos antes y después de trabajar con tu computadora. Así evitarás que el teclado se ensucie. Limpia semanalmente cada uno de los componentes externos de tu computadora. Coloca una funda a tu computadora cuando no la estés utilizando. De esta manera, la protegerás del polvo. Trabaja con cuidado con el teclado. No presiones con fuerza las teclas. No ingieras ningún alimento, ni bebas líquido cuando estés cerca de la computadora. Para cuidar el mouse y poder trabajar sin problemas, colócalo sobre un pad. GLOSARIO Mouse Pad: tapete acolchado que se coloca debajo del mouse para que este pueda funcionar adecuadamente.
- 20. 4 Comenta con tus compañeros qué otros aparatos tienes en casa que necesitan este tipo de cuidados. Investiga con ayuda de tus padres por qué es importante utilizar el estabilizador al trabajar con la computadora. Menciona qué tipo de objetos no deben estar cerca de la computadora. Ingresa a Paideia y desarrolla las actividades: Aplicación 2.1: Identifica los elementos que nos permiten el cuidado de la computadora. Aplicación 2.2: Reconoce la computadora que se encuentra en buen estado. Aplicación 2.3: Completa el crucigrama que contiene los elementos para el cuidado de la computadora. Aplica lo aprendido Investiga otros cuidados que puedes darle a la computadora, además de los recomendados. ¡Empieza a utilizarlos!
- 21. 1 Ficha de Aprendizaje N° 6 Curso: Informática general – Nivel 1 Tema: Reconociendo las condiciones para el buen uso de la computadora Duración: 2 horas pedagógicas x Identifica las condiciones para hacer buen uso de la computadora. Con la ayuda de tu profesor ingresa a You Tube y visualiza: “El buen uso de la computadora en casa”, haciendo clic en: Conocimientos previos ¿Qué precauciones debemos tomar para usar adecuadamente la computadora? ¡Descúbrelas! http://www.youtube.com/watch?v=FcxWQyNcHFI Luego, dialoga con tus compañeros sobre el video que han visto y responde a la siguiente pregunta: - En la primera escena, de la mujer frente a la computadora, ¿qué cambios se realizan? ¡Atención! Observa si el lugar donde utilizas la computadora tiene las condiciones adecuadas. Logros de aprendizaje
- 22. 2 CONDICIONES PARA EL BUEN USO DE LA COMPUTADORA Ergonomía Postura frente a la computadora Recomendaciones Brillo del monitor Es importante saber cómo debemos sentarnos para usar la computadora, por ello observa la siguiente imagen y lee atentamente cada una de las indicaciones que presenta. Mapa de contenidos Contenidos de aprendizaje GLOSARIO Ergonomía: Adaptación del uso de una herramienta de trabajo a las características propias de cada persona.
- 23. 3 Postura correcta frente a la computadora Es muy importante que la mesa y alto de la silla estén de acuerdo a tu estatura y tus características particulares. Si usas anteojos, si eres alto o pequeño influirá en la mesa y distancia a la que debes trabajar. Luego de usar la computadora durante 1 hora, descansar 10 minutos. En ese momento debes realizar los siguientes ejercicios: Mirar hacia el horizonte (como si buscaras un objeto en el cielo) Realiza ejercicios con las muñecas de la mano. http://alt1040.com/2010/05/cual-es-la-postura-correcta-para-trabajar-frente-al-ordenador
- 24. 4 Realiza ejercicios con el cuello y los hombros. Ajusta el brillo del monitor de tal manera que no dañe tus ojos. Asegúrate que la luz del sol no caiga sobre la pantalla, pues ello dificultará la lectura. Siéntate en la silla frente al computador y verifica qué cosas deberías cambiar para que uses la computadora correctamente. Ingresa a Paideia y realiza las actividades: Aplicación 2.4: Identifica en cuál de las situaciones es correcta la posición de la computadora en relación a la ventana. Aplicación 2.5: Selecciona al niño o niña que está sentado adecuadamente para trabajar con la computadora. Discute en clase cómo se siente cada uno luego de usar por varias horas la computadora. Aplica lo aprendido Imágenes obtenidas de: http://www.ejdmsoluciones.com/2013/07/5-razones-por-las-que-el-trabajo-en- las.html#.UkDyr9JWxWg
- 25. 1 Ficha de Aprendizaje N° 7 Curso: Informática general – Nivel 1 Tema: Conectando las unidades al case Duración: 2 horas pedagógicas x Identifica las unidades que van conectadas al case. Conocimientos previos Observa la computadora. ¿Crees que está lista para usarla? ¿Qué le falta? Conversa con tus compañeros y descubran juntos lo que le falta. Logros de aprendizaje
- 26. 2 Cada componente tiene un conector diferente en el case. Observa las imágenes. Mapa de contenidos Contenidos de aprendizaje CONEXIÓN DE LAS UNIDADES AL CASE Recuerda: Estas conexiones no las debes realizar tú, sino un adulto. Deben estar conectados Los parlantes El escáner El mouse El Monitor La impresora Unidades de entrada Unidades de salida En el Case El teclado
- 27. 3 ¡Importante! Como puedes observar, el USB se puede conectar en distintos lugares, ya sea en la parte de adelante del case o en la parte de atrás. ¡¡¡¡I¡I GLOSARIO Conexión: enlace o relación entre distintos elementos, por ejemplo, el que se establece entre las unidades de entrada y salida con el case para lograr el funcionamiento de la computadora.
- 28. 4 Con la ayuda de tu profesor, coloca el case sobre la mesa y observa lo siguiente: 1. Los lugares donde van conectadas las unidades de entrada (teclado, mouse y escáner). 2. Los lugares donde se conectan las unidades de salida (monitor, parlantes e impresora). 3. Los lugares en donde podemos conectar el USB. Ingresa a Paideia y realiza las actividades: Aplicación 2.6: Identifica las unidades de entrada que van conectadas al case. Aplicación 2.7: Selecciona las unidades de salida que se conectan al case. Aplica lo aprendido Investiga cómo se conectan las unidades en otro tipo de computadoras, por ejemplo en una laptop, y explica las diferencias a tus compañeros en la siguiente clase.
- 29. 1 Ficha de Aprendizaje N°8 Curso: Informática general – Nivel 1 Tema: Encendiendo y apagando la computadora Duración: 2 horas pedagógicas x Utiliza adecuadamente el botón de encendido y apagado de la computadora. x Reconoce y efectúa el proceso de encendido y apagado de la computadora. ¿Sabes dónde se encuentran los botones para encender y apagar la computadora? Observa las siguientes imágenes e investiga su ubicación: Conocimientos previos apagararararararararararararararararararararararararararararararararararararararararararararararararararararararararararararararararararararar llllllllaaaaaaaaaaaa stiga sususususususususu Recuerda: El botón de encendido y de apagado cambia de acuerdo con el modelo de cada computadora. ¿Qué unidades de la computadora deben encenderse o apagarse? ¡Descúbrelas! Luego, dialoga con tus compañeros sobre tus descubrimientos. Logros de aprendizaje
- 30. 2 ¿CÓMO ENCENDER LA COMPUTADORA? Para encender la computadora, realiza los siguientes pasos: Mapa de contenidos Contenidos de aprendizaje ENCENDIENDO Y APAGANDO LA COMPUTADORA Pasos para apagar la computadora Procesos para encender y apagar la computadora Es necesario saber Pasos para encender la computadora 1. El case 2. El monitor En Windows 7: En Linux:
- 31. 3 Observa con atención el case. Encontrarás dos botones: uno para encender y apagar la computadora, y otro, para reiniciarla. Presiona solo el botón de encendido y apagado. Luego de encender la PC, deberás encender el monitor presionando el botón de encendedido y de apagado. Una vez encendida la computadora, pasarán unos minutos para que funcione un programa muy especial e importante que se llama sistema operativo, el cual te ayudará a trabajar con ella. Luego, irán apareciendo los íconos del sistema operativo con el que estás trabajando. 2 3 4 3 Botón de encendido y apagado Botón de reinicio Botón de encendido y apagado 1 GLOSARIO Botón de reinicio: es el botón que se utiliza para volver a iniciar la computadora, cuando por alguna razón ha dejado de funcionar bien.
- 32. 4 En la laptop: Verás este botón encima de tu teclado y tiene más o menos la forma que ves en esta imagen. Hay ocasiones en la que la computadora a pesar de estar encendida no hace caso de tus órdenes; el cursor del mouse deja de funcionar, el teclado tampoco responde e incluso escucharás un pitido. En estos casos se dice que la computadora “se ha colgado”. 1. Haz clic en el botón ubicado en la parte inferior izquierda de la pantalla. 2. Identifica el botón Apagar y haz clic nuevamente. 3. Luego de ello, el sistema operativo empezará a cerrarse y se apagará la computadora. Para apagar la computadora, también tenemos que seguir algunos pasos: ¿CÓMO APAGAR LA COMPUTADORA? En Windows 7: Ve ve Ha ha ¡Importante! Es necesario reiniciar el computador, presiona el botón que está al lado del botón de encendido, la computadora se apagará y volverá a encender automáticamente, quedando lista para que la puedas utilizar. ¡¡I¡I Sea laptop o computadora de escritorio, se necesita presionar este botón para que empiece a funcionar.
- 33. 5 1. Haz clic en el botón Apagar, ubicado en la parte superior derecha de la pantalla. 2. Selecciona la opción Apagar y haz clic nuevamente. 3. Luego de ello, el sistema operativo empezará a cerrarse y se apagará la computadora. Enciende y apaga la computadora teniendo en cuenta los pasos estudiados. Ingresa a Paideia y realiza las actividades: Aplicación 2.8: Indica cual es el botón de encendido en la imagen de la computadora. Ahora que hemos terminado con el estudio sobre los cuidados de la computadora: En Linux: Aplica lo aprendido Investiga cómo se enciende y apaga la computadora en otras versiones como: Windows XP. Luego, comparte y compara con tus compañeros de clase los resultados obtenidos.
- 34. 6 ¿Cuidas la computadora teniendo en cuenta las recomendaciones estudiadas? ¿Con qué limpias la computadora de tu casa? ¿Recuerdas los pasos para encender y apagar la computadora? Menciónalos. Observa todas las condiciones cuando trabajas con la computadora y comprueba si son las adecuadas. ¿Cómo puedes aplicar lo aprendido en tu vida diaria? ¿Qué te ayudó más a aprender? Leer los contenidos Trabajar en la PC Menciona otras ayudas. Reflexion a
- 35. 1 Ficha de Aprendizaje N° 9 Curso: Informática general – Nivel 1 Tema: Comenzando a dibujar en Tux Paint Duración: 2 horas pedagógicas x Conoce el entorno del programa Tux Paint. x Identifica y ejecuta los pasos para acceder al programa Tux Paint. Conversa con tu profesor y compañeros sobre ello. Luego, elabora una lista de los programas que vayan mencionando entre todos. Conocimientos previos ¿Cómo podemos realizar este dibujo en la computadora? ¿Alguna vez has dibujado con algún programa? Logros de aprendizaje
- 36. 2 Mapa de contenidos ¡Importante! Para instalar el programa Tux Paint 0.9.21c y sus sellos, ingresa a la siguiente dirección: http://tuxpaint.org/download/. ¡¡¡¡I¡I Ingresar a TUX PAINT Para realizar dibujos En Windows XP: En Linux Entorno de Tux Paint Herramientas Cuadro de Opciones Colores
- 37. 3 1. Haz clic en el botón Inicio de Windows. 2. Luego, dirígete a la opción Todos los programas. 3. Ubica el programa Tux Paint. 4. Finalmente, selecciona la opción Tux Paint (Windowed). TUX PAINT ¿Cómo ingresamos a Tux Paint? Sigue estos pasos. En Windows: COMENZANDO A DIBUJAR Contenidos de aprendizaje
- 38. 4 1. Haz clic en el botón del menú Aplicaciones. 2. Luego, dirígete a la opción Educación. 3. Finalmente, selecciona la opción Tux Paint. En Linux: Al ingresar, observarás una pantalla como esta. Presiona algunos botones y haz clic en el espacio en blanco. Comenta con tus compañeros todo lo que sucede. GLOSARIO Herramienta: es un objeto que sirve para hacer una tarea específica.
- 39. 5 Intenta realizar el siguiente dibujo, utilizando las herramientas que se muestran en la pantalla del programa. Ingresa a Paideia y realiza las actividades. Aplicación 3.1: Coloca los carteles del entorno de Tux Paint en el lugar que corresponde. Aplicación 3.2: Arma el rompecabezas. Aplica lo aprendido Ingresa al programa Tux Paint e investiga cuál es la herramienta que te permite escribir.
- 40. 1 Ficha de AprendizajeFicha de AprendizajeFicha de AprendizajeFicha de Aprendizaje N°N°N°N° 10101010 Curso:Curso:Curso:Curso: Informática general – Nivel 1 TemaTemaTemaTema: Conociendo las partes del programa Tux Paint DuraciónDuraciónDuraciónDuración: 2 horas pedagógicas • Reconoce e identifica las partes del programa Tux Paint. • Identifica las herramientas que brinda el programa Tux Paint. • Realiza dibujos utilizando algunas de las herramientas que ofrece el programa. ConocimientosConocimientosConocimientosConocimientos previospreviospreviosprevios ¡Importante!¡Importante!¡Importante!¡Importante! Para descargar el programa, debes ingresar a: http://tuxpaint.org/download/ ¿Qué herramienta de Tux Paint crees que se ha utilizado para pintar la manzana que se encuentra en la pantalla? Comenta con tus compañeros las herramientas que puedes utilizar para hacerlo. Logros de aprendizajeLogros de aprendizajeLogros de aprendizajeLogros de aprendizaje
- 41. 2 En la ventana del programa Tux PaintTux PaintTux PaintTux Paint, podemos encontrar las siguientes parteslas siguientes parteslas siguientes parteslas siguientes partes. Observa la imagen. Cuadro de colores Barra de ayuda Cuadro de opciones Cuadro de herramientas Área de dibujo Contenidos de aprendizajeContenidos de aprendizajeContenidos de aprendizajeContenidos de aprendizaje PARTES DEL PROGRAMA TUX PAINT MapaMapaMapaMapa dededede ccccontenidosontenidosontenidosontenidos PartesPartesPartesPartes deldeldeldel programaprogramaprogramaprograma TUX PAINTTUX PAINTTUX PAINTTUX PAINT Barra de ayuda Cuadro de colores Área de dibujo Cuadro de opciones Cuadro de herramientas Son
- 42. 3 Conozcamos la función que realiza cada una de ellas. EL CUADRO DE HERRAMIENTAS Aquí encontrarás las herramientas necesarias para dibujar, borrar, insertar sellos, escribir, guardar tus trabajos, etc. Cada herramienta cumple una función distinta. Por ejemplo: Te permite realizar líneas. Te permite insertar imágenes. EL CUADRO DE OPCIONES Aquí encontrarás las diversas alternativas que presenta cada herramienta del programa. Su ubicación siempre es al lado derecho del monitor. GLOSARIO Sello: utensilio con imágenes grabadas, que puede usarse para hacer dibujos.
- 43. 4 Observa el botón de sellos, este te permite insertar imágenes. EL ÁREA DE DIBUJO En él, podrás dibujar, pintar, sellar y escribir. EL CUADRO DE COLORES Aquí, encontrarás muchos colores para que pintes tus dibujos.
- 44. 5 Selecciona la herramienta SELLOS, observa el cuadro de opciones y escoge el que más te guste. Luego, haz clic sobre el área de dibujo. Comenta con tus compañeros lo que sucedió. Luego intenta realizar un dibujo utilizando las herramientas del programa, de forma que puedas completar la imagen inicial. Describe en qué parte de la pantalla se encuentra el cuadro de colores. Ingresa a Paideia y realiza las actividades: Aplicación 3.3: Relaciona cada botón con la función que cumple. Aplicación 3.4: Crea un dibujo semejante al modelo. LA BARRA DE AYUDA Te indica para qué sirve la herramienta seleccionada y los pasos que debes seguir para utilizarla adecuadamente. Aplica lo aprendidoAplica lo aprendidoAplica lo aprendidoAplica lo aprendido Investiga cuál es la función de los siguientes botones:
- 45. 1 Ficha de AprendizajeFicha de AprendizajeFicha de AprendizajeFicha de Aprendizaje N°N°N°N° 11111111 Curso:Curso:Curso:Curso: Informática general – Nivel 1 TemaTemaTemaTema: Utilizando las herramientas de dibujo del programa Tux Paint. DuraciónDuraciónDuraciónDuración: 2 horas pedagógicas • Identifica las herramientas de dibujo del programa Tux Paint. • Realiza dibujos utilizando las herramientas de dibujo del programa Tux Paint. Conocimientos previosConocimientos previosConocimientos previosConocimientos previos ¿Qué herramientas crees que se utilizaron para realizar este dibujo? Logros de aprendizajeLogros de aprendizajeLogros de aprendizajeLogros de aprendizaje
- 46. 2 HERRAMIENTA FIGURAS 1 2 3 HerramientasHerramientasHerramientasHerramientas de dibujo delde dibujo delde dibujo delde dibujo del programaprogramaprogramaprograma TUX PAINTTUX PAINTTUX PAINTTUX PAINT Son Herramienta Texto Herramienta Pintura o Pintar Herramienta Magia o Mágicas Herramienta Borrador o Goma Herramienta Figuras Herramienta Sello o Sellos MapaMapaMapaMapa dededede ccccontenidosontenidosontenidosontenidos Contenidos de aprendizajeContenidos de aprendizajeContenidos de aprendizajeContenidos de aprendizaje UTILIZA LAS HERRAMIENTAS DE DIBUJO DE TUX PAINT
- 47. 3 1. Haz clic en el botón Figuras de la barra de herramientas. 2. Elige la figura que vas a dibujar en el cuadro de opciones. 3. En el área de dibujo, haz clic y, sin soltar el botón del mouse, arrastra el puntero para dibujar la figura. 4. Una vez fijado su tamaño, suelta el mouse. Verás que podrás girarla a tu voluntad. Colócala en la posición que desees y finaliza dando clic. 1. Haz clic en la herramienta Borrador de la barra de herramientas. 2. Elige la forma y el tamaño del borrador en el cuadro de opciones. 3. En el área de dibujo, haz clic y, sin soltar el botón del mouse, arrástralo sobre la imagen que desees borrar. Sigue los pasos para hacer el robot utilizando esta herramienta. HERRAMIENTA BORRADOR O GOMA 1 2 3 Si te equivocas, puedes corregir el error usando la herramienta BorradorBorradorBorradorBorrador.
- 48. 4 1. Selecciona la herramienta Magia. 2. Elige la opción Rellenar. 3. Luego, escoge en la paleta de colores el que más te guste. 4. Finalmente, haz clic en la figura que deseas rellenar con el color elegido. HERRAMIENTA MAGIA O MÁGICAS 1 2 3Continúa los pasos para colorear el robot. RecuerdaRecuerdaRecuerdaRecuerda Con esta herramienta podrás darle diversos efectos a tus dibujos. ¡¡¡¡Cuidado!Cuidado!Cuidado!Cuidado! Las opciones de las herramientas Pintar/Pintura y Líneas no son iguales. ¡No te confundas! HERRAMIENTA PINTURA O PINTAR 1 3 2
- 49. 5 1. Para colocar los ojos a tu robot y los rayos del sol, selecciona la herramienta Pintura. 2. En el cuadro de opciones, busca la forma deseada y escoge el color correspondiente. 3. En el área de dibujo, colócale los ojos a tu robot, y los rayos al sol. 1. Selecciona la herramienta Texto. 2. Luego, elige el tipo de fuente deseada en la barra de opciones. 3. Con las flechas de la barra de opciones, escoge el tamaño de letra. 4. Finalmente, ubícate en el lugar que prefieras del área de trabajo y escribe el texto que desees. HERRAMIENTA TEXTO 1 4 3 2 Recuerda:Recuerda:Recuerda:Recuerda: Puedes mover el texto hacia cualquier lugar antes de presionar Enter. GLOSARIO Fuente: se refiere al tipo de letra.
- 50. 6 1. Haz clic en la herramienta Sello y se activará el cuadro de opciones. 2. Selecciona la figura que desees y mueve el puntero al área de dibujo. 3. Haz clic donde quieras colocar la imagen que elegiste, ¡y listo! Ingresa a Paideia y realiza las actividades: Aplicación 3.5: Relaciona los nombres de los botones de Tux Paint con su respectiva imagen. Aplicación 3.6: Busca las palabras en el pupiletras. Aplicación 3.7: Resuelve los ejercicios sobre las herramientas de dibujo de TuxPaint. Y para decorar mi dibujo, ¿qué otra herramienta puedo utilizar? 2 1 3 HERRAMIENTA SELLO O SELLOS Permite insertar imágenes en el área de dibujo. Aplica lo aprendidoAplica lo aprendidoAplica lo aprendidoAplica lo aprendido Investiga en Tux Paint los diferentes paisajes que puedes crear para armar tus cuentos. ¡Será muy divertido!
- 51. 1 Ficha de AprendizajeFicha de AprendizajeFicha de AprendizajeFicha de Aprendizaje N°N°N°N° 11112222 Curso:Curso:Curso:Curso: Informática general – Nivel 1 TemaTemaTemaTema: Guardando y abriendo dibujos en el programa Tux Paint DuraciónDuraciónDuraciónDuración: 2 horas pedagógicas • Identifica los pasos para guardar y abrir los dibujos realizados en Tux Paint. Conversa con tu profesor y compañeros para dar respuesta a las preguntas. Conocimientos previosConocimientos previosConocimientos previosConocimientos previos ¡¡¡¡AtenciónAtenciónAtenciónAtención!!!! Puedes guardar los dibujos que hayas realizado para comprobar cómo vas mejorando. Has logrado hacer dibujos como estos, pero ¿cómo los guardarás? ¿Necesitas borrarlos para hacer uno nuevo? ¿Cómo puedes ver el dibujo guardado? Logros de aprendizajeLogros de aprendizajeLogros de aprendizajeLogros de aprendizaje
- 52. 2 Selecciona la plantilla o el color de fondo que más te guste. Luego, dale clic en Abrir o haz doble clic a la imagen. Sigue ordenadamente los pasos: Es muy fácil abrir una hoja nueva para realizar otro dibujo. Utiliza este ícono: , que nos permitirá abrirla. Elige la herramienta Nuevo. 1111 2222 Procedimientos para gProcedimientos para gProcedimientos para gProcedimientos para guardaruardaruardaruardar y abrir dibujos del programay abrir dibujos del programay abrir dibujos del programay abrir dibujos del programa TUX PaintTUX PaintTUX PaintTUX Paint Para Guardar un dibujo. Abrir los dibujos guardados. Abrir una hoja nueva. Mapa de cMapa de cMapa de cMapa de contenidosontenidosontenidosontenidos Contenidos de aprendizajeContenidos de aprendizajeContenidos de aprendizajeContenidos de aprendizaje GUARDAR Y ABRIR DIBUJOS GLOSARIO Plantilla: diseño predefinido que sirve como guía para construir un dibujo.
- 53. 3 Luego, realiza tus dibujos o modifica el dibujo de las plantillas. Muy fácil. Utiliza la herramienta Guardar. Y si deseas ver tus trabajos guardados, debes seleccionar la herramienta Abrir. ¡Listo! Terminé mi dibujo. Y ahora, ¿cómo puedo guardarlo?
- 54. 4 Utiliza este botón en tus dibujos. Realiza dos o tres dibujos en el programa Tux Paint, guárdalos con el siguiente botón . Luego, presiona el botón y observa los dibujos que has creado. Puedes colocar tu nombre en los dibujos o ponerles un título. Ingresa a Paideia y realiza las actividades. Aplicación 3.8: Responde si las afirmaciones son falsas o verdaderas. Aplicación 3.9: Lee atentamente la historia y crea en Tux Paint el lugar donde viven los pingüinos. Ahora que hemos terminado el estudio sobre el programa Tux Paint, responde a las siguientes preguntas: 1 2 3 Aplica lo aprendidoAplica lo aprendidoAplica lo aprendidoAplica lo aprendido Investiga qué otros dibujos podrías crear para guardarlos en la galería. RecuerdaRecuerdaRecuerdaRecuerda Puedes crear una galería de dibujos para aplicarlos en tus trabajos del colegio.
- 55. 5 ¿Cuál de las herramientas aprendidas en Tux Paint te gustó más? ¿Por qué? ¿Lograste crear el paisaje del cuento “Donde viven los pingüinos”? ¿Qué botones utilizaste? ¿Cuál de las plantillas utilizadas te gustó más y por qué? Menciónalas. ¿Cómo puedes utilizar lo aprendido en tus actividades escolares? ¿Qué te ayudó más a aprender? ReflexionaReflexionaReflexionaReflexiona Leer los contenidos Trabajar en la PC Menciona otras ayudas.
- 56. 1 Ficha de AprendizajeFicha de AprendizajeFicha de AprendizajeFicha de Aprendizaje N°N°N°N° 11113333 Curso:Curso:Curso:Curso: Informática general – Nivel 1 TemaTemaTemaTema: Ingresando a Mozilla Firefox DuraciónDuraciónDuraciónDuración: 2 horas pedagógicas • Identifica los pasos para ingresar a Mozilla Firefox. Visualiza el video “Educación mediática. Los niños y la búsqueda de información en Internet”, haciendo clic en: Conocimientos previosConocimientos previosConocimientos previosConocimientos previos Imagina que en el colegio te han pedido investigar sobre el tiburón ¿Cómo buscarías esta información? ¿Dónde puedes buscarla? http://www.youtube.com/watch?v=x5Twels9JlQ Conversa con tu profesor y compañeros para dar respuesta a la siguiente pregunta: - ¿Cuáles son los 4 consejos que menciona el búho sobre la búsqueda de información en Internet? Logros de aprendizajeLogros de aprendizajeLogros de aprendizajeLogros de aprendizaje ¡¡¡¡Atención!Atención!Atención!Atención! Para buscar información en internet puedes utilizar distintos navegadores, como Internet Explorer, Google Chrome, Mozilla Firefox, Safari, Konqueror, Opera, etc.
- 57. 2 Para navegarnavegarnavegarnavegar por Internet puedes utilizar, por ejemplo, Mozilla Firefox. MapaMapaMapaMapa de cde cde cde contenidosontenidosontenidosontenidos Contenidos de aprendizajeContenidos de aprendizajeContenidos de aprendizajeContenidos de aprendizaje INGRESANDO A MOZILLA FIREFOX IngresIngresIngresIngresamosamosamosamos aaaa Mozilla FirefoxMozilla FirefoxMozilla FirefoxMozilla Firefox Cómo acceder en Windows En Linux GLOSARIO Navegador: es un software que opera a través de Internet. Gracias a él, podemos leer la información de archivos y sitios web.
- 58. 3 1. Haz clic en el botón Windows. 2. Busca la opción Todos los programas. 3. Selecciona la carpeta Mozilla Firefox. En GNU/Linux: En Windows: En Windows, existe otra manera de ingresar a Mozilla Firefox. 1 2 En Windows: Observa los pasos que debemos seguir para ingresar a Internet. 3 2 1
- 59. 4 4. Y finalmente, damos clic en el ícono Mozilla Firefox. 5. Siguiendo los pasos que se indicaron , ingresa al navegador Mozilla Firefox y busca información sobre los platos tipicos de Lima. Realiza una lista de la información que has encontrado en Internet y compártela con tus compañeros. Ingresa a Paideia y realiza las actividades: Aplicación 4.1: Identifica el ícono de Mozilla Firefox. Aplicación 4.2: Utiliza el internet para buscar algún cuento o juego. Aplicación 4.3: Realiza el juego de memoria. 1 2 3 4 ¡Importante!¡Importante!¡Importante!¡Importante! Si el ícono de Mozilla Firefox está en el Escritorio de tu computadora, puedes hacer doble clic sobre él e ingresarás rápidamente a Internet. Aplica lo aprendidoAplica lo aprendidoAplica lo aprendidoAplica lo aprendido Investiga, con la ayuda de un adulto, cuál es el procedimiento para acceder a otros navegadores.
- 60. 1 Ficha de AprendizajeFicha de AprendizajeFicha de AprendizajeFicha de Aprendizaje N°N°N°N° 11114444 Curso:Curso:Curso:Curso: Informática general – Nivel 1 TemaTemaTemaTema: Conociendo el entorno de Mozilla Firefox DuraciónDuraciónDuraciónDuración: 2 horas pedagógicas • Conoce el entorno de trabajo Mozilla Firefox para buscar información. Conocimientos previosConocimientos previosConocimientos previosConocimientos previos ¿Cuál de estos íconos es el de Mozilla Firefox?, ¿Cómo puedo navegar dentro de él? Conversa con tu profesor y compañeros respecto del uso de Mozilla Firefox y de cómo trabajar con él. Logros de aprendizajeLogros de aprendizajeLogros de aprendizajeLogros de aprendizaje
- 61. 2 Una vez que hacemos clic en el ícono de Mozilla Firefox, veremos la siguiente pantalla: ENTORNO DE MOZILLA FIREFOX MapaMapaMapaMapa de cde cde cde contenidosontenidosontenidosontenidos Contenidos de aprendizajeContenidos de aprendizajeContenidos de aprendizajeContenidos de aprendizaje Observa las partes que presenta el entorno de Mozilla Firefox. Entorno de MozillaEntorno de MozillaEntorno de MozillaEntorno de Mozilla FirefoxFirefoxFirefoxFirefox Barra de MUNDO GATURRO NavegaciónDireccionesMenú Guardar páginas web Partes del entorno Título
- 62. 3 LA BARRA DE TÍTULOLA BARRA DE TÍTULOLA BARRA DE TÍTULOLA BARRA DE TÍTULO LA BARRA DE MENÚLA BARRA DE MENÚLA BARRA DE MENÚLA BARRA DE MENÚ LA BARRA DE DIRECCIONESLA BARRA DE DIRECCIONESLA BARRA DE DIRECCIONESLA BARRA DE DIRECCIONES Conozcamos atentamente cada uno de sus elementos y funciones. 1 Muestra el nombre de la página que se está visitando y el navegador utilizado. Muestra las funciones fundamentales del navegador Mozilla Firefox. 2 Es el lugar donde se observarán las direcciones electrónicas y donde colocarás las que desees buscar. 3 ¡Importante!¡Importante!¡Importante!¡Importante! La dirección de una página web debe escribirse en la “Barra de Direcciones”. Por ejemplo: 4 1 3333 2
- 63. 4 LA BARRA DE NAVEGACIÓNLA BARRA DE NAVEGACIÓNLA BARRA DE NAVEGACIÓNLA BARRA DE NAVEGACIÓN Muestra los botones para retroceder o adelantar las páginas visitadas, detener búsquedas, etc. 4 Conozcamos para qué sirve cada botón de la Barra de Navegación. RecuerdaRecuerdaRecuerdaRecuerda La barra de navegación puede tener diferentes formatos, pero siempre encontramos los mismos botones. Botón Atrás: Permite regresar a la página anterior. Botón Adelante: Sirve para adelantar a la página web que visitaste. Botón Detener: Permite detener la carga de una página. Botón Actualizar: Sirve para volver a cargar los datos que ves en una página web. Botón Inicio: Permite volver a la página de inicio de Firefox. Botón Historial: Sirve para ver todas las páginas que visitaste durante el día, semana y mes.
- 64. 5 Sigue los pasos y guarda tus páginas favoritas: 1. Ingresa una dirección a la barra de direcciones. Por ejemplo: www.mundogaturro.com 2. Luego, busca en la barra de direcciones el ícono de la estrella. Da un clic sobre él. 3. Para ver dónde se guardó la página, debes seleccionar el menú Marcadores; ahí aparecerá un listado donde al inicio estará tu página favorita. ¡Me encanta la página web de MUNDOGATURRO! ¿Cómo puedo guardarla como una página FAVORITA? ¿Se puede dar nombre a nuestras páginas favoritas? 1111 2222 3333 Sí. Al presionar una vez más la estrella, aparecerá un recuadro donde podrás editar los datos de tu página favorita como, por ejemplo, su nombre.
- 65. 6 Ahora, guardemos la página de MUNDO GATURRO con el nombre “GATURROGATURROGATURROGATURRO” Esa línea verde indica que tu página está cargándose. Este botón se encuentra en la parte superior derecha del buscador. Cuando ingresas a una página web, ¿has observado la parte inferior de tu pantalla? ¿Qué se muestra? Para cerrar una página, debes presionar el botón .
- 66. 7 Utiliza las barras del entorno de Mozilla Firefox para descubrir sus funciones. Practica el uso de los botones de la barra de navegación. Ingresa a Paideia y desarrolla las actividades: Aplicación 4.4: Relaciona cada barra con la función que cumple. Aplicación 4.5: Asocia cada símbolo con sus respectivos nombres. Aplica lo aprendidoAplica lo aprendidoAplica lo aprendidoAplica lo aprendido GLOSARIO Navegar: utilizar una red informática para buscar información en Internet. Investiga, qué otras páginas web divertidas, puedes guardar en Páginas Favoritas.
- 67. 1 Ficha de AprendizajeFicha de AprendizajeFicha de AprendizajeFicha de Aprendizaje N°N°N°N° 11115555 Curso:Curso:Curso:Curso: Informática general – Nivel 1 TemaTemaTemaTema: Ingresando correctamente a la Web DuraciónDuraciónDuraciónDuración: 2 horas pedagógicas • Ingresa correctamente a una dirección web, haciendo uso de la barra de direcciones. Con la ayuda de tu profesor ingresa a: “Las diez claves para usar Internet con seguridad”, haciendo clic en: Luego, comenta con tu profesor y compañeros sobre lo que has visto y explica al menos 4 claves que se mencionan para usar el Internet con seguridad. Conocimientos previosConocimientos previosConocimientos previosConocimientos previos Mapa deMapa deMapa deMapa de ccccontenidosontenidosontenidosontenidos Si quieres ingresar de forma correcta a la Web y no tener problemas, visualiza el siguiente video. ¡Te ayudará! http://www.youtube.com/watch?v=2TferQprZ0g Con la Barra de Direcciones Hay dos maneras A través de un buscador ¿Cómo ingresar correctamente¿Cómo ingresar correctamente¿Cómo ingresar correctamente¿Cómo ingresar correctamente a la Web?a la Web?a la Web?a la Web? Logros de aprendizajeLogros de aprendizajeLogros de aprendizajeLogros de aprendizaje
- 68. 2 Existen dos maneras distintas para ingresar a un sitio webingresar a un sitio webingresar a un sitio webingresar a un sitio web.... Observa: Contenidos de aprendizajeContenidos de aprendizajeContenidos de aprendizajeContenidos de aprendizaje INGRESA CORRECTAMENTE A LA WEB A través de un buscador. Por ejemplo, puedes utilizar Google. Aquí deberás ingresar lo que deseas buscar. Escribiendo, en la barra de direcciones, la dirección electrónica de la página web que prefieras. Observa el ejemplo: Barra de direcciones
- 69. 3 GLOSARIO Dirección web: Es un texto que nos da el nombre de un sitio web y nos servirá para visitarlo. Dominio: Es el nombre que identifica a un sitio web y que forma parte de la dirección web. Recuerda:Recuerda:Recuerda:Recuerda: Todas las direcciones web deberán ser escritas con letras minúsculas. Observa las partes de una dirección electrónica. Dirección web Analizaremos la siguiente dirección: http://www.chiquiplanet.com/ http://www.chiquiplanet.com/jigsaw_puzzles/index.html Esto indica que se trata de una dirección de la web. Esto se llama dominio. Esta parte pertenece al directorio y archivos del sitio web. ¡Importante!¡Importante!¡Importante!¡Importante! “www” es la abreviatura de World Wide Web. En castellano significa Red Global Mundial.
- 70. 4 Escribe con el teclado la siguiente dirección electrónica http://www.pipoclub.com/webonline/guia/guiaonline.php Ingresa a Paideia y desarrolla las actividades: Aplicación 4.6: Busca en internet las direcciones que se mencionan. Aplicación 4.7: Ordena la secuencia en que se escribe una página web. Aplicación 4.8: Completa el crucigrama con las palabras indicadas. AplicAplicAplicAplicaaaa lo aprendidolo aprendidolo aprendidolo aprendido Investiga el contenido de las siguientes páginas web: http://www.pipoclub.com/ http://www.perueduca.edu.pe/web/visitante/recursos/el-mundo-de-los-juegos http://www.educapeques.com/ http://www.educa.jcyl.es/educacyl/cm/zonaalumnos
- 71. 1 Ficha de AprendizajeFicha de AprendizajeFicha de AprendizajeFicha de Aprendizaje N°N°N°N°11116666 Curso:Curso:Curso:Curso: Informática general – Nivel 1 TemaTemaTemaTema: Consultando páginas web de interés DuraciónDuraciónDuraciónDuración: 2 horas pedagógicas • Realiza consultas en páginas web de interés. • Elabora el proyecto de integración aplicando los conocimientos aprendidos. Comenta con tu profesor y compañeros sobre las páginas que pueden resultarte interesantes. Conocimientos previosConocimientos previosConocimientos previosConocimientos previos ¿Qué páginas web puedo consultar? ¿Cómo puedo llegar a ellas? ¿Serán seguras? ¿Te gustaría consultar alguna de estas? LogrosLogrosLogrosLogros de aprendizajede aprendizajede aprendizajede aprendizaje
- 72. 2 A través de la web, podemos encontrar diversos tipos de páginas con distinta información. Observa los ejemplos. Mapa de cMapa de cMapa de cMapa de contenidosontenidosontenidosontenidos Contenidos de aprendizajeContenidos de aprendizajeContenidos de aprendizajeContenidos de aprendizaje CONSULTANDO PÁGINAS WEB DE INTERÉS Buscadores Páginas web CCCConsultar páginasonsultar páginasonsultar páginasonsultar páginas web deweb deweb deweb de interésinterésinterésinterés A través de Buscar La información que podemos encontrar en las páginas web es variada, por ejemplo hay páginas de juegos, música, educativas, etc. A continuación veremos los diferentes contenidos que podemos encontrar en una página web.
- 73. 3 Música y videos Dibujos para colorear Deportes Salud Experimentos caseros Juegos de comunicación Juegos de matemática Arte y manualidades Cuentos y adivinanzas ¡Importante!¡Importante!¡Importante!¡Importante! Una vez que hemos encontrado los temas que nos interesan, podemos acceder a una de las páginas mostradas haciendo un clic sobre alguna de ellas. Los buscadores suelen tener una clasificación de temas para facilitarnos el trabajo. Observa los que señala la flecha roja. Puedes utilizar “Mundo Latino” como buscador por ejemplo:
- 74. 4 Escribe con el teclado, por ejemplo: “Cuentos y adivinanzas”; luego observa los contenidos que aparecen y selecciona la página que más te guste. Busca con ayuda de tu profesor dos páginas web que ofrezcan juegos educativos y luego guárdalas en Favoritos. Ingresa a Paideia y desarrolla las actividades: Aplicación 4.9: Realiza la búsqueda de dos páginas web. Ahora que hemos terminado el estudio del último, responde a las siguientes preguntas: ¿Conocías alguno de los navegadores que has aprendido? ¿Cuáles? ¿Los has utilizado alguna vez? ¿Identificaste la función que cumple cada una de las barras dentro del entorno de Mozilla Firefox? Menciónalas ¿Lograste ingresar a Gaturro? ¿Te gustó? ¿Por qué? ¿Encontraste las páginas web de tu interés? ¿Qué palabra clave colocaste en el buscador? ¿Qué te ayudó más a aprender? GLOSARIO Buscador: Es un programa que lista sitios web en función de los títulos o palabras clave que hayamos colocado. AplicAplicAplicAplicaaaa lo aprendidolo aprendidolo aprendidolo aprendido Leer los contenidos Trabajar en la PC Menciona otras ayudas. ReflexionaReflexionaReflexionaReflexiona Investiga las páginas web que más te gusten y guárdalas en Favoritos. Así las tendrás a mano cada vez que las necesites.
- 75. 5 PROYECTOPROYECTOPROYECTOPROYECTO:::: AficheAficheAficheAfiche “Cuidado del medio ambiente”Cuidado del medio ambiente”Cuidado del medio ambiente”Cuidado del medio ambiente” Comenta con tu profesor y compañeros la idea que quieres desarrollar para tu afiche. Información •Busca información sobre el tema y selecciónala. Desarrollo del proyecto •Crea el boceto y el mensaje. • Busca y selecciona las imágenes Elaboración del afiche •Crea el afiche en Tux Paint. Actividades previaActividades previaActividades previaActividades previassss Con ayuda de un adulto, busca información en Internet sobre el tema: ¿Cómo podemos cuidar el medio ambiente? Puedes encontrar información como esta: Elaboración del afiche para el cuidado del medio ambiente Pasos del proyectoPasos del proyectoPasos del proyectoPasos del proyecto
- 76. 6 Presenta tu afiche al profesor, compañeros y comenta: ¿Qué buscadores utilizaste para buscar la información sobre el cuidado del medio ambiente? ¿Qué herramientas de Tux Paint usaste para hacer el afiche? ¿Tu afiche ayudará a cuidar el medio ambiente? ¿Por qué es importante cuidar el medio ambiente? Crea el boceto para tu afiche, escribe el mensaje y busca las imágenes de acuerdo con la idea que seleccionaste. GLOSARIO Boceto: esquema o plan de trabajo para realizar el afiche. Luego, ingresa al programa Tux Paint y elabora el afiche utilizando las herramientas aprendidas. Podría quedarte así: Desarrollo delDesarrollo delDesarrollo delDesarrollo del proyectoproyectoproyectoproyecto Evalúa tu proyectoEvalúa tu proyectoEvalúa tu proyectoEvalúa tu proyecto