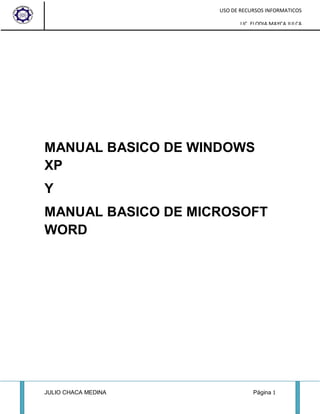
manual de windows xp
- 1. USO DE RECURSOS INFORMATICOS LIC .ELODIA MAYCA JULCA MANUAL BASICO DE WINDOWS XP Y MANUAL BASICO DE MICROSOFT WORD JULIO CHACA MEDINA Página 1
- 2. USO DE RECURSOS INFORMATICOS LIC .ELODIA MAYCA JULCA 1.-Introducción Sistema Operativo: Es un programa de control principal, almacenado de forma permanente en la memoria, que interpreta los comandos del usuario que solicita diversos tipos de servicios, como visualización, impresión o copia de un archivo de datos, es decir, administra todos los recursos de la unidad computacional y facilita la comunicación con el usuario. ¿Qué es Windows? Windows es un sistema operativo, con una interfaz grafica de usuario basada en ventanas, es el encargado de controlar y dirigir el ordenador, traduciendo las instrucciones a un lenguaje que el hardware puede comprender. La diferencia entre el sistema operativo tradicional esta en la manera fácil mediante dibujos o iconos de comunicarse con el PC en vez de teclear comandos. Windows ha cumplido con dos objetivos: La posibilidad de realizar varias tareas en forma simultánea (multitarea). El intercambio de información entre distintos programas. Microsoft Word Microsoft Word es un software destinado al procesamiento de textos. Fue creado por la empresa Microsoft, y actualmente viene integrado en la suite ofimáticaMicrosoft Office.1 Originalmente fue desarrollado por Richard Brodie para el computador de IBM bajo sistema operativo DOS en 1983. Se crearon versiones posteriores para Apple Macintosh en 1984 y para Microsoft Windows en 1989, siendo para esta última plataforma las versiones más difundidas en la actualidad. Ha llegado a ser el procesador de texto más popular del mundo. JULIO CHACA MEDINA Página 2
- 3. USO DE RECURSOS INFORMATICOS LIC .ELODIA MAYCA JULCA 2.-ÍNDICE Introducción…………………………………………………………………..PAG 2 Índice……………………………………………………………………………PAG 3 Desarrollo del contenido Manual Windows XP Carpetas…………………………………………………………………………….PAG 4 Fondo de escritorio…………………………………………………………….....PAG 4 Protector de pantalla…………………………………………………………..…PAG 5 Apariencia………………………………………………………………………….PAG 6 Manual Word Crear un documento…………………………………………………………….PAG 7 Guardar……………………………………………………………………..……..PAG 8 Margen de pagina...................................................................................…..PAG 9 Vista preliminar…………………………………………………………….……PAG 10 JULIO CHACA MEDINA Página 3
- 4. USO DE RECURSOS INFORMATICOS LIC .ELODIA MAYCA JULCA 3.-DESARROLLO DE CONTENIDO I. MANUAL DE WINDOWS XP I.I CARPETAS PASOS PARA CREAR UNA CARPETA: Haga clic con el botón derecho del ratón sobre un área despejada de la ventana donde se creara la Carpeta. Del menú contextual, seleccione la opción Nuevo. Del submenú haga clic en Carpeta. Ingrese el nombre de la Carpeta. Presione la tecla Enter (para validar). PASOS PARA CAMBIAR EL NOMBRE A UNA CARPETA: Seleccionar la carpeta. Clic con el botón derecho del Ratón sobre la carpeta seleccionada. Del menú contextual, clic en Cambiar Nombre. Establecer el nuevo nombre de la carpeta. Presione la tecla Enter (para validar). PASOS PARA ELIMINAR UNA CARPETA: Seleccionar la carpeta. Clic con el botón derecho del Ratón sobre la carpeta seleccionada. Del menú contextual, clic en Eliminar. del cuadro "Confirmar eliminación de Archivos", clic en Si. I.II FONDO DEL ESCRITORIO (Papel Tapiz) El fondo es la imagen que cubre al escritorio. Los fondos que cubren al escritorio no son iguales ya que se puede configurar el que mas nos guste, o para darle, una apariencia mas atractiva al Escritorio. PASOS PARA CAMBIAR EL PAPEL TAPIZ (Fondo del Escritorio) Presione el botón derecho del Ratón en un área despejada del Escritorio. Del menú contextual, clic en "Propiedades". De la ventana "Propiedades de Pantalla", seleccione la ficha Escritorio. Seleccione el fondo deseado. Seleccione una Posición. Clic en Aceptar. NOTA: Puedes elegir otro papel tapiz seleccionando Examinar e indicarle la ruta donde se encuentra ubicado. JULIO CHACA MEDINA Página 4
- 5. USO DE RECURSOS INFORMATICOS LIC .ELODIA MAYCA JULCA I.III EL PROTECTOR DE PANTALLA Son pequeños programas que se activan cuando el usuario lleva un tiempo determinado sin usar ni el teclado ni el ratón, y comienzan a presentarseimágenes en pantalla de forma que el contenido de ésta cambia y evitar así que se estropee la imagen del monitor. PASOS PARA CAMBIAR EL PROTECTOR DE PANTALLA Presione el botón derecho del Ratón en un área despejada del Escritorio. Del menú contextual, clic en "Propiedades". De la ventana "Propiedades de Pantalla", seleccione la ficha Protector de Pantalla. Seleccione el Protector de Pantalla deseado. Haga clic en el botón de Vista Previa. Ingrese el Tiempo de Espera. Clic en Aceptar. JULIO CHACA MEDINA Página 5
- 6. USO DE RECURSOS INFORMATICOS LIC .ELODIA MAYCA JULCA I.IV APARIENCIA En versiones anteriores no se podía cambiar el aspecto de un programa. Sus características visuales venían predeterminadas por el fabricante y no podían ser modificadas por el usuario. Sin embargo, ahora es cada vez más común que un programa permita modificar muchos aspectos para que el usuario lo amolde a sus gustos personales: colores, menús, imágenes, tamaños, incluso la posibilidad de realizar sus propios diseños o de obtener otros a través de Internet. PASOS PARA CAMBIAR LA APARIENCIA Presione el botón derecho del Ratón en un área despejada del escritorio. Del menú contextual, clic en "Propiedades". De la ventana "Propiedades de Pantalla", seleccione la ficha Apariencia. Seleccione colores y ventanas deseados. Clic en Aceptar. JULIO CHACA MEDINA Página 6
- 7. USO DE RECURSOS INFORMATICOS LIC .ELODIA MAYCA JULCA II. MANUAL DE MICROSOFT WORD II.I CREAR UN DOCUMENTO Al iniciar Word aparecerá en pantalla un documento nuevo en blanco. Este documento se llamará, por defecto, Documento1.doc.(Fig. 1). Los nombres que Word dará a los nuevos documentos serán sucesivos, Documento2, etc. JULIO CHACA MEDINA Página 7
- 8. USO DE RECURSOS INFORMATICOS LIC .ELODIA MAYCA JULCA Diferentes Maneras de Crear un Nuevo Documento 1. 2. Ejecutando el comando Nuevo del menú Archivo. (Fig. 2) 3. Clic en el botón Nuevo en la barra de herramientas Estándar. Utilizando la combinación de teclas <CTRL + U> 4. Ejecutando la opción Documento en blanco en la sección Nuevo del panel de tareas Nuevo documento. (Fig. 3) Fig. 2 Fig. 3 II.II Guardar Se utiliza para guardar la primera vez o ir guardando los cambios realizados en el documento. Para acceder a esta opción hay 3 formas diferentes, la primera es por medio de menú Archivo, (Fig. 4), la segunda desde la barra de herramientas Estándar pulsando el botón y por ultimo tecleando <CTRL + G> JULIO CHACA MEDINA Página 8
- 9. USO DE RECURSOS INFORMATICOS LIC .ELODIA MAYCA JULCA Fig. 4 Lo primero que se debe seleccionar es dónde se guarda el documento. Con el menú desplegable de Guardar en: se selecciona la unidad y dentro de ella la carpeta que contendrá el documento. En la ventana que hay debajo del recuadro Guardar en, aparece lo que contiene la unidad o carpeta seleccionada. Si se hace doble clic sobre una carpeta aparecerá su contenido. Una vez seleccionado el lugar en el que se va a almacenar el archivo, habra que establecer el nombre en el recuadro Nombre del archivo. Es muy importante fijarse dónde se guarda el archivo y con qué nombre, si no después resulta imposible encontrarlo. El seleccionador Guardar como tipo: es para establecer algún otro formato, por ejemplo Pagina Web o alguna otra versión de Word. II.III MARGENES DE PÁGINA Los márgenes (Fig. 8) marcan el espacio que el programa debe dejar entre el borde del papel y donde se empieza a escribir. Se localizan en el Menú Archivo, Configurar Pagina y en la ventana se introducen las medidas en el cuadro correspondiente: superior, inferior, izquierdo, derecho. JULIO CHACA MEDINA Página 9
- 10. USO DE RECURSOS INFORMATICOS LIC .ELODIA MAYCA JULCA Fig. 8 II.IV VISTA PRELIMINAR El comando Vista preliminar se encuentra dentro del menú Archivo y es una herramienta que permite comprobar cómo queda el entorno del documento y presenta las páginas tal y como se obtendrán en la impresora. Al ejecutar este comando o el botón Vista preliminar de la barra de herramientas Estándar, aparece en pantalla la ventana del mismo nombre (Fig. 9) Los botones de esta barra permiten ejecutar determinadas operaciones para previsualizar el documento y los más destacables son: Imprimir : Imprime el documento con la configuración activa por omisión. Aumentar : Permite pasar al modo Edición para evitar el texto. También sirve para aplicar el efecto zoom sobre el texto. Una página : Permite ver una página completa en pantalla en el modo Diseño de página. Varias páginas : Permite elegir el número de páginas que se van a ver en pantalla. Zoom : Este cuadro de lista desplegable permite seleccionar el porcentaje de ampliación de una o varias páginas. Ver regla : Permite mostrar y ocultar las reglas. JULIO CHACA MEDINA Página 10
- 11. USO DE RECURSOS INFORMATICOS LIC .ELODIA MAYCA JULCA Reducir hasta ajustar : Permite reajustar las líneas de un documento cuando la última página tiene pocas líneas para que quepan en la página anterior. Pantalla completa : Cambio la pantalla y muestra únicamente el documento. Cerrar vista preliminar : Cierra esta ventana y vuelve al documento. Ayuda sensible al contexto : Activa la posibilidad de obtener información sobre el elemento del texto en el que se pulsa. JULIO CHACA MEDINA Página 11
