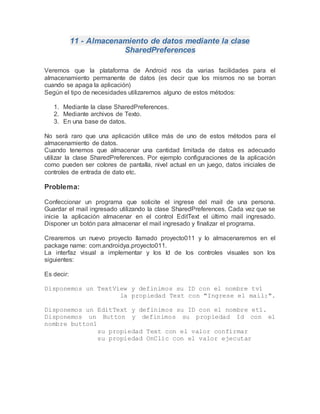
Almacenamiento SharedPreferences Android
- 1. 11 - Almacenamiento de datos mediante la clase SharedPreferences Veremos que la plataforma de Android nos da varias facilidades para el almacenamiento permanente de datos (es decir que los mismos no se borran cuando se apaga la aplicación) Según el tipo de necesidades utilizaremos alguno de estos métodos: 1. Mediante la clase SharedPreferences. 2. Mediante archivos de Texto. 3. En una base de datos. No será raro que una aplicación utilice más de uno de estos métodos para el almacenamiento de datos. Cuando tenemos que almacenar una cantidad limitada de datos es adecuado utilizar la clase SharedPreferences. Por ejemplo configuraciones de la aplicación como pueden ser colores de pantalla, nivel actual en un juego, datos iniciales de controles de entrada de dato etc. Problema: Confeccionar un programa que solicite el ingrese del mail de una persona. Guardar el mail ingresado utilizando la clase SharedPreferences. Cada vez que se inicie la aplicación almacenar en el control EditText el último mail ingresado. Disponer un botón para almacenar el mail ingresado y finalizar el programa. Crearemos un nuevo proyecto llamado proyecto011 y lo almacenaremos en el package name: com.androidya.proyecto011. La interfaz visual a implementar y los Id de los controles visuales son los siguientes: Es decir: Disponemos un TextView y definimos su ID con el nombre tv1 la propiedad Text con "Ingrese el mail:". Disponemos un EditText y definimos su ID con el nombre et1. Disponemos un Button y definimos su propiedad Id con el nombre button1 su propiedad Text con el valor confirmar su propiedad OnClic con el valor ejecutar
- 2. El código java es: package com.javaya.proyecto011; import android.app.Activity; import android.content.Context; import android.content.SharedPreferences; import android.content.SharedPreferences.Editor; import android.os.Bundle; import android.view.Menu; import android.view.View; import android.widget.EditText; public class MainActivity extends Activity { private EditText et1; @Override protected void onCreate(Bundle savedInstanceState) { super.onCreate(savedInstanceState); setContentView(R.layout.activity_main); et1=(EditText)findViewById(R.id.et1); SharedPreferences prefe=getSharedPreferences("datos",Context.MODE_PR IVATE); et1.setText(prefe.getString("mail","")); } @Override public boolean onCreateOptionsMenu(Menu menu) { // Inflate the menu; this adds items to the action bar if it is present. getMenuInflater().inflate(R.menu.activity_main, menu);
- 3. return true; } public void ejecutar(View v) { SharedPreferences preferencias=getSharedPreferences("datos",Context. MODE_PRIVATE); Editor editor=preferencias.edit(); editor.putString("mail", et1.getText().toString()); editor.commit(); finish(); } } Obtenemos la referencia del EditText: et1=(EditText)findViewById(R.id.et1); Obtenemos una referencia de un objeto de la clase SharedPreferences a través del método getSharedPreferences. El primer parámetro es el nombre del archivo de preferencias y el segundo la forma de creación del archivo (MODE_PRIVATE indica que solo esta aplicación puede consultar el archivo XML que se crea) SharedPreferences prefe=getSharedPreferences("datos",Context.MODE_PRIVATE); Para extraer los datos del archivo de preferencias debemos indicar el nombre a extraer y un valor de retorno si dicho nombre no existe en el archivo de preferencias (en nuestro ejemplo la primera vez que se ejecute nuestro programa como es lógico no existe el archivo de preferencias lo que hace que Android lo cree, si tratamos de extraer el valor de mail retornará el segundo parámetro es decir el String con una cadena vacía: et1.setText(prefe.getString("mail","")); Cuando se presiona el botón "Confirmar" lo que hacemos es grabar en el archivo de preferencias el contenido del EditText en una variable llamada "mail": public void ejecutar(View v) {
- 4. SharedPreferences preferencias=getSharedPreferences("datos",Context.MODE_PRIVAT E); Editor editor=preferencias.edit(); editor.putString("mail", et1.getText().toString()); editor.commit(); finish(); } Debemos crear un objeto de la clase Editor y obtener la referencia del objeto de la clase SharedPreferences que acabamos de crear. Mediante el método putString almacenamos en mail el valor del String cargado en el EditText. Luego debemos llamar al método commit de la clase editor para que el dato quede almacenado en forma permanente en el archivo de preferencias. Esto hace que cuando volvamos a arrancar la aplicación se recupere el último mail ingresado. Recordemos que el método finish de la clase Activity finaliza la actividad actual (como tenemos una aplicación con una sola actividad finalizará completamente nuestro programa.
- 5. 12 - Almacenamiento de datos en un archivo de texto en la memoria interna. Confeccionar un programa que permita almacenar notas en un control EditText y cuando se presione un botón almacenar los datos del EditText en un archivo de texto llamado "notas.txt". Cada vez que se ingrese al programa verificar si existe el archivo de textos "notas.txt" proceder a su lectura y almacenamiento de datos en el EditText. Crear un proyecto en Eclipse de tipo "Android Project" y definir como nombre: proyecto013 y localizarlo en el paquete com.androidya.proyecto013. La interfaz visual, los controles y sus ID son los siguientes:
- 6. El código fuente de la aplicación: package com.javaya.proyecto013; import java.io.BufferedReader; import java.io.IOException; import java.io.InputStreamReader; import java.io.OutputStreamWriter; import android.app.Activity; import android.os.Bundle; import android.view.Menu; import android.view.View; import android.widget.EditText; import android.widget.Toast; public class MainActivity extends Activity { private EditText et1; @Override protected void onCreate(Bundle savedInstanceState) { super.onCreate(savedInstanceState); setContentView(R.layout.activity_main); et1 = (EditText) findViewById(R.id.et1); String[] archivos = fileList(); if (existe(archivos, "notas.txt")) try { InputStreamReader archivo = new InputStreamReader( openFileInput("notas.txt")); BufferedReader br = new BufferedReader(archivo); String linea = br.readLine(); String todo = ""; while (linea != null) {
- 7. todo = todo + linea + "n"; linea = br.readLine(); } br.close(); archivo.close(); et1.setText(todo); } catch (IOException e) { } } @Override public boolean onCreateOptionsMenu(Menu menu) { // Inflate the menu; this adds items to the action bar if it is present. getMenuInflater().inflate(R.menu.activity_main, menu); return true; } private boolean existe(String[] archivos, String archbusca) { for (int f = 0; f < archivos.length; f++) if (archbusca.equals(archivos[f])) return true; return false; } public void grabar(View v) { try { OutputStreamWriter archivo = new OutputStreamWriter(openFileOutput( "notas.txt", Activity.MODE_PRIVATE)); archivo.write(et1.getText().toString()); archivo.flush(); archivo.close();
- 8. } catch (IOException e) { } Toast t = Toast.makeText(this, "Los datos fueron grabados", Toast.LENGTH_SHORT); t.show(); finish(); } } Veamos primero como grabamos datos en un archivo de texto. Esto se hace en el método grabar que se ejecuta cuando presionamos el botón "grabar" (recordemos de inicializar la propiedad "OnClick" del botón): public void grabar(View v) { try { OutputStreamWriter archivo = new OutputStreamWriter(openFileOutput("notas.txt",Activity.MODE_P RIVATE)); Creamos un objeto de la clase OutputStreamWriter y al constructor de dicha clase le enviamos el dato que retorna el método openFileOutput propio de la clase Activity que le pasamos como parámetro el nombre del archivo de texto y el modo de apertura. Seguidamente si el archivo se creó correctamente procedemos a llamar al método write y le pasamos el String a grabar, en este caso extraemos los datos del EditText: archivo.write(et1.getText().toString()); Luego de grabar con el método write llamamos al método flush para que vuelque todos los datos que pueden haber quedado en el buffer y procedemos al cerrado del archivo: archivo.flush(); archivo.close(); Todo esto está cerrado en un try/catch para verificar si sucede algún error en la apertura del archivo. Finalmente mostramos un mensaje temporal en pantalla utilizando la clase Toast:
- 9. Toast t=Toast.makeText(this,"Los datos fueron grabados", Toast.LENGTH_SHORT); t.show(); finish(); Para crear un objeto de la clase Toast llamamos al método makeText de la clase Toast y le pasamos la referencia del Activity actual, el String a mostrar y el tiempo de duración del mensaje. Con el objeto devuelto por el método makeText procedemos a llamar seguidamente al método show para que se muestre el mensaje. Es común llamar al método show de la clase Toast en una sola línea como esta: Toast.makeText(this,"Los datos fueron grabados", Toast.LENGTH_SHORT).show(); El método onCreate tiene por objetivo verificar si existe el archivo de texto, proceder a su lectura y mostrar su contenido en el EditText. Primero obtenemos la lista de todos los archivos creados por la Activity. En nuestro ejemplo puede ser cero o uno: String []archivos=fileList(); Llamamos a un método que verifica si en el vector de tipo String existe el archivo "notas.txt": if (existe(archivos,"notas.txt")) En el caso que me retorne true procedemos a crear un objeto de la clase InputStreamReader y al constructor de dicha clase le pasamos el dato devuelto por el método openFileInput: InputStreamReader archivo=new InputStreamReader(openFileInput("notas.txt")); Creamos un objeto de la clase BufferedReader y le pasamos al constructor la referencia del objeto de la clase InputStreamReader: BufferedReader br=new BufferedReader(archivo); Leemos la primer línea del archivo de texto: String linea=br.readLine(); Inicializamos un String vacío:
- 10. String todo=""; Mientras el método readLine de la clase BufferedReader devuelva un String: while (linea!=null) { Lo concatenamos al String junto a un salto de línea: todo=todo+linea+"n"; Leemos la próxima línea: linea=br.readLine(); } Llamamos al método close de la clase BufferedReader y al del InputStreamReader: br.close(); archivo.close(); Cargamos el EditText con el contenido del String que contiene todos los datos del archivo de texto: et1.setText(todo); El método existe llega un vector de tipo String y otro String a buscar. Dentro de un for verificamos el String a buscar con cada uno de los String del vector, si lo encontramos retornamos true. Si recorre todo el for sin encontrarlo fuera del for retornamos false: private boolean existe(String[] archivos,String archbusca) { for(int f=0;f<archivos.length;f++) if (archbusca.equals(archivos[f])) return true; return false; }
- 11. 13 - Almacenamiento de datos en un archivo de texto localizado en una tarjeta SD En algunas situaciones podría ser útil almacenar los datos en una tarjeta SD, esto debido a su mayor capacidad o la facilidad de compartir los archivos con otras personas entregando la tarjeta SD. Problema: Confeccionar un programa que permita ingresar el nombre de un archivo y el contenido. Permitir grabar los datos ingresados al presionar un botón. Disponer un segundo botón que permita recuperar los datos del archivo de texto. Hacer que los archivos se graben en una tarjeta SD.
- 12. La interfaz visual a implementar es la siguiente: El primer paso es modificar el archivo AndroidManifest.xml para permitir el acceso a la tarjeta SD desde nuestra aplicación esto lo hacemos desde el editor visual del archivo AndroidManifest.xml:
- 13. Debemos presionar el botón "Add" seleccionar "Uses Permision" y luego en name seleccionar "android.permission.WRITE_EXTERNAL_STORAGE". El código fuente es: package com.javaya.proyecto014; import java.io.BufferedReader; import java.io.File; import java.io.FileInputStream; import java.io.FileOutputStream; import java.io.IOException; import java.io.InputStreamReader; import java.io.OutputStreamWriter; import android.app.Activity; import android.os.Bundle; import android.os.Environment; import android.view.Menu; import android.view.View; import android.widget.EditText; import android.widget.Toast; public class MainActivity extends Activity { EditText et1; EditText et2;
- 14. @Override protected void onCreate(Bundle savedInstanceState) { super.onCreate(savedInstanceState); setContentView(R.layout.activity_main); et1 = (EditText) findViewById(R.id.editText1); et2 = (EditText) findViewById(R.id.editText2); } @Override public boolean onCreateOptionsMenu(Menu menu) { // Inflate the menu; this adds items to the action bar if it is present. getMenuInflater().inflate(R.menu.activity_main, menu); return true; } public void grabar(View v) { String nomarchivo = et1.getText().toString(); String contenido = et2.getText().toString(); try { File tarjeta = Environment.getExternalStorageDirectory(); File file = new File(tarjeta.getAbsolutePath(), nomarchivo); OutputStreamWriter osw = new OutputStreamWriter( new FileOutputStream(file)); osw.write(contenido); osw.flush(); osw.close();
- 15. Toast.makeText(this, "Los datos fueron grabados correctamente", Toast.LENGTH_SHORT).show(); et1.setText(""); et2.setText(""); } catch (IOException ioe) { } } public void recuperar(View v) { String nomarchivo = et1.getText().toString(); File tarjeta = Environment.getExternalStorageDirectory(); File file = new File(tarjeta.getAbsolutePath(), nomarchivo); try { FileInputStream fIn = new FileInputStream(file); InputStreamReader archivo = new InputStreamReader(fIn); BufferedReader br = new BufferedReader(archivo); String linea = br.readLine(); String todo = ""; while (linea != null) { todo = todo + linea + " "; linea = br.readLine(); } br.close(); archivo.close(); et2.setText(todo); } catch (IOException e) { } } }
- 16. El método para grabar los datos en un archivo de texto localizado en una tarjeta SD comienza obteniendo el directorio raiz de la tarjeta a través del método getExternalStorageDirectory(), el mismo retorna un objeto de la clase File. public void grabar(View v) { String nomarchivo = et1.getText().toString(); String contenido=et2.getText().toString(); try { File tarjeta = Environment.getExternalStorageDirectory(); Creamos un nuevo objeto de la clase File indicando el camino de la unidad SD y el nombre del archivo a crear: File file = new File(tarjeta.getAbsolutePath(), nomarchivo); Por último similar al acceso de un archivo interno creamos un objeto de la clase OutputStreamWriter: OutputStreamWriter osw =new OutputStreamWriter(new FileOutputStream(file)); Grabamos el contenido del EditText: osw.write(contenido); Cerramos el archivo: osw.flush(); osw.close(); Toast.makeText(this,"Los datos fueron grabados correctamente",Toast.LENGTH_SHORT).show(); et1.setText(""); et2.setText(""); } catch (IOException ioe) { } } Para la lectura del archivo nuevamente obtenemos la referencia de la tarjeta SD para obtener el path de la unidad de almacenamiento, el resto del algoritmo es similar al visto con un archivo interno:
- 17. public void recuperar(View v) { String nomarchivo = et1.getText().toString(); File tarjeta = Environment.getExternalStorageDirectory(); File file = new File(tarjeta.getAbsolutePath(), nomarchivo); try { FileInputStream fIn = new FileInputStream(file); InputStreamReader archivo=new InputStreamReader(fIn); BufferedReader br=new BufferedReader(archivo); String linea=br.readLine(); String todo=""; while (linea!=null) { todo=todo+linea+"n"; linea=br.readLine(); } br.close(); archivo.close(); et2.setText(todo); } catch (IOException e) { } } 14 - Almacenamiento en una base de datos SQLite SQLite es una base de datos Open Source, es muy popular en muchos dispositivos pequeños, como Android.
- 18. Las ventajas que presenta utilizar SQLite es que no requiere configuración, no tiene un servidor de base de datos ejecutándose en un proceso separado y es relativamente simple su empleo. Problema:Confeccionar un programa que permita almacenar los datos de votantes de una elección. Crear la tabla votantes y definir los campos dni (documento de identidad), nombre del votante, colegio donde vota y número de mesa donde vota. El programa debe permitir: 1 - Carga de personas. 2 - Consulta por el dni (para saber donde vota) 3 - Borrado de personas 4 - Modificación de datos. Lo primero que haremos es crear una clase que herede de SQLiteOpenHelper. Esta clase nos permite crear la base de datos y actualizar la estructura de tablas y datos iniciales.
- 19. Debemos implementar el constructor y sobreescribir los métodos onCreate y onUpgrade. El método onCreate se le llama cuando la base de datos se crea por primera vez. Aquí es donde se define la estructura de las tablas y se cargan eventualmente los datos iniciales En el método onUpgrade se llama cuando la base de datos debe ser actualizada. Tiene por objetivo eliminar tablas, añadir tablas, o hacer cualquier otra cosa que necesita para actualizarse. En nuestro problema implementaremos una nueva clase llamada AdminSQLiteOpenHelper que herede de la clase SQLiteOpenHelper: package com.javaya.proyecto015; import android.content.Context; import android.database.sqlite.SQLiteDatabase; import android.database.sqlite.SQLiteDatabase.CursorFacto ry; import android.database.sqlite.SQLiteOpenHelper; public class AdminSQLiteOpenHelper extends SQLiteOpenHelper { public AdminSQLiteOpenHelper(Context context, String nombre, CursorFactory factory, int version) { super(context, nombre, factory, version); } @Override public void onCreate(SQLiteDatabase db) { db.execSQL("create table votantes(dni integer primary key, nombre text, colegio text, nromesa integer)"); } @Override public void onUpgrade(SQLiteDatabase db, int versionAnte, int versionNue) {
- 20. db.execSQL("drop table if exists votantes"); db.execSQL("create table votantes(dni integer primary key, nombre text, colegio text, nromesa integer)"); } } En el constructor solo llamamos al constructor de la clase padre pasando los datos que llegan en los parámetros: public AdminSQLiteOpenHelper(Context context, String nombre, CursorFactory factory, int version) { super(context, nombre, factory, version); } En el método onCreate procedemos a crear la tabla votantes con los cuatro campos respectivos y definiendo el campo dni como primary key: public void onCreate(SQLiteDatabase db) { db.execSQL("create table votantes(dni integer primary key, nombre text, colegio text, nromesa integer)"); } En el método onUpgrade procedemos a borrar la tabla votantes y crear nuevamente la tabla (en este caso con la misma estructura pero podría ser otra en un caso más real: public void onUpgrade(SQLiteDatabase db, int versionAnte, int versionNue) { db.execSQL("drop table if exists votantes"); db.execSQL("create table votantes(dni integer primary key, nombre text, colegio text, nromesa integer)"); } Ahora veamos la otra clase que implementará las altas, bajas, modificaciones y consultas: package com.javaya.proyecto015; import android.app.Activity; import android.content.ContentValues; import android.database.Cursor; import android.database.sqlite.SQLiteDatabase;
- 21. import android.os.Bundle; import android.view.Menu; import android.view.View; import android.widget.EditText; import android.widget.Toast; public class MainActivity extends Activity { private EditText et1, et2, et3, et4; @Override protected void onCreate(Bundle savedInstanceState) { super.onCreate(savedInstanceState); setContentView(R.layout.activity_main); et1 = (EditText) findViewById(R.id.editText1); et2 = (EditText) findViewById(R.id.editText2); et3 = (EditText) findViewById(R.id.editText3); et4 = (EditText) findViewById(R.id.editText4); } @Override public boolean onCreateOptionsMenu(Menu menu) { // Inflate the menu; this adds items to the action bar if it is present. getMenuInflater().inflate(R.menu.activity_main, menu); return true; } public void alta(View v) { AdminSQLiteOpenHelper admin = new AdminSQLiteOpenHelper(this,
- 22. "administracion", null, 1); SQLiteDatabase bd = admin.getWritableDatabase(); String dni = et1.getText().toString(); String nombre = et2.getText().toString(); String colegio = et3.getText().toString(); String nromesa = et4.getText().toString(); ContentValues registro = new ContentValues(); registro.put("dni", dni); registro.put("nombre", nombre); registro.put("colegio", colegio); registro.put("nromesa", nromesa); bd.insert("votantes", null, registro); bd.close(); et1.setText(""); et2.setText(""); et3.setText(""); et4.setText(""); Toast.makeText(this, "Se cargaron los datos de la persona", Toast.LENGTH_SHORT).show(); } public void consulta(View v) { AdminSQLiteOpenHelper admin = new AdminSQLiteOpenHelper(this, "administracion", null, 1); SQLiteDatabase bd = admin.getWritableDatabase(); String dni = et1.getText().toString(); Cursor fila = bd.rawQuery( "select nombre,colegio,nromesa from votantes where dni=" + dni, null); if (fila.moveToFirst()) { et2.setText(fila.getString(0)); et3.setText(fila.getString(1)); et4.setText(fila.getString(2)); } else
- 23. Toast.makeText(this, "No existe una persona con dicho dni", Toast.LENGTH_SHORT).show(); bd.close(); } public void baja(View v) { AdminSQLiteOpenHelper admin = new AdminSQLiteOpenHelper(this, "administracion", null, 1); SQLiteDatabase bd = admin.getWritableDatabase(); String dni = et1.getText().toString(); int cant = bd.delete("votantes", "dni=" + dni, null); bd.close(); et1.setText(""); et2.setText(""); et3.setText(""); et4.setText(""); if (cant == 1) Toast.makeText(this, "Se borró la persona con dicho documento", Toast.LENGTH_SHORT).show(); else Toast.makeText(this, "No existe una persona con dicho documento", Toast.LENGTH_SHORT).show(); } public void modificacion(View v) { AdminSQLiteOpenHelper admin = new AdminSQLiteOpenHelper(this, "administracion", null, 1); SQLiteDatabase bd = admin.getWritableDatabase(); String dni = et1.getText().toString(); String nombre = et2.getText().toString();
- 24. String colegio = et3.getText().toString(); String nromesa = et4.getText().toString(); ContentValues registro = new ContentValues(); registro.put("nombre", nombre); registro.put("colegio", colegio); registro.put("nromesa", nromesa); int cant = bd.update("votantes", registro, "dni=" + dni, null); bd.close(); if (cant == 1) Toast.makeText(this, "se modificaron los datos", Toast.LENGTH_SHORT) .show(); else Toast.makeText(this, "no existe una persona con dicho documento", Toast.LENGTH_SHORT).show(); } } 1 - Alta de datos. Cuando se presiona el botón alta se ejecuta el método "alta" recordemos inicializar la propiedad "OnClick" del botón desde la ventana de visualización del archivo XML. Lo primero que hacemos en este método es crear un objeto de la clase que planteamos anteriormente y le pasamos al constructor this (referencia del Activity actual), "administracion" (es el nombre de la base de datos que crearemos en el caso que no exista) luego pasamos null y un uno indicando que es la primer versión de la base de datos (en caso que cambiemos la estructura o agreguemos tablas por ejemplo podemos pasar un dos en lugar de un uno para que se ejecute el método onUpgrade donde indicamos la nuestra estructura de la base de datos) Luego de crear un objeto de la clase AdminSqLiteOpenHelper procedemos a crear un objeto de la clase SQLiteDataBase llamando al método getWritableDatabase (la base de datos se abre en modo lectura y escritura). Creamos un objeto de la clase ContentValues y mediante el método put inicializamos todos tos campos a cargar. Seguidamente llamamos al método insert de la clase SQLiteDatabase pasando en el primer parámetro el nombre de la tabla, como segundo parámetro un null y por
- 25. último el objeto de la clase ContentValues ya inicializado (este método es el que provoca que se inserte una nueva fila en la tabla votantes en la base de datos llamada administracion) Borramos seguidamente los EditText y mostramos un mensaje para que conozca el operador que el alta de datos se efectuó en forma correcta: public void alta(View v) { AdminSQLiteOpenHelper admin=new AdminSQLiteOpenHelper(this, "administracion", null, 1); SQLiteDatabase bd=admin.getWritableDatabase(); String dni=et1.getText().toString(); String nombre=et2.getText().toString(); String colegio=et3.getText().toString(); String nromesa=et4.getText().toString(); ContentValues registro=new ContentValues(); registro.put("dni",dni ); registro.put("nombre",nombre ); registro.put("colegio",colegio ); registro.put("nromesa",nromesa ); bd.insert("votantes", null, registro); bd.close(); et1.setText(""); et2.setText(""); et3.setText(""); et4.setText(""); Toast.makeText(this, "Se cargaron los datos de la persona", Toast.LENGTH_SHORT).show(); } 2 - Consulta de datos. Cuando se presiona el botón "Consulta por DNI" se ejecuta el método consulta: public void consulta(View v) { AdminSQLiteOpenHelper admin=new AdminSQLiteOpenHelper(this, "administracion", null, 1); SQLiteDatabase bd=admin.getWritableDatabase(); String dni=et1.getText().toString(); Cursor fila=bd.rawQuery("select nombre,colegio,nromesa from votantes where dni="+dni+"",null); if (fila.moveToFirst()) { et2.setText(fila.getString(0)); et3.setText(fila.getString(1)); et4.setText(fila.getString(2)); } else
- 26. Toast.makeText(this, "No existe una persona con dicho dni", Toast.LENGTH_SHORT).show(); bd.close(); } En el método consulta lo primero que hacemos es crear un objeto de la clase AdminSQLiteOpenHelper y obtener una referencia de la base de datos llamando al método getWritableDatabase. Seguidamente definimos una variable de la clase Cursor y la inicializamos con el valor devuelto por el método llamado rawQuery. La clase Cursos almacena en este caso una fila o cero filas (una en caso que hayamos ingresado un dni existente en la tabla votantes), llamamos al método moveToFirst() de la clase Cursos y retorna true en caso de existir una persona con el dni ingresado, en caso contrario retorna cero. Para recuperar los datos propiamente dichos que queremos consultar llamamos al método getString y le pasamos la posición del campo a recuperar (comienza a numerarse en cero, en este ejemplo la columna cero representa el campo nombre, la columna 1 representa el campo colegio y la columna 2 representa el campo nromesa) 3 - Baja o borrado de datos. Para borrar uno o más registros la clase SQLiteDatabase tiene un método que le pasamos en el primer parámetro el nombre de la tabla y en el segundo la condición que debe cumplirse para que se borre la fila de la tabla. El método delete retorna un entero que indica la cantidad de registros borrados: public void baja(View v) { AdminSQLiteOpenHelper admin=new AdminSQLiteOpenHelper(this, "administracion", null, 1); SQLiteDatabase bd=admin.getWritableDatabase(); String dni=et1.getText().toString(); int cant=bd.delete("votantes", "dni="+dni+"",null); bd.close(); et1.setText(""); et2.setText(""); et3.setText(""); et4.setText(""); if (cant==1) Toast.makeText(this, "Se borró la persona con dicho documento", Toast.LENGTH_SHORT).show(); else Toast.makeText(this, "No existe una persona con dicho documento", Toast.LENGTH_SHORT).show(); }
- 27. 4 - Modificación de datos. En la modificación de datos debemos crear un objeto de la clase ContentValues y mediante el método put almacenar los valores para cada campo que será modificado. Luego se llama al método update de la clase SQLiteDatabase pasando el nombre de la tabla, el objeto de la clase ContentValues y la condición del where (el cuanto parámetro en este ejemplo no se lo emplea) public void modificacion(View v) { AdminSQLiteOpenHelper admin=new AdminSQLiteOpenHelper(this, "administracion", null, 1); SQLiteDatabase bd=admin.getWritableDatabase(); String dni=et1.getText().toString(); String nombre=et2.getText().toString(); String colegio=et3.getText().toString(); String nromesa=et4.getText().toString(); ContentValues registro=new ContentValues(); registro.put("nombre",nombre); registro.put("colegio",colegio); registro.put("nromesa",nromesa); int cant = bd.update("votantes", registro, "dni="+dni, null); bd.close(); if (cant==1) Toast.makeText(this, "se modificaron los datos", Toast.LENGTH_SHORT).show(); else Toast.makeText(this, "no existe una persona con dicho documento", Toast.LENGTH_SHORT).show(); } 15 - Instalación del programa Android en un dispositivo real Normalmente uno cuando desarrolla aplicaciones en Android hace toda la programación, depuración y pruebas en un dispositivo virtual en la pc.
- 28. Ahora vamos a ver los pasos para probar la aplicación en un dispositivo Android real. La primera forma que veremos de probar nuestra aplicación es copiar el archivo con extensión APK a nuestro dispositivo. 1. Primero en el ícono de configuración de nuestro teléfono o tablet android seleccionamos la opción "Aplicaciones" -> y marcamos la opción "Origen desconocido (Permitir la instalación de aplicaciones no pertenecientes al mercado)" 2. Desde nuestro equipo de escritorio enviamos un mail a nuestro celular adjuntando el archivo con extensión apk que se encuentra en el directorio bin de nuestro proyecto (por ejemplo adjuntemos el archivo proyecto015.apk) 3. Abramos el mail desde nuestro celular y seleccionemos el archivo adjunto. Confirmamos que queremos instalarlo. Ya podemos probar nuestra aplicación:
- 29. 16 - Layout (LinearLayout)
- 30. Android organiza las componentes visuales (Button, EditText, TextView etc.) en pantalla mediante contenedores llamados Layout. Hasta ahora no nos a preocupada como organizar una pantalla, sino nos hemos centrado en la funcionalidad de cada programa que implementamos. Ahora comenzaremos a preocuparnos como organizar y disponer las componentes dentro de la pantalla. - LinearLayout. LinearLayout es uno de los diseños más simples y más empleado. Simplemente establece los componentes visuales uno junto al otro, ya sea horizontal o verticalmente. Creemos un proyecto llamado ProyectoLayout1, borremos el TextView que agrega por defecto el ADT. Para cambiar nuestro layout por defecto que es el RelativeLayout que crea el ADT debemos presionar el botón derecho del mouse en la ventana Outline donde dice RelativeLayout y seleccionar Change Layout (Debemos seleccionar en el diálogo que lo queremos cambiar por un layout de tipo LinearLayout vertical): Una de las propiedades más importantes del contenedor LinearLayout es Orientation.
- 31. Si fijamos la propiedad Orientation con el valor Vertical luego las componentes contenidas en el Layout se disponen una debajo de otra (Cuando disponemos un contenedor LinearLayout con orientación vertical y disponemos una serie de botones luego podemos ver algo similar a: En cambio si fijamos la propiedad Orientation con el valor Horizontal el resultado es la disposición de las componentes en forma horizontal:
- 32. Podemos disponer más de una componente de tipo LinearLayout para implementar nuestra interfaz visual. Veamos los objetos y propiedades a configurar si queremos la siguiente interfaz:
- 34. Para implementar este interfaz hemos agregado de la pestaña "Layouts" dos controles de tipo "LinearLayout (Vertical)" en la parte superior y uno de tipo "LinearLayout (Horizontal)" en la parte inferior:
- 35. Disponemos un TextView y un EditText en el LinearLayout superior (Podemos arrastrarlos directamente a la ventana Outline dentro del LinearLayout respectivo):
- 36. Ahora en el otro LinearLayout agregamos un Button y un TextView:
- 37. Para que el segundo LinearLayout quede en la parte inferior de la pantalla inicializamos las propiedades "Layout_weight" con 1 para el superior y con 0 para el inferior:
- 38. Seleccionamos el EditText del primer LinearLayout y fijamos Layout Height con el valor Match Parent (para que ocupe todo el espacio del contenedor) y para la propiedad gravity asignamos el valor top
- 39. Finalmente actualizamos el segundo EditText con lo que tenemos como resultado la interfaz:
- 40. Propiedad Gravity. Otra propiedad muy utilizada es Gravity. Esta propiedad nos permite alinear a la izquierda, a la derecha, a la parte superior, a la parte superior derecha etc. Para implementar la siguiente interfaz:
- 41. Para el LinearLayout superior definimos la propiedad Layout_weight con valor 0 y el segundo LinearLayout la misma propiedad Layout_weight con valor 1. Los dos botones que ubicamos en el segundo LinearLayout aparecen en la parte inferior derecha ya que inicializamos la propiedad Gravity del segundo LinearLayout con los valores:
- 42. 17 - Layout (TableLayout) El layout RelativeLayout es el que dispone el ADT por defecto cuando creamos un proyecto en Android. Hay varias posibilidades cuando empleamos el RelativeLayout. Primero podemos alinear un control con respecto al Layout que lo contiene. Para probarlo dispondremos un botón en cada vértice y veremos que propiedades son afectadas e inicializadas: Como podemos ver cada control que agregamos se inicializan alguna de las propiedades: alignParentLeft alignParentRight
- 43. alignParentTop alignParentBottom centerHorizontal centerVertical centerInParent Con este tipo de layout podemos disponer un control en forma relativa a otro control que haya dentro del RelativeLayout. Veamos un ejemplo: En este ejemplo hemos dispuesto el segundo botón debajo (below) del botón 1 y alineado a la izquierda (luego si desplazamos el botón 1 se desplazará el botón 2) La posición relativa con respecto a otro control puede ser: above (por encima) below (debajo) toLeftOf (a la izquierda de) toRightOf (a la derecha)
- 44. 18 - Layout (RelativeLayout) El layout RelativeLayout es el que dispone el ADT por defecto cuando creamos un proyecto en Android. Hay varias posibilidades cuando empleamos el RelativeLayout. Primero podemos alinear un control con respecto al Layout que lo contiene. Para probarlo dispondremos un botón en cada vértice y veremos que propiedades son afectadas e inicializadas: Como podemos ver cada control que agregamos se inicializan alguna de las propiedades: alignParentLeft alignParentRight alignParentTop alignParentBottom centerHorizontal
- 45. centerVertical centerInParent Con este tipo de layout podemos disponer un control en forma relativa a otro control que haya dentro del RelativeLayout. Veamos un ejemplo: En este ejemplo hemos dispuesto el segundo botón debajo (below) del botón 1 y alineado a la izquierda (luego si desplazamos el botón 1 se desplazará el botón 2) La posición relativa con respecto a otro control puede ser: above (por encima) below (debajo) toLeftOf (a la izquierda de) toRightOf (a la derecha)
- 46. 19 - Layout (FrameLayout) El control de tipo FrameLayout dispone dentro del contenedor todos los controles visuales alineados al vértice superior izquierdo. Es decir si disponemos dos o más controles los mismos se apilan. Por ejemplo si disponemos dentro de un FrameLayout un ImageView y un Button luego el botón se superpone a la imagen: × Otra aplicación del control FrameLayout es disponer una serie de controles visuales no visibles e ir alternando cual se hace visible.
- 47. Problema: Disponer un ImageView y un Button dentro de un layout FrameLayout. Cuando se inicia la aplicación mostrar solo el botón y al ser presionado ocultar el botón y hacer visible la imagen que muestra el ImageView. Creamos una interfaz visual similar a la siguiente: Seleccionamos el control ImageView y fijarmos la propiedad Visibility con el valor invisible (esto hace que la imagen no se muestre en pantalla) Luego inicializamos la propiedad On click del control Button indicando el nombre del método que se ejecutará al ser presionado:
- 48. El código fuente de la clase es: package com.androidya.proyecto016; import android.app.Activity; import android.os.Bundle; import android.view.Menu; import android.view.View; import android.widget.Button; import android.widget.ImageView; public class MainActivity extends Activity {
- 49. Button b1; ImageView iv1; @Override protected void onCreate(Bundle savedInstanceState) { super.onCreate(savedInstanceState); setContentView(R.layout.activity_main); b1 = (Button) findViewById(R.id.button1); iv1 = (ImageView) findViewById(R.id.imageView1); } @Override public boolean onCreateOptionsMenu(Menu menu) { // Inflate the menu; this adds items to the action bar if it is present. getMenuInflater().inflate(R.menu.activity_main, menu); return true; } public void ocultarBoton(View v) { b1.setVisibility(View.INVISIBLE); iv1.setVisibility(View.VISIBLE); } } Cuando se presiona el botón procedemos a ocultar el botón y hacer visible la imagen: public void ocultarBoton(View v) { b1.setVisibility(View.INVISIBLE); iv1.setVisibility(View.VISIBLE); }
- 50. 20 - Layout (ScrollView y LinearLayout) El ScrollView junto con un LinearLayout nos permite disponer una cantidad de componentes visuales que superan la cantidad de espacio del visor del celular o tablet. Luego el usuario puede desplazar con el dedo la interfaz creada. Problema: Disponer un control de tipo ScrollView (que se encuentra en la pestaña Composite). Como veremos automáticamente se crea una componente de tipo LinearLayout y fijemos la propiedad Orientation del LinearLayout con el valor vertical:
- 51. Luego dispongamos numerosos botones que superen la cantidad de espacio del dispositivo. Numerar los botones con los números del 1 en adelante (recordar que podemos ir arrastrando los botones a la ventana Outline):
- 52. Luego si ejecutamos el programa veremos que podemos desplazar (scroll) todo el contenido del visor con el dedo:
- 53. Otra posibilidad para la implementación de una interfaz en Android es disponer un LinearLayout en la parte superior y un ScrollView en la parte inferior:
- 54. Esto hace que en tiempo de ejecución quede fijo el LinearLayout y podamos desplazar con el dedo el ScrollView que aparece en la parte inferior:
- 55. 21 - Icono de la aplicación Cuando creamos un proyecto para implementar una aplicación con el plugin de Android nos crea un ícono por defecto: Los íconos e imágenes se almacenan en la carpeta res (resources) y en esta hay cuatro carpetas llamadas: drawable-ldpi drawable-mdpi drawable-hdpi drawable-xhdpi Y en cada una de estas hay un archivo llamado ic_launcher.png:
- 56. Como las resoluciones de los dispositivos Android pueden ser muy distintos (un celular, una tablet, un televisor etc.) se recomienda proporcionar múltiples copias de cada imagen de recursos a diferentes resoluciones y almacenarlos en las carpetas nombradas respetando las siguientes reglas: res/drawable-ldpi/ 75% del tamaño de las imágenes almacenadas en la carpeta drawable-mdpi El ícono debe ser de 36*36 píxeles. res/drawable-mdpi/ El ícono debe ser de 48*48 píxeles. res/drawable-hdpi/ 150% del tamaño de las imágenes almacenadas en la carpeta drawable-mdpi El ícono debe ser de 72*72 píxeles. res/drawable-xhdpi/ 200% del tamaño de las imágenes almacenadas en la carpeta drawable-mdpi El ícono debe ser de 96*96 píxeles. Problema: Crear una aplicación, dibujar y almacenar tres archivos llamados icon.png. Tener en cuenta que el archivo que se almacena en la carpeta drawable-mdpi debe ser de 48 píxeles, el de la carpeta drawable-mdpi de 36 píxeles y el de la carpeta drawable-hdpi debe ser de 72 píxeles de ancho y alto. Ejecutar la aplicación y ver el ícono nuevo.
- 57. 22 - Reproducción de audio (archivo contenido en la aplicación) Veremos los pasos para reproducir un archivo mp3 (otros formatos soportados por Android son: Ogg, Wav) Problema: Disponer dos botones con las etiquetas: Gato y León, luego cuando se presione reproducir el archivo de audio respectivo. Los archivos de sonidos almacenarlos en la misma aplicación. Luego de crear el proyecto procedemos a crear una carpeta llamada raw que dependa de la carpeta res, almacenamos los dos archivos mp3 en dicha carpeta (para crear la carpeta presionamos el botón derecho del mouse sobre la carpeta res y seleccionamos new -> folder): Luego de copiar los archivos a la carpeta debemos refrescar los archivos contenidos en el proyecto presionando el botón derecho del mouse y seleccionando la opción "Refresh":
- 58. Podemos comprobar que los dos archivos están referenciados en el proyecto. Creamos una interfaz con dos botones e inicializamos las propiedades Text y On Click de cada botón:
- 59. El código fuente de la clase Proyecto019Activity.java es: package com.androidya.proyecto019; import android.app.Activity; import android.media.MediaPlayer; import android.os.Bundle; import android.view.Menu; import android.view.View; public class MainActivity extends Activity { @Override protected void onCreate(Bundle savedInstanceState) { super.onCreate(savedInstanceState); setContentView(R.layout.activity_main); } @Override public boolean onCreateOptionsMenu(Menu menu) { // Inflate the menu; this adds items to the action bar if it is present. getMenuInflater().inflate(R.menu.activity_main, menu); return true; } public void presionGato(View v) { MediaPlayer mp = MediaPlayer.create(this, R.raw.gato); mp.start(); } public void presionLeon(View v) { MediaPlayer mp = MediaPlayer.create(this, R.raw.leon); mp.start();
- 60. } } Cuando copiamos los archivos mp3 se genera luego en la clase R la referencia a los dos archivos y posteriormente los podemos rescatar cuando creamos un objeto de la clase MediaPlayer: MediaPlayer mp=MediaPlayer.create(this,R.raw.gato); Seguidamente llamamos al método start: mp.start();
- 61. 23 - Reproducción, pausa, continuación y detención de un archivo de audio. Problema: Confeccionar una aplicación que permita Iniciar un archivo mp3, detener, continuar, detener en forma definitiva y activación o no de la reproducción en forma circular. Crear un archivo mp3 con el programa Audacity contando del 1 al 30. Primero creamos un proyecto y definimos los 5 botones y métodos a ejecutar cuando se presionen los botones respectivos:
- 62. Creamos la carpeta raw y almacenamos en la misma el archivo mp3 creado previamente. Refrescamos la carpeta raw para actualizar el archivo mp3: El código fuente es: package com.androidya.proyecto020; import android.app.Activity; import android.media.MediaPlayer; import android.os.Bundle; import android.view.Menu; import android.view.View; import android.widget.Button; public class MainActivity extends Activity { MediaPlayer mp; Button b1;
- 63. int posicion = 0; @Override protected void onCreate(Bundle savedInstanceState) { super.onCreate(savedInstanceState); setContentView(R.layout.activity_main); b1 = (Button) findViewById(R.id.button5); } @Override public boolean onCreateOptionsMenu(Menu menu) { // Inflate the menu; this adds items to the action bar if it is present. getMenuInflater().inflate(R.menu.activity_main, menu); return true; } public void destruir() { if (mp != null) mp.release(); } public void iniciar(View v) { destruir(); mp = MediaPlayer.create(this, R.raw.numeros); mp.start(); String op = b1.getText().toString(); if (op.equals("No reproducir en forma circular")) mp.setLooping(false); else mp.setLooping(true); }
- 64. public void pausar(View v) { if (mp != null && mp.isPlaying()) { posicion = mp.getCurrentPosition(); mp.pause(); } } public void continuar(View v) { if (mp != null && mp.isPlaying() == false) { mp.seekTo(posicion); mp.start(); } } public void detener(View v) { if (mp != null) { mp.stop(); posicion = 0; } } public void circular(View v) { detener(null); String op = b1.getText().toString(); if (op.equals("No reproducir en forma circular")) b1.setText("reproducir en forma circular"); else b1.setText("No reproducir en forma circular"); } } Primero definimos tres atributos uno de la clase MediaPlayer para administrar el archivo mp3, un entero donde se almacena la posición actual de reproducción en milisegundos (para poder continuarla en el futuro) y la referencia de un objeto de la clase Button:
- 65. MediaPlayer mp; Button b1; int posicion=0; El método destruir verifica con un if si el objeto de la clase MediaPlayer está creado procede a liberar recursos del mismo llamando al método release: public void destruir() { if(mp!=null) mp.release(); } El método iniciar que se ejecuta al presionar el botón "Iniciar" primero llama al método destruir (para el caso que el mp3 este en ejecución actualmente) seguidamente creamos un objeto de la clase MediaPlayer llamando al método create (en este hacemos referencia al archivo que copiamos a la carpeta raw) Llamamos al método start. Por último extraemos el texto del quinto botón y verificamos si la reproducción debe ejecutarse en forma circular (en forma indefinida una y otra vez): public void iniciar(View v) { destruir(); mp = MediaPlayer.create(this,R.raw.numeros); mp.start(); String op=b1.getText().toString(); if (op.equals("No reproducir en forma circular")) mp.setLooping(false); else mp.setLooping(true); } El método pausar verifica que el objeto de la clase MediaPlayer este creado y en ejecución, en caso afirmativo recuperamos la posición actual de reproducción y llamamos seguidamente al método pause: public void pausar(View v) { if(mp != null && mp.isPlaying()) { posicion = mp.getCurrentPosition(); mp.pause(); } } El método continuar verifica que el objeto de la clase MediaPlayer este creado y la propiedad isPlaying retorne false para proceder a posicionar en que milisegundo continuar la reproducción:
- 66. public void continuar(View v) { if(mp != null && mp.isPlaying()==false) { mp.seekTo(posicion); mp.start(); } } El método detener interrumpe la ejecución del mp3 e inicializa el atributo posicion con cero: public void detener(View v) { if(mp != null) { mp.stop(); posicion = 0; } } Cuando se presiona el botón que cambia si la reproducción se efectúa en forma circular o no procedemos a extraer su texto y según dicho valor almacenamos el valor opuesto: public void circular(View v) { detener(null); String op=b1.getText().toString(); if (op.equals("No reproducir en forma circular")) b1.setText("reproducir en forma circular"); else b1.setText("No reproducir en forma circular"); }