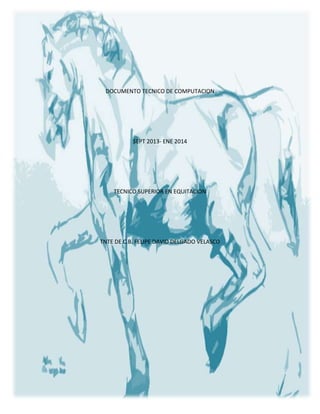
Documento tecnico de computacion
- 1. DOCUMENTO TECNICO DE COMPUTACION SEPT 2013- ENE 2014 TECNICO SUPERIOR EN EQUITACION TNTE DE C.B. FELIPE DAVID DELGADO VELASCO
- 3. INFORMATICA La Informática es la ciencia aplicada que abarca el estudio y aplicación del tratamiento automático de la información, utilizando sistemas computacionales, electrónicos. generalmente También implementados está como dispositivos definida como el procesamiento automático de la información. Conforme a ello, los sistemas informáticos deben realizar las siguientes tres tareas básicas: • Entrada: captación de datos. • Proceso: tratamiento de los datos. • Salida: transmisión de resultados. (informacion) QUE ES UN COMPUTADOR En informática la herramienta que permite el tratamiento automático de la información, se llama COMPUTADOR, un aparato electromecánico o sistema que es capaz de recibir y almacenar datos para procesarlos y obtener información de tal manera que se puedan realizar operaciones lógicas y matemáticas a muy alta velocidad. Utiliza las operaciones matemáticas básicas (SUMA, RESTA, MUTIPLICACION, DIVISIÓN). Esta compuesto por dispositivos de entrada-salida y procesamiento COMIENZOS DEL COMPUTADOR • Su inicio pudo ser el Ábaco (Chinos) aprox. 5,000 años
- 4. | (Originó las cajas registradoras) pascalina. • La MAQUINA DE NUMEROS IMPRESOS Jhonnappier • La máquina perforadora de Charles Babbage – 1822 • La tabuladora de Hermann Hollerith 1860 – 1929 • La MARK I 1944 respaldado por IBM • El ENIAC 1946 con tubos al vacío – UNIVAC • El IBM 650 – 1959 – 1965 alcanzó el dominio industrial • El APPLE 2 1957 –1977. • El computador actual en sus diferentes modelos, marcas, procesadores, velocidades y aplicaciones avanzadas, como : INTEL ( Celeron, Pentium 3,Pentium 4, Xeón, Itaniun2 ) AMD ( ATHLON, DURON ). MARCAS vs CLONES Si hablamos de marcas debemos hablar de tecnología cerrada. Se pueden actualizar algunas partes, alta confiabilidad, más seguros, altos costos y un buen soporte técnico. Aproximadamente 3 años de garantía ofrecen por marcas hoy en día. • Marcas. • Mac ó Apple, Compaq, IBM, Acer, NCR, Dell, Gateway, Texas
- 5. Instruments, SONY, Toshiba, Samsung, HP. • Clones Si nos referimos a los clones; Podemos decir que es una tecnología muy parecida, menos integrada, más baratos, tecnología abierta menos confiables, mas opciones para poder actualizar casi todas las partes del computador. Usan muchas partes de marcas, INTEL, AMD, Seagate, Quantum etc. PARTES QUE CONSTITUYEN LA ARQUITECTURA DE UN MICROCOMPUTADOR. • INTERNAS oMainBoard ( TARJETA PRINCIPAL ) AT, ATX o Procesador ( MICROPROCESADOR, CPU ) o Memoria PRINCIPAL o RAM – (SIPP, SIMM 30 y 72 pin DIMM 168 pin, RIMM,DDR) o CACHE ( sram ) o ROM o Disco Duro (IDE, SCSI, USB ) o La unidad de CD – ROM CD-ROM WRITER ( IDE, SCSI, USB ) o El DVD (DISCO DE VIDEO DIGITAL) o Drive 3 ½ ó 5 ¼ o Fuente ( Alimentación de Voltaje ) AT, ATX.
- 6. o Unidad de Backup ( SCSI ) oPuertosSeriales ( COM1) Mouse serial, ( COM2 ) o Modem externo. o Puertos paralelos ( LPT1, LPT2 ) Para impresora. o Puertos IDE ( Conectores ) o Puertos USB ( Conectores ) o Conectores DIN (CLON) Teclado o MINIDIN (PS/2) Para teclado y ratón oRanuras (Bus) Vesa, ISA, PCI, AGP o Socket, Slots o Tarjeta de Vídeo ( ISA, PCI, AGP ) o Tarjeta de Sonido ( ISA, PCI ) o Tarjeta de Red ( ISA, PCI ) o Tarjeta de Módem ( ISA, PCI ) o Tarjeta controladora SCSI ( ISA, PCI SISTEMAS DE NUMERACION SISTEMA DECIMAL Este sistema consta de 10 simbolos que van desde el Numero 0 hasta el 9, estos simbolos numéricos tambien forman unidades numéricas compuestas, al tomarlos como exponentes de un numero que se
- 7. encargará de regular el procedimiento, este numero es llamado base. El numero base va a ser 10. SISTEMA BINARIO Utilizan los sistemas digitales para contar, se dice binario a todo aquello que tiene 2 partes, 2 aspectos. Los impulsos eléctricos que circulan en los circuitos son de baja y alta tension. A diferencia del anterior sistema este utiliza 2 cifras 0 y 1. En este sistema las columnas no representan la unidad, la decena, la centena como el en decimal sino la unidad (2)0 el doble (2)1 , el doble (2)2 , etc, de modo que al sumar la misma columna 1 y 1 dará como resultado 0, llevandonos 1 a la columna inmeditamente a la izquierda. BIT Se deriva de 2 palabras inglesas “Binarydigit” cifra binaria y designa a las dos cifras 0 y 1. Es también la porción mas pequeña de información representable mediante un número indica si una cosa es verdadera o falsa, alta o baja, negra o blanca. Un Byte es la secuencia de 8 bits. 8 ceros y unos se pueden ordenar de 256 maneras ya que cada bit tiene un valor de posición diferente, donde el bit numero 1 le corresponde un valor de posición de 2 0 (1), el siguiente bit tendrá un valor 21 (2), y así sucesivamente hasta llegar la ultima posición o último bit en este caso el número 8 que también es llamado MSB (Bit Mas Significativo).
- 8. SISTEMA DE NUMERACION OCTAL Este sistema consta de 8 símbolos desde 0 hasta el 7, es muy poco utilizado en los computadores. La facilidad con que se pueden convertir entre el sistema Octal y el binario hace que el sistema Octal sea atractivo como un medio taquigráfico de expresión de números binarios grandes. Cuando trabajamos con un gran cantidad de números binarios de muchos bits, es mas adecuado y eficaz escribirlos en octal y no en binarios. SISTEMA DE NUMERACION HEXADECIMAL Este sistema consta de 16 simbolos donde desde el 0 hasta el 9 son numeros y del 10 hasta el 15 son letras. La ventaja de este sistema de numeración es que se utiliza para convertir directamente números binarios de 4 bits. En donde un solo dígito hexadecimal puede representar 4 números binarios o 4 bits . CONVERSION ENTRE SISTEMAS DE DECIMAL A BINARIO método de divisiones y multiplicaciones sucesivas Para convertir un número ENTERO decimal a una nueva base, • El número decimal es sucesivamente dividido por la nueva base 2. O sea, el número original es dividido por 2,
- 9. • El resultado de ese cociente es dividido por 2 sucesivamente hasta que el cociente de 0. • El resto de cada división es un número binario que conforma el número resultante de la conversión. El primer resultado producido (el primer resto obtenido) corresponde al bit mas próximo al punto decimal (o lo que se conoce como bit de menor peso). Los sucesivos bits se colocan a la izquierda del anterior. CONVERSION DE FRACCIONES DECIMALES A NUMERO BINARIO La parte entera se transforma de igual forma que el ejemplo anterior La parte fraccionaria multiplicamos por el numero 2 y tomamos la parte entera del producto que ira formando el número binario correspondiente. Tomamos nuevamente la parte entera del producto, y la parte fraccionaria la multiplicamos sucesivamente por 2 hasta llegar a 0 El numero binario correspondiente a la parte decimal será la unión de todas las partes enteras, tomadas de las multiplicaciones sucesivas, en
- 10. donde el primer digito binario corresponde a la primera parte entera, el segundo digito a la segunda parte entera, y asi sucesivamente. CONVERSION DE NUMEROS BINARIOS A DECIMALES Tomamos los valores de posición correspondiente a las columnas donde aparezcan unicamente unos. Sumamos los valores de posicion para identificar el decimal equivalente. 110.0102 = 1x22 + 1x21 + 0x20 + 0 x 2-1 + 1 x 2-2 + 0 x 2-3 1x4 + 1x2 + 0x1 + 0x0.5 + 1x0.25 + 0x.125
- 11. 4 + 2 + 0 + 0 + 0.25 + 0 6.2510 UNIDADES DE MEDIDA EN INFORMÁTICA Como se basa en el sistema binario siempre serán equivalencias de potencies de 2, aunque para hacer cálculos mentales redondearemos NOMBRE EQUIVALENCIAS Explicaciones o ejemplos BIT 1 bit Valor mínimo que representa que pasa o no pasa la corriente y se identifica por el sistema binario matemático 1 o 0* BYTE 1 B = 1 byte = 8 bits Si tiene 8 dígitos quiere decir que han de ser múltiplos de 28 = 256 KILOBYTE 1 KB = 1024 B, redondeado 1000B Aunque el prefijo kilo significa mil, aquí es 1024 porque es el resultado de la potencia de 210 MEGABYTE 1 MB = 1024 KB (≈1000KB) Ejemplo: Un CD normal tiene de 1 MB = 11048.576 B (≈1 capacidad 700MB millón de B)
- 12. GIGABYTE 1 GB = 1024 MB (≈1000MB) Ejemplo: Un DVD normal tiene de 1 GB = 11048.576 KB (≈1 capacidad 4’7 GB milió de KB) TERABYTE 1 TB = 1024 GB Unidades muy grandes que están fuera del uso doméstico, en estos momentos. PETABYTE 1 PB = 1024 TB EXABYTE 1 EB = 1024 PB UNIDADES DE MEDIDA EMPLEADAS EN INFORMATICA Podemos agrupar estas medidas en tres grupos: Almacenamiento, procesamiento y transmisión de datos. ALMACENAMIENTO Con estas unidades medimos la capacidad de guardar información de un elemento de nuestro PC. Byte.- Formado normalmente por un octeto (8 bits). Kilobyte (K o KB).- Aunque se utilizan las acepciones utilizadas en el SI, un Kilobyte no son 1.000 bytes. Debido a lo anteriormente expuesto, un KB (Kilobyte) son 1.024 bytes. Debido al mal uso de este prefijo (Kilo, proveniente del griego, que significa mil), se está utilizando cada vez más
- 13. el término definido por el IEC (Comisión Internacional de Electrónica) Kibi o KiB para designar esta unidad. Megabyte (MB).- Un MB es la unidad de capacidad más utilizada NO son 1.000 KB, sino 1.024 KB, por lo que un MB son 1.048.576 bytes. Al igual que ocurre con el KB, dado el mal uso del término, cada vez se está empleando más el término MiB. Gigabyte (GB).- Un GB son 1.024 MB (o MiB), por lo tanto 1.048.576 KB. Cada vez se emplea más el término Gibibyte o GiB. Algunos fabricantes utilizan el termino GB refiriéndose no a 1.024 MB, sino a 1.000 MB (SI), lo que representa una pérdida de capacidad en la compra. Un disco duro de 250 GB (SI) en realidad tiene 232.50 GiB. Terabyte (TB).- Un Terabyte son 1.024 GB. Aunque poco utilizada aun, al igual que en los casos anteriores se está empezando a utilizar la acepción Tebibyte Existen unas medidas superiores, como el Petabyte, Exabyte, Zettabyte o el Yottabite, que podemos calcular multiplicando por 1.024 la medida anterior. Estas medidas muy probablemente no lleguen a utilizarse con estos nombre, sino por los nuevos designados por el IEC. PROCESAMIENTO FRECUENCIA DE TRANSMISION La velocidad de procesamiento de un procesador se mide en megahercios. Un megahercio es igual a un millón de hercios. Un hercio (o herzio o herz) es una unidad de frecuencia que equivale a un ciclo o repetición de un evento por segundo. Esto, en palabras
- 14. simples, significa que un procesador que trabaje a una velocidad de 500 megahercios es capaz de repetir 500 millones de ciclos por segundo. En la actualidad, dada la gran velocidad de los procesadores, la unidad más frecuente es el gigahercio, que corresponde a 1.000 millones de hercios por segundo. Sobre esto hay que aclarar un concepto. Si bien en teoría a mayor frecuencia de reloj (más megahercios) su supone una mayor velocidad de procesamiento, eso es solo cierto a medias, ya que en la velocidad de un equipo no solo depende de la capacidad de procesamiento del procesador. VELOCIDAD TRANSMISION DE DATOS
- 15. En el caso de definir las velocidades de transmisión se suele usar como base el bit, y más concretamente el bit por segundo, o bps Los múltiplos de estos si que utilizan el SI o Sistema Internacional de medidas. Los más utilizados sin el Kilobit, Megabit y Gigabit, siempre expresado en el término por segundo (ps). Las abreviaturas se diferencian de los términos de almacenamiento en que se expresan con b minúscula. Estas abreviaturas son: Kbps.- = 1.000 bits por segundo. Mbps.- = 1.000 Kbits por segundo. Gbps.- = 1.000 Mbits por segundo. En este sentido hay que tener en cuenta que las velocidades que en la mayoría de las ocasiones se muestran en Internet están expresadas en KB/s (Kilobyte por segundo), lo que realmente supone que nos dice la cantidad de bytes (unidad de almacenamiento) que hemos recibido en un segundo, NO la velocidad de trasmisión. Podemos calcular esa velocidad de transmisión (para pasarla a Kbps o Kilobits por segundo) simplemente multiplicando el dato que se nos muestra por 8, por lo que una trasmisión que se nos indica como de 308 KB/s corresponde a una velocidad de transmisión de 2.464 Kbps, a lo que es lo mismo, 2.64 Mbps. Esta conversión nos es muy útil para comprobar la velocidad real de nuestra línea ADSL, por ejemplo, ya que la velocidad de esta si que se expresa en Kbps o en Mbps.
- 16. TRANSFORMACION DE UNIDADES Por tanto para convertir algo que tengamos en Gigas a Megas, tendremos que multiplicar solo una vez por 1024, en cambio si lo queremos pasar a una unidad inferior como por ejemplo los Bytes, primero haremos una multiplicación por 1024, y después el resultado que nos dé lo volveremos a multiplicar por 1024 y el resultado serán Bytes. UNIDAD 2 Funciones de los componentes de un equipo computacional, mantenimiento y cambio
- 17. INTRODUCCION Desde que se crearon las computadoras han existido una gran infinidad de problemas informáticos, de una u otra forma siempre que utilicemos una PC estamos en riesgo de que se descomponga una tarjeta, el Mouse, o cualquier parte de la Pc. Pero también donde hay probabilidades de encontrar más problemas que dañen nuestra PC es en el Internet que permite a las computadoras conectadas comunicarse directamente, ya que ahí es donde sin querer uno puede infectar cualquier equipo con un virus de cualquier tipo que dificultaran el buen funcionamiento de cualquier equipo de cómputo. Un mantenimiento es aquel que servirá para tener en excelente estado el equipo de cómputo, siempre y cuando se cree un programa con fechas para realizar dicha manutención y contar con los elementos necesarios para esta.} Se recomienda realizar un mantenimiento cada 6 meses si el equipo de cómputo no es muy utilizado. O bien cada 4 meses si este si es constante
- 18. en su uso. Pero es muy importante realizarlo cada 2 meses si la PC es utilizada a diario además si utiliza la red de Internet constantemente. Todo esto reforzara que nuestro equipo de cómputo sea más óptimo y funcione de la forma más eficiente. MICROPROCESADOR: Es un circuito electrónico que actúa como Unidad Central de Proceso de un ordenador, proporcionando el control de las operaciones de cálculo. Se identifica rápido en una tarjeta madre porque esta acoplado a la misma en un socket, tiene forma cuadrada con un pequeño ventilador arriba y generan mucho PARTES INTERNAS DEL MICROPROCESADOR • Unidad Aritmético-Lógica (ALU): Es donde se efectúan las operaciones aritméticas (suma, resta, y a veces producto y división) y lógicas (and, or, not, etc.). • Decodificador de instrucciones: Allí se interpretan las instrucciones que van llegando y que componen el programa. Aquí entra en juego los compiladores e interpretes. • Bloque de registros: Los registros son celdas de memoria en donde queda almacenado un dato temporalmente. Existe un
- 19. registro especial llamado de indicadores, estado o flags, que refleja el estado operativo del Microprocesador. • Bus de datos: Aquel por donde la CPU recibe datos del exterior o por donde la CPU manda datos al exterior. • Bus de direcciones: Aquel, que es el utilizado por la CPU para mandar el valor de la dirección de memoria o de un periférico externo al que la CPU quiere acceder. • Bus de control: Aquel que usa una serie de líneas por las que salen o entran diversas señales de control utilizadas para mandar acciones a otras partes del ordenador. • Terminales de alimentación, por donde se recibe los voltajes desde la fuente de alimentación del ordenador. • Reloj del sistema, es un circuito oscilador o cristal de cuarzo, que oscila varios millones de veces por segundo. Es el que le marca el compás, el que le dicta a qué velocidad va a ejecutarse cualquier operación. Uno de los factores a tener en cuenta al comprar un ordenador es su velocidad, que se mide en MHz. De hecho, esa velocidad es la del reloj del sistema, el "corazón". Actualmente la velocidad esta en Ghz. NTEL vs AMD Cuando ha llegado la hora de conseguir uno nuevo procesador para la computadora un montón de factores vienen en juego como la tarjeta madre, el tipo de memoria y también está el factor precio. AMD Athlon 64
- 20. El Athlon 64 fue el primer procesador de AMD en ofrecer procesamiento de 64 bits marcando el fin del de 32 bits. Para sacar ventaja de este procesador hay que disponer de software par 64 bits. Este procesador también puede trabajar con software de 32 bits. AMD 64 Mobile Es un procesador poderoso y la transición hacia la movilidad no es fácil. La tecnología mobile requiere de características que ahorren energía así como también reducción de calor. Para esto, AMD ha provisto a este procesador de PowerNow! AMD Athlon 64 FX Se difiere en que tiene un controlador de memoria dual, proveyendo de un rendimiento de empuje al precio de uno de la serie FX de los Athlon 64 popularmente probado con juegos
- 21. .AMD Athlon64 X2 Ahora que las velocidades pasan los 3Ghz, las técnicas de enfriamiento no han avanzado lo suficiente para mantener este rendimiento de las CPUs trabajando apropiadamente. Además, la complejidad es mayor que la cuenta de los transistores está creciendo demasiado. Entonces el Athlon64 X2 es un procesador doble núcleo que tiene 2 CPUs de velocidad más baja para compartir el trabajo en un solo chip. Intel Celeron D Este fue hecho usando el núcleo de un Pentium D. Con las cosas usuales omitidas para el Celeron. El Tamaño de la cache es reducido y la tecnología HyperThreading también es pasada por alto. Esto recuerda que un Celeron es un procesador barato y además que no es Dual Core como un Pentium D. Intel Pentium 4 Extreme Edition Este procesador está apuntado a jugadores de video juegos y a un entusiasta de las computadoras, la principal característica es la velocidad del bus frontal de 1066Mhz lo cual es enorme y la introducción de una memoria cache L3 de 2Mb. Este procesador es costoso. Intel Itanium 2 Es un procesador para servidores asumiendo el poder del Xeon. Este trabaja a 64 bits usando el juego de instrucciones IA-64.
- 22. Pentium D Como el Athlon64 X2 el Pentium D es Dual Core. Dando 2 núcleos en un chip, permitiendo verdadera multitarea y el incremento del rendimiento masivo bajo cargas pesadas. Pentium M Parte de la tecnología móvil Intel Centrino el Pentium M como otros procesadores móviles ofrece ahorro de energía sin comprometer el rendimiento del sistema. Intel usa la tecnología SpeedStep para reducir el uso de energía dependiendo de la carga en el sistema. Intel Core Solo El procesador móvil Intel Core Solo es el diseño y físicamente lo mismo que un Core 2 Duo pero uno de los núcleos está deshabilitado haciéndolo un procesador de un solo núcleo. Hay 2 razones, primeramente Intel hará productos Core 2 pero con defectos en un núcleo y en lugar de tirarlos a la basura Intel los vende como procesadores de un núcleo que trabajan perfectamente y la otra es que resulta más barato venderlos que manufacturar una línea complet Intel Core 2 Duo
- 23. Intel se apartó de la marca Pentium de sus procesadores y se ha movido a lo que ellos llaman Core. El Core 2 Duo es un procesador dual que tiene la memoria cache L1 separada para cada núcleo pero comparten la cache L2 de forma que cada núcleo puede usar los mismos datos y no hay razón para que sea duplicada. El procesador viene con memorias cache L2 de 2Mb o 4Mb. Intel Core 2 Quad Este es un procesador de 4 núcleos, lo que Intel hizo fue empacar 2 Core 2 Duo en un solo paquete dando 4 núcleo en un solo procesador. Cada núcleo tiene su propia cache L1 pero como el Core 2 Duo comparte la cache L2 que se hace de esta forma: núcleos 1 y 2 comparten 4Mb de cache, entonces los núcleos 3 y 4 comparten una cache L2 separada de 4Mb. NUEVOS MODELOS DE LOS MICROPROCESADORES INTEL I3, I5 E I7 Core i3 nos encontramos sólo con dos modelos, 540 y 530, ambos en 32 nanómetros y precios mucho más asequibles, 123 y 143 dólares respectivamente. Sus frecuencias serían de 2.93 y 3.06 GHz. y ambos de doble núcleo, aunque emularían 4 por el nuevo hypertreading
- 24. Todos ellos con dos núcleos que emulan cuatro hilos de ejecución, fabricados en 32 nanómetros y con GPU integrada, además de modo turbo presente en los i5 e i7 pero no en los i3. Extraordinariamente rápido. Gracias a una tecnología multi-núcleo inteligente y más rápida que aplica la capacidad de proceso allí donde es más necesaria, los procesadores Intel® Core™ i7 ofrecen un avance increíble en rendimiento para PCs. Es la familia de procesadores más rápida que existe para equipos de sobremesa¹. Podrá realizar multitarea más rápido así como liberar una creación multimedia digital increíble. Así mismo, experimentará el rendimiento máximo en cualquier cosa que haga gracias a la combinación de la tecnología Intel® Turbo Boost² y la tecnología Intel® Hyper-Threading (Intel® HT Technology)³, que maximiza el rendimiento para adaptarse a su carga de trabajo. Información sobre productos Velocidades de núcleo de 3,06, 2,93 y 2,66 GHz 8 multihilos con tecnología Intel® HT 8 MB de caché Intel® inteligente 3 canales de memoria DDR3 a 1066 MHz
- 25. PASOS PARA ACTUALIZAR SU MICROPROCESADOR Debemos asegurarnos del modelo de placa base que tenemos y hasta dónde podemos actualizar en función de la misma. Si tenemos el manual, ya tendremos identificada nuestra placa y el límite que soportará. Si no, apague su sistema, abra la caja y localice el modelo de placa base, que normalmente vendrá serigrafiado. Con estos dos datos será suficiente para encontrar en Internet información de la placa. Bastará con entrar en la pagina web del fabricante y localizar el modelo con sus características técnicas. 1. TIPOS DE PROCESADORES 2. ELIJA ELMICROPROCESADOR MAS ADECUADO 3. LIBERE EL ANTIGUO MICROPROCESADOR 4. INSTALE EL MICROPROCESADOR Y EL DISIPADOR 5. CONFIGURE EL NUEVO MICROPROCESADOR La configuración del micro puede hacerse de diferentes maneras: mediante jumpers, usando Dipswitches y, por último, mediante la BIOS.
- 26. La configuración mediante jumpers está presente en las placas más antiguas, y consiste en puentear diversos pines de la placa para adecuar ésta al procesador. El uso de DipSwitches es muy similar al de los jumpers, básicamente es una serie de interruptores colocados en paralelo y cuya posición (on/off) determina la configuración. La última de las opciones está presente en la mayoría de las placas base modernas, la configuración mediante BIOS. Estas placas no tienen jumpers y autodetectan el micro, pero permiten hacer ajustes sobre en los parámetros (multiplicador, velocidad y frecuencia del bus) entrando en la BIOS del sistema. PowerNow! es una tecnología de automatización de la frecuencia de la CPU y de ahorro de energía de los procesadores de AMD usados en computadores portátiles. La velocidad de reloj de la CPU y el voltaje de esta es automáticamente reducido cuando el computador esta en bajo uso o en espera, para ahorrar la energía de la batería, reducir la temperatura y el ruido provocado. El tiempo de vida de la CPU se extiende ya que al funcionar a menor frecuencia prolonga su tiempo de uso. HyperThreading Intel Pentium 4 @ 3.80Ghz con tecnología "Hyper-Threading". Esta tecnología consiste en simular dos procesadores lógicos dentro de un único procesador físico. El resultado es una mejoría en el rendimiento del procesador, puesto que al simular dos procesadores se pueden aprovechar mejor las unidades de cálculo manteniéndolas ocupadas durante un porcentaje mayor de tiempo.
- 27. unidad de procesamiento gráfico o GPU Es unprocesador dedicado al procesamiento de gráficos u operaciones de coma flotante, para aligerar la carga de trabajo del procesador central en aplicaciones como los videojuegos y o aplicaciones 3D interactivas. De esta forma, mientras gran parte de lo relacionado con los gráficos se procesa en la GPU, la CPU puede dedicarse a otro tipo de cálculos (como la inteligencia artificial o los cálculosmecánicos en el caso de los videojuegos. LA PLACA MADRE O PLACA BASE • Una tarjeta madre está formada por una serie de circuitos que cumplen una serie de funciones determinadas para el
- 28. funcionamiento del CPU. Los principales componentes de la placa base son: • El Socket del CPU. (Hardware) • El controlador del teclado. (Firmware) • El controlador de DMA´s e IRQ´s. (Firmware) • Los buses de expansión. (Hardware) • La memoria ROM BIOS. • El controlador de la caché. • Hay un tipo de placa base denominada generalmente como Dual. (Firmware) (Firmware) Esta denominación es bastante amplia, ya que podemos traducir Dual como Doble, siendo esto aplicable a toda placa base que lleve doble cualquier componente. Placas duales las hay en cuanto al procesador, la BIOS, la gráfica... y las que hoy nos ocupan, que no son otras que las placas base con memoria dual. Placa Madre Dual • Pero... ¿quiere decir esto que este tipo de placa base soporta ambos tipos de memorias? Pues sí, pero con matices. Esto quiere decir que una placa dual SDR - DDR puede llevar memorias SDR o DDR, pero no SDR y DDR.
- 29. Es decir, que sí que pueden llevar módulos SDR o módulos DDR, lo que no pueden es mezclarse ambos tipos de módulos. Marcas de Tarjeta Madre • Intel • MSI • Biostar • Asrock • Gigabyte • ECS Memoria • Es la parte de la computadora donde se cargan los programas ó se mantienen guardados ciertos datos por cierto tiempo. Puede esta compuesta por un solo chip o varios chips montados en una placa electrónica. • La unidad de medición de la memoria de una computadora es el Byte, también conocido como Octeto porque esta compuesto por el conjunto de 8 Bits. Así, la capacidad de una memoria la podemos resumir en el siguiente cuadro comparativo: • 1 Bit equivale a Encendido ó Apagado (1-0). • 1 Nibble equivale a 4 Bits • 1 Byte equivale a 8 Bits • 1 KByte equivale a 1024 Bytes
- 30. • 1 MByte equivale a 1024 Kbytes • 1 GByte equivale a 1024 Mbytes • 1 TByte equivale a 1024 Gbytes • Nota: Mientras mayor sea la memoria, mucho mejor rinde la computadora. RAM MEMORIA RAM (RANDOM ACCESS MEMORY): Es una memoria de acceso aleatorio ya que los datos, se guardan de forma dinámica. Es volátil ya que pierde su información cuando se interrumpe la electricidad en el mismo. Su capacidad puede estar entre 128 Kbytes hasta 2 Gbytes. Para servidores 8 GB • Estas memorias tienen unos tiempos de acceso y un ancho de banda mucho más rápido que el disco duro, por lo que se han
- 31. convertido en un factor determinante para la velocidad de un ordenador • Los primeros módulos utilizados fueron los denominados SIMM (Single In-line Memory Module). Estos módulos tenían los contactos en una sola de sus caras y podían ser de 30 contactos (los primeros), que posteriormente pasaron a ser de 72 contactos. • Módulos SIMM. Podemos ver a la Izda. Un módulo de 30 contactos y a la drcha. Uno de 72 contactos. DRAM: • Las memorias DRAM (Dynamic RAM) fueron las utilizadas en los primeros módulos (tanto en los SIMM como en los primeros DIMM). Es un tipo de memoria más barata que la SDRAM, pero también bastante más lenta, por lo que con el paso del tiempo ha dejado de utilizarse. Esta memoria es del tipo asíncronas, es decir, que iban a diferente velocidad que el sistema, y sus tiempos de refresco eran bastante altos (del orden de entre 80ns y 70ns), llegando en sus últimas versiones, las memorias EDORAM a unos tiempos de refresco de entre 40ns y 30ns.
- 32. SDRAM: • Las memorias SDRAM (SynchronousDynamic RAM) son las utilizadas actualmente • Son un tipo de memorias síncronas, es decir, que van a la misma velocidad del sistema, con unos tiempos de acceso que en los tipos más recientes son inferiores a los 10ns, llegando a los 5ns en los más rápidos. • Las memorias SDRAM se dividen a su vez en varios tipos SDR: • Se trata de módulos del tipo DIMM, de 168 contactos, y con una velocidad de bus de memoria que va desde los 66MHz a los 133MHz. Estos módulos realizan un acceso por ciclo de reloj. • Empiezan a utilizarse con los Pentium II y su utilización llega hasta la salida de los Pentium 4 de Intel y los procesadores Athlon XP de AMD, aunque las primeras versiones de este último podían utilizar memorias SDR. • Este tipo de módulos se denominan por su frecuencia, es decir, PC66, PC100 o PC133. DDR:
- 33. • Los módulos DDR SDRAM (Double Data Rate SDRAM) son una evolución de los módulos SDR. Se trata de módulos del tipo DIMM, de 184 contactos y 64bits, con una velocidad de bus de memoria de entre 100MHz y 200MHz, pero al realizar dos accesos por ciclo de reloj las velocidades efectivas de trabajo se sitúan entre los 200MHz y los 400MHz. • En la práctica sólo se comercialicen módulos DDR de hasta 400MHz (efectivos). DDR2: • Los módulos DDR2 SDRAM son una evolución de los módulos DDR SDRAM. Se trata de módulos del tipo DIMM, en este caso de 240 contactos y 64bits. Tienen unas velocidades de bus de memoria real de entre 100MHz y 266MHz, aunque los primeros no se comercializan.
- 34. • La principal característica de estos módulos es que son capaces de realizar cuatro accesos por ciclo de reloj (dos de ida y dos de vuelta), lo que hace que su velocidad de bus de memoria efectiva sea el resultado de multiplicar su velocidad de bus de memoria real por 4. • El consumo de estas memorias se sitúa entre los 0 y 1.8 voltios, es decir, casi la mitad que una memoria DDR. DDR3. • Este tipo de memorias (que ya han empezado a comercializarse, y están llamadas a sustituir a las DDR2) son también memorias del tipo SDRAM DIMM, de 64bits y 240 contactos, aunque no son compatibles con las memorias DDR2, ya que se trata de otra tecnología y además físicamente llevan la muesca de posicionamiento en otra situación. • Según las informaciones disponibles se trata de memorias con una velocidad de bus de memoria real de entre 100MHz y 250MHz, lo que da una velocidad de bus de memoria efectiva de entre 800MHz y 2000MHz (el doble que una memoria DDR2 a la misma velocidad de bus de memoria real), con un consumo de entre 0 y 1.5 voltios (entre un 16% y un 25% menor que una DDR2) y una capacidad máxima de transferencia de datos de 15.0GB/s
- 35. SDRAM • En cuanto a la medida, en todos los casos de memorias del tipo SDRAM (SDR, DDR, DDR2 y DDR3) se trata de módulos de 133mm de longitud. • Una cuestión a considerar es que estos tipos de módulos no son compatibles entre sí, para empezar porque es físicamente imposible colocar un módulo en un banco de memoria que no sea de su tipo, debido a la posición de la muesca de posicionamiento • Hay en el mercado un tipo de placas base llamadas normalmente duales (OJO, no confundir esto con la tecnología Dual Channel) que tienen bancos para dos tipos de módulos (ya sean SDR y DDR o DDR y DDR2), pero en estos casos tan sólo se puede utilizar uno de los tipos. • Podemos poner dos módulos DDR o dos módulos DDR2, pero NO un módulo DDR y otro DDR2 o ninguna de sus posibles combinaciones.
- 37. CAMBIAR LOS BANCOS DE MEMORIA RAM
- 38. MEMORIA ROM (READ ONLY MEMORY): • Es una memoria de solo lectura que contiene información sobre la configuración de la tarjeta madre y su compatibilidad con cierto hardware. Aquí se controla la fecha del sistema, secuencia de arranque del sistema, seguridad, discos fijos, cd-rom drivers, flopply drivers, Zip drivers, Red, MODEM, sonido, entre otros • Se reconoce porque es un chip grande que casi siempre esta cerca de una pila de reloj con las siglas AMIBIOS American Megatrend, PHOENIX, Award BIOS, entre otros. Este, es el BIOS (Basic Input Output System) del sistema y cada uno tiene una configuración especifica para el modelo de tarjeta madre donde este montado. Su capacidad es de 640 Kbytes y es reprogramable eléctricamente (EEPROM).
- 40. MEMORIA CACHÉ: Una memoria caché es una memoria en la que se almacena una serie de datos para su rápido acceso. Existen muchas memorias caché (de disco, de sistema, incluso de datos, como es el caso de la caché de Google). Básicamente, la memoria caché de un procesador es un tipo de memoria volátil (del tipo RAM), pero de una gran velocidad • En la actualidad esta memoria está integrada en el procesador, y su cometido es almacenar una serie de instrucciones y datos a los que el procesador accede continuamente, con la finalidad de que estos accesos sean instantáneos.
- 41. • Ejemplo. Guarda direcciones (ubicación) de un programa abierto. • Hay tres tipos diferentes de memoria caché para procesadores: Caché de 1er nivel (L1): • Esta caché está integrada en el núcleo del procesador, trabajando a la misma velocidad que este. La cantidad de memoria caché L1 varía de un procesador a otro, estando normalmente entra los 64KB y los 256KB. Esta memoria suele a su vez estar dividida en dos partes dedicadas, una para instrucciones y otra para datos. Caché de 2º nivel (L2): • Integrada también en el procesador, aunque no directamente en el núcleo de este, tiene las mismas ventajas que la caché L1, aunque es algo más lenta que esta. La caché L2 suele ser mayor que la caché L1, pudiendo llegar a superar los 2MB. A diferencia de la caché L1, esta no está dividida, y su utilización está más encaminada a programas que al sistema. Caché de 3er nivel (L3): • Es un tipo de memoria caché más lenta que la L2, muy poco utilizada en la actualidad. En un principio esta caché estaba incorporada a la placa base, no al procesador, y su velocidad de acceso era bastante más lenta que una caché de nivel 2 o 1, depende de la comunicación entre el procesador y la placa base. Memoria Cache
- 42. • Las memorias caché son extremadamente rápidas (su velocidad es unas 5 veces superior a la de una RAM de las más rápidas), con la ventaja añadida de no tener latencia, por lo que su acceso no tiene ninguna demora... pero es un tipo de memoria muy cara. • También encontramos memoria cache en discos, motherboard. RANURAS Y TARJETAS DE EXPANSION *TIPOS DE RANURAS DE EXPANSION* Tarjeta de expansión Las tarjetas de expansión son dispositivos con diversos circuitos integrados y controladores que, insertadas en sus correspondientes ranuras de expansión, sirven para ampliar la capacidad de un ordenador. Las tarjetas de expansión más comunes sirven para: 1. añadir memoria, 2. controladoras de unidad de disco, 3. controladoras de vídeo, 4. puertos serie o paralelo y 5. dispositivos de módem internos. Por lo general, se suelen utilizar indistintamente los términos «placa» y «tarjeta» para referirse a todas las tarjetas de expansión.
- 43. En la actualidad las tarjetas suelen ser de tipo PCI, PCI Express o AGP. Como ejemplo de tarjetas que ya no se utilizan tenemos la de tipo Bus ISA. Gracias al avance en la tecnología USB y a la integración de audio/video en la placa base, hoy en día se emplean cada vez menos. • Las ranuras ISA (Industry Standard Architecture) hacen su aparición de la mano de IBM en 1980 como ranuras de expansión de 8bits, a 4.77Mhz (que es la velocidad de pos procesadores Intel 8088). Se trata de un slot de 62 contactos (31 por cada lado) y 8.5cm de longitud • En 1988 nace EISA montadores de ordenadores clónicos, forzados por el desarrollo por parte IBM, que desarrolla en 1987 el slot MCA (Micro ChannelArchitecture) para sus propias máquinas • El bus VESA (Video ElectronicsStandardsAssociation) es un tipo de bus de datos, utilizado sobre todo en equipos diseñados para el procesador Intel 80486. Permite por primera vez conectar directamente la tarjeta gráfica al procesador.
- 44. Ranuras PCI PCI (PeripheralComponentInterconnect). Se trata de un tipo de ranura que llega hasta nuestros días (aunque hay una serie de versiones)
- 45. Las principales versiones de este bus (y por lo tanto de sus respectivas ranuras) son: • PCI 1.0: Primera versión del bus PCI. Se trata de un bus de 32bits a 16Mhz. • PCI 2.0: Primera versión estandarizada y comercial. Bus de 32bits, a 33MHz • PCI 2.1: Bus de 32bist, a 66Mhz y señal de 3.3 voltios • PCI 2.2: Bus de 32bits, a 66Mhz, requiriendo 3.3 voltios. Transferencia de hasta 533MB/s • PCI 2.3: Bus de 32bits, a 66Mhz. Permite el uso de 3.3 voltios y señalizador universal, pero no soporta señal de 5 voltios en las tarjetas. • PCI 3.0: Es el estándar definitivo, ya sin soporte para 5 voltios. Ranuras PCIX
- 46. • Más largas que las PCI, con bus de 66bits, trabajan a 66Mhz, 100Mhz o 133Mhz (según versión). Se utiliza casi exclusivamente en placas base para servidores, • Presentan el grave inconveniente (con respecto a las ranuras PCIe) de que el total de su velocidad hay que repartirla entre el número de ranuras activas, por lo que para un alto rendimiento el número de éstas es limitado. • En su máxima versión tienen una capacidad de transferencia de 1064MB/s. • Sus mayores usos son la conexión de tarjetas Ethernet Gigabit, tarjetas de red de fibra y tarjetas controladoras RAID SCSI 320 o algunas tarjetas controladoras RAID SATA. Ranuras AGP
- 47. El puerto AGP (AcceleratedGraphics Port) es desarrollado por Intel en 1996 como puerto gráfico de altas prestaciones, para solucionar el cuello de botella que se creaba en las gráficas PCI. Sus especificaciones parten de las del bus PCI 2.1, tratándose de un bus de 32bits. • AGP 1X: velocidad 66 MHz con una tasa de transferencia de 266 MB/s y funcionando a un voltaje de 3,3V. • AGP 2X: velocidad 133 MHz con una tasa de transferencia de 532 MB/s y funcionando a un voltaje de 3,3V. • AGP 4X: velocidad 266 MHz con una tasa de transferencia de 1 GB/s y funcionando a un voltaje de 3,3 o 1,5V para adaptarse a los diseños de las tarjetas gráficas. • AGP 8X: velocidad 533 MHz con una tasa de transferencia de 2 GB/s y funcionando a un voltaje de 0,7V o 1,5V.
- 48. • Se utiliza exclusivamente para tarjetas gráficas y por su arquitectura sólo puede haber una ranura AGP en la placa base. Ranuras PCIe • Las ranuras PCIe (PCI-Express) nacen en 2004 como respuesta a la necesidad de un bus más rápido que los PCI o los AGP (para gráficas en este caso). • Su empleo más conocido es precisamente éste, el de slot para tarjetas gráficas (en su variante PCIe x16), pero no es la única versión que hay de este puerto • Entre sus ventajas cuenta la de poder instalar dos tarjetas gráficas en paralelo (sistemas SLI o CrossFire) o la de poder utilizar memoria compartida (sistemas TurboCaché o HyperMemory), además de un mayor ancho de banda, mayor suministro de energía (hasta 150 watios).
- 49. Ranura PCIe • Cada slot de expansión lleva 1, 2, 4, 8, 16 o 32 enlaces de datos entre la placa base y las tarjetas conectadas. El número de enlaces se escribe con una x de prefijo (x1 para un enlace simple y x16 para una tarjeta con dieciséis enlaces los tipos de ranuras PCIe que más se utilizan en la actualidad son los siguientes: • PCIe x1: 250MB/s • PCIe x4: 1GB/s (250MB/s x 4) • PCIe x16: 4GB/s (250MB/s x 16) • Cada vez son más habituales las tarjetas que utilizan este tipo de ranuras, no sólo tarjetas gráficas, sino de otro tipo, como tarjetas WiFi, PCiCard, etc
- 50. Tarjeta sintonizadora de televisión Una tarjeta sintonizadora (o capturadora) de televisión es un periférico que permite ver los distintos tipos de televisión en la pantalla de ordenador. La visualización se puede efectuar a pantalla completa o en modo ventana. La señal de televisión entra en la toma de antena de la sintonizadora y puede proceder de una antena (externa o portátil) o bien de la emisión de televisión por cable. Este periférico puede ser una tarjeta de expansión, generalmente de tipo PCI, o bien un dispositivo externo que se conecta al puerto USB. Los modelos externos codifican la grabación por software; es decir, que es el procesador del ordenador quien realmente hace todo el trabajo. En cambio algunos modelos internos realizan la codificación de la grabación
- 51. por hardware; es decir que es la propia tarjeta quien la hace, liberando de esa tarea al procesador. Tipos Actualmente existen distintos tipos de sintonizadora, según el tipo de emisión de televisión que queramos recibir en el ordenador: Analógicas. Sintonizan los canales analógicos recibidos por antena (la televisión "de toda la vida") y/o por cable Digitales. Las de tipo DVB-T (las más habituales) sintonizan los canales de la televisión digital terrestre TDT, que se recibe por antena. Satélite. Sintonizan los canales de la televisión recibidos por antena parabólica (por ejemplo, del satélite Hispasat).
- 52. Módem Un módem es un dispositivo que sirve para modular y demodular (en amplitud, frecuencia, fase u otro sistema) una señal llamada portadora mediante otra señal de entrada llamada moduladora. Internos: consisten en una tarjeta de expansión sobre la cual están dispuestos los diferentes componentes que forman el módem. Existen para diversos tipos de conector: Bus ISA: debido a las bajas velocidades que se manejan en estos aparatos, durante muchos años se utilizó en exclusiva este conector, hoy en día en desuso (obsoleto). Bus PCI: el formato más común en la actualidad, todavía en uso. AMR: en algunas placas; económicos pero poco recomendables por su bajo rendimiento. Hoy es una tecnología obsoleta. Externos: similares a los anteriores, pero externos al ordenador o PDA. La ventaja de estos módems reside en su fácil portabilidad entre ordenadores diferentes (algunos de ellos más fácilmente transportables y pequeños que otros), además de que es posible saber el estado del módem (marcando, con/sin línea, transmitiendo...) mediante los leds de estado que incorporan. Por el contrario, y obviamente, ocupan más espacio que los internos.
- 54. Tarjeta gráfica Una placa o tarjeta gráfica, tarjeta de vídeo, tarjeta aceleradora de gráficos o adaptador de pantalla, es una tarjeta de expansión para una computadora, encargada de procesar los datos provenientes de la CPU y transformarlos en información comprensible y representable en un dispositivo de salida, como un monitor o televisor. Tipos de tarjetas gráficas Tarjeta MDA "MonochromeDisplayAdapter" o Adaptador monocromo. Fue lanzada por IBM como una memoria de 4 KB de forma exclusiva para monitores TTL (que representaban los clásicos caracteres en ambar o verde). No disponía de gráficos y su única resolución era la presentada en modo texto Tarjeta CGA "Color GraphicsArray" o "Color graphicsadapter" según el texto al que se recurra..Le imposibilitaba el representar subrayados, por lo que los sustituía por diferentes intensidades en el caracter en cuestión. En modo gráfico admitía resoluciones de hasta 640x200. La memoria era de 16 KB y solo era compatible con monitores RGB y Compuestos
- 55. Tarjeta HGC "HerculesGraphicsCard" o más popularmente conocida como Hércules con gran éxito convirtiéndose en un estandar de vídeo Su resolución era de 720x348 puntos en monocromo con 64 KB de memoria. Tarjeta de red Se denomina también NIC al chip de la tarjeta de red que se encarga de servir como interfaz de Ethernet entre el medio físico (por ejemplo un cable coaxial) y el equipo (por ejemplo un ordenador personal o una impresora). Es un chip usado en computadoras o periféricos tales como las tarjetas de red, impresoras de red o sistemas embebidos para conectar dos o más dispositivos entre sí a través de algún medio, ya sea conexión inalámbrica , cable UTP, cable coaxial, fibra óptica, etcétera.
- 56. Cada tarjeta de red tiene un número de identificación único de 48 bits, en hexadecimal llamado dirección MAC. Estas direcciones hardware únicas son administradas por el. Los tres primeros octetos del número MAC son conocidos como OUI e identifican a proveedores específicos y son designados por la IEEE. La mayoría de tarjetas traen un zócalo vacío rotulado BOOT ROM, para incluir una ROM opcional que permite que el equipo arranque desde un servidor de la red con una imagen de un medio de arranque (generalmente un disquete), lo que permite usar equipos sin disco duro ni unidad de disquete.
- 57. Tipos de Tarjetas de REd Token Ring Las tarjetas para red Token Ring Su baja velocidad y elevado costo respecto de Ethernet, las han hecho desaparecer. Tenían un conector DE9. También se utilizó el conector RJ-45 para las NICs ARCNET Las tarjetas para red ARCNET utilizaban principalmente conectores BNC y/o RJ-45 aunque estas tarjetas ya pocos lo utilizan ya sea por su costo y otras desventajas... Ethernet Las tarjetas de red Ethernet utilizan conectores RJ-45. aunque durante la transición del uso mayoritario de cable coaxial (10 Mbps) a par trenzado (100 Mbps) abundaron las tarjetas con conectores BNC y RJ-45. Con la entrada de las redes Gigabit y el que en las casas sea frecuente la presencias de varios ordenadores comienzan a verse tarjetas y placas base (con NIC integradas) con 2 y hasta 4 puertos RJ-45, Pueden variar en función de la velocidad de transmisión, normalmente 10 Mbps ó 10/100 Mbps. Actualmente se están empezando a utilizar las de 1000 Mbps, también conocida como Gigabit Ethernet y en algunos casos 10 Gigabit Ethernet, utilizando también cable de par trenzado, pero de categoría 6, 6e y 7 que trabajan a frecuencias más altas.
- 58. Las velocidades especificadas por los fabricantes son teóricas, por ejemplo las de 100 Mbps (13,1 MB/s) realmente pueden llegar como máximo a unos 78,4Mbps (10,3 MB/s). Wi-Fi También son NIC las tarjetas inalámbricas o wireless, las cuales vienen en diferentes variedades dependiendo de la norma a la cual se ajusten, usualmente son 802.11a, 802.11b y 802.11g. Las más populares son la 802.11b que transmite a 11 Mbps (1,375 MB/s) con una distancia teórica de 100 metros y la 802.11g que transmite a 54 Mbps (6,75 MB/s). Tarjeta de sonido Una tarjeta de sonido o placa de sonido es una tarjeta de expansión para computadoras que permite la entrada y salida de audio bajo el control de un programa informático llamado controlador o en inglés driver. Características generales Una tarjeta de sonido típica, incorpora un chip de sonido que por lo general contiene el Conversor digital-analógico, el cual cumple con la importante función de "traducir" formas de ondas grabadas o generadas digitalmente en una señal analógica y viceversa. Esta señal es enviada a un conector (para auriculares) en donde se puede conectar cualquier otro dispositivo como un amplificador, un altavoz, etc. Para poder grabar y reproducir audio al mismo tiempo con la tarjeta de sonido debe poseer la característica "full-duplex" para que los dos conversores trabajen de forma independiente. Las operaciones básicas que permiten las tarjetas de sonido convencionales son las siguientes:
- 59. *Grabación La señal acústica procedente de un micrófono u otras fuentes se introduce en la tarjeta por los conectores. Esta señal se transforma convenientemente y se envía al computador para su almacenamiento en un formato específico. *Reproducción La información de onda digital existente en la máquina se envía a la tarjeta. Tras cierto procesado se expulsa por los conectores de salida para ser interpretada por un altavoz u otro dispositivo. *Síntesis El sonido también se puede codificar mediante representaciones simbólicas de sus características (tono, timbre, duración...), por ejemplo con el formato MIDI. La tarjeta es capaz de generar, a partir de esos datos, un sonido audible que también se envía a las salidas. Rosa Entrada analógica para micrófono. Azul Entrada analógica "Line-In" Verde Salida analógica para la señal estéreo principal (altavoces frontales). Negro Salida analógica para altavoces traseros. Plateado Salida analógica para altavoces laterales. Naranja Salida Digital SPDIF (que algunas veces es utilizado como salida analógica para altavoces centrales).
- 61. DEFINICION Un sistema operativo es un software de sistema, es decir, un conjunto de programas de computación destinado a muchas tareas entre las que destaca la administración eficaz de sus recursos. Un sistema operativo se puede encontrar normalmente en la mayoría de los aparatos electrónicos que utilicen microprocesadores para funcionar, ya que gracias a éstos podemos entender la máquina y que ésta cumpla con sus funciones (teléfonos móviles, reproductores de DVD, autoradios, computadoras, radios,etc).
- 62. FUNCIONES DE UN S.O Interfaces del usuario Es la parte del sistema operativo que permite comunicarse con él, de tal manera que se puedan cargar programas, acceder archivos y realizar otras tareas. Existen tres tipos básicos de interfaces: las que se basan en comandos, las que utilizan menús y las interfaces gráficas de usuario. Administración de recursos Sirven para administrar los recursos de hardware y de redes de un sistema informático, CPU, memoria y periféricos de entrada y de salida.
- 63. Administración de archivos Un sistema de información contiene programas de administración de archivos que controlan la creación, borrado y acceso de archivos de datos y de programas. Implica mantener el registro de la ubicación física de los archivos en los discos magnéticos y en otros dispositivos de almacenamiento secundarios. Administración de tareas Los programas de administración de tareas de un sistema operativo administran la realización de las tareas informáticas de los usuarios finales. Los programas controlan qué táreas tienen acceso al CPU y por cuánto tiempo. COMPONENTES DE UN SISTEMA OPERATIVO Núcleo o Kernel Es el módulo de más bajo nivel de un sistema operativo, pues descansa directamente sobre el hardware de la computadora. Entre las tareas que desempeña se incluyen el manejo de las interrupciones, la asignación de trabajo al procesador y el proporcionar una vía de comunicación entre los distintos programas. • El Shell
- 64. Es un archivo ejecutable que debe interpretar los comandos, transmitirlos al sistema y devolver el resultado. Su función consiste en la lectura de la línea de comandos, la interpretación de su significado, la ejecución del comando y luego la devolución del resultado a través de las salidas. • Administrador de memoria. Este módulo se encarga de asignar ciertas porciones de la memoria principal (RAM) a los diferentes programas o partes de los programas que la necesiten, mientras el resto de los datos y los programas se mantienen en los dispositivos de almacenamiento masivo. • Sistema de entrada/salida. Para los usuarios, todos los dispositivos tienen las mismas características y son tratados de la misma forma, siendo el sistema operativo el encargado de atender las particularidades de cada uno de ellos (como su velocidad de operación). • Administrador de archivos Se encarga de mantener la estructura de los datos y los programas del sistema y de los diferentes usuarios (que se mantienen en archivos) y de asegurar el uso eficiente de los medios de almacenamiento masivo Clasificación de los Sistemas Operativos Los sistemas operativos pueden ser clasificados de la siguiente forma:
- 65. Monousuario (de mono: ‘uno’; y usuario) es un sistema operativo que sólo puede ser ocupado por un único usuario en un determinado tiempo. Ejemplo de sistemas monousuario son las versiones domésticas de Windows. Administra recursos de memoria procesos y dispositivos de las PC’S Multiusuario: Permite que dos o más usuarios utilicen sus programas al mismo tiempo. Algunos sistemas operativos permiten a centenares o millares de usuarios al mismo tiempo. Multiprocesador: soporta el abrir un mismo programa en más de una CPU. Multitarea: Permite que varios programas se ejecuten al mismo tiempo. Multitramo: Permite que diversas partes de un solo programa funcionen al mismo tiempo. Tiempo Real: Responde a las entradas inmediatamente. Los sistemas operativos como DOS y UNIX, no funcionan en tiempo real. Cómo funciona un Sistema Operativo Los sistemas operativos proporcionan una plataforma de software encima de la cual otros programas, llamados aplicaciones, puedan funcionar. Las aplicaciones se programan para que funcionen encima de un sistema operativo particular, por tanto, la elección del sistema operativo determina en gran medida las aplicaciones que puedes utilizar.
- 66. Cómo se utiliza un Sistema Operativo Un usuario normalmente interactúa con el sistema operativo a través de un sistema de comandos, por ejemplo, el sistema operativo DOS contiene comandos como opiar y pegar para copiar y pegar archivos respectivamente. Los comandos son aceptados y ejecutados por una parte del sistema operativo llamada procesador de comandos o intérprete de la línea de comandos. Las interfaces gráficas permiten que utilices los comandos señalando y clickeando objetos que aparecen en la pantalla .
- 67. Ejemplos de Sistema Operativo Familia Windows Windows 95 Windows 98 Windows ME Windows NT Windows 2000
- 68. Windows 2000 server Windows XP Windows Server 2003 Windows CE Windows Mobile Windows XP 64 bits Windows Vista (Longhorn) Familia Macintosh Mac OS 7 Mac OS 8 Mac OS 9 Mac OS X Software propietario El software propietario es aquel que es propiedad intelectual de alguna empresa. Lo que las empresas hacen con sus programas es venderlos, así que sus productos vienen acompañados de licencias de uso que evitan que quien tenga posesión de ellos los copien o alteren. La desventaja es que los usuarios de software propietario no pueden adaptar los programas a sus necesidades específicas, mejorarlos o corregir errores que encuentren. Tampoco pueden hacer copias y distribuirlas para algún
- 69. proyecto, aplicación o fin personal, a menos que paguen más licencias de uso. Windows Es una familia de sistemas operativos desarrollados y comercializados por Microsoft. Existen versiones para hogares, empresas, servidores y dispositivos móviles, como computadores de bolsillo y teléfonos inteligentes. Hay variantes para procesadores de 16, 32 y 64 bits. • Incorpora diversas aplicaciones como Internet Explorer, el Reproductor de Windows Media, Windows MovieMaker, Windows Mail, Windows Messenger, Windows Defender, entre otros. • Desde hace muchos años es el sistema operativo más difundido y usado del mundo; de hecho la mayoría de los programas (tanto comerciales como gratuitos y libres) se desarrolla originalmente para este sistema. • Windows 7 es la versión más reciente para computadoras personales. • Windows 8. En los documentos clasificados como confidenciales se definen algunas características de Windows 8. Una de las más destacadas es el reconocimiento facial del usuario como sistema de autenticación. También se estaría trabajando en reducir al mínimo el tiempo de arranque. SOFTWARE LIBRE
- 70. El software libre es una cuestión de la libertad de los usuarios de ejecutar, copiar, distribuir, estudiar, cambiar y mejorar el software. Más precisamente, significa que los usuarios de programas tienen las cuatro libertades esenciales. • La libertad de ejecutar el programa, para cualquier propósito (libertad 0). • La libertad de estudiar cómo trabaja el programa, y cambiarlo para que haga lo que usted quiera. El acceso al código fuente es una condición necesaria para ello. • La libertad de redistribuir copias para que pueda ayudar al prójimo • La libertad de mejorar el programa y publicar sus mejoras, y versiones modificadas en general, para que se beneficie toda la comunidad El acceso al código fuente es una condición necesaria CODIGO ABIERTO (en inglésopen source) es el término con el que se conoce al software distribuido y desarrollado libremente. El código abierto tiene un punto de vista más orientado a los beneficios prácticos de compartir el código que a las cuestiones morales y/o filosóficas las cuales destacan en el llamado software libre. TIPOS DE LICENCIAS DE SOFTWARE Licencia: contrato entre el desarrollador de un software sometido a propiedad intelectual y a derechos de autor y el usuario, en el cual se definen con precisión los derechos y
- 71. deberes de ambas partes. Es el desarrollador, o aquél a quien éste haya cedido los derechos de explotación, quien elige la licencia según la cual distribuye el software Patente: conjunto de derechos exclusivos garantizados por un gobierno o autoridad al inventor de un nuevo producto (material o inmaterial) susceptible de ser explotado industrialmente para el bien del solicitante por un periodo de tiempo limitado Derecho de autor o copyright: forma de protección proporcionada por las leyes vigentes en la mayoría de los países para los autores de obras originales incluyendo obras literarias, dramáticas, musicales, artísticas e intelectuales, tanto publicadas como pendientes de publicar Software de fuente abierta sus términos de distribución cumplen los criterios de: • Distribución libre; • Inclusión del código fuente; • Permitir modificaciones y trabajos derivados en las mismas condiciones que el software original; • Integridad del código fuente del autor, pudiendo requerir que los trabajos derivados tengan distinto nombre o versión; • No discriminación a personas o grupos; • Sin uso restringido a campo de actividad;
- 72. • Los derechos otorgados a un programa serán válidos para todo el software redistribuido sin imponer condiciones complementarias; • La licencia no debe ser específica para un producto determinado; • La licencia no debe poner restricciones a otro producto que se distribuya junto con el software licenciado; • La licencia debe ser tecnológicamente neutral. TIPOS DE LICENCIAS DE SOFTWARE Software de dominio público: aquél que no está protegido con copyright Software con copyleft: software libre cuyos términos de distribución no permiten a los redistribuidores agregar ninguna restricción adicional cuando lo redistribuyen o modifican, o sea, la versión modificada debe ser también libre Software semi libre: aquél que no es libre, pero viene con autorización de usar, copiar, distribuir y modificar para particulares sin fines de lucro Freeware: se usa comúnmente para programas que permiten la redistribución pero no la modificación (y su código fuente no está disponible) Shareware: software con autorización de redistribuir copias, pero debe pagarse cargo por licencia de uso continuado.
- 73. Software privativo: aquél cuyo uso, redistribución o modificación están prohibidos o necesitan una autorización. Software comercial: el desarrollado por una empresa que pretende ganar dinero por su uso. windows 7 Compatibilidad con programas externos, ventanas inteligentes y arranque rápido. Windows 7, que está disponible desde el 22 de octubre en las tiendas de todo el mundo, es “el mejor sistema operativo de toda la historia de Microsoft”. • “Esa pesadilla que ha durado tres años, llamada Windows Vista, ha terminado” (NY Times) • “Es un antiVista” (Techworld) “Es tan bonito como las cosas que hace Apple y no te trata como un burro” (TheInquirer) • “El mejor Windows” (Tech Radar) CARACTERISTICAS DEL NUEVO WINDOWS 7 1. Cuando Microsoft lanzó al mercado Windows Vista habían muchos ‘drivers’ (de audio y vídeo principalmente) y conectores usb para los que no se estaba preparado. Eso provocó que diese
- 74. problemas para instalar, simplemente, una impresora. Las advertencias de seguridad, constantes en Vista, desaparecen casi por completo en 7, siendo éste “mucho más seguro” 2. Ventanas ‘inteligentes’: Cuando se tiene varias ventanas abiertas, al seleccionar una y agitarla, las otras ventanas abiertas se minimizan, al repetir esta acción, las ventanas vuelven a su ubicación anterior. 3. Arranques mucho más rápidos: una de las quejas más habituales de los usuarios, tanto de Vista como de XP, era la velocidad de arranque. El nuevo sistema operativo de Microsoft se inciará el doble de rápido que lo hacía Vista. 4. Gráficos más detallados: Windows 7 viene equipado con DirecX 11, una aplicación creada para facilitar la correcta visualización de los productos multimedia que, tras el relativo fracaso de la versión anterior, pondrá a disposición de los usuarios gráficos avanzados que multiplican los detalles sin reducir la velocidad de los juegos 5. Cien veces más rápido: algunos expertos en tecnología piensan que el DirectCompute es la parte más revolucionaria del nuevo Windows. Se trata de una aplicación que multiplica la capacidad del procesamiento paralelo de las GPUs -unidades de procesamiento gráfico- para crear aplicaciones de cálculo altamente eficientes. El resultado es un incremento notable de la velocidad de procesamiento de datos. 6. Operar con varios monitores a la vez: otra aplicación presente en el nuevo sistema operativo, la llamada Eyefinity, permite trabajar de una forma eficiente con varios monitores. En un principio, esta tecnología necesitará una tarjeta gráfica ATI 5870, que cuesta
- 75. alrededor de 379 dólares (252 euros), pero con el tiempo el coste se rebajará sensiblemente. 7. Informática de 64 bits: Microsoft vendía dos versiones de Vista, una para los ordenadores con predecesores de 32 bit y otra para los que portaban 64 bit. Ahora, 7 incluye ambas versiones, de 32 y 64. Así, el nuevo windows será lanzado en versiones para arquitectura 32 bits y 64 bits en las ediciones Home Basic, Home Premium, Professional y Ultimate. 8. Guía de televisión para vídeos en Internet: el Windows Media Center permite a los usuarios de televisión por cable o satélite reproducir y grabar los contenidos. Con Windows 7 esta tecnología se ha desarrollado aún más. Una de estas mejoras es el Web TV Channel, una especie de guía de vídeos de Internet que permite ver clips de la Red sin ninguna interferencia. 9. Modo XP: el modo XP es una tecnología de virtualización orientada a pequeñas y medianas empresas que podrán, gracias a la tecnología llamada de virtualización, seguir ejecutando aplicaciones diseñadas para XP sin que haya problemas de compatibilidad. 10. Pantalla táctil: la nueva interfaz muctitáctil permite agrandar o reducir fotos y recorrer un mapa en Internet, arrastrar y abrir elementos, simplemente tocando la pantalla. Esta tecnología ya fue adelantada en 2008 en una conferencia por Steve Ballmer y Bill Gates. INSTALAR WINDOWS 7 Requerimientos o requisitos del sistema:
- 76. Deberemos tener una copia de Windows 7 y nuestro PC deberá de cumplir los requerimientos mínimos en cuanto a hardware siguientes: 1. Procesador de 1 GHz (de 32 bits o 64 bits) 2. 1 GB de memoria RAM (para versiones de 32 bits), ó 2 GB de memoria RAM (para versiones de64 bits) 3. 16 GB de espacio en el disco duro (para versiones de 32 bits), ó 20 GB de espacio en disco (para versiones de 64 bits) 4. Tarjeta gráfica con soporte DirectX 9 y con driver WDDM 1.0 o superior Pero, si queremos utilizar el modo de compatibilidad con Windows XP enWindows7 , se elevan los requerimientos mínimos a los siguientes: 2 GB de memoria RAM; 15 GB adicionales de espacio en disco duro
- 77. Instalar Windows xx paso a paso con VirtualBox Le gustaria tener Vista, XP, 7 ejecutandose en su escritorio de Linux, para poder por ejemplo usar aquellas aplicaciones que no estan (todavia) en Linux pero si existen para Windows y que por desgracia no funcionan muy bien con Wine. ¿Es posible?, Si, es posible. Para ello utilizaremos una maquina virtual. Mediante una maquina virtual es como si tuviéramos un PC dentro de otro PC. En nuestro PC principal ejecutamos Ubuntu (o el sistema operativo que quisiéramos) y en el otro podríamos probar otro Sistema operativo completamente diferente.
- 78. A la hora de crear esa maquina virtual (ese PC para instalar otro Sistema operativo por debajo del actual) ya le indicamos los recursos que le asignamos (memoria, espacio en disco, etc..) , recursos que se restan de nuestra maquina cuando tengamos ambas en ejecución. Por ejemplo: físicamente podríamos tener 1 GB de memoria y crear una maquina virtual a la que le asignamos 200 Mb, así tendríamos un PC con 200 Mb (con el Sistema operativo virtual) y nuestro Sistema operativo principal con 800 Mb. Para crear maquinas virtuales existe diverso Software como QEmu, Vmware y otros. peroaqui usaremos VirtualBox, porque es muy potente y sencillo de usar. INSTALACION DE VIRTUALBOX Descargue Virtual Box. 2. Instale “Virtual Box” y asegúrese de seleccionar todas las opciones a través del “CustomSetup” (Configuración personalizada). INSTALACION DE WINDOWS ??
- 79. 1. Iniciamos VirtualBox. 4. Indicamos la cantidad de memoria que queremos utilizar para el Sistema Operativo. En el ejemplo 1 GB. 2. Hacemos click sobre New. se inicia el Asistente para crear una nueva maquina virtual. 5. Nos solicita el fichero imagen que actúa como disco duro. como no lo tenemos creado le daremos a New para generar uno nuevo. 6. Se abre el asistente para crear un nuevo disco virtual. 3. Escribimos un nombre para la maquina e indicamos el tipo de Sistema Operativo que vamos a alojar. 7. Indicamos que el tamaño será fijo. Ojo debemos tener bastante espacio en nuestro disco duro para albergar un fichero de este tamaño pues al crearlo se nos resta del espacio que tengamos disponible. INSTALAR WINDOWS 7
- 80. La clave de producto de Windows . Si la tenemos, la escribimos y pulsamos en Siguiente . En caso de no tenerla, desmarcaremos la casilla Activar Windows automáticamente cuando esté conectado y pulsaremos en Siguiente , aunque deberemos introducirla en un periodo de 30 días si queremos seguir usando Windows 7 . No obstante, es importante indicar que este “periodo de gracia” se puede ampliar 90 días más, hasta los 120 días sin activación : Actualización de Virtual Box – Problemas con los dispositivos USB VirtualBox es un virtualizador x86 multiplataforma con una licencia parcialmente GPL , la verdad he estado probando el feisty desde esta box, y va muy bien pero lo que me ha dado bastante problema son los dispositivos USB de almacenamiento . Pero he aquí la solución: Para el problema del USB Editar (como root) /etc/udev/rules.d/40- permissions.rules (yo uso nano pueden usar cualquier editor)
- 81. Cabiemosesta linea : SUBSYSTEM==”usb_device”, MODE=”0664″ a esta : SUBSYSTEM==”usb_device”, MODE=”0666″ Nuevo explorador de ficheros en Windows 7 En el nuevo sistema operativo Windows 7 se ha modificado el actual sistema de exploración ficheros y se a optado por que las ventanas del explorador de ficheros se ejecuten todos en un mismo proceso. De esta manera se consigue que el sistema consuma menos memoria y funcione más rápido. El explorador de ficheros de Windows es una herramienta fundamental para la gestión de nuestros archivos. En Windows 7 podemos acceder a él directamente haciendo clic en el icono correspondiente junto al símbolo de inicio del sistema. Podemos abrir varias ventanas del explorador haciendo clic sobre el icono manteniendo pulsada la tecla mayúsculas. Sin embargo una vez abiertas varias ventanas del explorador, podemos comprobar en el administrador de tareas (pulsando Control Alt y Supr) que todas ellas pertenecen al mismo proceso. Eso es una ventaja desde el punto de vista de los recursos del sistema, porque de esta manera ocuparemos menos memoria y consumiremos menos recursos de la CPU. Sin embargo como hemos mencionado anteriormente tiene su lado negativo, en que puede resultar un problema si estamos realizando una tarea que se bloquea en una de las ventanas. Para abrir un explorador como tarea independiente, acudiremos a la ventana del primer explorador que hemos abierto. A continuación haremos clic con el botón derecho del ratón sobre una de las carpetas
- 82. que queramos abrir con el explorador manteniendo pulsada la tecla mayúsculas. Aparecerá una lista de opciones y elegiremos Abrir en un proceso nuevo. Abrir puertos en firewall Windows 7 Con Windows 7, tratamos que las cosas que usas con mayor frecuencia estén siempre a mano. Por ejemplo: la nueva función JumpList. Es una cómoda manera de buscar rápidamente los archivos con los que estuvo trabajando. Para ver los últimos archivos que usó, simplemente haga clic en el icono de la barra de tareas. Para ver los últimos archivos de Word, haga clic con el botón secundario del mouse en el icono de Word. Además, si hay otros archivos que desee tener a mano, puede colocarlos en JumpList para tenerlos siempre visibles. De esta forma, podrá tener acceso a los documentos que desee con tan solo unos clic. En JumpList para Internet Explorer, verás los últimos sitios web visitados y los que se visitan con mayor frecuencia. Con algunos programas, incluso puede tener acceso rápido a tareas que,
- 83. en el pasado, solamente se encontraban disponibles desde el programa, como redactar un mensaje de correo electrónico nuevo. Acceso directo protector pantalla Windows 7 Crear un acceso directo para iniciar el protector de pantalla esto funciona en Windows 7, Vista e incluso en XP. Instrucciones: 1. Haga clic derecho en el escritorio y seleccione Nuevo seguido de Acceso directo. 2. Para iniciar el protector de pantalla, tendrá que introducir la ruta completa al archivo de protector de pantalla, seguido por / s. %systemroot%system32ssText3d.scr/ s Puede sustituir el nombre del salvapantalla ssText3d.scr por el nombre de su archivo. Si no sabemos el nombre del archivo, navegamos hasta la carpeta C:Windowssystem32 y buscaremos los archivos con extensión .Scr, utilizando el cuadro de búsqueda. Una vez listados veremos todos los nombres de todos los salvapantallas instalados en el sistema, que podemos utilizar en el campo de dirección. Acelera Internet Explorer 8 en Windows 7 Ejecutamos Símbolo del sistema y como administrador
- 84. Nos sale la ventana de Control de cuentas de usuario, pulsaremos en el botón Si. Ahora en la ventana de Símbolo del sistema escribimos: regsvr32 actxprxy.dll Al presionar la tecla Enter, nos saldrá una ventana en la que nos indica que se registro la DLL actxprxy.dll, pulsamos en aceptar. Acelerar apagado Windows 7 Cuando procedemos a apagar nuestro Windows 7, el sistema lo que hace es ir cerrando los procesos abiertos, esta configurado por defecto en 12 segundos para matar cada proceso, podemos bajarlo por ejemplo a 8 segundos para acelerar el apagado. Para ello debemos de editar nuestro regedit, Inicio->Ejecutar escribimos regedit y pulsamos enter. Se nos abrirá el editor de registro, en la parte de la izquierda buscamos la siguiente ruta: HKEY_LOCAL_MACHINESYSTEMCurrentControlSetControl
- 85. Estando seleccionada la carpeta Control, buscamos en la parte de la derecha la entrada WaitToKillServiceTimeout, veremos que tiene un valor de 12000 que son los 12 segundos que comentábamos anteriormente, hacemos doble clic sobre WaitToKillServiceTimeout y en la nueva ventana que se nos abre cambiamos el valor de 12000 por 8000 y así el tiempo de espera en matar un servicio cuando apaguemos el ordenador pasa de 12 segundos a 8 segundos. Acelerar arranque Windows 7 eliminando animación GUI Windows 7, en el proceso de arranque carga la interfaz gráfica de usuario GUI (GraphicalUser Interface). La cual nos muestra la animación de Windows 7 donde salen cuatro puntos de luz que al juntarse forman el logo de Windows. En la caja de búsqueda escribimos msconfig y pulsamos enter.
- 86. Nos cargara la ventana de configuracion del sistema, en la pestaña Arranque, seleccionamos la línea que corresponda a nuestro arranque de Windows 7, por defecto es: Windows 7 (C:Windows): Sistema operativo actual; Sistema operativo predeterminado Una vez seleccionado el arranque, dentro de Opciones de arranque marcamos Sin arranque de GUI y guardamos los cambios con el botón de aceptar. La próxima vez que arranquemos el equipo ya no tendremos la animacion de Windows 7 y con ello iniciara mas rápido. Activar Ejecutar Windows 7 Al igual que en Vista, por defecto el comando Ejecutar no aparece en el menú Inicio de Windows 7. Para acceder a él en un momento dado, es necesario escribir ejecutar en la barra Buscar del menú Inicio. Si por lo contrario deseamos que aparezca permanentemente en el menú Inicio, debemos de realizar los siguientes pasos: Hacemos clic derecho sobre la barra de tareas, y seleccionamos Propiedades En la pestaña Menú Inicio, hacemos clic en Personalizar. En la ventana que se abre marcamos la casilla Comando Ejecutar.
- 87. Como eliminar elementos de la jumplist Vamos a explicar como eliminar los datos de dicha función. Los elementos se pueden borrar todos de una vez o puede borrarlos uno a uno. Para borrar un elemento de la lista jump tiene que abrir la lista (hacer clic derecho sobre la aplicación) y luego hacer clic derecho nuevamente pero esta vez sobre el ítem de la jumplist que quiere borrar. Ya por ultimo hacemos clic en Quitar de esta lista. Para eliminar varios elementos a la misma vez tenemos que abrir el explorador de Windows y entrar a la siguiente ruta:
- 88. %APPDATA%MicrosoftWindowsRecentAutomaticDestination Allí se almacenan las referencias de los elementos de la jumplist. El problema es que no podremos ver a qué aplicación están asociados. Nota: Si borramos de esta manera JumpList, también se borrarán los programas anclados. Como saber si mi procesador es x86 (32-bit) o x64 (64-bit) en Windows 7 Con Windows XP y Vista como que no había la necesidad de cambiar a un procesador de 64-bit, ya que los problemas de compatibilidad con los drivers eran enormes. Con la venida de Windows 7, el cambio pareciera ser algo recomendable. Antes de realizar el upgrade de XP o Vista a Windows 7 debemos de decidir si queremos ir por un x86 (procesador de 32 bits) o por un x64 (de 64 bits). Lo recomendable es uno de 64-bit. ¿Pero, por qué? Primero hay que ver que representan exactamente estos números. 32-bit y 64-bit representan la capacidad de procesamiento de datos entre la memoria (RAM) y el procesador. Obviamente, podemos intuir que el de 64-bit tiene el doble de capacidad que el de 32-bit. Si estamos utilizando Vista con 32 bits, podemos ver que la memoria máxima que se alcanza es de 3 GB (aunque se tenga 4 GB), pero con Windows de 64 bits podemos lograr más. Además, en el futuro próximo, tener más de 4 GB se volverá un estándar y los desarrolladores y proveedores de servicios darán soporte y crearán
- 89. controladores para procesadores de 64 bits. Por lo que es aconsejable invertir en un procesador y sistema operativo de 64 bits, desde ahora… ¿Cómo saber si mi procesador es de 32 o 64 bits? Hay diferentes maneras de encontrar esta información. 1er método: El método fácil Vamos a inicio –> Damos clic derecho en PC –> Damos clic en Propiedades. Damosclic en Windows Experience Index. Ahora, damosclic en View and Print detailed performance and system information.
- 90. Crear accesos directos para suspender, hibernar, apagar y reiniciar sistema Para crear accesos directos a suspender, hibernar, apagar y reiniciar el sistema en Windows 7, lo primero de todo, es crear un acceso directo para ejecutar el comando que queramos. Escribimos el comando que queramos ejecutar, dependiendo de si queremos suspender, hibernar, apagar o reiniciar el sistema: - Para suspender el sistema: C:WindowsSystem32Rundll32.exe powrprof.dll, SetSuspendState - Para hibernar el sistema: C:WindowsSystem32shutdown.exe /h - Para apagar el sistema: C:WindowsSystem32shutdown.exe -s -t 00 - Para reiniciar el sistema: C:WindowsSystem32shutdown.exe -r -t 00 Evitar Windows 7 se suspenda automaticamente He visto que a muchos les molesta que cuando dejan el equipo prendido haciendo determinada tarea, cuando vuelven el equipo está suspendido. Esto sucede cuando dejo descargando algo o subiendo algo por ftp,etc,
- 91. vuelvo y la PC esta suspendida. Ahora les voy a mostrar como configurar para que la PC no entre en modo de suspensión automáticamente. Las funciones que vamos a ver son básicamente dos en una: 1. Elegir cuando se apaga la pantalla. 2. Cambiar la frecuencia con la que el equipo entra en estado de suspensión. Nos dirigimos a Panel de control –> Hardware y sonido –> Opciones de energía En vista clásica Panel de control –>Todos los elementos de Panel de control –> Opciones de energía Luego entramos a Elegir cuando se apaga la pantalla y el tiempo que queramoscolocar 15 minutos para el apagado de la pantalla. Debajo les aparecerá: Poner al equipo en estado de suspensión y aquí seleccionamos Nunca si es que queremos que el equipo nunca se suspenda. Seleccionando Nunca aumentaremos el rendimiento del equipo. Aunque si buscamos un ahorro de energía, es preferible aplicar la configuración equilibrado que viene como recomendada o configurar un tiempo prudencial para que el sistema entre en suspensión y no bloquee la descarga o subida de archivos. FixWin, repara problemas comunes de Windows 7 y Vista con un solo click
- 92. Frecuentemente los usuarios de Windows sufren de problemas comunes como cuando se desaparece la papelera de reciclaje del escritorio y muchos otros mas. Para darle solución a esos problemas es necesario tener FixWin. FixWin es una herramienta que funciona en Windows Vista y Windows 7 El funcionamiento de FixWin es sencillísimo, abrimos la aplicación, localizamos el fallo que queremos solucionar, le damos a Fix y listo. FixWin divide todas sus funciones de reparación de Windows en 5 categorías según el tipo de cada error que puede reparar, teniendo así soluciones para problemas que se engloban en Exploración de Windows, Internet y Conectividad, Windows Media Player, Herramientas del Sistema y Reparaciones Adicionales. Cabe destacar que las soluciones a problemas de Windows más recurrentes que esta herramienta maneja, son: * Reparación de bugs en Explorer.exe * Restauración de la papelera de reciclaje tras ataque de virus * Problemas con el Reproductor de Windows Media * Rehabilitación de acceso a herramientas administrativas del sistema Optimizar el escritorio de Windows 7
- 93. Con aplicaciones e iconos diseminados por doquier a veces nos perdemos en el escritorio de Windows 7, pero con unos pocos conocimientos técnicos y algunas herramientas que se consiguen gratuitamente podemos recuperar el control de su escritorio. Volver a tener un escritorio limpio, sin aplicaciones abiertas, implica unos pocos de clics y, lógicamente, cierta pérdida de tiempo. Existe una herramienta llamada CloseAll (Ciérralotodo), de Ntwind Software, hace honor a su nombre: basta un clic para cerrar todas las aplicaciones que estén abiertas en el escritorio. Y no necesita ser instalada. Simplemente la descargamos, descomprimimos en la carpeta que deseemos y creará un acceso directo a todo archivo exe en nuestro escritorio. Accesos directos Windows 7 tiene decenas de accesos directos que le permitirán controlar rápidamente su escritorio. Muchos de estos accesos usan la tecla Windows, Win+D, por ejemplo, que significa oprimir la tecla Windows y pulsar después la letra D, lo que minimizará todas las aplicaciones abiertas, dejando un escritorio vacío. Pulsar otra vez la misma combinación reabrirá las aplicaciones al estado en que se encontraban antes. Win+T recorre los iconos de la barra de tareas. Equivale a rodar con el ratón sobre la barra de tareas. Asimismo, alguna vez necesitará cerrar una aplicación que se esté comportando de manera errática, tarea para la cual se suele recurrir al
- 94. Administrador de tareas de Windows. Para ello se pulsa la combinación Ctrl+Alt+Del para seleccionar después el Administrador de tareas en la enorme pantalla azul que se abra. Pero hay una forma más rápida de hacerlo. Simplemente pulse Ctrl+Shift+Esc para eludir la pantalla azul y abrir directamente el Administrador de tareas. Allí podrá cerrar toda aplicación o proceso que no esté funcionando debidamente. Pantalla limpia y reluciente Con Windows 7 es muy fácil ajustar los parámetros de la pantalla para ver mejor los textos y las imágenes bajo condiciones ambientales de trabajo muy diversas. La pantalla del portátil puede que se vea perfectamente en la oficina, pero más oscura en casa. Se puede ajustar la configuración del texto y la imagen con dos funciones muy simples: Ajuste de Texto ClearType y Calibrado del Color de la Pantalla. Ejecute cttune.exe y dccw.exe, o búsquelos en el Panel de Control.
- 95. Protege dispositivos USB con Bitlocker Bitlocker fue incluido por primera vez en Windows Vista. Es un sistema de protección de los datos y el sistema operativo con una metodología de cifrado aún cuando el S.O no esté funcionando. Los equipos portátiles tienen cada vez mayor difusión y su uso es cada vez más frecuente por parte de los usuarios de las compañías. La problemática del uso de este tipo de equipo, es cuando un usuario denuncia su perdida. Más allá del valor monetario del mismo, lo que se pone en riesgo es la información que se encontraba en el equipo almacenado en ese momento. Windows 7 incluye ahora BitlockerToGo, permitiendo extender la protección a los dispositivos de almacenamiento extraíbles. Para Activar Bitlocker haga clic con el botón derecho del ratón sobre el dispositivos en Windows Explorer y selecciona Activar Bitlocker Inicializar el dispositivo removible Si el usuario lo desea, puede proteger el acceso al dispositivo removible con una contraseña o un acceso a un smartcard. Si opta por la contraseña, el Bitlocker le indicará si es o no segura. Guardar la llave de recuperación. Esta clave es requerida en el caso de que el usuario pierda o se olvide la contraseña de ingreso. Este archivo se puede almacenar o imprimir.
- 96. ¿Si presto mi pendrive, tengo que formatearlo para cambiar la contraseña? NO, si colocas el pendrive o dispositivo en Windows 7, si vas al Panel de Control, la opción Bitlocker o en el Explorer, botón derecho del mouse, “Administrar Bitlocker”, podrás realizar las siguientes acciones sobre el dispositivo: - Cambiar la contraseña para desbloquear la unidad. - Quitar la contraseña. - Agregar un smartcard para bloquear la contraseña. - Volver a guardar o imprimir la clave de recuperación. - Desbloquear automáticamente esta unidad en el equipo. Recuperar la contraseña de Windows 7 Olvidarse la contraseña de Windows 7 es algo malo. Si a ello le añadimos el no disponer de los suficientes conocimientos informáticos, solo vamos a ver la opción de formatear el ordenador porque no sabemos cómo acceder a él. En este truco vamos a ver como restaurar contraseñas de Windows 7 con un software. Esta aplicación, llamada Offline NT Password&Registry Editor se encarga de restaurar la contraseña de cualquier versión de Windows, ya sea 98, NT/2000/XP/Vista o 7. Cuando lo hagamos, obtendremos una imagen ISO dentro de un archivo comprimido.
- 97. Tenemos que grabar esa imagen ISO dentro de un CD. Insertamos el CD en la unidad, reiniciamos nuestro Windows y booteamos desde el mismo CD como si estuvieses instalando una nueva copia del sistema. Una vez que la aplicación inicie, verás una pantalla que te mostrará las instalaciones de Windows disponibles. Cada instalación está acompañada por un número (a su izquierda). Escribe el número de la instalación y nos preguntará la ubicación del registro. La opción por defecto está seleccionada, y sólo tenemos que confirmarla. La próxima pantalla nos pregunta qué queremos hacer. Tenemos que apretar la tecla 1 y luego 1 nuevamente para elegir la opción “Edituser data and Passwords”. Una vez hecho esto, la contraseña se restaurará. Seguimos los pasos para cambiar la contraseña. Reparar Windows 7 con System Recovery Discs Si está usando Windows 7, es posible que en algún momento su computador logre sufrir un fallo que no sepa como arreglar. Y no es que esté anunciando que esto sucederá, más bien vale estar prevenido ante cualquier suceso que logre dejar al equipo inoperativo. Los desarrolladores de NeoSmart han creado un disco de recuperación para reparar Windows 7 lo que le admitirá ingresar a un entorno donde
- 98. conseguirá arreglar errores en el booteo del sistema, restaurar el sistema, restaurar mediante una imagen ISO, entre otras cosas. Dependiendo de la versión de Windows 7 que posea instalado, dispone de la versión de 143MB para 32-bit y 165MB para 64-bit, disponibles desde la página de NeoSmart, o desde los siguientes enlaces Trucos para hacer mas rápido a Windows 7 Windows 7 es un sistema operativo rápido si lo comparamos con Windows Vista, pero existen una serie de tips para hacerlo que trabaje más rápido, el truco es simple, desactivar algunos servicios que se ejecutan automáticamente además de algunas tareas programadas. Por ejemplo el servicio de Windows Installer es ejecutado cada vez que instalas un programa hecho por Microsoft y no necesitamos que esté siempre activo, poniendo algunos servicios en ejecución manual, hará que se ejecuten solamente cuando se necesitan y no automáticamente, reduciendo el consumo del sistema y otro truco es deshabitar algunas tareas programadas. Lista de cosas que debes hacer: Servicios que puedes cambiar a ejecución manual En el menú inicio escribe services.msc y presiona enter, en la aplicación de servicios para poner algún servicio en manual solamente debes hacer clic con el botón derecho sobre el y luego en propiedades y en tipo de
- 99. inicio poner manual, nunca lo deshabilite, a no ser que esté muy seguro de lo que haces. - Experiencia con aplicaciones - Administrador de sesión del administrador de ventanas de escritorio - Servicio de directivas de diagnóstico - Aplicación auxiliar IP - Archivos sin conexión - Cola de impresión (solamente si no tienes impresora) - Almacenamiento protegido - Inicio de sesión secundario - Centro de seguridad (No se recomienda) - Aplicación auxiliar de NetBIOS sobre TCP/IP - Temas (solamente si estás usando el tema por default) - Servicio de uso compartido de red del Reproductor de Windows Media - Hora de Windows (deshabiltalo solamente si no quieres actualizar la hora automáticamente por internet) Validar Windows 7 con el programa Windows 7 Loader Windows 7 se está convirtiendo en un sistema operativo popular, y gracias a sus características más y más usuarios se están cambiando a esta versión. Si consiguió una copia, y quiere validar la versión de Windows 7, para realizar las oportunas comprobaciones antes de comprar una licencia . Podrá hacerlo mediante el programa Windows 7 Loader, una aplicación que básicamente nos permite fácilmente y gratis validar nuestra copia no original del Windows 7.
- 100. Windows 7 Loader es una practica y sencilla herramienta con la que podrá validar la copia no original del Windows 7, así que ya no tendrá que batallar con avisos molestos que aparezcan en la computadora. Este programa es tan útil y tan sencillo que en menos de lo que piense, ya tendrá validada la copia de Windows 7. Sólo tiene que seguir los siguientes pasos después de haber descargado el programa, son muy sencillos: Seleccione el modo Loader – Forcefulmode Entre a Opciones Avanzadas (AdvancedOptions) Haga click en InstallCertificate and serial Solo deje trabajar al programa ya que este hará el resto para validar Windows 7 Estos es todo lo que se necesita hacer. Enlace: Descargar Windows 7 Loader CARACTERISTICAS DE WINDOWS 8 Aquí te ofrecemos un listado con las principales características del nuevo Windows y las diferencias con el anterior: Botón de inicio: no debemos confundir con la barra de inicio clásica. Este botón arranca la interfaz metro, ósea, es un acceso directo al panel de aplicaciones. Su comportamiento es diferente
- 101. si lo pulsamos con el botón derecho el cual entonces, lanza unas mini herramientas. Nuevo diseño de Windows Store: nos seguirá permitiendo probar, descargar y comprar aplicaciones. Windows espera mejor expectación que su versión anterior. Internet Explorer 11 y Outlook 2013 viene instalados por defecto. El nuevo explorador tiene como novedades, mejoras en la seguridad, soporte HTML5, WebGL, SPDY y Dash MPEG, pestañas ilimitadas e incluso fijar pestañas, mientras que Outlook 2013 será el cliente de correo (más utilizado del planeta) por defecto. Aplicación SkyDrive: Nos permite guardar datos en la nube de Microsoft. Aplicaciones clásicas como la calculadora y la alarma vienen predeterminadas. Innovadoras funciones en el bloqueo de ventanas. Monitorización de las tarjetas de red. Sincronización de las pestañas de Internet Explorer con varios ordenadores. Soporte para TouchPad. Dos nuevos tamaños para las Tiles. Al igual que pasa con Windows Phone tendremos uno pequeño y otro extra-largo. Podemos tomar capturas desde el charme con la opción compartir. Nuevo Atajo para apagar o reiniciar el PC pulsando “Tecla Windows + X“. Mejora en los procesos de multitarea: Nos permite abrir hasta 4 aplicaciones al mismo tiempo sin afectar el rendimiento. Esto nos viene genial para procesador i7 de última generación.
- 102. CARACTERISTICAS DE WINDOWS 7 1 – Compatibilidad de las aplicaciones Windows 7 está generado sobre la misma arquitectura básica de Windows Vista, por lo que la mayoría de las aplicaciones mantendrán su compatibilidad entre estos sistemas operativos. Este solo hecho hace que la adopción de Windows 7 sea mucho menos problemática que la migración de Windows XP a Windows Vista. Si su organización es como muchas que aún están estandarizadas en Windows XP, deberá hacer la transición a las versiones actualizadas de las aplicaciones clave, pero la disponibilidad de las versiones compatibles con Windows Vista y las correcciones de compatibilidad bien probadas facilitarán esta tarea notablemente. 2 – Compatibilidad y requisitos de hardware Windows 7 se diseñó para rendir bien en el mismo hardware con el que Windows Vista funciona bien, pero ofreciendo mejor rendimiento y mejoras de confiabilidad. El equipo de diseño de Windows 7 se centró específicamente en los aspectos fundamentales, así como en mantener compatibilidad con aplicaciones y hardware existentes. Al operarlo, descubrirá que Windows 7 arranca más rápido y tiene un menor consumo de memoria que Windows Vista. 3 – Es mejor si funciona con Windows Server 2008 Uno de los beneficios clave del sistema operativo moderno es que Windows 7 y el sistema operativo Windows Server 2008 es que
- 103. desbloquean capacidades que amplían la funcionalidad y ayudan a lograr un entorno más seguro. Un ejemplo es DirectAccess, que permite la administración y la actualización de PCs móviles remotos conectados a Internet, aunque no estén conectados a la red corporativa. Esta capacidad ayuda a garantizar que los usuarios remotos reciban revisiones de seguridad oportunamente, y permite que TI actualice la configuración mediante directiva de grupo. Para el usuario final, DirectAccess permite el acceso a ubicaciones de la red corporativa sin el uso de una conexión a una red privada virtual (VPN). (Además de Windows Server 2008 R2, DirectAccess exige la implementación de IPSec y IPv6.) 4 – Extienda el cifrado de datos a medios extraíbles Windows 7 incluye tecnología BitLocker, implementada por primera vez en Windows Vista, que ahora permite cifrado completo de todos los volúmenes de arranque de un equipo, junto con la introducción de BitLockerToGo, que ofrece protección de datos en almacenamiento portátil, como unidades flash USB. Además, el cifrado de unidad BitLocker y BitLockerToGose pueden administrar a través de directiva de grupo, lo que permite poner mayor control sobre información confidencial en manos de los profesionales. 5 – Controle la cartera de aplicaciones disponibles para usuarios finales Windows 7 incluye AppLocker, una nueva capacidad que permite que los administradores de TI especifiquen las aplicaciones que se pueden ejecutar en un equipo portátil o de escritorio. Esta capacidad ayuda a administrar el cumplimiento de licencias y a controlar el acceso a programas confidenciales, pero más importante aun, ayuda a reducir las
- 104. oportunidades de que se ejecute malware en PCs cliente. AppLocker ofrece una estructura sólida basada en reglas para especificar las aplicaciones que se pueden ejecutar, e incluye “reglas de publicador” que mantienen las reglas intactas de una actualización de versión a otra. 6 – Automatice tareas de rutina con sólido scripting Windows 7 incluye un editor gráfico de scripting actualizado: Windows PowerShell 2.0, un completo y sólido lenguaje de scripting que admite bifurcación, bucles, funciones, depuración, control de excepciones e internacionalización. PowerShell 2.0 admite dos tipos de comunicación remota: distribución ramificada, que entrega scripts de administración de uno a varios comunicación remota de uno a uno, para apoyar la solución de problemas de una máquina específica. También puede usar shell restringido de PowerShell para limitar los comandos y los parámetros de comandos a administradores de sistema, y para restringir scripts a las personas a quienes se les han otorgado derechos. PowerShell 2.0, con la Consola de administración de directiva de grupo (disponible como descarga por separado), permite a los profesionales de TI usar scripting para administrar objetos de directiva de grupo y crear o editar una configuración de directiva de grupo en Windows 7. Asimismo, puede usar PowerShell para configurar PCs de manera más eficiente, con scripts enriquecidos de inicio de sesión, cierre de sesión, inicio y apagado, que se ejecutan mediante directiva de grupo.
- 105. 7 – Solución de problemas más rápida y eficaz Windows 7 ofrece herramientas enriquecidas para identificar y resolver problemas técnicos, a menudo por parte de los mismos usuarios finales. Si es absolutamente necesario llamar al soporte técnico, Windows 7 incluye varias características y herramientas de solución de problemas para ayudar a acelerar la solución. La Grabación de acciones de usuario permite que los usuarios finales reproduzcan y graben su experiencia ante la falla de una aplicación, al grabarse cada paso como capturas de pantalla, a las que se adjuntan registros y datos de configuración de software. A continuación, se crea un archivo comprimido que se puede reenviar al personal de soporte para ayudar a solucionar el problema. Windows 7 incluye un conjunto de paquetes de solución de problemas, colecciones de scripts de PowerShell e información relacionada, que profesionales de TI pueden ejecutar de manera remota desde la línea de comando, y que se pueden controlar en la empresa mediante configuración de directiva de grupo. Windows 7 también incluye traza unificada para ayudar a identificar y resolver problemas de conectividad de red en una sola herramienta. La traza unificada recopila registros de eventos y paquetes de captura entre capas de la pila de red, lo que proporciona una vista integrada de lo que ocurre en la pila de red de Windows 7 y ayuda al análisis y la solución del problema. 8 – Cree, implemente y administre imágenes de manera más eficiente
- 106. La herramienta Administración y mantenimiento de imágenes de implementación (DISM) de Windows 7 proporciona un lugar central para implementar y realizar servicio de imágenes de Windows sin conexión. Con DISM, se pueden realizar muchas funciones con una sola herramienta: montar y desmontar imágenes de sistema; agregar, quitar y enumerar paquetes y controladores; habilitar o deshabilitar características de Windows; realizar configuraciones internacionales, y mantener un inventario de imágenes sin conexión que contienen controladores, características de paquetes y actualizaciones de software. Windows 7 también permite que se usen los mismos procesos y herramientas al administrar archivos de imagen de máquina virtual (VHD) y basados en archivos nativos (WIM). Windows 7 también incluye aprovisionamiento dinámico de controladores, donde los controladores de los dispositivos se almacenan independientes de la imagen implementada, y se pueden inyectar de manera dinámica según la Id. Plug and Play del hardware, o como conjuntos predeterminados según información contenida en el sistema básico de entrada y salida (BIOS). La reducción del número de controladores en máquinas individuales reduce el número de posibles conflictos, lo que en última instancia minimiza el tiempo de instalación y mejora la confiabilidad del equipo. 9 – Migración más fácil de datos y perfiles de usuarios Windows 7 incluye mejoras a la Herramienta de migración de estado de usuario (USMT), una herramienta de línea de comandos que se usa para migrar configuraciones de sistema operativo, archivos y otros datos de perfil de usuario de un equipo a otro. En Windows 7, la USMT agrega una
- 107. característica de migración de vínculos permanentes para escenarios de actualización de equipos, una capacidad que almacena datos y configuraciones de usuario en un lugar común en una unidad, lo que elimina la necesidad de mover “físicamente” los archivos durante una instalación limpia. 10 – Mejore la productividad de los usuarios en sucursales Windows 7 presenta BranchCache, una tecnología que copia en caché contenido al que se tiene acceso frecuentemente desde archivos remotos y servidores web en la sucursal, de manera que los usuarios puedan tener acceso a esta información más rápidamente. La memoria caché puede hospedarse en forma central en un servidor de la sucursal, o se puede distribuir entre PCs de usuarios. Una advertencia: para aprovechar BranchCache, debe implementar Windows Server 2008 R2 en los servidores relacionados. 11- Mejor apoyo para la virtualización del cliente Windows 7 ofrece una experiencia enriquecida cuando los usuarios se conectan a un escritorio virtual, mucho más cercana a la experiencia que proporciona un escritorio nativo de Windows. Por ejemplo, Windows 7 permite compatibilidad con múltiples monitores, audio bidireccional para permitir voz sobre IP (VoIP) y aplicaciones de reconocimiento de voz, además de acceso a dispositivos locales, como impresoras.
