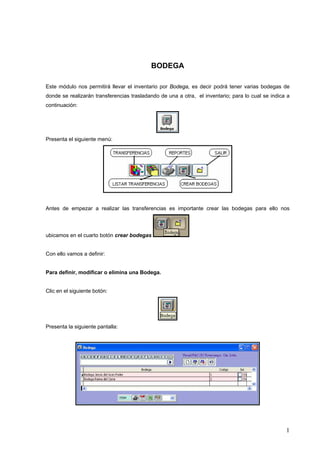
Bodega
- 1. BODEGA Este módulo nos permitirá llevar el inventario por Bodega, es decir podrá tener varias bodegas de donde se realizarán transferencias trasladando de una a otra, el inventario; para lo cual se indica a continuación: Presenta el siguiente menú: Antes de empezar a realizar las transferencias es importante crear las bodegas para ello nos ubicamos en el cuarto botón crear bodegas Con ello vamos a definir: Para definir, modificar o elimina una Bodega. Clic en el siguiente botón: Presenta la siguiente pantalla: 1
- 2. La información que presenta en las columnas es la siguiente: • Nombre de la Bodega. • Código de la Bodega. ¿Cómo crear una nueva Bodega? - Clic en el botón nuevo o presione - Presenta la siguiente pantalla: - Digite: o En el primer casillero mostrara un código interno. o Código de la Bodega; este código deberá terminar con punto si es una bodega general y sin punto cuando sea una bodega para realizar las transferencias. o Nivel luego de cada punto se originara un nuevo nivel, generalmente se trabaja solo con dos niveles. o Descripción o nombre de la Bodega. o Seleccione si es Tipo para la Venta , si es una bodega la cual la queremos para descargar el inventario al realizar la venta. o Elija si es Cuenta Detalle , deberá activarse para que aparezca al momento de realizar las transferencias, si no activada esta se considera que es una bodega general. o Elija la Sucursal , para diferenciar si es una bodega local o de sucursal. - Presione guardar o 2
- 3. ¿Cómo modificar el archivo de Bodega? • Elija la bodega: • Clic en o presione Ctrl.+E • Realice los cambios, clic en guardar ¿Cómo eliminar un archivo de Bodega? • Seleccione la bodega. • Clic en o presione Ctrl.+B • El archivo de bodega será eliminado. Para salir del presente Módulo Bodegas, presione ¿Cómo realizar Transferencias entre bodegas? Haga clic en el primer botón: Presenta la siguiente pantalla: La información que presenta en las columnas es: - Código del Producto. - Nombre del Producto. 3
- 4. - Cantidad que se va a transferir de la Bodega de Origen a la Bodega Destino. - Cantidad que se tiene disponible en la Bodega de Origen. - Cantidad que existe sin considerar a que bodega corresponda, es decir el stock general. Para ingresar los datos del producto: • Elije el nombre del Proveedor, para activar el listado dar clic en la palabra Proveedor: • Digite el número secuencial de la transferencia. • La fecha y hora de la transferencia se pondrá por defecto, esta se la puede modificar. • Número interno de la transferencia se genera automáticamente. • Seleccione la Bodega de Origen y Destino: • Digite , y aparecerá la pantalla con el listado de todos los ítems, también lo puede hacer tipiando las primeras letras seguido de dos asteriscos (**) como indica en el gráfico y de esta forma filtrara solo los que contengan ese nombre. • Presione enter • Presenta la siguiente pantalla, con la lista de todos los productos: 4
- 5. • Elije el producto y realice enter o presione el botón grabar • Le presenta la siguiente pantalla: • Digite el nombre del Responsable y la Nota. • Presione guardar o . La transferencia es guardada. ¿Cómo obtener un listado de Transferencias? Haga clic en el segundo botón: Presenta la siguiente pantalla: 5
- 6. La información que presenta en las columnas es la siguiente: - Fecha de elaboración de la Transferencia. - Número interno de la transferencia. - Nota o descripción de la transferencia. - Estado de la transferencia por ejemplo si está pendiente, archivada o anulada. - Opción para seleccionar la transferencia en caso de que se desee anular o modificarla. - Numero manual de la transferencia. ¿Cómo filtrar y sacar un reporte de las transacciones realizadas según su estado? Para obtener las transferencias, que se encuentran pendientes utilice la siguiente opción: 6
- 7. Para revisar las transferencias que se encuentran archivados, seleccione , presenta la siguiente pantalla: Para obtener la información de las transferencias anuladas presione . Si desea revisar todos, las transferencias, utilice el siguiente botón . Presenta la siguiente pantalla: 7
- 8. Para realizar cualquiera de las búsquedas anteriores, digite el rango de fecha: Elija cualquiera las sucursales de las cuales quiere obtener la información: Para revisar todos las transferencias de productos o ítems que se han registrado. ¿Cómo crear una nueva Transferencia, en la pantalla: Listar Transferencias? • Clic en • Presenta la siguiente pantalla: Para ingresar los datos, se sigue los mismos pasos que fueron detallados anteriormente. 8
- 9. ¿Cómo modificar una transferencia? • Seleccione la transferencia a modificar. • Clic en o control + E. • Presenta la siguiente pantalla: • Realice los cambios necesarios. • Presione guardar o . Los cambios son archivados. ¿Cómo anular una transferencia? • Elija la transferencia. • Clic en el siguiente botón: • Presenta el siguiente mensaje: ¿Cómo reversar una transferencia? • Elija la transferencia archivada. 9
- 10. • Clic en • Presenta el siguiente mensaje: ¿Cómo recuperar una transferencia anulada? • Elija la transferencia anulada. • Clic en • Presenta el siguiente mensaje: ¿Cómo revisar los reportes? Clic en el siguiente icono: Presenta la siguiente pantalla: 10
- 11. El reporte de bodegas se lo puede obtener, filtrando por Proveedor y Bodega: Para elegir por proveedor tendrá que dar clic en el botón para activar la lista, ya que por defecto viene desactivada. De igual forma se puede filtrar por bodega Este botón actualizara la consulta que se está realizando. Presenta la siguiente pantalla la cual está dividida por en dos partes en el primer cuadrante indica el listado de los ítems y en el segundo muestra los movimientos del mismo: 11
- 12. El primer cuadrante está dividido por: Código: Primer código del Ítem. Nombre: Descripción del ítem. Entrada: Total de ingresos ya sea mediante compra, ajuste de ingreso o nota de crédito de clientes. Salida: Total de salidas por medio de ventas, ajuste de salidas, consumo interno o notas de crédito de proveedores. Cantidad: La diferencia entre los ingresos y salidas. Costo: Costo que se lo pone al crear el ítem. Total: Inventario valorizado. Sistema: Stock del ítem sin considerar a que bodega corresponde. 12
- 13. El segundo cuadrante se encuentra las siguientes columnas: Tipo: El tipo de transferencia que se realizo con el ítem por ejemplo una venta, ajuste de salida, compra, ajuste de ingreso o notas de crédito. Cantidad: Cantidad transferida. Id: Código interno de la transferencia. Fecha: De emisión de la transferencia. Stock del Ítem: Muestra el Stock de ese ítem en esa bodega. Visualizar Documento: Se puede visualizar el detalle de la transferencia seleccionada, esta puede ser compra, venta, ajuste de salida, ajuste de ingreso, consumo interno, nota de crédito de proveedor o nota de crédito de cliente. Las salidas estarán identificadas con el signo (-). Para el manejo del mismo se deberá elegir el tipo de transacción y luego dar clic en el botón . Con ello mostrara el detalle del tipo de transacción como muestra el grafico. 13
- 14. En la parte inferior (de totales) mostrara: Entradas: Total de ingresos de todos los ítems en cantidad. Salidas: Total de salidas de todos los ítems en cantidad. Saldo: Diferencia entre los ingresos y salidas en cantidad. Total: Total de inventario Valorizado. Actualizar Bodegas: Proceso para actualizar el stock por bodegas es recomendable realizar antes de cada transferencia. Actualizar Inventario: Proceso de actualizar el inventario general sin considerar las bodegas. Kardex: Se puede observar el detalle de los movimientos entradas y salidas del ítem seleccionado. 14