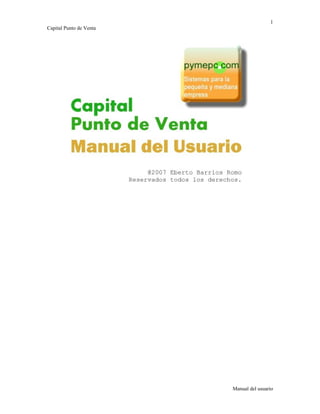
Manual
- 1. 1 Capital Punto de Venta Manual del usuario
- 2. Entrada al sistema Al entrar al sistema se presenta la siguiente ventana: En el campo Usuario escriba el nombre de usuario. En el campo Clave escriba la contraseña del usuario. Si es la primera vez que entra al sistema o aun no tiene definidos los usuarios escriba abc en ambos campos. Presione Aceptar para entrar, si el nombre de usuario y clave son correctos entrará al sistema, de lo contrario saldrá a Windows. Menú Catálogos El menú Catálogos contiene las opciones para dar mantenimiento a las tablas del sistema. Productos La opción Productos le permite consultar, agregar, modificar y eliminar productos del catálogo. Al elegir la opción Productos se presenta la siguiente ventana:
- 3. 3 Capital Punto de Venta La pestaña Por descripción le permite ordenar la tabla por la descripción del producto. La pestaña Por código le permite ordenar la tabla por el código del producto. El botón Ver le permite consultar el producto seleccionado. El botón Filtro le permite filtrar la tabla de productos de acuerdo a cierta condición. El botón Agregar nuevo producto le permite agregar productos a la tabla. El botón Cambiar le permite modificar los datos del producto seleccionado. El botón Borrar le permite eliminar el producto seleccionado. Control-F Le permite buscar un producto dentro de la tabla. Manual del usuario
- 4. Datos para registrar un producto: Código: Clave única con la que se identifica el producto. Esta clave se usa como referencia en todos los documentos de compra-venta así como en los filtros de reportes, consultas, etc. Si se maneja un lector de código de barras esta clave se leerá al disparar el lector sobre el código de barras del producto. Descripción: Primera descripción del producto. Descripción 2: Segunda descripción del producto. Ubicación: Lugar donde se encuentra el producto dentro de la empresa. Existe una tabla de ubicaciones de la cual se elige. Fabricante: Nombre de la compañía fabricante del producto. Existe una tabla de fabricantes de la cual se elige. Línea: Linea a la cual pertenece el producto. Existe una tabla de líneas de la cual se elige. Modelo: Modelo del producto. Unidad de compra: Unidad de medida por la cual se compra el producto (caja, kg., etc.) Unidad de venta: Unidad de medida por la cual se vende el producto (caja, kg., etc.) Proporción: Proporción entre la unidad de compra y la unidad de venta. Por ejemplo, si la unidad de compra contiene 10 cajas y la unidad de venta 1 caja, la
- 5. 5 Capital Punto de Venta proporción es de 10. Peso UC: Peso de la unidad de compra. Peso UV: Peso de la unidad de venta. Inventariado: Marque esta opción si desea llevar un inventario del producto. Precio 1: Precio de venta 1. Precio 2: Precio de venta 2. Precio 3: Precio de venta 3. Precio 4: Precio de venta 4. Oferta: Precio de oferta. Fecha inicial: Fecha en que inicia la oferta. Fecha final: Fecha en que termina la oferta. Impuesto1: Primera tasa de impuesto para el producto. Impuesto2: Segunda tasa de impuesto para el producto. Impuesto3: Tercera tasa de impuesto para el producto. Stock mínimo: Cantidad mínima de productos que desee mantener en inventario. Stock máxima: Cantidad máxima de productos que desee mantener en inventario. Re orden: Nivel de inventario en el cual es necesario ordenar nuevos productos. Costo último: Ultimo costo al que se compró el producto. Dato calculado por el sistema. Costo promedio: Costo promedio al que se compra el producto. Dato calculado por el sistema. Precio promedio: Precio promedio al que se vende el producto. Dato calculado por el sistema. Costo UEPS: Costo del producto según el método de Ultimas Entradas Primeras Salidas. Manual del usuario
- 6. Costo PEPS: Costo del producto según el método de Ultimas Entradas Primeras Salidas. Imagen: Nombre del archivo que contiene la fotografía del producto. Mensajes: Mensajes de aviso que aparecerán al momento en que se facture el producto.
- 7. 7 Capital Punto de Venta Líneas de productos La opción Líneas de productos le permite consultar, agregar, modificar y eliminar líneas de productos del catálogo. Al elegir la opción Líneas de productos se presenta la siguiente ventana: La pestaña Por clave le permite ordenar la tabla por la clave de la línea. El botón Agregar le permite agregar líneas a la tabla. El botón Cambiar le permite modificar el nombre de la línea seleccionada. El botón Borrar le permite eliminar la línea seleccionada. Control-F Le permite buscar una línea dentro de la tabla. Manual del usuario
- 8. Datos para agregar una línea de productos Descripción: Descripción de la línea de productos. Fabricantes La opción Fabricantes le permite consultar, agregar, modificar y eliminar fabricantes de productos del catálogo. Al elegir la opción Fabricantes se presenta la siguiente ventana: La pestaña Por nombre le permite ordenar la tabla por el nombre del fabricante. El botón Ver le permite consultar el fabricante seleccionado. El botón Agregar le permite agregar fabricantes a la tabla.
- 9. 9 Capital Punto de Venta El botón Cambiar le permite modificar los datos del fabricante seleccionado. El botón Borrar le permite eliminar el fabricante seleccionado. Control-F Le permite buscar un fabricante dentro de la tabla. Datos para registrar un fabricante Nombre: Nombre de la empresa fabricante. Dirección: Domicilio del fabricante. Ciudad: Ciudad donde radica el fabricante. Teléfonos: Números telefónicos del fabricante. Email: Dirección de correo electrónico del fabricante. Ubicaciones La opción Ubicaciones le permite consultar, agregar, modificar y eliminar ubicaciones de productos del catálogo. Al elegir la opción Ubicaciones se presenta la siguiente ventana: Manual del usuario
- 10. La pestaña Por ubicación le permite ordenar la tabla por el nombre de la ubicación. El botón Agregar le permite agregar ubicaciones a la tabla. El botón Cambiar le permite modificar los datos de la ubicación seleccionada. El botón Borrar le permite eliminar la ubicación seleccionada. Control-F Le permite buscar una ubicación dentro de la tabla.
- 11. 11 Capital Punto de Venta Datos para agregar una ubicación de productos Descripción: Descripción de la ubicación de productos. Almacenes La opción Almacenes le permite consultar, agregar, modificar y eliminar almacenes de productos del catálogo. Al elegir la opción Almacenes se presenta la siguiente ventana: La pestaña Por nombre le permite ordenar la tabla por el nombre del almacén. El botón Agregar le permite agregar almacenes a la tabla. El botón Cambiar le permite modificar los datos del almacén seleccionado. El botón Borrar le permite eliminar el almacén seleccionado. Control-F Le permite buscar un almacén dentro de la tabla. Manual del usuario
- 12. Datos para agregar un almacén de productos Descripción: Descripción del almacén de productos. Clientes La opción Clientes le permite consultar, agregar, modificar y eliminar clientes del catálogo. Al elegir la opción Clientes se presenta la siguiente ventana: La pestaña Por nombre le permite ordenar la tabla por el nombre del cliente. La pestaña Por nombre comercial le permite ordenar la tabla por el nombre comercial del cliente. El botón Documentos le permite manejar los documentos de cartera del cliente seleccionado.
- 13. 13 Capital Punto de Venta El botón Reportes le permite imprimir los reportes de cartera del cliente seleccionado. El botón Consultas le permite consultar la información de cartera del cliente seleccionado. El botón Filtro le permite filtrar la tabla de clientes de acuerdo a cierta condición. El botón Elegir le permite elegir el cliente seleccionado. El botón Ver le permite consultar el cliente seleccionado. El botón Agregar le permite agregar clientes a la tabla. El botón Cambiar le permite modificar los datos del cliente seleccionado. El botón Borrar le permite eliminar el cliente seleccionado. Control-F Le permite buscar un cliente dentro de la tabla. Manual del usuario
- 14. Datos para registrar un cliente Nombre: Nombre del cliente. Nombre comercial: Nombre comercial del cliente. Dirección: Domicilio del cliente. Ciudad: Ciudad donde radica el cliente. Teléfonos: Números telefónicos del cliente. Código postal: Código postal del domicilio del cliente. RFC: Registro Federal de Causantes del cliente. CURP: Clave Unica del Registro Poblacional del cliente. Zona: Zona geográfica del cliente. Existe una tabla de zonas de donde se puede elegir. Categoría: Categoría en la que se clasifica el cliente. Existe una tabla de categorías de donde se puede elegir. Vendedor: Nombre del vendedor asignado al cliente. Existe una tabla de
- 15. 15 Capital Punto de Venta vendedores de donde se puede elegir. Email: Dirección de correo electrónico del cliente. Fecha de alta: Fecha en que se dio de alta el cliente. Datos para cartera: Recepción de facturas: Días de la semana en los que el cliente recibe facturas. Pago de factura: Días de la semana en los que el cliente paga facturas. Límite de crédito: Cantidad máxima de crédito permitido al cliente. Plazo: Días de plazo otorgados al cliente para pagar facturas. Cuenta contable: Número asignado al cliente en el catálogo contable. Ultimo crédito: Fecha del crédito mas reciente asignado al cliente. Ruta: Nombre de la ruta de cobranza asignada al cliente. Existe una tabla de rutas de donde se puede elegir. Secuencia en ruta: Número de la secuencia asignado al cliente en la ruta de cobranza. Manual del usuario
- 16. Permanente: Marque esta opción si desea conservar al cliente sin darlo de baja. Contactos: Nombre: Nombre de la persona contacto del cliente. Puesto: Descripción del puesto del contacto. Teléfonos: Números telefónicos del contacto.
- 17. 17 Capital Punto de Venta Permisos Crédito: Permiso para otorgar créditos al cliente. Crédito excedido: Permiso para exceder el límite de crédito del cliente. Precio 1: Permiso para facturar al cliente con el precio de venta 1. Precio 2: Permiso para facturar al cliente con el precio de venta 2. Precio 3: Permiso para facturar al cliente con el precio de venta 3. Precio 4: Permiso para facturar al cliente con el precio de venta 4. Oferta: Permiso para facturar al cliente con el precio de oferta. Descuento: Permiso para otorgar descuentos al cliente. Precio especial: Permiso para facturar al cliente con precio especial. Tarjeta de crédito: Permiso para que el cliente pague con tarjeta de crédito. Cheque: Permiso para que el cliente pague con cheque. Moneda extranjera: Permiso para que el cliente pague con moneda extranjera. Manual del usuario
- 18. Facturación: Dirección de envío: Domicilio al que se envían las compras facturadas al cliente. Categorías de clientes La opción Categorías de clientes le permite consultar, agregar, modificar y eliminar categorías de clientes del catálogo. Al elegir la opción Categorías de clientes se presenta la siguiente ventana: El botón Agregar le permite agregar categorías a la tabla.
- 19. 19 Capital Punto de Venta El botón Cambiar le permite modificar el nombre de la categoría seleccionada. El botón Borrar le permite eliminar la categoría seleccionada. Control-F Le permite buscar una categoría dentro de la tabla. Manual del usuario
- 20. Datos para agregar una categoría de clientes Descripción: Descripción de la categoría de clientes. Zonas de clientes La opción Zonas de clientes le permite consultar, agregar, modificar y eliminar zonas de clientes del catálogo. Al elegir la opción Zonas de clientes se presenta la siguiente ventana: El botón Agregar le permite agregar zonas a la tabla. El botón Cambiar le permite modificar el nombre de la zona seleccionada. El botón Borrar le permite eliminar la zona seleccionada. Control-F Le permite buscar una zona dentro de la tabla.
- 21. 21 Capital Punto de Venta Datos para agregar una zona de clientes Descripción: Descripción de la zona de clientes. Rutas de entrega La opción Rutas de entrega le permite consultar, agregar, modificar y eliminar Rutas de entrega de mercancía a la tabla. Al elegir la opción Rutas de entrega se presenta la siguiente ventana: El botón Agregar le permite agregar una nueva ruta a la tabla. El botón Cambiar le permite modificar el nombre de la ruta seleccionada. El botón Borrar le permite eliminar la ruta seleccionada. Manual del usuario
- 22. Control-F Le permite buscar una ruta dentro de la tabla.
- 23. 23 Capital Punto de Venta Datos para agregar una ruta de entrega Descripción: Descripción de la ruta de entrega. Vendedores La opción Vendedores le permite consultar, agregar, modificar y eliminar Vendedores a la tabla. Al elegir la opción Vendedores se presenta la siguiente ventana: El botón Agregar le permite agregar un nuevo vendedor a la tabla. Manual del usuario
- 24. El botón Cambiar le permite modificar el nombre del vendedor seleccionado. El botón Borrar le permite eliminar al vendedor seleccionado. Control-F Le permite buscar un vendedor dentro de la tabla.
- 25. 25 Capital Punto de Venta Datos para registrar un vendedor Nombre: Nombre del vendedor. Usuarios La opción Usuarios le permite consultar, agregar, modificar y eliminar usuarios a la tabla. Al elegir la opción Usuarios se presenta la siguiente ventana: El botón Agregar le permite agregar un nuevo usuario a la tabla. El botón Cambiar le permite modificar el nombre del usuario seleccionado. El botón Borrar le permite eliminar al usuario seleccionado. Manual del usuario
- 26. Control-F Le permite buscar un usuario dentro de la tabla. Datos para registrar un usuario Nombre: Nombre del usuario. Constraseña: Clave única del usuario para ingresar al sistema. Administrador: Señale esta opción para indicar que el usuario es el administrador del sistema. Proveedores La opción Proveedores le permite consultar, agregar, modificar y eliminar proveedores del catálogo. Al elegir la opción Proveedores se presenta la siguiente ventana:
- 27. 27 Capital Punto de Venta El botón Documentos le permite manejar los documentos de compras a crédito del proveedor seleccionado. El botón Consultas le permite consultar la información de compras a crédito del proveedor seleccionado. El botón Reportes le permite imprimir los reportes de compras a crédito del proveedor seleccionado. El botón Filtro le permite filtrar la tabla de proveedores de acuerdo a cierta condición. El botón Agregar le permite agregar proveedores a la tabla. El botón Cambiar le permite modificar los datos del proveedor seleccionado. El botón Borrar le permite eliminar el proveedor seleccionado. Control-F Le permite buscar un proveedor dentro de la tabla. Manual del usuario
- 28. Datos para registrar un proveedor Nombre: Nombre del proveedor. Nombre 2: Segundo espacio para el nombre del proveedor. Nombre comercial: Nombre comercial del proveedor. Dirección: Domicilio del proveedor. Dirección 2: Segundo espacio para el domicilio del proveedor. Ciudad: Ciudad donde radica el proveedor. Código postal: Código postal del domicilio del proveedor. Teléfonos: Números telefónicos del proveedor. Ext: Número de la extensión telefónica. Fax: Número de fax del proveedor. Atención Clientes: Número telefónico de atención a clientes. Soporte técnico: Número telefónico de soporte técnico. No. Cliente: Número de identificación con que nos tiene registrado el proveedor.
- 29. 29 Capital Punto de Venta RFC: Registro Federal de Contribuyentes del proveedor. Ramo: Ramo al que se dedica el proveedor. Email: Dirección de correo electrónico del proveedor. Condiciones: Condiciones de venta del proveedor (contado o crédito). Compra mínima: Importe de la compra mínima que permite el proveedor. Plazo: Días de plazo para pagar que nos otorga el proveedor. Límite de crédito: Límite de crédito que nos otorga el proveedor. Desc. Pronto Pago: Porcentaje de descuento que nos otorga el proveedor al pagar antes de la fecha límite. Días Dscto: Número de días para que el proveedor nos otorgue el descuento por pronto pago. Manual del usuario
- 30. Vías de embarque La opción Vías de embarque le permite consultar, agregar, modificar y eliminar vías de embarque de mercancía a la tabla. Al elegir la opción Vías de embarque se presenta la siguiente ventana: El botón Agregar le permite agregar una nueva vía a la tabla. El botón Cambiar le permite modificar los datos de la vía seleccionada. El botón Borrar le permite eliminar la vía seleccionada. Control-F Le permite buscar una vía dentro de la tabla.
- 31. 31 Capital Punto de Venta Datos para agregar una vía de embarque Descripción: Descripción de la vía de embarque. Conceptos LAB La opción Conceptos LAB le permite consultar, agregar, modificar y eliminar los puntos libre a bordo de entrega de mercancía a la tabla. Al elegir la opción Conceptos LAB se presenta la siguiente ventana: El botón Agregar le permite agregar un nuevo concepto a la tabla. El botón Cambiar le permite modificar los datos del concepto seleccionado. El botón Borrar le permite eliminar el concepto seleccionado. Control-F Le permite buscar un concepto dentro de la tabla. Manual del usuario
- 32. Datos para agregar un concepto libre a bordo Descripción: Descripción del concepto libre a bordo. Impuestos La opción Impuestos le permite consultar, agregar, modificar y eliminar los impuestos de mercancía a la tabla. Al elegir la opción Impuestos se presenta la siguiente ventana: El botón Agregar le permite agregar un nuevo impuesto a la tabla. El botón Cambiar le permite modificar los datos del impuesto seleccionado. El botón Borrar le permite eliminar el impuesto seleccionado. Control-F Le permite buscar un impuesto dentro de la tabla.
- 33. 33 Capital Punto de Venta Datos para registrar un impuesto Código: Clave única para identificar el impuesto. Descripción: Descripción del impuesto. Tasa: Porcentaje del impuesto. Ventas El menú Ventas contiene las opciones para realizar todas las operaciones que tienen que ver con la venta de mercancía. Facturas La opción Facturas le permite registrar las ventas realizadas por medio de facturas. Al elegir la opción Facturas se presenta la siguiente ventana: Manual del usuario
- 34. El botón Cancelar le permite cancelar la factura seleccionada. El botón Continuar le permite continuar capturando una factura pendiente. El botón Agregar nueva factura le permite registrar una nueva venta por medio de una factura. El botón Imprimir le permite enviar a impresión la factura seleccionada. Control-F le permite buscar una factura en la tabla.
- 35. 35 Capital Punto de Venta Datos para registrar una factura Folio: Número de folio de la factura. Pedido: Número de pedido del cliente (opcional) Fecha: Fecha de la factura. Cliente: Cliente a quien se factura. Existe una tabla de clientes de donde se puede elegir. Vendedor: Nombre del vendedor (Opcional). Existe una tabla de vendedores de donde se puede elegir. Tipo: Indicar si la factura es de contado o a crédito. Plazo: Días de plazo para pagar. Esto es en facturas a crédito. Vencimiento: Fecha en la que vence el pago de la factura. Este dato lo calcula el sistema. Manual del usuario
- 36. Datos para registrar los productos de la factura Clave: Clave del producto. El botón que se encuentra enseguida nos permite revisar el catálogo de productos para seleccionar el que buscamos. Cantidad: Cantidad de productos que se venden. Precio A, B, C, D, Oferta: Elegir el precio al que se vende el producto: % Descuento: Porcentaje de descuento sobre el precio de venta.
- 37. 37 Capital Punto de Venta Datos para registrar el pago de la factura % Flete: Porcentaje de flete por envío. Pago Efectivo: Importe pagado por el cliente en efectivo. Pago Cheque: Importe pagado por el cliente en cheque bancario. Número de Cheque: Folio del cheque. Banco: Banco al que pertenece el cheque: Cuenta bancaria: Número de cuenta bancaria. Pago TC: Importe pagado con tarjeta de crédito. Banco: Nombre del banco Pago Moneda Ex: Importe pagado en moneda extranjera. Tipo Cambio: Tipo de cambio actual. Importe: Cantidad total pagada en moneda extranjera. Total pagado: Cantidad total pagada. Cambio: Importe de la cantidad que se debe entregar a cambio al cliente. Por pagar: Importe pendiente de pago. Manual del usuario
- 38. Datos para registrar el envío de mercancía Dirección de envío: Domicilio a donde el cliente desea que se le envíe la mercancía.
- 39. 39 Capital Punto de Venta Devoluciones La opción Devoluciones le permite registrar las devoluciones de mercancía de sus clientes. Al elegir la opción Devoluciones se presenta la siguiente ventana: El botón Cancelar le permite cancelar la devolución seleccionada. El botón Agregar nueva devolución le permite registrar una nueva devolución de mercancía. El botón Imprimir le permite enviar a impresión la devolución seleccionada. Control-F le permite buscar una devolución en la tabla. Manual del usuario
- 40. Datos para registrar una devolución Folio de la factura: Número de factura de la que se devuelven productos. Productos de la devolución Motivo: Motivo por el cual se devuelve el producto. Existe una tabla de la que se puede elegir el motivo. Cantidad: Cantidad de productos devueltos. Precio: Precio unitario del producto devuelto.
- 41. 41 Capital Punto de Venta Pedidos La opción Pedidos le permite registrar los pedidos de mercancía de sus clientes. Al elegir la opción Pedidos se presenta la siguiente ventana: El botón Ver le permite consultar los datos del pedido El botón Agregar nuevo pedido le permite registrar un nuevo pedido de mercancía. Control-F le permite buscar un pedido dentro de la tabla. Manual del usuario
- 42. Datos para registrar un pedido Folio: Folio del pedido Fecha: Fecha en que se realiza el pedido. Fecha de venta: Fecha en que se va a facturar el pedido. Condiciones: Indicar si la venta es de contado o a crédito. Cliente: Nombre del cliente que realiza el pedido. Existe una tabla de donde se puede elegir el cliente. Vendedor: Nombre del vendedor que atiende el pedido.
- 43. 43 Capital Punto de Venta Datos de los productos del pedido Clave: Clave del producto pedido. Precio A, Precio B, Precio C, Precio D: Elegir el precio de venta del producto pedido. Cantidad: Cantidad de productos pedidos. Precio: Precio de venta. Porc. Descuento: Porcentaje de descuento sobre el precio de venta. Cotizaciones La opción Cotizaciones le permite registrar las cotizaciones de productos solicitadas por los clientes. Al elegir la opción Cotizaciones se presenta la siguiente ventana: Manual del usuario
- 44. El botón Ver le permite consultar los datos de la cotización seleccionada. El botón Agregar nueva cotización le permite registrar una nueva cotización. El botón Cambiar le permite modificar los datos de la cotización seleccionada. El botón Imprimir le permite enviar a impresión la cotización seleccionada. Control-F le permite buscar una cotización registrada.
- 45. 45 Capital Punto de Venta Datos para registrar una cotización Fecha: Fecha en que se realiza la cotización. Atención: Nombre de la persona a la que se dirige la cotización. Cliente: Nombre del cliente a quien se envía la cotización. Existe una tabla de clientes de donde se puede elegir. Totalizar importes: Marque esta opción si desea imprimir los totales de los importes de la cotización. Pie de página Elaboró: Nombre de quien elabora la cotización. Manual del usuario
- 46. Puesto: Descripción del puesto de quien elabora la cotización. Libre a bordo: Ciudad a donde se envían los productos de la cotización sin cargo por flete. Precios: Indique si los precios tienen o no impuestos incluidos. Tiempo de entrega: Plazo para surtir los productos de la cotización. Notas Notas: Comentarios adicionales a la cotización. Listas de precios Consultar La opción Consultar le permite realizar una consulta de los precios de los productos registrados. Al elegir la opción Consultar se presenta la siguiente ventana:
- 47. 47 Capital Punto de Venta La pestaña Por clave le permite ordenar la lista de precios por la clave del producto. La pestaña Por descripción le permite ordenar la lista de precios por la descripción del producto. Control-F le permite buscar un producto dentro de la lista de precios. Modificar La opción Modificar le permite modificar los precios de venta del catálogo de productos. Al elegir la opción Modificar se presenta la siguiente ventana: Manual del usuario
- 48. La pestaña Por clave le permite ordenar la lista de precios por la clave del producto. La pestaña Por descripción le permite ordenar la lista de precios por la descripción del producto. El botón Modificar le permite cambiar los precios de venta del producto seleccionado. Control-F le permite buscar un producto dentro de la lista de precios. Imprimir La opción Imprimir le permite enviar a impresión la lista de precios de venta parcial o completa. Al elegir la opción Imprimir se presenta la siguiente ventana:
- 49. 49 Capital Punto de Venta En Clave Inicial escriba la clave del primer producto que desee imprimir. En Clave Final escriba la clave del último producto que desee imprimir. El botón Imprimir le permite imprimir la lista de precios del rango indicado. El botón Cancelar le permite cancelar la impresión. Cambios generales de precios La opción Cambios generales de precios le permite modificar los precios de un rengo de productos aplicándoles un porcentaje de incremento. Al elegir la opción Cambios generales de precios se presenta la siguiente ventana: En Clave Inicial escriba la clave del primer producto que desee modificar. En Clave Final escriba la clave del último producto que desee modificar. En Incremento escriba el porcentaje de incremento de precios. El botón Aceptar le permite realizar los cambios de precios. El botón Ignorar le permite evitar la modificación de precios. Ticket de venta La opción Ticket de venta le permite registrar ventas de mercancías por medio de la impresión de ticket. Al elegir la opción Ticket de venta se presenta la siguiente ventana: Manual del usuario
- 50. En Folio aparecerá el número consecutivo del folio del ticket. En Fecha aparecerá la fecha del día actual. En Hora aparecerá la hora en que se realiza el ticket. El botón Agregar o la tecla Ins le permiten agregar un producto al ticket. El botón Borrar o la tecla Supr le permiten eliminar el producto seleccionado. El botón Aceptar le permite guardar e imprimir el ticket. El botón Ignorar le permite cancelar el ticket.
- 51. 51 Capital Punto de Venta Datos para registrar un ticket Folio: Folio consecutivo del ticket. Fecha: Fecha en que se elabora el ticket. Hora: Hora en que se elabora el ticket. Cliente: Nombre del cliente que realiza la compra. Existe una tabla de clientes de donde se puede elegir. Vendedor: Nombre del vendedor que realiza la venta. Existe una tabla de vendedores de donde se puede elegir. Manual del usuario
- 52. Productos del ticket. Producto: Clave del producto que se vende. Precio: Precio unitario del producto. Importe: Importe total (Cantidad x precio). Consultas La opción Consultas le permite realizar consultas de las ventas realizadas. Al elegir la opción Consultas se presenta la siguiente ventana:
- 53. 53 Capital Punto de Venta El botón Ventas por fecha le permite consultar las ventas de un periodo determinado. El botón Ventas por cliente le permite consultar las ventas por cliente en un periodo determinado. El botón Ventas por vendedor le permite consultar las ventas por vendedor en un periodo determinado. El botón Ventas por producto le permite consultar las ventas por producto en un periodo determinado. El botón Ventas por zona le permite consultar las ventas por zona en un periodo determinado. El botón Ventas por categoría le permite consultar las ventas por categoría de clientes en un periodo determinado. El botón Cancelar le permite cerrar el menú de consultas. Manual del usuario
- 54. Ventas por fecha Desde: Fecha inicial de la consulta. Hasta: Fecha final de la consulta. Al presionar el botón Consultar se presentan las ventas que estén en el rango indicado apareciendo en la tabla superior los encabezados de las facturas y en la tabla inferior los productos de cada factura.
- 55. 55 Capital Punto de Venta Desde: Fecha inicial de la consulta. Hasta: Fecha final de la consulta. Al presionar el botón Consultar se presentan las ventas que estén en el rango indicado apareciendo en la tabla superior los clientes y en la tabla inferior las facturas de cada cliente. Manual del usuario
- 56. Ventas por vendedor Desde: Fecha inicial de la consulta. Hasta: Fecha final de la consulta. Al presionar el botón Consultar se presentan las ventas que estén en el rango indicado apareciendo en la tabla superior los vendedores y en la tabla inferior las facturas de cada vendedor.
- 57. 57 Capital Punto de Venta Consulta por producto Desde: Fecha inicial de la consulta. Hasta: Fecha final de la consulta. Al presionar el botón Consultar se presentan las ventas que estén en el rango indicado apareciendo en la tabla superior los productos y en la tabla inferior las ventas de cada producto. Manual del usuario
- 58. Ventas por zona Desde: Fecha inicial de la consulta. Hasta: Fecha final de la consulta. Al presionar el botón Consultar se presentan las ventas que estén en el rango indicado apareciendo en la tabla superior las zonas de clientes y en la tabla inferior las facturas de cada zona.
- 59. 59 Capital Punto de Venta Ventas por categoría de clientes Desde: Fecha inicial de la consulta. Hasta: Fecha final de la consulta. Categoría: Categoría del producto. Al presionar el botón Consultar se presentan las ventas que estén en el rango indicado de la categoría elegida. Manual del usuario
- 60. Reportes La opción Reportes le permite imprimir reportes de las ventas realizadas. Al elegir la opción Reportes se presenta la siguiente ventana: El botón Ventas por fecha le permite imprimir un reporte de las ventas de un periodo determinado. El botón Ventas por cliente le permite imprimir las ventas de un rango de clientes. El botón Ventas por vendedor le permite imprimir las ventas por vendedor en un periodo determinado. El botón Ventas por producto le permite imprimir las ventas por producto en un periodo determinado. El botón Ventas por zona le permite imprimir las ventas por zona en un periodo determinado. El botón Ventas por categoría le permite imprimir las ventas por categoría de clientes en un periodo determinado. El botón Ventas por impuestos le permite imprimir las ventas por tasas de impuestos en un periodo determinado. El botón Cancelar le permite cerrar el menú de reportes.
- 61. 61 Capital Punto de Venta Filtro para los reportes de ventas Reporte: Elija el reporte que desee imprimir. Rango de fechas: Desde: Fecha inicial para el reporte. Hasta:Fecha final para el reporte. Documentos: Facturas: Reporte de las facturas de venta. Tickets: Reporte de los tickets de venta. Facturas y tickets: Reporte de las facturas y tickets de venta. Manual del usuario
- 62. Inventarios El menú Inventarios le permite manejar todos los movimientos referentes al inventario de productos. Documentos La opción Documentos le permite registrar los documentos de inventario (entradas y salidas) de productos. Al tomar la opción Documentos se presenta la siguiente ventana: El botón Agregar nuevo documento le permite registrar un documento de inventario a la tabla. El botón Imprimir le permite enviar a impresión el documento seleccionado. Control-F le permite buscar un documento dentro de la tabla. Tipos de documentos La opción Tipos de documentos le permite consultar, agregar, modificar y
- 63. 63 Capital Punto de Venta eliminar Tipos de documentos de inventario del catálogo. Al elegir la opción Tipos de documentos se presenta la siguiente ventana: El botón Ver le permite consultar el tipo de documento seleccionado. El botón Agregar le permite agregar tipos de documentos a la tabla. El botón Cambiar le permite modificar los datos del tipo de documento seleccionado. El botón Borrar le permite eliminar el tipo de documento seleccionado. Control-F Le permite buscar un tipo de documento dentro de la tabla. Traspasos Entradas La opción Entradas le permite registrar los traspasos de productos realizados desde otro almacén. Al elegir la opción Entradas se presenta la siguiente ventana: Manual del usuario
- 64. El botón Agregar nuevo traspaso le permite registrar una entrada de productos por traspaso. El botón Imprimir le permite enviar a impresión el traspaso seleccionado. Control-F le permite buscar un traspaso en la tabla. Salidas La opción Salidas le permite registrar los traspasos de productos realizados hacia otro almacén. Al elegir la opción Salidas se presenta la siguiente ventana:
- 65. 65 Capital Punto de Venta El botón Agregar nuevo traspaso le permite registrar una salida de productos por traspaso. El botón Imprimir le permite enviar a impresión el traspaso seleccionado. Control-F le permite buscar un traspaso en la tabla. Inventario físico Captura La opción Captura le permite registrar el inventario físico de productos. Al elegir la opción Captura se presenta la siguiente ventana: Manual del usuario
- 66. El botón Ver le permite consultar el inventario físico seleccionado. El botón Agregar le permite registrar un nuevo inventario físico. El botón Cambiar le permite modificar el inventario físico seleccionado. El botón Borrar le permite eliminar el inventario físico seleccionado. El botón Ajustar inventario le permite ajustar el inventario del sistema con la existencia del inventario físico. El botón Impresión le permite imprimir un reporte del inventario físico seleccionado. Control-F le permite buscar un inventario físico en la tabla. Reporte comparativo inventario físico Esta opción le permite enviar e impresión un reporte donde se muestra la diferencia entre el inventario físico y el inventario del sistema. Al elegir esta opción se muestra la siguiente ventana:
- 67. 67 Capital Punto de Venta En Clave Inicial escriba la clave del primer producto que desee imprimir. En Clave Final escriba la clave del último producto que desee imprimir. El botón Imprimir le permite enviar a impresión el reporte. El botón Cancelar le permite evitar la impresión. Método PEPS Con esta opción podrá realizar consultas de inventarios de acuerdo al método PEPS. Al elegir esta opción se presenta la siguiente ventana: El botón Consulta de kardex le permite revisar las operaciones (entradas y salidas) de inventario de acuerdo al método PEPS. El botón Reporte de valor de inventario le permite enviar a impresión un reporte que muestra el valor del inventario de acuerdo al método PEPS. Método UEPS Con esta opción podrá realizar consultas de inventarios de acuerdo al método UEPS. Al elegir esta opción se presenta la siguiente ventana: Manual del usuario
- 68. El botón Consulta de kardex le permite revisar las operaciones (entradas y salidas) de inventario de acuerdo al método UEPS. El botón Reporte de valor de inventario le permite enviar a impresión un reporte que muestra el valor del inventario de acuerdo al método UEPS. Consultas La opción Consultas le permite revisar todas las operaciones relacionadas con los inventarios. Al elegir esta opción se presenta la siguiente ventana: El botón Existencias en unidades de venta le permite consultar el inventario de productos medido en unidades de venta. El botón Existencias en unidades de compra le permite consultar el inventario de productos medido en unidades de compra. El botón Costo del inventario le permite realizar una consulta del valor del inventario a costo promedio. El botón Kardex de productos le permite realizar una consulta de los movimientos (entradas y salidas) del inventario de productos.
- 69. 69 Capital Punto de Venta El botón Punto de reorden le permite realizar una consulta de los niveles de existencias comparados con el punto de reorden. El botón Salir le permite cerrar el menú de consultas. Reportes La opción Reportes le permite enviar a impresión informes de las diferentes operaciones relacionadas con los inventarios. Al elegir esta opción se presenta la siguiente ventana: En Clave inicial escriba la clave del primer producto que desee en el reporte. En Clave final escriba la clave del último producto que desee en el reporte. El botón Existencias en unidades de venta le permite imprimir un informe del inventario de productos medido en unidades de venta. El botón Existencias en unidades de compra le permite imprimir un informe del inventario de productos medido en unidades de compra. El botón Costo del inventario le permite imprimir un informe del valor del inventario a costo promedio. El botón Kardex de productos le permite imprimir un informe de los movimientos (entradas y salidas) del inventario de productos. Manual del usuario
- 70. El botón Reorden le permite imprimir un informe de los niveles de existencias comparados con el punto de reorden. Compras El menú de Compras contiene las opciones necesarias para registrar las operaciones de compra de productos. Ordenes de compra Esta opción le permite agregar, modificar, eliminar, consultar e imprimir los documentos de órdenes de compra de productos para sus proveedores. Al elegir esta opción se presenta la siguiente ventana: El botón Ver le permite consultar la orden de compra seleccionada. El botón Agregar nueva orden le permite registrar una nueva orden de compra. El botón Modificar le permite realizar cambios a la orden de compra seleccionada. El botón Eliminar le permite borrar la orden de compra seleccionada. El botón Imprimir le permite enviar a impresión la orden de compra seleccionada. Control-F le permite buscar una orden dentro de la tabla.
- 71. 71 Capital Punto de Venta Compras de mercancía Esta opción le permite registras las operaciones de compra de productos a sus proveedores. Al elegir esta opción se presenta la siguiente ventana: El botón Cancelar compra le permite realizar la cancelación de la compra seleccionada. El botón Ver le permite consultar los datos de la compra seleccionada. El botón Agregar nueva compra le permite registrar una nueva compra. Control-F le permite buscar una compra dentro de la tabla. Consultas Mediante esta opción podrá realizar las consultas relacionadas con la compra de productos. Al elegir esta opción se presenta la siguiente ventana: Manual del usuario
- 72. El botón Compras por fecha le permite consultar las compras realizadas en un periodo determinado. El botón Compras por proveedor le permite consultar las compras realizadas a proveedores en un periodo determinado. El botón Compras por producto le permite consultar las compras de productos realizadas en un periodo determinado. El botón Mercancías en tránsito le permite consultar los productos solicitados a los proveedores que aún no son surtidos. Reportes Mediante esta opción podrá obtener informes impresos relacionados con la compra de productos. Al elegir esta opción se presenta la siguiente ventana: El botón Compras por fecha le permite imprimir un reporte de las compras realizadas en un periodo determinado.
- 73. 73 Capital Punto de Venta El botón Compras por proveedor le permite obtener un informe de las compras realizadas a proveedores en un periodo determinado. El botón Compras por producto le permite enviar a impresión un reporte de las compras de productos realizadas en un periodo determinado. El botón Mercancías en tránsito le permite obtener un reporte de los productos solicitados a los proveedores que aún no son surtidos. Cierres Este menú le permite realizar los cierres mensuales y anuales. Cierre mensual Esta opción le permite realizar el cierre mensual. Al elegir esta opción se presenta la siguiente ventana: El botón Aceptar procede a realizar el cierre mensual. El botón Cancelar evita el cierre mensual. Cierre anual Esta opción le permite realizar el cierre anual. Al elegir esta opción se presenta la siguiente ventana: El botón Aceptar procede a realizar el cierre anual. Manual del usuario
- 74. El botón Cancelar evita el cierre anual. Gráficos Esta opción le permite obtener gráficos estadísticos de la información almacenada en las tablas del sistema. Al elegir esta opción se presenta la siguiente ventana: El botón Ventas por vendedor le permite obtener un gráfico de las ventas realizadas por los vendedores en un periodo de tiempo. El botón Ventas por zona le permite obtener un gráfico de las ventas realizadas en las diferentes zonas geográficas en un periodo de tiempo. El botón Ventas por categoría le permite obtener un gráfico de las ventas de acuerdo a las líneas de productos en un periodo de tiempo. El botón Ventas por tipo de cliente le permite obtener un gráfico de las ventas realizadas de acuerdo a las categorías de clientes en un periodo de tiempo. El botón Devoluciones le permite obtener un gráfico de las devoluciones realizadas por los clientes en un periodo de tiempo. Reportes basados en consultas Mediante esta opción podrá imprimir reportes de clientes y proveedores basándose en el resultado de una consulta. Al tomar esta opción se presenta la siguiente ventana:
- 75. 75 Capital Punto de Venta El botón Clientes le permite realizar una consulta a la tabla de clientes basada en ciertas condiciones e imprimir un reporte con los datos que usted elija. El botón Proveedores le permite realizar una consulta a la tabla de proveedores basada en ciertas condiciones e imprimir un reporte con los datos que usted elija. Conversiones a Excel Mediante esta opción podrá convertir a Excel los datos que almacena el sistema. Al elegir esta opción se presenta la siguiente ventana: El botón Clientes le permite convertir a formato Excel los datos de los clientes registrados. El botón Productos le permite convertir a formato Excel los datos de la tabla d productos. El botón Proveedores le permite convertir a formato Excel la información de los proveedores. El botón Facturas le permite convertir a formato Excel la información relacionada Manual del usuario
- 76. con las ventas por medio de facturas. El botón Compras le permite convertir a formato Excel la información de las compras de productos. Configuración La opción Configuración le permite adaptar el sistema de acuerdo a su empresa. Datos de la empresa Esta opción le permite definir los datos de su empresa. Al elegir esta opción se presenta la siguiente ventana: En esta ventana escriba los datos de su empresa. Estos datos aparecerán en los reportes impresos del sistema. El botón Grabar le permite guardar los datos capturados. El botón Ignorar evita que se guarden los datos capturados. Parámetros Esta opción le permite modificar la fecha actual y los folios de facturas y tickets. Al elegir esta opción se presenta la siguiente ventana:
- 77. 77 Capital Punto de Venta En esta ventana puede modificar la fecha actual y los folios de facturas y de ticket. El botón Aceptar le permite guardar los datos capturados. El botón Cancelar evita que se guarden los datos capturados. Datos por default Esta opción le permite modificar ciertos datos que se utilizan en la captura de información dentro del sistema. Esto le ayudará a evitar la captura repetitiva de cierta información. Al elegir esta opción se presenta la siguiente ventana: En esta ventana defina los datos por default que se usarán en la captura de Manual del usuario
- 78. productos, clientes y proveedores. El botón Aceptar le permite guardar los datos capturados. El botón Cancelar evita que se guarden los datos capturados. Indexar archivos Esta opción le permite reconstruir los índices de las tablas del sistema. Solo deberá usarla en caso de que la información se presente desordenada o que no se pueda localizar. Al elegir esta opción se presenta la siguiente ventana: El botón Indexar le permite reconstruir los índices de las tablas. El botón Ignorar evita la reconstrucción de índices. Formatos Esta opción le permite definir los formatos de impresión de facturas. Podrá programar las posiciones en que los datos de la factura son impresos así como el tamaño del papel y el tipo de letra. Al elegir esta opción se presenta la siguiente ventana:
- 79. 79 Capital Punto de Venta El botón Ver le permite consultar el formato seleccionado. El botón Agregar le permite registrar un nuevo formato. El botón Cambiar le permite modificar los datos del formato. El botón Borrar le permite eliminar el formato seleccionado. Control-F le permite buscar un formato dentro de la tabla. Preparar impresora Esta opción le permite elegir la impresora en la que serán impresos los reportes del sistema. Al elegir esta opción se presenta el cuadro de diálogo propio de Windows donde usted puede especificar la impresora y las opciones de impresión. Manual del usuario Esta opción le permite revisar el presente manual Al elegir esta opción se presenta la siguiente ventana: Manual del usuario
- 80. El botón Abrir le permite revisar el manual de usuario. El botón Cancelar cierra la ventana y regresa al menú general. Salir Esta opción le permite cerrar el sistema.