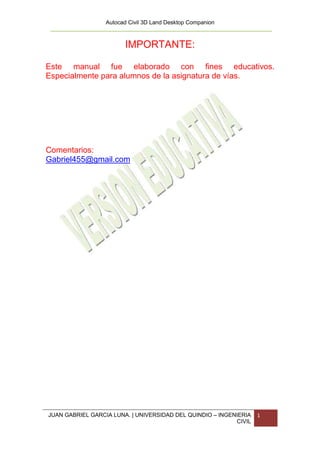
Manual land 2009 uq
- 1. Autocad Civil 3D Land Desktop Companion IMPORTANTE: Este manual fue elaborado con fines educativos. Especialmente para alumnos de la asignatura de vías. Comentarios: Gabriel455@gmail.com JUAN GABRIEL GARCIA LUNA. | UNIVERSIDAD DEL QUINDIO – INGENIERIA 1 CIVIL
- 2. Autocad Civil 3D Land Desktop Companion AUTOR: JUAN GABRIEL GARCIA LUNA JUNIO DE 2010 JUAN GABRIEL GARCIA LUNA. | UNIVERSIDAD DEL QUINDIO – INGENIERIA 2 CIVIL
- 3. Autocad Civil 3D Land Desktop Companion Esta guía de autocad land seguirá el mismo curso que lleva la asignatura para su mayor comprensión.(Nota: No se explicara el uso de comandos básicos en autocad) CAPITULO I GENERACIÓN DE CURVAS DE NIVEL Y MODELAMIENTO DEL TERRENO CAPITULO II DISEÑO HORIZONTAL ALINEAMIENTO CURVAS HORIZONTALES DEFINICIÓN DEL EJE COMO ALINEAMIENTO HORIZONTAL ETIQUETADO DEL EJE Y GENERACIÓN DE LÍNEAS PARALELAS CAPITULO III DISEÑO VERTICAL PERFIL LONGITUDINAL OBTENCIÓN DE LAS COTAS DE TERRENO DIBUJO DEL PERFIL LONGITUDINAL TRAZO DE RAZANTE DIBUJO DE LA RASANTE DEFINICIÓN DE LA RASANTE COMO ALINEAMIENTO VERTICAL CAPITULO IV PERFILES TRANSVERSALES DISEÑO DE PLANTILLAS VISUALIZACIÓN DE LA SECCIÓN GENERADA CONFIGURACIÓN DE PARÁMETROS PARA EL CONTROL DEL DISEÑO DIBUJO DE LOS PERFILES TRANSVERSALES CÁLCULO DE VOLUMEN CAPITULO V PERALTES JUAN GABRIEL GARCIA LUNA. | UNIVERSIDAD DEL QUINDIO – INGENIERIA 3 CIVIL
- 4. Autocad Civil 3D Land Desktop Companion CAPITULO I GENERACIÓN DE CURVAS DE NIVEL Y MODELAMIENTO DEL TERRENO Inicialmente tenemos un plano que está en 2d aunque este posea curvas de nivel. Lo que necesitamos hacer es crear contornos ósea generar una superficie. 1. CREAR SUPERFICIE 1- Apagamos todos los layers y solo quedan encendidas las curvas de nivel 2- Seleccionamos Menu. Terrain, Terrain model explorer, click derecho en Terreain y Create New Surface 3- Abrimos la carpeta Terrain, Surface y elegimos el método por el cual crearemos la superficie, en este caso mediante contornos o curvas de nivel JUAN GABRIEL GARCIA LUNA. | UNIVERSIDAD DEL QUINDIO – INGENIERIA 4 CIVIL
- 5. Autocad Civil 3D Land Desktop Companion 4- Escogemos Enty y seleccionamos las curvas de nivel, Enter y autocad empieza a procesar la superficie seleccionada 5- Ya cargada la superficie procedemos a construirla, volvemos al menú Terrain y seleccionamos build, desactivamos todas las opciones y escogemos que construya la superficie solo mediante contornos, aplicar y aceptar y tenemos lista nuestra superficie. JUAN GABRIEL GARCIA LUNA. | UNIVERSIDAD DEL QUINDIO – INGENIERIA 5 CIVIL
- 6. Autocad Civil 3D Land Desktop Companion 2. CREAR ALINEAMIENTO Para crear los alineamientos simplemente usamos la opción polylinea y la trazamos por el lugar deseado. JUAN GABRIEL GARCIA LUNA. | UNIVERSIDAD DEL QUINDIO – INGENIERIA 6 CIVIL
- 7. Autocad Civil 3D Land Desktop Companion CAPITULO II DISEÑO HORIZONTAL 1. CURVAS HORIZONTALES CURVAS CIRCULARES SIMPLES Utilizamos la opción líneas y curvas en el menú. (debemos tener funcionando la opción Land Desktop para tener activa esta opción), seleccionamos curva entre dos líneas, procedemos a seleccionar las respectivas líneas y a insertar el radio de curva deseado. JUAN GABRIEL GARCIA LUNA. | UNIVERSIDAD DEL QUINDIO – INGENIERIA 7 CIVIL
- 8. Autocad Civil 3D Land Desktop Companion CURVAS ESPIRALES Usamos un procedimiento similar, vamos al menú líneas/curvas, Create spirals, seleccionamos el tipo de espiral que queremos y por último Fit Tangent- Tangent 2. DEFINIR Y ETIQUETADO DEL ALINEAMIENTO 1. Opción Aligments, define from objects, y seleccionamos todos los objetos que componen nuestro alineamiento (curvas y lineas) El programa permite generar varias líneas paralelas al eje. También, es posible etiquetarlo cada cierta distancia y en los principios y fines de curvas circulares y espirales. Aligments, Station Display, Format Mediante esta opción seleccionamos el formato de aparición de las progresivas, es recomendable usar como muestra la figura. JUAN GABRIEL GARCIA LUNA. | UNIVERSIDAD DEL QUINDIO – INGENIERIA 8 CIVIL
- 9. Autocad Civil 3D Land Desktop Companion ETIQUETADO DEL EJE : En el menú "Station Labels Settings" se encuentran las herramientas para etiquetar el eje. Antes de generar las etiquetas, se deben definir algunos parámetros en el comando "Station Label Settings". Al seleccionarlo, se despliega el siguiente cuadro de diálogo: Station labels : Si ésta opción está encendida, será etiquetado el eje cada cierta distancia, según un incremento que se ingresa en otra opción de este mismo cuadro. En el cuadro "Layer" se ingresa el nombre del layer dónde se guardarán estas etiquetas. Station point labels : Si esta opción está encendida, serán etiquetados todos los fines y principios de curvas circulares y espirales. En el cuadro "Layer" se ingresa el nombre del layer dónde se guardarán estas etiquetas. Perpendicular labels : Con esta opción encendida, las etiquetas serán escritas perpendiculares al eje JUAN GABRIEL GARCIA LUNA. | UNIVERSIDAD DEL QUINDIO – INGENIERIA 9 CIVIL
- 10. Autocad Civil 3D Land Desktop Companion Stations read along road : Con esta opción encendida, las etiquetas serán escritas a lo largo del eje. Plus sign location : Con esta opción encendida, el programa dibujará un signo + sobre el eje en el lugar al cual corresponde la etiqueta. Station label increment : En este cuadro se ingresa el incremento o distancia a la cual se desea que se etiquete el kilometraje del eje. Station tick increment : En este cuadro se ingresa el incremento o distancia a la cual se desea que el programa dibuje un signo - (tick) sobre el eje. De esa forma, no es necesario etiquetar tan seguido el eje. Station label offset : Es la distancia a la cual se escribirá la etiqueta del kilometraje que representa. Finalmente, las etiquetas son creadas, utilizando el comando "Create Stations". Antes de realizar este paso, se puede modificar el tamaño de las letras con el comando "Set Text Style". A continuación se presentan dos imágenes, que muestran el eje completo etiquetado y un zoom a una curva circular, para observar mejor los kilometrajes. 3. GENERACIÓN DE LÍNEAS PARALELAS CREATE OFFSETS El comando "Create Offsets" permite generar hasta cuatro líneas paralelas al eje. Hacia ambos lados, izquierda y derecha. La diferencia de esta instrucción con el "Offset" de AutoCAD, es que no necesita seleccionar las entidades gráficas para realizar una copia de ellas. Lo hace tomando en cuenta el alineamiento. JUAN GABRIEL GARCIA LUNA. | UNIVERSIDAD DEL QUINDIO – INGENIERIA 10 CIVIL
- 11. Autocad Civil 3D Land Desktop Companion Inner offset : Son las copias más interiores o cercanas al eje. Outer offset : Son las copias más exteriores o alejadas del eje. JUAN GABRIEL GARCIA LUNA. | UNIVERSIDAD DEL QUINDIO – INGENIERIA 11 CIVIL
- 12. Autocad Civil 3D Land Desktop Companion CAPITULO III DISEÑO VERTICAL PERFIL LONGITUDINAL Para generar el perfil longitudinal es necesario realizar dos pasos : - Obtención de las cotas de terreno. - Dibujar el perfil longitudinal. Es importante señalar que los comandos que se usarán en esta etapa, corresponden a herramientas del menú "Profiles", perteneciente al programa Mediante projects, Workspaces Obtenemos la siguiente ventana y seleccionamos el entorno de ventana del Civil Design. Observando la barra de menús ha cambiado de la siguiente manera: OBTENCIÓN DE LAS COTAS DE TERRENO: Para recuperar las cotas del terreno: Sample From DTM: Con esta opción, las cotas para generar el perfil, se obtienen del modelo de terreno. JUAN GABRIEL GARCIA LUNA. | UNIVERSIDAD DEL QUINDIO – INGENIERIA 12 CIVIL
- 13. Autocad Civil 3D Land Desktop Companion Al seleccionar esta opción, se despliega el cuadro de diálogo y seleccionamos ok DIBUJO DEL PERFIL LONGITUDINAL: Una vez obtenidas las cotas de terreno, se puede dibujar el perfil longitudinal con el comando "Full Profile". Al seleccionar este comando, se despliega el cuadro que muestra la imagen y que será explicado a continuación presentando las siguientes características: JUAN GABRIEL GARCIA LUNA. | UNIVERSIDAD DEL QUINDIO – INGENIERIA 13 CIVIL
- 14. Autocad Civil 3D Land Desktop Companion Horizontal spacing: En este espacio, se debe ingresar la equidistancia horizontal entre las líneas de la grilla. Vertical spacing : En este espacio, se debe ingresar la equidistancia vertical entre las líneas de la grilla. Grid height : En este espacio, se debe ingresar la altura total que tendrá la grilla. TRAZO DE RAZANTE Los pasos que se realizan en el diseño vertical del camino, son similares al hecho en el diseño del eje. Primero, se deberá dibujar la rasante y luego se JUAN GABRIEL GARCIA LUNA. | UNIVERSIDAD DEL QUINDIO – INGENIERIA 14 CIVIL
- 15. Autocad Civil 3D Land Desktop Companion definirá como alineamiento vertical Ojo: Es importante señalar que los comandos que se usarán en esta etapa, corresponden a herramientas del menú "Profiles", perteneciente al programa Civil Design. DIBUJO DE LA RASANTE: Para dibujar la rasante, primero es necesario diseñar los tramos rectos. Luego se le incluyen las curvas verticales - Dibujo de los tramos rectos : El comando "Create Tangents" permite dibujar los tramos rectos de la rasante. Al seleccionar este comando, aparecen en la línea de comando las siguientes opciones de dibujo : - Point : Se puede dibujar la rasante, indicando libremente con el cursor dónde se desea el vértice. - Station : Se dibuja un tramo de la rasante, indicando el kilometraje dónde se desea el siguiente vértice. Además, se debe ingresar la cota o la pendiente de ese tramo. - Length : Se dibuja el tramo de la rasante, indicando su largo horizontal. Además, se debe ingresar la cota o la pendiente de ese tramo. JUAN GABRIEL GARCIA LUNA. | UNIVERSIDAD DEL QUINDIO – INGENIERIA 15 CIVIL
- 16. Autocad Civil 3D Land Desktop Companion DEFINICIÓN DE LA RASANTE COMO ALINEAMIENTO VERTICAL: Para definir la rasante como alineamiento vertical, hay que usar el comando "Define FG Centerline". La información vertical del camino es asociada al alineamiento horizontal. Por lo tanto, no se crea una segunda base de datos. Sólo existe una, en la cual los alineamientos tienen información horizontal y vertical. - Dibujo de las curvas verticales: Introducimos el valor de la longitud de curva vertical, y por ultimo close y sabe JUAN GABRIEL GARCIA LUNA. | UNIVERSIDAD DEL QUINDIO – INGENIERIA 16 CIVIL
- 17. Autocad Civil 3D Land Desktop Companion Según nuestra escala y tamaño de texto tendremos nuestras etiquetas a la medida justa JUAN GABRIEL GARCIA LUNA. | UNIVERSIDAD DEL QUINDIO – INGENIERIA 17 CIVIL
- 18. Autocad Civil 3D Land Desktop Companion CAPITULO IV PERFILES TRANSVERSALES PERFILES TRANSVERSALES: En esta etapa, se desarrollarán cuatro pasos - Definición de la plantilla tipo del camino. - Obtención de los perfiles transversales de terreno. - Configuración de parámetros para el control DISEÑO DE PLANTILLAS En este paso, se deberá dibujar todas las plantillas tipos, que serán usadas en el camino, que se está generando. Después de dibujarlas, se deberán definir, para que queden guardadas en una librería de plantillas. De tal forma, se podrán usar en proyectos futuros. Dibujo de la plantilla tipo: Dibujamos la siguiente figura conformado por poli líneas (las dimensiones varían de acuerdo al tipo de vía): Después definimos con la secuencia: Cross Sections - Templates - Define Template IMPORTANTE: estas instrucciones se deben seguir una por una. JUAN GABRIEL GARCIA LUNA. | UNIVERSIDAD DEL QUINDIO – INGENIERIA 18 CIVIL
- 19. Autocad Civil 3D Land Desktop Companion Estas instrucciones deberán ser contestadas todas, una por una, en el orden en que aparecen. Para seleccionar puntos de manera precisa - Pick finish ground reference point: Se debe indicar, precisamente, el punto por dónde pasará la rasante. - Is template symmetrical (Yes/No) : Se debe indicar si la plantilla es simétrica o no. - Select template surfaces : Se debe seleccionar todos los polígonos que componen la plantilla. - Surface type (Normal/Subgrade) : Se debe indicar si el polígono de la plantilla que se está definiendo es "Normal" o "Subgrade". - Normal: Si se selecciona esta opción, el programa asume que el polígono que se está definiendo, es la carpeta de la plantilla. En la práctica, el programa genera una superficie rígida, que no permite acomodarse a condiciones distintas. - Subgrade : Si se selecciona esta opción, el programa asume que el polígono que se está definiendo, es una base de la plantilla. En la práctica, el programa genera una superficie flexible, que permite acomodarse a distintas condiciones, específicamente, en los lugares, dónde se ubica la salida del talud y en su ancho. Inmediatamente después de contestar la última instrucción, el programa despliega un cuadro de diálogo, en el cual hay que seleccionar un material para el polígono o superficie que se está definiendo. A continuación, se explicará brevemente este cuadro : . - Pick connection point out : Se debe indicar, precisamente, el punto desde dónde nacerá el talud de tierra. - Datum number <1>: Con "Datum", el programa se refiere a la superficie subrasante. Es posible definir varias superficies subrasantes en una misma plantilla. Por eso, el programa pide en esta instrucción, cuál será el número de la superficie, que se definirá a continuación. Si se desea aceptar el número "1", que aparece entre corchetes, solamente, se deberá apretar la tecla "Enter". - Pick datum points (left to right) : Se debe indicar, precisamente, todos los puntos que definen la superficie subrasante, de izquierda a derecha. - Save template (Yes/No): Si se está conforme con la plantilla definida, se deberá contestar positivamente esta pregunta, para guardarla en la librería. Se debe dar la respuesta "Yes" o "Y". - Template name : El programa pide en esta línea, el nombre que se le desea asignar a la plantilla, recién definida. JUAN GABRIEL GARCIA LUNA. | UNIVERSIDAD DEL QUINDIO – INGENIERIA 19 CIVIL
- 20. Autocad Civil 3D Land Desktop Companion VISUALIZACIÓN DE LA SECCIÓN GENERADA JUAN GABRIEL GARCIA LUNA. | UNIVERSIDAD DEL QUINDIO – INGENIERIA 20 CIVIL
- 21. Autocad Civil 3D Land Desktop Companion OBTENCIÓN DE LOS PERFILES TRANSVERSALES DE TERRENO: Existen dos alternativas para recuperar las cotas de terreno: Sample From Surface y Sample From File. Sample From Surface : Con esta opción, las cotas para generar los perfiles transversales, se obtienen del modelo de terreno. Al seleccionar el comando, se despliega el cuadro de diálogo, que se muestra a continuación: SECCION TRANSVERSAL Los parámetros que se deben definir en el cuadro "Section Sampling Settings", son los siguientes: CONFIGURACIÓN DE PARÁMETROS PARA EL CONTROL DEL DISEÑO: En este paso, se debe definir cuál plantilla tipo se usará y qué talud. Para realizar esta operación, se debe usar el comando "Edit Design Control" del menú "Design Control". JUAN GABRIEL GARCIA LUNA. | UNIVERSIDAD DEL QUINDIO – INGENIERIA 21 CIVIL
- 22. Autocad Civil 3D Land Desktop Companion Lo primero que se debe indicar es el kilometraje, entre los cuales será válida la definición que se hará a continuación. En este cuadro, se pueden encontrar varios botones. Cada uno permite definir distintas condiciones para el diseño. En esta oportunidad, solamente se verán dos: "Template Control" y "Slopes", ya que en éstos se debe definir el talud y la plantilla que se usará. Los demás serán vistos en el capítulo JUAN GABRIEL GARCIA LUNA. | UNIVERSIDAD DEL QUINDIO – INGENIERIA 22 CIVIL
- 23. Autocad Civil 3D Land Desktop Companion Al seleccionar el botón "Template Control", se despliega el siguiente cuadro de diálogo: En esta oportunidad, solamente deberá ponerse atención a la ventana "Template", en la cual se debe seleccionar la plantilla que se usará. Para elegirla, se debe usar el botón "Select", que permite hacer la selección, entre la lista completa de plantillas disponibles en la librería. JUAN GABRIEL GARCIA LUNA. | UNIVERSIDAD DEL QUINDIO – INGENIERIA 23 CIVIL
- 24. Autocad Civil 3D Land Desktop Companion Si la plantilla elegida, tuviera definida más de una superficie subrasante, se deberá elegir el número de la que se desea usar, en la ventana "Datum". Al seleccionar el botón "Slopes", se despliega un cuadro, en el cual se debe ingresar el valor y tipo de talud de corte y relleno que se usará. (generalmente para lleno 2:3 y corte 1:2) Luego, JUAN GABRIEL GARCIA LUNA. | UNIVERSIDAD DEL QUINDIO – INGENIERIA 24 CIVIL
- 25. Autocad Civil 3D Land Desktop Companion La ventana Process Status muestra la progresiva procesada. Y presente un informe de errores que si deseamos podemos observarlos o en su defecto presionamos OK. Una manera de ver rápidamente las secciones transversales es usando: Cross Sections .- View / Edit Sections JUAN GABRIEL GARCIA LUNA. | UNIVERSIDAD DEL QUINDIO – INGENIERIA 25 CIVIL
- 26. Autocad Civil 3D Land Desktop Companion De inmediato vemoslso cortes transvrsales por progresivas. DIBUJO DE LOS PERFILES TRANSVERSALES: Para dibujar los perfiles transversales de terreno se realizarán dos pasos: - Definición de parámetros para el dibujo de perfiles transversales. - Dibujo de los perfiles. Solamente aquellas opciones que estén encendidas se dibujarán en el perfil transversal. Se guardarán en los layers que estén ingresados en los cuadros "Layer". JUAN GABRIEL GARCIA LUNA. | UNIVERSIDAD DEL QUINDIO – INGENIERIA 26 CIVIL
- 27. Autocad Civil 3D Land Desktop Companion Dibujo de los perfiles: Existen tres alternativas para dibujar perfiles transversales: - Single: Permite dibujar un único perfil transversal a la vez. - Page: Permite dibujar una o varias páginas de perfiles transversales. El programa organiza automáticamente el orden de los perfiles en la página, según los parámetros definidos en "Page Layout". - All : Permite dibujar todos los perfiles transversales. El programa los dibuja uno tras otro en sentido horizontal. CÁLCULO DE VOLUMEN: Es posible obtener el informe de cubicación de tres distintas formas. - Volume Table: Si se elige esta opción, el programa creará una tabla de cubicación, que se debe insertar al dibujo. - To Screen : Si se elige esta opción, el programa desplegará el informe de cubicación en la pantalla de texto de AutoCAD. - To File : Si se elige esta opción, el programa creará un archivo ASCII externo, el cuál tendrá como contenido el informe de cubicación. JUAN GABRIEL GARCIA LUNA. | UNIVERSIDAD DEL QUINDIO – INGENIERIA 27 CIVIL
- 28. Autocad Civil 3D Land Desktop Companion Al seguir la secuencia en la barra de comandos y ubicar un punto de ploteo en el la ventana grafica de Land. Obtenemos el siguiente cuadro de volúmenes. JUAN GABRIEL GARCIA LUNA. | UNIVERSIDAD DEL QUINDIO – INGENIERIA 28 CIVIL
- 29. Autocad Civil 3D Land Desktop Companion CAPITULO V PERALTES En este punto, se estudiará el procedimiento que se debe utilizar para crear plantillas con peralte. Se debe seguir estos pasos uno por uno, para lograr que el peralte ocurra de manera automática. De esta forma, la plantilla se convertirá en un objeto flexible que se irá adaptando a distintas pendientes transversales, a lo largo de todo el eje. Indicar en la plantilla tipo, los puntos que sufrirán peralte: Es necesario definir varios puntos claves en la plantilla tipo, para que el programa realize el peralte, tal y como uno lo desea. Para ésto, se utiliza el comando "Edit Template" del menú "Templates". Al seleccionar esta instrucción, se despliega un cuadro de diálogo, en el cual se debe seleccionar la plantilla, que será usada para estos efectos. La siguiente imagen muestra este cuadro: Despúes de seleccionar la plantilla, a la cual se le definirán los puntos que sufrirán peralte, el programa pide insertarla al dibujo. Luego, aparecerán una serie de instrucciones en la línea de comando. En esta oportunidad, solamente serán explicadas las que tienen relación con el tema que se está estudiando. JUAN GABRIEL GARCIA LUNA. | UNIVERSIDAD DEL QUINDIO – INGENIERIA 29 CIVIL
- 30. Autocad Civil 3D Land Desktop Companion De acuerdo con los comandos dados utilizamos SR, luego veremos las anteriores opciones, vamos con S (Super): Outer left superelevation reference point: punto mas alejado a la izquierda de la calzada Inner left superelevation reference point: punto medio de la calzada Outer rollover point: punto medio de la calzada Seguimos con la opción T(Topsurf) Pick tops surface points (left to right): elegimos los puntos de la superficie de la calzada de izquierda a derecha Y por ultimo exit y save. Definición de variables para el peralte: Para definir todas las variables, de las cuales depende el peralte en cada una de las curvas, se debe seleccionar el comando "Superelevation Parameters" del menú "Design Control". Al seleccionar el comando, se despliega el siguiente cuadro de diálogo: JUAN GABRIEL GARCIA LUNA. | UNIVERSIDAD DEL QUINDIO – INGENIERIA 30 CIVIL
- 31. Autocad Civil 3D Land Desktop Companion Superelevation calculations : Solamente si se enciende esta opción, se calculará el peralte para el camino. Si se deja apagada, aunque se definan los parámetros del peralte, éste no será calculado. Crown removal by runout distance : Si se enciende esta opción, el peralte se hará de tal forma que la distancia horizontal, correspondiente a la transición del bombeo a la pendiente transversal 0%, se repetirá entre ésta y el valor del bombeo positivo. Por ejemplo, si el bombeo tiene valor -2%, la distancia horizontal que se necesita, según la pendiente relativa de borde, para llegar a 0%, se repetirá entre ésta y la pendiente +2%. Edit Data: En este cuadro, se deben definir todos los parámetros del peralte, para cada una de las curvas del alineamiento horizontal. JUAN GABRIEL GARCIA LUNA. | UNIVERSIDAD DEL QUINDIO – INGENIERIA 31 CIVIL
- 32. Autocad Civil 3D Land Desktop Companion la cual se le asignarán los parámetros para el peralte. Como título, indica el número de la curva que se está mostrando. En nuestro ejemplo, indica "Current Curve 1", que significa que se definirán los parámetros del peralte para la primera curva del alineamiento horizontal. Las otras características que indica, son las siguientes: • PC sta : Kilometraje del principio de curva circular. • Pt sta : Kilometraje del fin de curva circular. • Radius : Radio de la curva. • Length : Desarrollo o largo de la curva. • Spiral in : Desarrollo o largo de la clotoide de entrada a la curva circular. Si el valor es "0", significa que no existe espiral de entrada. • Spiral out : Desarrollo o largo de la clotoide de salida de la • curva circular. Si el valor es "0", significa que no existe espiral de salida. • TS sta : Kilometraje de inicio de la clotoide de entrada. Si no existe espiral de entrada, este kilometraje corresponde al mismo del principio de curva circular. • ST sta : Kilometraje del fin de la clotoide de salida. Si no existe espiral de salida, este kilometraje corresponde al mismo del fin de curva circular. • Curve Edit Information: En esta ventana se ingresan los valores que definirán las condiciones para el peralte. • Start Sta: En este espacio se ingresa el kilometraje de inicio de la curva. • End Sta: En este espacio se ingresa el kilometraje final de la curva. • Method: En este espacio se debe seleccionar el método para generar el peralte. Éstos serán descritos más adelante. • E value: En este espacio se debe ingresar el valor máximo del peralte (0.06=6%). • Direction: En este espacio se ingresa hacia qué sentido va la curva; si es una curva a la derecha ("Right") o a la izquierda ("Left"). • Rollover: Si se enciende esta opción, se debe ingresar en la ventana adjunta, el valor máximo que deberá haber entre la calzada y la berma, cuando se genere el peralte. Si en el punto • Transition In: En esta ventana se definen algunos parámetros del peralte, para la transición de entrada a la curva. • Runout: En este espacio se debe ingresar la distancia horizontal que se necesita, para que el borde de pavimento transite del bombeo a la pendiente 0%. • Runoff: En este espacio se debe ingresar la distancia horizontal que se necesita, para que el borde de pavimento transite de la pendiente 0% al valor máximo del peralte. • %runoff: En este espacio se debe ingresar el porcentaje del peralte, que se requiere que sea desarrollado antes de alcanzar la curva. • Transition Out: En esta ventana se definen algunos parámetros del peralte, para la transición de salida de la curva. JUAN GABRIEL GARCIA LUNA. | UNIVERSIDAD DEL QUINDIO – INGENIERIA 32 CIVIL
- 33. Autocad Civil 3D Land Desktop Companion • Runout: En este espacio se debe ingresar la distancia horizontal que se necesita, para que el borde de pavimento transite del bombeo a la pendiente 0%. • Runoff : En este espacio se debe ingresar la distancia horizontal que se necesita, para que el borde de pavimento transite de la pendiente 0% al valor máximo del peralte. • %runoff : En este espacio se debe ingresar el porcentaje del peralte, que se requiere que sea desarrollado antes de alcanzar la curva. Con esto nuestros perfiles transversales ya tendrán sus respectivos peraltes y solo nos queda volver a plotear en la opción section plot. JUAN GABRIEL GARCIA LUNA. | UNIVERSIDAD DEL QUINDIO – INGENIERIA 33 CIVIL
- 34. Autocad Civil 3D Land Desktop Companion REFERENCIAS - Autocad Land Desktop Companion – AUTODESK - Manual de Autocad Land 2000i – Ing. Gaudencio Galvez Choque (año 2000) UNCP. JUAN GABRIEL GARCIA LUNA. | UNIVERSIDAD DEL QUINDIO – INGENIERIA 34 CIVIL
