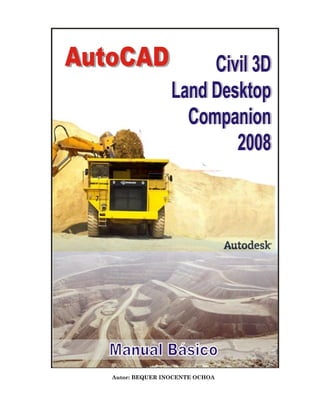
Autocad civil 3 d land desktop companion 2009
- 1. Autor: BEQUER INOCENTE OCHOA
- 2. Autocad Civil 3D Land Desktop Companion By Bequer at 2:07 pm, Sep 15, 2008 INTRODUCCIÓN Qué es Civil 3D Land Desktop Companion? Civil 3D Desktop es una nueva aplicación de Autodesk, desarrollada para profesionales del área de la Ingeniería Civil, Geomensura y Cartografía. Sus rutinas tienen como fuente el programa Civil de Autodesk y su plataforma de trabajo es el AutoCAD Map, sobre AutoCAD 2008. Los trabajos, en los cuales la aplicación de este programa hace más eficiente su desarrollo, son, entre otros, los siguientes : - Planimetría (producción de planos topográficos en planta). - Loteos y parcelaciones. - Modelos tridimensionales de terreno. - Curvas de nivel. - Obtención de cortes del terreno. - Cálculo de volúmenes producidos por proyectos, tales como excavaciones, plataformas, terrazas, pilas, botaderos, etc. - Informes de cubicación de los proyectos antes expuestos. - Diseño en planta de caminos, canales, presas o de cualquier otro proyecto que se desarrolle a lo largo de un eje (este módulo no permite el diseño en alzada y su posterior cubicación). Los archivos gráficos que se obtienen como resultado son de extensión "*.dwg". Estos pueden ser recuperados por el AutoCAD. ¿Qué es Autodesk Civil Design? Autodesk Civil Design es una aplicación que complementa a AutoCAD Land Desktop Companion, a la cual utiliza como plataforma de trabajo; asimismo 3D Civil Land viene incorporado los complementos Civil Design y Survey. Por lo tanto, está dirigida al mismo grupo de profesionales mencionados en el párrafo anterior. Los trabajos que se pueden abordar con este programa son los siguientes: - Diseño de proyectos, tales como excavaciones, plataformas, terrazas, pilas, botaderos mineros, canchas de relave, etc. - Diseño de caminos, canales, presas o de cualquier otro proyecto que se desarrolle a lo largo de un eje (incluye diseño en planta, alzada y perfiles tipo o de proyecto). - Diseño avanzado de caminos (peraltes, ensanches, taludes en terraza, etc.). - Cubicación de estos proyectos . - Diseño en planta de todo tipo de canchas (fútbol, tennis, basketball, baseball, hockey, etc.) - Otras aplicaciones... Generalidades sobre este manual : Este manual fue desarrollado para servir como apunte complementario en los cursos de los programas "AutoCAD 3D Civil Desktop Companion " y "Autodesk Civil Design". No incluye el detalle de todos los comandos, porque su próposito no fue crear un manual de referencia. Durante el desarrollo de este apunte, no se hará distinción entre los dos programas. Se verán como un todo, aplicándose las rutinas de uno o de otro, según lo requerido en ese momento para realizar el trabajo propuesto. 2 BEQUER INOCENTE O. | Pontificia Universidad Católica del Perú - Sección Minas
- 3. Autocad Civil 3D Land Desktop Companion CONTENIDO CAPITULO 1 GENERACIÓN DE PROYECTO ENTORNO DE DIBUJO DE AUTOCAD CIVIL 3D LAND DESKTOP COMPANION CAPITULO II PUNTOS COGO INTRODUCCIÓN CONFIGURACIÓN DE PUNTOS TOPOGRÁFICOS CREACIÓN DE PUNTOS IMPORTACIÓN DE PUNTOS EDIT POINTS GRUPOS DE PUNTOS DISPLAY PROPIERTIES CAPITULO III SUPERFICIES O DTM INTRODUCCIÓN ELEMENTOS DESDE DONDE SE PUEDEN CREAR DTMS TERRAIN MODEL EXPLORER CREACIÓN DE SUPERFICIES DTM CAPITULO IV 3 GENERACIÓN DE CURVAS DE NIVEL Y MODELAMIENTO DEL TERRENO CONTOUR STYLE MANAGER BEQUER INOCENTE O. | Pontificia Universidad Católica del Perú - Sección Minas
- 4. Autocad Civil 3D Land Desktop Companion CREATE CONTOURS EDICIÓN DE SURFACE ADD LINE (ADICIÓN DE LÍNEAS) DELETE LINE FLIP FACE ADD POINT DELETE POINT EDIT POINT EDIT HITORY ESTILOS DE TEXTO CONTOURS LABELS (ETIQUETAS DE CURVAS DE NIVEL) UTILIDADES DE SUPERFICIES O SURFACES REPRESENTACIÓN 3D CAPITULO V ALINEAMIENTOS INTRODUCCIÓN ALINEAMIENTO DEFINICIÓN DEL EJE COMO ALINEAMIENTO HORIZONTAL : ETIQUETADO DEL EJE Y GENERACIÓN DE LÍNEAS PARALELAS : PERFIL LONGITUDINAL OBTENCIÓN DE LAS COTAS DE TERRENO : DIBUJO DEL PERFIL LONGITUDINAL : TRAZO DE RAZANTE DIBUJO DE LA RASANTE : DEFINICIÓN DE LA RASANTE COMO ALINEAMIENTO VERTICAL : ETIQUETADO DE LA RASANTE : PERFILES TRANSVERSALES : DISEÑO DE PLANTILLAS VISUALIZACIÓN DE LA SECCIÓN GENERADA CONFIGURACIÓN DE PARÁMETROS PARA EL CONTROL DEL DISEÑO : DIBUJO DE LOS PERFILES TRANSVERSALES : 4 CÁLCULO DE VOLUMEN : BEQUER INOCENTE O. | Pontificia Universidad Católica del Perú - Sección Minas
- 5. Autocad Civil 3D Land Desktop Companion CAPITULO I GENERACIÓN DE PROYECTO Para iniciar AutoCAD Civil 3D Land Desktop Companion es necesario crear una carpeta donde se genere en forma automática sus respectivas capas, datos, red de triangulación, curvas de nivel, alineamientos, secciones, perfiles etc. En el cuadro Most Recentry Used al colocar el cursos sobre el nombre del dibujo, se muestra la vista preliminar de éste. Esta ventana permite abrir los últimos archivos editados. El botón OK es para abrir el dibujo y proyectos presentados en la vista previa. El comando Cancel es para salir de la ventana Star Up y para entrar a entorno gráfico y usar comandos de AutoCAD, pero los comandos de Land serán restringidos. El botón Help permite acceder a la ayuda de Land. der El comando New permite crear un proyecto y dibujo nuevo, los dos al mismo tiempo. nuevo El botón Open permite abrir un proyecto existente, ubicado en el disco duro. El botón Project Mgr permite acceder a la ventana de Project Managament donde Managament, 5 tenemos un administrador de todos los proyectos existentes en la base de datos. Al iniciar en la pantalla hacer clic en new. Donde aparecerá la pantalla siguiente, siguient rellenar según la indicación. BEQUER INOCENTE O. | Pontificia Universidad Católica del Perú - Sección Minas
- 6. Autocad Civil 3D Land Desktop Companion En la ventana de dialogo New drawing: Project Based se observan las siquientes caracteristicas: Nombre del dibujo Directorio del proyecto Clic Clic Drawing name: colocamos el nombre del dibujo el cual estará asociado en un proyecto, su extensión es .dwg. Project and Drawing Location: permite ver las distintas ubicaciones tanto del dibujo como del proyecto en el disco duro. El comando Filter Project List nos muestra un listado de los proyectos anteriormente guardados. Luego el comando Project details nos muestra la información del proyecto actualmente cargado o el último utilizado. Pasos a seguir: Primero ponemos un nombre en el casillero Name, el dibujo se llamará PRÁCTICA 1.dwg. Usaremos el comando Create Project con el cual crearemos un nuevo proyecto. En Prototype seleccionamos Meters. Y en Name ponemos el nombre del proyecto como PRACTICA 1. 6 BEQUER INOCENTE O. | Pontificia Universidad Católica del Perú - Sección Minas
- 7. Autocad Civil 3D Land Desktop Companion Seleccionar Unidad Escrbir Nombre del proyecto Clic También se puede asignar keywords al proyecto, esta palabra clave facilitará su búsqueda en caso de que existan muchos proyectos. El nombre del proyecto repres representa a una carpeta que se creará dentro del Project Path : C: Land Projects 2008/ PRACTICA 1. Dentro del mismo se crearan subcarpetas para los puntos, alineamientos, etc. Finalmente seleccionamos OK en la ventana New drawing 7 BEQUER INOCENTE O. | Pontificia Universidad Católica del Perú - Sección Minas
- 8. Autocad Civil 3D Land Desktop Companion Seguimos con las instrucciones que muestran las figuras, seleccionamos la escala horizontal 1:1000 Igualmente como en los gráficos seleccionamos las unidades de media lineal y angular la dirección de los ángulos y la precisión de los datos. 8 BEQUER INOCENTE O. | Pontificia Universidad Católica del Perú - Sección Minas
- 9. Autocad Civil 3D Land Desktop Companion La siguiente ventana muestra relación de escalas horizontal y vertical y además el tamaño de hoja que se usará al momento de imprimir. Zone: La ventana Zone nos informa como están configurados los parámetros de ubicación geodésica para nuestro proyecto, primero seleccionamos el país y luego tenemos que elegir Categories un elipsoide de la lista que nos ofrece, para nuestro caso escogemos PSAD 9 1956 ZONE 18 SOUTH. BEQUER INOCENTE O. | Pontificia Universidad Católica del Perú - Sección Minas
- 10. Autocad Civil 3D Land Desktop Companion Elipsoide: este término es usado para definir el “modelo matemático de la tierra” y de esa manera hacer cálculos, cuando las distancias son muy grandes, es necesario tomar en cuenta la curvatura de la Tierra. Zona: es la división de la Tierra en 60 partes cada parte o “tajada” tiene una numeración y al Perú le corresponde la zona 18, aunque hay parte de Perú que corresponde a la zona 17. Seleccione pais Sistema de coordenadas Clic Orientación: esta ventana de dialogo nos informa como están configurados los parámetros de ubicación y rotación , dentro del dibujo. Por ejemplo podríamos tener un dibujo que este rotado y trasladado, de tal manera que no coincida con AutoCAD entonces una solución es rotar y trasladar el sistema coordenado de Land al de AutoCAD. 10 BEQUER INOCENTE O. | Pontificia Universidad Católica del Perú - Sección Minas
- 11. Autocad Civil 3D Land Desktop Companion Text style: Esta ventana nos informa como están configurados los parámetros de texto, para este caso se puede escoger de una primera lista Style Set Name la cual se va dividiendo en más opciones, en este caso Styles In This Set la cual cargaremos finalmente a nuestro dibujo actual mediante el botón load. 11 Border: El letrero de dialogo Border nos informa como están configurados los parámetros de los bordes, los cuales serán dibujados en pantalla en este caso tenemos cuatro alternativas. BEQUER INOCENTE O. | Pontificia Universidad Católica del Perú - Sección Minas
- 12. Autocad Civil 3D Land Desktop Companion La primera opción (Line) hace referencia a definir los bordes del marco mediante Margen derecho, Margen izquierdo, margen inferior y superior, una opción más es el ancho de línea (Line Width). Las segunda opción es (Unscaled Block) coloca un bloque cuyas medidas no han sido escaladas, podríamos decir que esta a escala natural. La tercera opción (Scaled Block) coloca un bloque en cual estará escalado a la escala de dibujo. Por último el cuarto (None) no coloca ningún bloque en el dibujo. Para nuestro caso usaremos None y hacemos clic en Next. Save settings. Este letrero nos permite guardar los que hemos venido configurando hasta ahora para que de esta forma lo sigamos utilizando en dibujos posteriores. 12 Luego hacemos clic en finish y aparece la ventana donde tenemos el resumen completo de todos los parámetros configurados para este dibujo. Aquí solo hacemos OK. BEQUER INOCENTE O. | Pontificia Universidad Católica del Perú - Sección Minas
- 13. Autocad Civil 3D Land Desktop Companion Finalmente la ventana Create Point Database presenta el ancho máximo de los campos que contendrán a la base de datos. Revisamos la imagen y presionamos OK. Ubicación en el disco duro 13 Ahora acabamos de crear el proyecto y podemos verlo mediante el Windows Explorer en la ubicación del disco duro. BEQUER INOCENTE O. | Pontificia Universidad Católica del Perú - Sección Minas
- 14. Autocad Civil 3D Land Desktop Companion Reasociar un dibujo a un proyecto Permite que un dibujo que no pertenece o pertenece al proyecto “X” sea asociado a un proyecto “Y” de tal manera que se elimina el vinculo con el proyecto “Y” Projects Reassociate Drawing Sale una ventana de dialogo donde nos advierte de guardar el archivo antes de reasociarlo el cual aceptamos OK. 14 BEQUER INOCENTE O. | Pontificia Universidad Católica del Perú - Sección Minas
- 15. Autocad Civil 3D Land Desktop Companion ENTORNO DE DIBUJO DE AUTOCAD CIVIL 3D LAND DESKTOP COMPANION El entorno gráfico es donde se desarrolla los dibujos y a la vez desarrollaremos el proyecto según los datos y diseños obtenidos. Barra de herramientas Estandar Barra de titulo Barra de Menus Barra de herramientas flotantes Barra de Presentaciones Ventana de comandos Barra de estado Barra de herramientas estándar se encuentra debajo de la barra de menús. Barra de herramientas flotantes: son barras que se pueden colocar en cualquier parte de la pantalla, generalmente se sitúan en los bordes quedando fijadas. Barra de presentaciones: se encuentra en la parte inferior del área gráfica, y nos ayuda a mostrar la presentación del dibujo. Barra de comandos: se trata de una ventana que muestra las solicitudes del comando en ejecución, se abre usando la techa F2. 15 BEQUER INOCENTE O. | Pontificia Universidad Católica del Perú - Sección Minas
- 16. Autocad Civil 3D Land Desktop Companion Barra de estado: se encuentra debajo de la ventana de comandos, visualiza las coordenadas del cursor y ofrece botones para ver y controlar el estado de ciertos modos de trabajo como OSNAP, SNAP, GRID, ORTHO, etc. Entorno grafico: es la parte central donde se visualiza los que se va dibujando. Donde el gráfico está formado por un sistema de coordenadas tanto cartesianas como polares. Projects menu palettees. Donde se podrán seleccionar de la lista presentada cualquiera de los menús y luego cargarlos. De esta manera tendremos acceso a los comandos de Civil Design y Survey. 16 BEQUER INOCENTE O. | Pontificia Universidad Católica del Perú - Sección Minas
- 17. Autocad Civil 3D Land Desktop Companion CAPITULO II PUNTOS COGO INTRODUCCIÓN Los puntos COGO son puntos topográficos de AutoCAD Land, en topografía es el elemento n básico para generar la superficie del terreno dicho punto tiene que tener como coordenadas los tres componentes (X,Y,Z) siendo indispensable para generar el modelo digital del terreno (DTM) Numbering: es el número de posición que ocupa el punto en la base de datos, al momento de su creación (191) Elevations: es la elevación o cota que sirve para la correcta interpolación para general las DTM. (3233.4) Desciption: es la descripción del punto para así poder identificar lo que representa por oder ejemplo “cn” representa canal. La información y los puntos COGO se almacena en el archivo de base de datos externa points.mdb. ubicado dentro del directorio cogo del proyecto creado (practica 1 practica 1) Es importante tener los puntos preparados. Preferencialmente en extensión *.csv, *.prn, r *.txt CONFIGURACIÓN DE PUNTOS TOPOGRÁFICOS Antes de crear o importar puntos COGO a un dibujo debe configurar los parámetros de los puntos. Points Point settings. La ventana point settings muestra los parámetros que definirán el estilo y tamaño de 17 los puntos en gráfico. Revise las pestañas según sea necesario, en este caso usaremos la pestaña Marker. BEQUER INOCENTE O. | Pontificia Universidad Católica del Perú - Sección Minas
- 18. Autocad Civil 3D Land Desktop Companion se pueden aplicar diferentes combinaciones de marcas a los puntos, asimismo podemos definir su tamaño en el casillero Size. En la ventana seleccione las opciones recomendadas como se muestran en la figura para luego pasar a la pestaña Text. 4 1 2 2 3 En la opción Text de Point Settings podemos seleccionar los datos que queremos como que aparezcan el dibujo mediante los Checks, asimismo seleccionamos los colores. En el cuadro Style and Size, podemos seleccionar el estilo de texto si tenemos definido o en su defecto usar lo que 18 está predeterminado, así mismo en el casillero Size escribimos el tamaño del texto. BEQUER INOCENTE O. | Pontificia Universidad Católica del Perú - Sección Minas
- 19. Autocad Civil 3D Land Desktop Companion Finalmente selecciones OK, para guardar y salir de la ventana de parámetros de puntos. CREACIÓN DE PUNTOS Se pueden crear puntos de varias formas Características: - Los puntos creados mediante los comandos de menú points se añaden siempre a la base de datos de puntos,. (Base de datos COGO) - Los mensajes que aparecen durante la creación de puntos dependen de los valores especificados en la configuración de la creación de puntos (create points). - Para crear puntos que hagan referencias a direcciones geodésicas debes seleccionar previamente la zona actual del dibujo en el cuadro de dialogo Drawing Setup .(Projects Drawing Setup). . Una forma es mediante el comando. Points Create points Manual Luego en la ventana de comandos colocamos todos los datos necesarios para configurar el nuevo punto topográfico: Command: Next poin: ubicación del punto en la pantalla o escribiéndolo Description: punto Elevation<none> (or): 50.50 IMPORTACIÓN DE PUNTOS En la ventana Format Manager podemos escoger las diferentes formas de presentación de datos según sea el caso. La nomenclatura representa el orden de cómo se presentan los datos y porque carácter ( , ; . – etc.) 19 están separados. BEQUER INOCENTE O. | Pontificia Universidad Católica del Perú - Sección Minas
- 20. Autocad Civil 3D Land Desktop Companion Ejemplos: PENZ(comma delimited) 1 ,3005.67, 45645.98,3201 PENZD(space delimited) 1 3005.67 45645.98 3201 casa La opción Points Import/Export Points Import Points, sirve para hacer un , llamado al Format Manager – Impor points. En esta ventana seleccionamos el formato del texto que vamos a importar. En este caso será PNEZD (space delimited) 20 Seguidamente hacemos clic en Source File para seleccionar archivo de puntos. BEQUER INOCENTE O. | Pontificia Universidad Católica del Perú - Sección Minas
- 21. Autocad Civil 3D Land Desktop Companion El mencionado archivo de puntos se encuentra en la Unidad G: con el nombre de GOLDEN MINING SURFACE.txt Para ratificar el formato de importación escogido abriremos el archivo .txt . (abrir el archivo usando el explorador de Windows ) Efectivamente podemos cotejar de que los puntos están organizados en PNED (delimitados por espacios). Volviendo a la ventana anterior, veremos en Sourse File la dirección del archivo seleccionado para ser importado. 21 Asimismo haciendo clic en el ícono para asignar un nombre al grupo de puntos que estamos importando. BEQUER INOCENTE O. | Pontificia Universidad Católica del Perú - Sección Minas
- 22. Autocad Civil 3D Land Desktop Companion Escribimos como nombre puntos 1 al grupo que estamos importando y presionamos OK. La ventana Database Import Options presenta las formas de administrar los datos al momento de importar. La primera sección habla de cómo gestionar puntos de entrada duplicados, los cuales pueden ser usados (use) ignorados (Ignore) o añadir (Ad don offset) La segunda sección qué hacer cuando los números de punto están asignados por el archivo de origen, aquí podemos elegir entre usar el siguiente (Use Next Point Numbre) o a partir de (Sequence from) La tercera sección qué hacer cuando es necesario asignar números de punto. Aquí podemos elegir entre Renumerar (Renumber), mezclar (Merge) o sobreescribir (Overwrite) La ventana Progress indica mediante una barra de progreso la importación de puntos. Se puede observar la cantidad de puntos importados. 22 BEQUER INOCENTE O. | Pontificia Universidad Católica del Perú - Sección Minas
- 23. Autocad Civil 3D Land Desktop Companion Finalmente cuando haya terminado la importación escribimos Z (zoom) en la barra de comandos y E (Extens) para ver los puntos importados. ) En el entorno de trabajo (pantalla negra ) de AutoCad observamos ploteados los puntos en sus respectivas coordenadas. Una manera de revisar si los puntos se han importado como queríamos es haciendo siguiendo la secuencia. 23 Points List Points BEQUER INOCENTE O. | Pontificia Universidad Católica del Perú - Sección Minas
- 24. Autocad Civil 3D Land Desktop Companion La ventana List Points en la opción List All Points muestra mediante una tabla los puntos importados, esto servirá para saber cuántos puntos han sido importados y como están agrupados. EDIT POINTS Con este comando podemos editar, modificar, agregar o quitar puntos del dibujo. 24 Para tal fin seguimos la secuencia. Points Edit Points Edit points BEQUER INOCENTE O. | Pontificia Universidad Católica del Perú - Sección Minas
- 25. Autocad Civil 3D Land Desktop Companion La ventana Edit Points permite visualizar los puntos importados, y seleccionarlos las que deseemos. Al hacer clic Derecho podemos ver un menú flotante de diversas opciones como se puede ver en el siguiente gráfico. Este cuadro de dialogo permite: Seleccionar todos los puntos del proyecto, seleccionar puntos concretos mediante 25 pestañas o seleccionar puntos escribiendo una lista de puntos directamente en el cuadro Point List. Seleccionar puntos usando filtros de descripción parcial y grupos de puntos. BEQUER INOCENTE O. | Pontificia Universidad Católica del Perú - Sección Minas
- 26. Autocad Civil 3D Land Desktop Companion Incluir y excluir puntos en función de números de puntos, elevaciones y descripciones utilizando fichas individuales Include y Exclude. Activar y desactivar la coincidencia de mayúsculas y minúsculas. Consultar un extracto de la selección en la pestaña Summary. Insert, delete, erase lock y unlock puntos del dibujo directamente desde un cuadro de dialogo. Por ejemplo al hacer clic en la opción Edit... podemos editar las columnas según las que deseemos. GRUPOS DE PUNTOS Los grupos de puntos (Points Group) son recopilaciones de números de puntos que puede seleccionar por su nombre para modificar e insertar puntos, así como cuando utiliza puntos como datos de superficie en el Terrain Model Explorer. Al guardar una recopilación de puntos en un grupo, no tiene que seleccionar los puntos cada vez que va a realizar la operación. Los grupos de puntos no guardan información de puntos, hay que de ello se encarga la base de datos de puntos. La función de grupos de puntos permite organizar los puntos en grupos más reducidos y manejables. Para crear y gestionar grupos de puntos, use el gestor de grupo de puntos: Points Points Managament Poitns Group Manager Este cuadro muestra los diversos grupos definidos por Land 2008 , asimismo podemos observar el grupo de puntos que hemos importado (Puntos 1). 26 BEQUER INOCENTE O. | Pontificia Universidad Católica del Perú - Sección Minas
- 27. Autocad Civil 3D Land Desktop Companion Selección de puntos por coincidencia de descripción parcial Ahora usando las herramientas de podemos seleccionar los puntos que deseemos incluir en un nuevo grupo por coincidencias. En la siguiente ventana se muestra el criterio de agrupación para crear PUNTOS 2, en la pestaña Include el criterio es que coincidan con el campo Numero desde el 1 hasta el 100. Y al presionar OK tendremos un nuevo grupo (PUNTOS 2) conformado por los puntos del 1 al 100 del archivo anterior. 27 Efectivamente podemos ver en el Poitns Group Manager la aparición del Grupo nuevo. Con sus respectivos puntos. Esta operación se puede repetir para cualquier modo de coincidencia. BEQUER INOCENTE O. | Pontificia Universidad Católica del Perú - Sección Minas
- 28. Autocad Civil 3D Land Desktop Companion DISPLAY PROPERTIES Esta opción de puntos permite modificar las propiedades de los puntos que aparecen en pantalla. Se usa mediante la secuencia que muestra la figura: Dependiendo al uso que se desea dar le escogemos las opciones en la barra de comandos, en este caso All para aplicar los cambios a todos los puntos. La ventana muestra las diversas modificaciones que podríamos hacer según sea necesario. (Ver Point Settings). 28 Por ejemplo el tamaño de las marcas, el texto, colores, etc. BEQUER INOCENTE O. | Pontificia Universidad Católica del Perú - Sección Minas
- 29. Autocad Civil 3D Land Desktop Companion 29 BEQUER INOCENTE O. | Pontificia Universidad Católica del Perú - Sección Minas
- 30. Autocad Civil 3D Land Desktop Companion CAPITULO III SUPERFICIES O DTM INTRODUCCIÓN Para poder trabajar el diseño; geométrico de una vía, movimiento de tierras de una presa, diseñar un reservorio, pilas o simplemente conseguir la superficie de un terreno. Se tiene que tener la representación del relieve de esa superficie (Curvas de Nivel) sobre la cual se diseñará en gabinete para posteriormente poder definir en campo dicho diseño. La superficie del terreno representa la formación del TIN o Red de Triangulación Irregular que es la base de la generación de curvas de nivel pero que además define de manera mucho más exacta y segura la representación del terreno natural. Dicha superficie es conocida como DTM(Digital Terrain Model) y es el elemento que utiliza Autodesk Land Desktop Companion para hacer sus respectivos cálculos de movimiento de tierras o simulaciones de terreno acabado o construido. Un DTM es una representación geométrica tridimensional de la superficie de una zona. Después de introducir datos de un proyecto, puede crear un modelo de superficie a partir de estos puntos. Estos modelos de superficies DTM de Autodesk Land Desktop Companion conecta a los puntos del proyecto que componen los datos de la superficie. 30 Los triángulos forman una superficie de Red de Triangulación Irregular (TIN). Una línea TIN es una de las líneas que componen la triangulación de la superficie, dicha línea es un BEQUER INOCENTE O. | Pontificia Universidad Católica del Perú - Sección Minas
- 31. Autocad Civil 3D Land Desktop Companion elemento de AutoCAD cuyos extremos están en tres dimensiones como se muestra en la figura: Para crear Líneas TIN Autodesk conecta los puntos de superficie que están más juntos por esto por medio de un algoritmo interno. Estas líneas TIN interpolan las elevaciones de la superficie para así crear una aproximación de la superficie. ELEMENTOS DESDE DONDE SE PUEDEN CREAR DTMS A menudo los mejores datos para crear DTM son los Puntos topográficos COGO, pero se pueden crear a partir de Contours o Poliline (Curvas de nivel existentes), Grups Points (Grupos de puntos) o Points Files (archivos de puntos) Además de los puntos se pueden crear DTMs a partir de archivos DEM (Digital Elevation Model) y BreakLines (líneas de rotura) y Boundary (Limites). TERRAIN MODEL EXPLORER Esta ventana reúne todas las funciones de creación y gestión de superficies. Realice la acción siguiente para acceder a la ventana: Terrain Terrain Model Explorer Seguidamente entramos a la ventana de Terrain Model Explorer. Para crear una superficie nueva hacemos clic con el botón derecho del mouse en Terrain y en el menú contextual, seleccionamos Create New Surface. Una vez creada la superficie con nombre Surface1 (Y que podemos poner el nombre que represente mejor a nuestro trabajo). Añadimos los puntos importados haciendo clic en el Surface1 para que aparezcan los iconos del TIN Data. Luego clic derecho en Point Groups y Add Point Group. En la ventana Add Point Group podemos encontrar en la lista los puntos importados con el nombre de Puntos 1 (Compuesto desde el punto número 1 al punto número 500). 31 Hacemos clic en OK para incorporar este grupo de puntos y volver a la ventana de Terrain Model Explorer. BEQUER INOCENTE O. | Pontificia Universidad Católica del Perú - Sección Minas
- 32. Autocad Civil 3D Land Desktop Companion CREACIÓN DE SUPERFICIES DTM Después de elegir la información que deseamos incluir en la superficie se puede crear mediante la opción Build . Cuando se crea una superficie se compilan los datos de la superficie y el programa calcula la DTM. BUILD Este es el último paso para construir la superficie, haciendo clic en Surface1 y luego en la opción Build. Cabe señalar que este menú contextual tiene otras opciones como Close, Delete, Rename. etc. Todas estas opciones ser’an utilizadas para modificar la superficie o Surface, ya que serán usadas para modificar la Superficie, ya que en un proyecto podemos tener más de un proyecto. Al utilizar la opción Build se ve una nueva ventana de dialogo en el que podemos rellenar o escoger opciones. Log Error To File: Permite tener en un archivo los errores que podrían tener al momento de construirse la suprficie. Build Watershed: Permite crear un modelo digital pero analizando las zonas con pendientes para un posterior análisis hidrológico. Compute Extended Statistic: Muestra el resultado de la construcción pero mucho más detallada. Los demás datos son recomendados como se muestran en la figura. 32 BEQUER INOCENTE O. | Pontificia Universidad Católica del Perú - Sección Minas
- 33. Autocad Civil 3D Land Desktop Companion Al presionar en Aceptar se construye la superficie y aparece la ventana de que se ha construido la superficie satisfactoriamente, presionamos aceptar para volver al Terrain Model Explorer. En la ventana del DTM es importante analizar los datos que se presentan en el siguiente grafico, para ratificar por ejemplo el número de puntos, máximas y mínimas 33 elevaciones y máximos y mínimos coordenados. BEQUER INOCENTE O. | Pontificia Universidad Católica del Perú - Sección Minas
- 34. Autocad Civil 3D Land Desktop Companion Finalmente cerramos la ventana de Terrain Model Explorer. Usando el botón cerrar. Terrain Edit Surface Import 3D lines Permite visualizar mediante los TINS la triangulación en pantalla. En la barra de comandos escribimos Y para aceptar de que se borren anteriores superficies 34 ploteadas. BEQUER INOCENTE O. | Pontificia Universidad Católica del Perú - Sección Minas
- 35. Autocad Civil 3D Land Desktop Companion Ahora podemos visualizar la triangulación. 35 BEQUER INOCENTE O. | Pontificia Universidad Católica del Perú - Sección Minas
- 36. Autocad Civil 3D Land Desktop Companion CAPITULO IV GENERACIÓN DE CURVAS DE NIVEL Y MODELAMIENTO DEL TERRENO Las curvas de nivel son líneas isocoras que representan las elevaciones de la superficie con intervalos específicos. CONTOUR STYLE MANAGER En primer lugar configuraremos las curvas de nivel en el Contour Style Manager. La ventana Contour Style manager muestra opciones de configuración de las curvas de nivel. La pestaña Contour Apparence representa las características de apariencia de las curvas de nivel. Contour Display: Las líneas pueden ser representados como líneas con vértices controlables (Grips) o sin las líneas sin control (Contours only). Label Display: propone tres alternativas; label and Grips para crear textos con grips. Label Only, crea solamente textos sin grips y Label Off, Suprime los textos en la curva no se visualizan. Smoothin options: Nos permiten elegir entre tres opciones de suavizado para las curvas de nivel, el primero no realiza suavizados y el segundo lo hace creando vértices en las esquinas y el tercero es suavizado spline curve. 36 BEQUER INOCENTE O. | Pontificia Universidad Católica del Perú - Sección Minas
- 37. Autocad Civil 3D Land Desktop Companion La pestaña Text Style establece los parámetros de los textos o etiquetas en las curvas de nivel (Contours). Como se puede ver en la figura podemos seleccionar el estilo, color, prefijos, sufijos, altura, precisión de los textos. La pestaña Label position propone la posición de las etiquetas, muestra diversas opciones 37 que al usarlos aparecen en la vista preliminar (Preview). BEQUER INOCENTE O. | Pontificia Universidad Católica del Perú - Sección Minas
- 38. Autocad Civil 3D Land Desktop Companion CREATE CONTOURS Mediante esta opción podemos crear las curvas de nivel , siguiendo los pasos de la figura adjunta. La ventana Create Contours vincula los datos de la superficie (Surface1) activa. Además muestra las cotas máximas y mínimas, asimismo tenemos la posibilidad de ingresar rango de cotas donde deseemos que se produzcan las curvas de nivel. Además podemos ingresar los intervalos (por defecto el mayor es 5 veces al menor), y los nombres de las respectivas capas. En la figura se puede apreciar la configuración por defecto de Land Desktop. También existe la posibilidad que los contornos se creen como líneas Civil o como poli líneas., además desde esta ventana se puede llamar a la ventana de Contour Style Manager. Al presionar en OK, se observa la barra de comandos. 38 BEQUER INOCENTE O. | Pontificia Universidad Católica del Perú - Sección Minas
- 39. Autocad Civil 3D Land Desktop Companion Escribimos Y para eliminar los contornos creados anteriormente. Podemos apreciar también que se han creado capas con los nombres que se han definido en la ventana Create Contours. Se puede apreciar en el plano las curvas de nivel ploteadas, estas curvas están en un espacio tridimensional. 39 BEQUER INOCENTE O. | Pontificia Universidad Católica del Perú - Sección Minas
- 40. Autocad Civil 3D Land Desktop Companion EDICIÓN DE SURFACE Después de que se haya generado la triangulación y las curvas de nivel, es necesario saber si este terreno refleja realmente el relieve del terreno real. Para esto tendremos que modelar cada parte del terreno. Usando herramientas de edición. En el grafico se muestran las tres opciones de edición de líneas TIN más importantes. Cuando SURFACE no está activa Land suele pedir mediante la ventana siguiente seleccionar la superficie en la que deseamos trabajar. En este caso solamente existe una superficie, hay casos que puede haber varias superficies. 40 BEQUER INOCENTE O. | Pontificia Universidad Católica del Perú - Sección Minas
