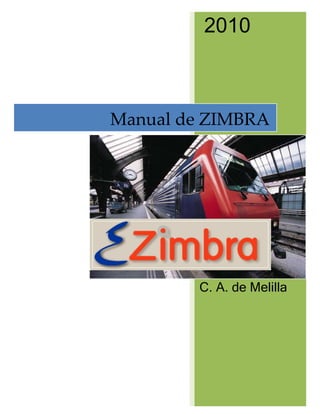
Zimbra manual-usuario
- 2. 2 Manual del usuario de ZIMBRA Pág. ZIMBRA MANUAL USUARIO Contenido 1. INTRODUCCIÓN A ZIMBRA ................................................................................. 3 2. CORREO ELECTRÓNICO...................................................................................... 2 2.1. Redactar un correo electrónico ......................................................... 2 2.2. Nuevo correo 2.3. Barra de menú para el “Nuevo correo” 2.4. Recibir un correo. 2.5. Gestión de carpetas. 3. INTRODUCCIÓN AL CALENDARIO .................................................................... 2 4. GESTION DE CALENDARIOS ................................................................................ 2 4.1. Crear calendario ................................................................................... 2 4.2. Compartir calendario ........................................................................... 3 4.3. Dar/revocar permisos............................................................................ 6 4.4. Aceptar/rechazar una invitación a compartir un calendario....... 6 4.5. Sincronizar citas desde otro calendario............................................. 7 4.6. Vistas ........................................................................................................ 7 4.7. Cambiar configuración del calendario............................................. 8 4.8. Borrar calendario ................................................................................... 10 4.9. Imprimir calendario ............................................................................... 11
- 3. 3 Manual del usuario de ZIMBRA Pág. 1. INTRODUCCIÓN A ZIMBRA Zimbra es un programa que permite la gestión de correo electrónico, calendario, notas, etc. Este programa de software libre se usa como herramienta de comunicación, tanto interna como externa. 2. CORREO ELECTRÓNICO 2.1. Redactar un correo electrónico Para acceder al correo electrónico hay que pinchar sobre la pestaña “Correo”. Al hacer clic sobre la flecha que aparece junto a “Nuevo”, se despliega un menú con los siguientes subapartados: • Nuevo correo. • Nuevo contacto. • Nuevo grupo de contactos. El resto (Nueva cita, Nueva tarea, Nueva página, etc.), no está relacionado con el correo electrónico. Su desarrollo se verá más adelante. 2.2. Nuevo correo Tras pinchar en “Nuevo correo” se despliega la pantalla para redactar el correo.
- 4. 4 Manual del usuario de ZIMBRA Pág. • Para: Se pone la dirección de la persona o personas a quien vamos a mandar el correo. Posee autorellenado y las direcciones del personal del Instituto están organizadas por departamento (fm corresponde a Fabricación Mecánica, si queremos mandar un correo a algún profesor de este departamento empezamos poniendo fm y se despliega todo el personal del departamento, elegimos el/los que recibirán el correo). De esta forma es sencillo el envío de correos electrónicos. Autorellenado del departamento de “fm”. Habrá que elegir a quien enviaremos el correo. • CC: Si queremos enviar un correo a una persona y una copia a otra para que quede constancia de que se ha enviado el correo, se utilizará esta opción. En “Para:” se pondrá la dirección principal y en “CC:” se pondrá la dirección que recibirá la copia. • CCO: Si la necesidad es mandar un correo electrónico a varias personas y no queremos que sepan que se les ha enviado el mismo correo a todos ellos utilizaremos la opción “CCO:”
- 5. 5 Manual del usuario de ZIMBRA Pág. • Asunto: Aunque se puede enviar correos sin “Asunto” es conveniente ponerlo ya que el que recibe el correo no sabe de qué se trata, y debemos favorecer que lo lea y que lo entienda. Conviene que sea aclaratorio de lo que contiene el correo. • Redacción: Bajo la casilla de “Asunto” está el espacio para la redacción. Podemos optar por una redacción sin formato (“Texto sin formato”, opción por defecto) o bien por otra que tenga formato. Para habilitar la opción de formato habrá que pinchar sobre “opciones” y elegir “Formato en HTML”. NOTA: Todas las direcciones a las que enviemos algún correo, entrarán a formar parte de nuestra lista de contactos y, en lo sucesivo, tendrán autorrellenado. 2.3. Barra de menú para el “Nuevo correo” Tras pinchar en “Nuevo correo” aparece una barra-menú destinada a la ayuda de la confección del correo. Sus apartados son: • Enviar. Después de redactado el correo, habrá que pinchar en “enviar”. • Cancelar. Si se opta por desechar el correo redactado, se pinchará sobre “cancelar”. • Guardar borrador. En el caso de que no podamos acabar la redacción del correo y lo queramos hacer más tarde, lo guardaremos como borrador, pudiendo retomar el trabajo posteriormente. • Añadir archivo adjunto. Para adjuntar uno o varios archivos. • Comprobar ortografía. Comprueba la ortografía. • Firma. Podemos poner una firma (texto cualquiera) que aparecerá siempre en la parte inferior del correo, por ejemplo, en el caso del Jefe de Departamento, se podría poner datos identificativos: Jefe de Departamento de… Elorrieta – Erreka Mari, teléfono… etc. • Opciones. Explicado anteriormente, es para elegir un texto con o sin formato. 2.4. Recibir un correo. Si pinchamos sobre “Correo” aparece el espacio para la recepción de correos.
- 6. 6 Manual del usuario de ZIMBRA Pág. Los apartados son: • Ver correo. Si no hay correos nuevos, se deberá pinchar en este botón para compruebe la entrada de correos. • Eliminar. Para eliminar los correos seleccionados. • Mover elementos seleccionados. Para mover los correos seleccionados a una carpeta determinada. • Imprimir elementos seleccionados. Para imprimir los correos seleccionados. • Responder. Se responde a un correo recibido. • Responder a todos. Este apartado responde a todos los usuarios que han recibido el mismo correo. • Reenviar. Me permite enviar un correo determinado a otra persona distinta. • Span. Cuando reciba un correo basura se marcará con este botón. El propio sistema aprenderá y todos los correos que vuelvan a entrar con las mismas condiciones, los entenderá como correo basura y los enviará a una carpeta especial. Cada cierto tiempo habrá que vaciar la carpeta de los Span. 2.5. Gestión de carpetas. Las carpetas (aparecen a la izquierda de la pantalla) sirven para guardar los correos que queramos conservar. Se pueden crear más carpetas y gestionar (eliminar, cambiar de nombre, mover, etc.) las carpetas creadas. Para crear una carpeta nueva, habrá que pinchar sobre “Nueva carpeta” y rellenar el cuadro de dialogo que aparece: Definir: Nombre de la carpeta y la carpeta de donde queremos que cuelgue.
- 7. 7 Manual del usuario de ZIMBRA Pág. Por ejemplo si queremos que la carpeta se llame “Berriak” y que cuelgue de “Guardados”. . Quedaría como en la imagen de al lado. La carpeta “Guardados” tiene una flecha hacia abajo que indica que la estructura interna (en este caso solamente una carpeta llamada “Berriak”) está desplegada. En el caso de “Correo de Centro” tiene una flecha hacia la derecha que indica que tiene una estructura sin desplegar, es decir, cuelgan de ella otras carpetas, pero habrá que desplegar para verlas. Si quisiéramos editar las carpetas (eliminar, cambiar de nombre, mover, etc), nos tendremos que poner sobre la carpeta que queremos actuar y pinchar con el botón derecho del ratón, aparecerá un menú con los siguientes apartados: Nueva carpeta: Se puede crear una carpeta nueva desde este menú. Se realizaría igual que lo explicado anteriormente. Marcar todos como leídos: Para una carpeta de correos que no han sido leídos, se puede utilizar esta acción para que aparezcan como leídos. Eliminar: Elimina una carpeta y su contenido. No queda eliminada del todo ya que la lleva
- 8. 8 Manual del usuario de ZIMBRA Pág. a la “Papelera”, para borrarla definitivamente habrá que ir a la “Papelera” y eliminarla. Cambiar de nombre: Puedo cambiar el nombre de una carpeta por otro más apropiado. Mover: Se pueden mover de sitio las carpetas creadas para crear una estructura de árbol distinta. Compartir carpeta: Las carpetas se podrían compartir con otros usuarios, de esta forma si ponemos una carpeta con correos de departamento y la compartimos con el resto de los miembros del departamento, éstos podrán acceder a los correos guardados en esa carpeta. Se explicará más adelante. Editar propiedades, Ampliar todo, Carpeta vacía: Se explicará más adelante. NOTA: Todos los correos, carpetas y otros elementos de Zimbra que se vayan eliminando, serán enviados a la “Papelera”, por lo que de vez en cuando, habrá que pasar por la “Papelera” y eliminar todos los elementos que hay en ella.
- 9. 9 Manual del usuario de ZIMBRA Pág. 3. INTRODUCCIÓN AL CALENDARIO El calendario (Agenda) de Zimbra permite gestionar las citas, eventos y reuniones: • Permite mostrar calendarios con diferentes vistas, incluyendo día, días laborables, 7 días y mensual. • Crear citas y calendario de reuniones y utilizar una ventana de diálogo para crear citas rápidas • Crear citas recurrentes • Crear eventos diarios • Crear diferentes calendarios personales • Sincronizar citas desde un calendario remoto • Compartir tu calendario con otros • Aceptar/rechazar una invitación para compartir otros calendarios personales haciendo un clic • Imprime tu calendarios 4. GESTION DE CALENDARIOS (Agenda) 4.1. Crear Calendario Para crear un nuevo calendario, seleccionar la opción Agenda (término utilizado para el Calendario) de la barra principal de Zimbra. En el panel de la izquierda, se elegirá la opción de “Nueva Agenda” Se indicará el nombre y el color del calendario. Excluir esta agenda cuando se informe de tiempo libre/ocupado Dará opción a incluir o excluir este calendario cuando se realizan informes de tiempos libres/ocupados. Sincronizar citas desde la agenda remota. Permite sincronizar citas desde un calendario remoto indicando la URL.
- 10. 10 Manual del usuario de ZIMBRA Pág. A partir de las operaciones anteriores, encontramos nuestra nueva agenda llamada “Exámenes” y de color “verde” como habíamos seleccionado. 4.2. Compartir Calendario Para compartir un calendario con otros usuarios habrá que seguir los siguientes pasos: 1. Pulsar sobre el botón Agenda (si no estamos en este apartado), en el panel de la izquierda aparecerá una lista de los calendarios, hacer clic con el botón derecho sobre el calendario que se desea compartir. 2. Aparecerá una ventana como la que se muestra en la imagen. Para indicar cómo se desea compartir el calendario pulsar sobre la opción “Compartir Agenda” Aparece la ventana “Propiedades de compartir” El calendario se puede compartir con: 1. Usuarios o grupos internos 2. Invitados externos (sólo pueden ver el calendario) 3. Público (sólo se puede ver el calendario, sin necesidad de introducir contraseña) Para cada uno de los casos anteriores, las opciones a rellenar son: 1. Usuarios y grupos internos Se indicará la dirección de correo del usuario o del grupo con el que se desea compartir el calendario y se definirán los roles:
- 11. 11 Manual del usuario de ZIMBRA Pág. ROL: • Ninguno. No se establecerá ningún rol. • Sólo lectura. Únicamente tendrá acceso a consultar el calendario. • Controlador. Tendrá todos los permisos ver, editar, añadir, eliminar, aceptar o rechazar una invitación • Administrador. Tendrá todos los permisos ver, editar, añadir, eliminar, aceptar o rechazar y administrar una invitación Habrá que elegir si deseamos “Permitir a los usuarios ver mis citas privadas”. El siguiente apartado está destinado para decidir si queremos enviar un mensaje a nuestro invitado de la compartición del calendario y en caso de enviarlo, la información que contendrá: • No enviar mensaje sobre este elemento compartido. No enviar mensaje • Enviar el mensaje estándar. Este mensaje mostrará tu nombre, el nombre del calendario compartido, los permisos asignados sobre el calendario y si es necesario la información para loguearse. • Añadir una nota al mensaje estándar • Redactar mensaje en nueva ventana. Crear un mensaje de correo en una nueva ventana 2. Invitados externos (sólo pueden ver el calendario) Se indicará el correo electrónico y la contraseña para tener acceso al calendario.
- 12. 12 Manual del usuario de ZIMBRA Pág. 3. Público Para permitir el acceso público al calendario se deberá enviar la dirección URL que aparece en la zona inferior de la ventana “propiedades de compartir” 4.3. Dar/revocar permisos Para quitar o dar permisos sobre un calendario, hacer clic con el botón derecho sobre el calendario, en el menú que aparece, seleccionar la opción Editar propiedades.
- 13. 13 Manual del usuario de ZIMBRA Pág. Si el calendario se ha compartido aparecerá una sección como la que se muestra seleccionada en la imagen de abajo: Compartir esta carpeta, en esta sección se mostrarán las direcciones con las que se comparte el calendario. A la derecha del usuario, aparecen opciones para editar, revocar o reenviar mensaje para compartir calendario. En la zona inferior izquierda de la ventana de diálogo aparece el botón Añadir usuario…, que nos permitirá añadir grupos o usuarios para compartir el calendario 4.4. Aceptar/rechazar una invitación a compartir un Calendario Cuando un usuario comparte un calendario se introducirá una dirección de correo a la que se envía la invitación. El usuario que recibe la invitación puede aceptarla o revocarla. 4.5. Sincronizar citas desde otro Calendario Al crear un nuevo calendario, se podrá indicar la URL del calendario con el que se desea Sincronizar
- 14. 14 Manual del usuario de ZIMBRA Pág. 4.6. Vistas Para abrir el calendario, seleccionar el botón Agenda y aparecerá la vista semanal, que es la opción por defecto que se muestra al abrir el calendario. La agenda (calendario) se puede mostrar de varias formas: • Día. Se muestra un día en cada página • Semana laboral. Se muestra los días de la semana laboral • Semana. Opción por defecto. Se muestran todos los días de la semana • Mes. Se muestran todos los días del mes • Hoy. Muestra la fecha actual aunque esté en un mes distinto. 4.7. Cambiar configuración del Calendario Pulsar en la pestaña Preferencias y luego en la pestaña Agenta como se muestra en la imagen de abajo.
- 15. 15 Manual del usuario de ZIMBRA Pág. GENERAL: • Vista predeterminada. Se puede elegir la vista inicial del calendario, por defecto aparece la vista de semana. • Empezar la semana el. Permite seleccionar el día de inicio de la semana, en los países anglosajones utilizan el domingo. • Ofrece la opción de mostrar una imagen del calendario en miniatura, a la izquierda de la pantalla. • Después de responder a una invitación. • Mostrar recordatorios: permite crear unos recordatorios, por defecto está en 5 minutos (número de minutos antes de mostrar el recordatorio de una cita), pero se pueden elegir otras opciones. Los elementos que utilizaremos para el recordatorio será: Reproducir un sonido (requiere complemento QuickTime o WindowsMedia) Título del navegador intermitente CREAR CITAS: • Permite mostrar/ocultar la lista de zona horaria a la hora de introducir una cita • Usar el Añadido Rápido al crear nuevas citas. Utilizar la ventana de diálogo rápida al crear una cita. • Mostrar la lista de zonas horarias en la vista de citas. Mostrar la lista de zona horaria a la hora de introducir una cita PERMISOS: • Nota: Los usuarios indicados a continuación deben estar en este sistema de correo (ZIMBRA). Puedes utilizar la dirección de correo completa, o simplemente el nombre de usuario. • Libre/Ocupado: o Permitir a TODOS los usuarios ver mi información de estado libre/ocupado. o Permitir a ESTOS usuarios ver mi información de estado libre/ocupado. • Invitaciones: o Permitir a TODOS los usuarios invitarme a reuniones. o Permitir a ESTOS usuarios invitarme a reuniones. Recuerda que siempre que se realizan modificaciones hay que guardarlas pulsando sobre el botón GUARDAR, mientras que si se quiere rechazar los cambios introducidos, se pulsará CANCELAR. 4.8. Borrar calendario
- 16. 16 Manual del usuario de ZIMBRA Pág. Para borrar un calendario se procederá de la siguiente forma: • Pulsar la pestaña Agenda en la zona izquierda, aparecerá la lista de calendarios disponibles • Hacer clic con el botón derecho sobre el calendario que se desea eliminar • Pulsar la opción Eliminar. Aparecerá una ventana de diálogo pidiendo confirmación y confirmaremos 4.9. Imprimir calendario • Hacer clic sobre la pestaña Agenda. • Seleccionar el calendario que se desea imprimir. • Seleccionar la vista que se desea mostrar a la hora de imprimir. • Pulsar sobre el icono de la impresora. • Seleccionar impresora y Aceptar.
