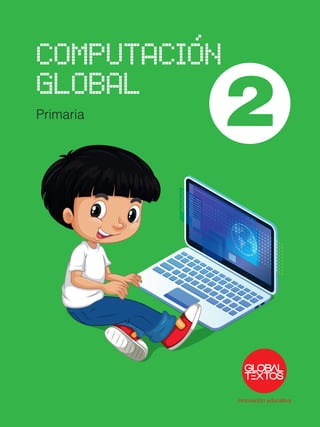
2DO PRIMARIA LIBRO COMPUTACION.pdf
- 2. Global Presentación “Las personas que no manejan computadoras, Internet y conceptos tecnológicos, pierden muchas oportunidades” La incorporación de las TICs (Tecnologías de la Información Y Comunicación) en el ambiente educativo son la innovación educativa del momento, permiten a los docentes y estudiantes cambios determinantes en el quehacer diario del aula y en el proceso de enseñanza-aprendizaje de los mismos. En esta línea, nuestra serie Computación Global, es un programa integral que incorpora dichas tecnologías y favorece el desarrollo de las competencias digitales, distribuyendo sus contenidos en seis libros, según la edad de los niños; así, los estudiantes serán capaces de utilizar eficazmente la computadora, el sistema operativo Windows 10, Microsoft Office, diseño gráfico, programación de juegos desarrollando la lógica computacional, elaboración de organizadores visuales, todo ello de manera secuencial y progresiva. Los contenidos básicos de cada tema se brindan en forma resumida y clara. Contiene, además, prácticas para adquirir destrezas que posibilitan al niño(a) el adecuarse al cambiante mundo del hardware y software. Estas actividades pretenden convertirse en apoyos didácticos que permitan reafirmar, repasar o concretizar los diversos contenidos del grado, coadyuvando al logro de los aprendizajes esperados. El editor Innovación educativa
- 3. Textos 3 Computación Global Segundo grado Institución Educativa: Apellidos y Nombres: Grado y Sección: Dirección: Teléfono: Profesor(a):
- 4. Global 4 Computación Global Segundo grado Diverti Juegos Global 4 Computación Global Segundo grado Estructura Debo aplicar Responsabilidad Cuando somos responsables y cumplimos bien cada una de las cosas que nos corresponde hacer, todo nos sale mejor. La serie Computación Global contiene 8 unidades y actividades como: Ampliando mis conocimientos, A practicar, Diverti juegos, Demuestro lo que aprendí. Cada unidad está compuesta por un conjunto de estrategias diseñadas para que el estudiante pueda interactuar con la computadora. Logros de Aprendizaje Es un espacio donde se dan a conocer los temas que el(la) estudiante aprenderá en el recorrido de la unidad. Valores Los valores humanos constituyen un eje transversal para que el(la) estudiante y el(la) docente generen el juicio crítico en el momento de la motivación de la clase. Propone una variedad de juegos en donde el(la) estudiante se desenvuelve y logra desarrollar su habilidad mental. Ampliando mis conocimientos A practicar Demuestro lo que aprendí Saberes que debe tener el(la) estudiante, y con la ayuda del profesor(a) desarrollar los contenidos que forman parte de la motivación en el proceso de enseñanza - aprendizaje. Actividades propuestas para el estudiante que refuerzan lo aprendido. Permite poner en práctica todo los conocimientos adquiridos mediante ejercicios propuestos en cada unidad.
- 5. Textos 5 Computación Global Segundo grado Índice 1 La computadora pág. 6 x x La computadora x x Ordenando la computadora. x x Reconoce los tipos de computadora. x x Cuidados de la computadora. 2 Unidades de almacenamiento pág. 24 x x Dispositivos de salida x x El disco duro x x Memoria USB, CD-ROM y DVD x x Hardware y Software 4 Creando carpetas y archivos pág. 62 x x Creación de carpetas x x Creación de archivos x x La papelera de reciclaje x x El explorador de archivos 5 Dibuja y pinta con Paint pág. 76 x x Herramientas de Paint y Paleta de colores x x Herramienta Polígono x x Herramienta Rectángulo redondeado x x Herramienta Lápiz, Pincel y Aerógrafo x x Herramienta Selección 7 Conociendo Microsoft Word pág. 110 x x Conociendo Microsoft Word x x ¿Cómo ingresar textos en Microsoft Word? x x Selección de textos x x Aplicando formato a los textos x x Tamaño y estilo de letra 8 Ilustraciones con Microsoft Word pág. 124 x x Insertar imágenes desde archivo x x Herramientas Formas x x Herramienta SmartArt x x Diseña textos con SmartArt 6 Dibuja con Tux Paint pág. 94 x x Conoce Tux Paint x x Barra de herramientas de Tux Paint x x Herramienta Pintar y Sellos x x Herramienta Figuras y Mágicas 3 Descubriendo Windows 10 pág. 46 x x ¿Qué es Windows? x x El escritorio de Windows x x Ventanas de Windows x x Personalizando el escritorio x x La calculadora Papelera de reciclaje Word 2013 PowerPoint 2013 Excel 2013 Archivos Paint Carpeta Carpeta Carpeta DE PÁGINA REFERENCIAS CORRESPONDENCIA REVISAR VISTA Iniciar sesión Pegar Portapa.. Fuente Documento2 - Word Párrafo Estilos Edición Seleccionar Reemplazar Buscar Calibri abc x2 x2 11 A Aa A A A N A ab 1 2 3 1 a i K S AaBbCcDd ¶ Normal AaBbCcDd ¶ Sin espa... AaBbCc Título 1 A Z ab ac Word
- 6. Global 6 Computación Global Segundo grado La computadora 1 Unidad La computadora Ordenando la computadora. Reconoce los tipos de computadora. Cuidados de la computadora. Observa las imágenes. MONITOR IMPRESORA TECLADO MOUSE CPU
- 7. Textos 7 Computación Global Segundo grado 1 Pinta cada imagen de acuerdo a las indicaciones del recuadro. Diverti Juegos La computadora Debo aplicar Responsabilidad Cuando somos responsables y cumplimos bien cada una de las cosas que nos corresponde hacer, todo nos sale mejor. Colorea: De azul, los que vuelan hacia abajo. De rojo, los que vuelan hacia la derecha. De verde, los que vuelan hacia arriba. De amarillo, los que vuelan hacia la izquierda.
- 8. Global 8 Computación Global Segundo grado LA COMPUTADORA La computadora es una máquina electrónica que guarda mucha información, es muy útil porque nos ayuda a realizar diversos trabajos como: escribir, dibujar, realizar cálculos matemáticos y mucho más. Ampliando mis conocimientos Parlantes CPU Monitor Mouse Teclado Impresora Global 8 Computación Global Segundo grado
- 9. La computadora Textos 9 Unidad 1 El ambiente de trabajo Todo ambiente de trabajo debe ser un lugar seguro, limpio y ordenado. 1 Marca con un aspa ( ) los elementos que no deberían estar en este ambiente de trabajo. 2 Responde: A. ¿Qué observas en este ambiente de trabajo? B. ¿Cómo debería ser un ambiente de trabajo?
- 10. Global 10 Computación Global Segundo grado En qué lugares se usan... La computadora cada día abarca más campos para su uso. En el supermercado En las cabinas de internet En el aeropuerto En casa En el auto En la oficina
- 11. La computadora Textos 11 Unidad 1 ¿Qué es el CPU? El CPU es la Unidad Central de Procesamiento, lugar donde se procesa toda la información. Es el cerebro de la computadora. ¿Qué es el ingreso de datos? Es la información que se ingresa a la computadora, para ser procesada. Caraterísticas del CPU El CPU se caracteriza por tener las siguientes partes: Lectora de CD Permite leer la información de tu CD-ROM. Botón Reset Permite reiniciar la computadora. Ingreso de micrófono Permite ingresar sonidos al CPU. Botón de encendido Permite encender y apagar la computadora. Puerto USB Permite leer memorias USB. Salida de audífonos Permite la salida de sonidos de tus parlantes o audífonos. 1 2 5 4 3 Textos 11 Unidad 1 6
- 12. Global 12 Computación Global Segundo grado ¿Cómo se procesa la información? La información ingresa al CPU a través de los dispositivos de entrada (teclado, mouse) y sale a través de los dispositivos de salida (monitor, impresora, parlantes). Observa el siguiente ejemplo: De manera similar sucede en la computadora: Ingresa Sale La fruta (Ingresa) Se licúa (Procesa) Jugo (Resultado) Ingresa Ingresa los datos Procesa Sale la información Sale
- 13. La computadora Textos 13 Unidad 1 Botón de encendido. Botón Reset. Puerto USB Lectora de Cd. 1 Completa la siguiente frase: El CPU es la Central de El CPU es el de la A practicar 2 Marca con un aspa ( ) donde se procesa la información. 3 Relaciona con una línea, las partes del CPU.
- 14. Global 14 Computación Global Segundo grado Ampliando mis conocimientos DISPOSITIVOS DE ENTRADA DE INFORMACIÓN Son todos aquellos componentes que nos permiten ingresar información a la computadora; entre ellos tenemos el teclado, el mouse, el escáner. El teclado Este dispositivo te permite ingresar datos como: texto, números y símbolos a la memoria de la computadora. Características del teclado Esc F1 a ! 1 | " 2 Q W E R T Y U I O P A Bloq Mayús Control Alt S D F G H J K < > Z X C V B N M Alt Gr Control L Ñ _ : ; , . - ^ * + [ ] ` ¨ { } ç ´ @ & 6 ¬ / 7 ( 8 ) 9 = 0 ? ¡ ¿ Insert Inicio Re Pág Bloq Num / * - + Supr Fin 7 8 9 4 5 6 1 2 3 Fin 0 Ins Av Pág Supr . Intro Av Pág ' . 3 # $ 4 % 5 o F2 F3 F4 F5 F6 F7 F8 F9 F10 F11 F12 Impr Pant Bloq Despl Pausa Inter Bloq Num Bloq Mayús Bloq Despl Pet Sis Teclado funcional Teclado alfabético Teclado numérico Teclado especial Teclado direccional Ergonómico Goma flexible Existen otros modelos de teclado.
- 15. La computadora Textos 15 Unidad 1 Teclas alfabéticas Nos permiten ingresar textos y formar palabras. Teclas numéricas Nos permiten ingresar números. Teclas direccionales Estas teclas nos ayudan a dirigirnos por diferentes lugares de la pantalla. Teclas especiales Estas teclas nos permiten realizar diferentes acciones, como: espaciar, salir de un programa, aceptar, borrar, etc. Teclas funcionales Estas teclas nos permiten hacer acciones específicas. Esc Supr Enter A B C D E F 1 F1 F2 F3 F4 F5 F6 F7 F8 F9 F10 F11 F1 2 3 4 5 6 Esc Supr Enter A B C D E F 1 F1 F2 F3 F4 F5 F6 F7 F8 F9 F10 F11 F1 2 3 4 5 6 Esc Supr Enter A B C D E F 1 F1 F2 F3 F4 F5 F6 F7 F8 F9 F10 F11 F1 2 3 4 5 6 Esc Supr Enter A B C D E F 1 F1 F2 F3 F4 F5 F6 F7 F8 F9 F10 F11 F12 2 3 4 5 6 Esc Supr Enter A B C D E F 1 F1 F2 F3 F4 F5 F6 F7 F8 F9 F10 F11 F1 2 3 4 5 6 Izquierda Arriba Derecha Abajo
- 16. Global 16 Computación Global Segundo grado 1 Pinta de color rojo las teclas especiales, de color azul las teclas numéricas y de color verde las teclas alfabéticas. A practicar EL TECLADO Esc Ctrl Ctrl Shift Shift Enter Backspace Alt Alt F1 F2 F3 F4 F5 F6 F7 F8 F9 F10 F11 F13 Power Sleep Wake Up Num Insert Inicio Re Pág Supr Fin Av Pág Impr Pant PetSis Bloq Despl Pausa Inter 7 8 9 + Num Lock / * - 4 1 0 Enter 2 3 . 5 6 Caps Scroll
- 17. La computadora Textos 17 Unidad 1 EL MOUSE Este dispositivo te permite moverte por toda la pantalla a través de un puntero, es muy útil para hacer gráficos. Características del mouse Se caracteriza por tener dos botones: FUNCIONES DE LOS BOTONES Botón derecho Tiene una sola función que nos permite activar un menú contextual, este menú nos muestra una lista de opciones. Botón izquierdo Botón derecho o Menú contextual Ampliando mis conocimientos 1 2
- 18. Global 18 Computación Global Segundo grado Botón izquierdo Tiene 3 funciones : un clic, doble clic y arrastre. El puntero del mouse El mouse te permite desplazarte por la pantalla de monitor a través del puntero. Los íconos que ves en la pantalla del monitor son virtuales, no los puedes tocar, gracias al puntero del mouse puedes acceder a ellos. Un clic Es presionar el botón izquierdo una vez. Doble clic Es presionar el botón izquierdo dos veces seguidas. Arrastre Es presionar el botón izquierdo sin soltar, mientras se mueve el mouse. clic clic cliccccc Bajar sin soltar clic subir El puntero puede tomar otras formas, por ejemplo:
- 19. La computadora Textos 19 Unidad 1 Una vez que la imagen está en la computadora, se usan programas como CorelDraw, Photoshop para retocar las imágenes. El escáner digitaliza las imágenes para que después le des múltiples usos. El escáner Tambiénesundispositivodeentradaporquecopiadocumentos,archivos,imágenes etc y las traslada al monitor. Observa el ejemplo: Antes Después Foto Escáner Monitor
- 20. Global 20 Computación Global Segundo grado El micrófono Este medio se utiliza para ingresar sonidos a la computadora, posteriormente estos sonidos pueden editarse y corregirse. La computadora es un equipo que funciona con electricidad, por lo tanto es muy peligroso que toques los cables, te podrías electrocutar.
- 21. La computadora Textos 21 Unidad 1 Clicccc Clic Clic Clic A practicar 1 Observa y dibuja el siguiente modelo de mouse, guíate con ayuda de la cuadrícula. 2 Une con una línea las funciones de los botones del mouse. Inténtalo, es muy fácil. Arrastre Arrastre Arrastre
- 22. Global 22 Computación Global Segundo grado Demuestro lo que aprendí 1 ¿En qué componentes de la computadora se procesa la información? a. El monitor b. El CPU c. El teclado 2 Escribe el nombre de las partes que tiene el CPU. 6 2 3 1 4 5
- 23. La computadora Textos 23 Unidad 1 Permite reiniciar la computadora. Permite leer la información de tu CD-ROM. Permite encender y apagar la computadora. Permite la salida de los sonidos. Permite ingresar sonidos al CPU. Botón de encendido Ingreso de micrófono Salida de audífonos Puerto USB Botón reset Lectora de CD Permite leer memorias USB. 3 Relaciona correctamente según sus acciones.
- 24. Global 24 Computación Global Segundo grado 5 Subraya la respuesta correcta. 4 Pinta de color verde el botón izquierdo y de color azul el botón derecho. 1. ¿Cuántas funciones tiene el botón derecho? a. Tres funciones b. Dos funciones c. Una función 2.¿Cuántas funciones tiene el botón izquierdo? a. Dos funciones b. Una función c. Tres funciones
- 25. La computadora Textos 25 Unidad 1 A B C D E F 1 2 3 4 5 6 Esc Enter 6 Escribe el nombre de los dispositivos de entrada de información a la computadora. 7 Escribe el nombre de los siguientes tipos de teclas. 1 2 3 4 1 3 2 4
- 26. Global 26 Computación Global Segundo grado 2 Dispositivos de salida El disco duro Memoria USB, CD-ROM y DVD Hardware y Software Observa las imágenes. Unidad Unidades de almacenamiento
- 27. Textos 27 Computación Global Segundo grado 1 Marca con un aspa ( ) cada diferencia que encuentres entre estos dos dibujos. Colorea un círculo por cada diferencia encontrada. Unidades de almacenamiento Diverti Juegos Debo aplicar Generosidad La generosidad es un acto de amor a los demás, significa dar sin esperar nada a cambio. ¡Seamos generosos!
- 28. Global 28 Computación Global Segundo grado Ampliando mis conocimientos Es muy importante. En el monitor podrás ver letras, números, dibujos, fotos, películas, juegos y mucho más. DISPOSITIVOS DE SALIDA DE INFORMACIÓN Son todos aquellos componentes que nos permiten ver la información que ingresamos a la computadora; como: el monitor y la impresora. El monitor Este componente nos permite ver la información que ingresa al CPU a través del teclado, el mouse, los Cd’s, memorias USB e Internet. Más vistos ¡Bienvenida Miranda! ¿Cómo puedo ayudarte hoy? Almuerzo con Barbra Jueves 30 Café 11:00 AM Cortana Microsoft Edge Xbox Correo 10 Trabajos Entretenimiento Más usados Sugerencias Cars: Fast as Lightning Explorador de archivos Configuración Encendido/apagado Todas las aplicaciones Buscar en Windows Free Word Miranda Vance Correo Contactos Noticias Cámara Calculadora MENÚ Botón de encendido y apagado. Botones de control, brillo y contraste.
- 29. Unidades de almacenamiento Textos 29 Unidad 2 2 3 MODELOS DE IMPRESORA Impresora matricial La impresora Este dispositivo nos permite imprimir en papel lo que se requiere. 1. Botones de encendido y apagado. 2.Bandeja para el papel. 3.Salida de papel. Es un tipo de impresora. con la cabeza de impresión que se desplaza de izquierda a derecha imprimiendo sobre la página por impacto. Impresora Inyección a tinta Funciona expulsando gotas de tinta de diferentes tamaños sobre el papel. Impresora Láser Funciona con tinta seca se aplica sobre el papel por medio de cargas positivas y negativas que lo atraen o repelen a través del tambor de transferencia. 1
- 30. Global 30 Computación Global Segundo grado Los parlantes Es un dispositivo de salida, con ellos puedes escuchar todo tipo de sonidos como: la voz, instrumentos musicales, canciones, etc. Audífonos Tienen la misma función que los parlantes, con la diferencia de que con ellos solo tú puedes escuchar los sonidos. Ambos van conectados al CPU. Hay audífonos que tienen micrófonos incorporados.
- 31. Unidades de almacenamiento Textos 31 Unidad 2 2 Completa la siguiente oración: En el puedo películas, dibujos, etc. a. Impresora - escuchar b. CPU - tocar c. Monitor - ver Con . puedo mis trabajos. a. El teclado - imprimir b. La impresora - imprimir c. Los parlantes - ver A practicar 1 Pinta de colores el dibujo que se encuentra en la pantalla del monitor.
- 32. Global 32 Computación Global Segundo grado UNIDADES DE ALMACENAMIENTO Son aquellos lugares en donde se pueden guardar información, se pueden clasificar en dos: unidades de almacenamiento interno y unidades de almacenamiento externo. UNIDADES DE ALMACENAMIENTO INTERNO El disco duro Es el más importante, se encuentra dentro del CPU. Puede almacenar grandes cantidades de información como: programas, juegos, música, películas, etc. No son fáciles de transportar. Ampliando mis conocimientos Los discos duros de la computadoras, tienen diferentes capacidades de almacenamiento. Ahora ya sabemos qué es un disco duro.
- 33. Unidades de almacenamiento Textos 33 Unidad 2 UNIDADES DE ALMACENAMIENTO EXTERNO La memoria USB Se utiliza para guardar y transportar información, son muy prácticos y actualmente es la unidad de almacenamiento más usada, debido al constante crecimiento de la tecnología siguen saliendo memorias USB con mayor capacidad de almacenamiento. Existen diferentes modelos de USB. Los cuidados que se debe tener con el USB. f f Se debe mantener el puerto limpio y despejado. f f Desconectar de manera correcta el dispositivo. f f Evitar los golpes y las caídas. f f Siempre priorizar el antivirus. f f Llevarlo correctamente. Son pequeños y fáciles de transportar. Parece un llavero.
- 34. Global 34 Computación Global Segundo grado El CD - ROM y DVD Ambos son idénticos, la diferencia está en la capacidad de almacenamiento. Los cuidados del CD - Rom f f No debes tocar el lado brillante, se puede rayar y malograr la información. f f Guardar en su estuche para evitar que se raye o malogre. CD- Rom Tiene una capacidad de 700MB DVD Tiene una capacidad de 4 GB En el lado brillante, es el lugar donde se guarda la información. Adelante Atrás
- 35. Unidades de almacenamiento Textos 35 Unidad 2 ¿Cómo van conectados al CPU las unidades de almacenamiento externo? Van conectados como se observa en el siguiente gráfico: Son fáciles de conectar al CPU. Textos 35 Unidad 2
- 36. Global 36 Computación Global Segundo grado HISTORIA DE LA EVOLUCIÓN DE LAS UNIDADES DE ALMACENAMIENTO Tarjetas perforadas, Las primeras computadoras utilizaban ese sistema para almacenar información. Discos de 8’’, medían 20 cm. de diámetro, eran grandes y guardaban poca información. 1980 Disquete de 5 1/4, Eran delgados y median 12 cm. de diámetro. 1985 Disquete 3 ½, son más pequeños, pueden almacenar un libro de 160 páginas de textos. actualmente se sigue usando. 1995 CD-ROM y DVD, Son muy utilizados porque pueden guardar mucha información, su capacidad de almacenamiento es igual a 480 hasta 2 840 disquetes. 1997 Memoria USB, Son prácticos y pequeños, pueden guardar mucha información. 2000 La memoria SD o Tarjeta SD es una memoria creada para dispositivos portátiles como: cámaras, celulares, computadoras, tabletas, etc. 2005 1970
- 37. Unidades de almacenamiento Textos 37 Unidad 2 1 Pinta de azul solo los dispositivos de almacenamiento externo. 2 Observa el siguiente conjunto: De acuerdo a la imagen, ¿Cuántos CD - ROM y memorias USB hay? Suma el total. = + = A practicar Tú puedes hacerlo.
- 38. Global 38 Computación Global Segundo grado ¿Cómo está conectada la computadora y sus periféricos? La computadora es un equipo electrónico, que se conecta así: Ampliando mis conocimientos Nunca debes de jugar con los cables, es muy peligroso y te podría pasar electricidad. Los cables rojos van conectados a la corriente y los cables azules al CPU.
- 39. Unidades de almacenamiento Textos 39 Unidad 2 1 Escribe el nombre de las partes de la computadora. A practicar
- 40. Global 40 Computación Global Segundo grado 1 Une con una línea de color rojo las partes que van unidas a la corriente y de color azul las que van unidas al CPU.
- 41. Unidades de almacenamiento Textos 41 Unidad 2 EL HARDWARE Y EL SOFTWARE El Hardware Son todos los componentes físicos del computador que podemos tocar, por ejemplo: El Software Son los programas que se instalan en la CPU estos no se pueden tocar, pero se pueden ver a través del monitor. Los programas realizan diferentes tipos de tareas como: dibujar, escribir, etc. Ejemplo. Ampliando mis conocimientos A Los programas están representados por íconos. Sin título - Paint Archivo Inicio Archivo Nuevo Abrir Guardar Cuardar como Imprimir Enviar en correo electrónico Propiedades Acerca de Paint Salir Desde escáner o cámara Establecer como fondo de escritorio Pegar Seleccionar Portapapeles Imagen 331,33 píxeles 819 x 460 píxeles 100% Herramientas Pinceles Formas Formas Colores Editar colores Tamaño Color 1 Color 2 Ver Paint Este programa se utiliza para dibujar.
- 42. Global 42 Computación Global Segundo grado 1 Enlaza con una línea pasando un lápiz de color rojo por las orejitas uniendo todos los íconos que representan un software. WordPad USB Word A PowerPoint CD-ROM Audífono Web-Cam Paint Monitor A practicar La computadora es muy útil, es nuestro deber cuidarla, no debemos jugar en la sala de cómputo.
- 43. Unidades de almacenamiento Textos 43 Unidad 2 Demuestro lo que aprendí 1 Escribe el nombre de tres dispositivos de salida. 2 Subraya la respuesta correcta. El monitor sirve para: a. Ingresar información al CPU. b. Escuchar música. c. Ver la información que ingresa. 3 Subraya la respuesta correcta. La impresora se utiliza para: a. Imprimir en papel lo que se requiere. b. Ver en el monitor la información. c. Ingresar información al monitor. 4 Dibuja una computadora de tu preferencia.
- 44. Global 44 Computación Global Segundo grado 5 Qué es una unidad de almacenamiento? 6 ¿Cuál es el nombre de la unidad de almacenamiento interno? a. Memoria USB b. Disco Duro c. CD-ROM 7 Escribe el nombre de las unidades de almacenamiento. Puedes hacerlo.
- 45. Unidades de almacenamiento Textos 45 Unidad 2 8 Escribe el nombre de tres dispositivos que van conectados al CPU y al mismo tiempo a la corriente. Luego dibújalos. Subraya la respuesta correcta. 9 ¿Qué es el Hardware? a. Aquello que se puede escuchar. b. Todo lo que se puede tocar. c. Lo que no se puede tocar. 10 ¿Qué es el Software? a. Lo que no se puede tocar, pero si ver. b. Una unidad de almacenamiento. c. Son íconos.
- 46. Global 46 Computación Global Segundo grado 3 ¿Qué es Windows? El escritorio de Windows Ventanas de Windows Personalizando el escritorio La calculadora Unidad Descubriendo Windows 10 Papelera de reciclaje Word 2013 PowerPoint 2013 Excel 2013 Archivos Paint Las más usadas La vida, en un vistazo Jugar y explorar Groove Música “Citaremos a Juan Luis Cipriani por el caso Carlos Moreno” Películas y TV jueves Correo Microsoft Edge Muy nublado Lima Complement... Tienda Versión de vis... Twitter @nowthisnews “We don’t operate on innuendo’—... 20° 22° 16° Fotos Noticias OneNote Obtener... Obtener Office en el teléfono y en la tableta 24 Adobe InDesign CS6 Adobe Illustrator CS6 Recortes PowerPoint 2013 Excel 2013 Cambiar la configuración de la cuenta Bloquear Cerrar sesión GLOBAL TEXTOS Accesorios de Windows Adobe Acrobat Distiller XI Adobe Acrobat XI Pro Adobe FormsCentral Adobe Help 10:06 a.m. 24/11/2016 ESP Observa las imágenes.
- 47. Textos 47 Computación Global Segundo grado 1 Rodea con un círculo los animales que podemos encontrar en un zoológico. Descubriendo Windows 10 Diverti Juegos Debo aplicar Prudencia Las personas prudentes saben comportarse en cualquier lugar porque se respetan a sí mismas y a los demás.
- 48. Global 48 Computación Global Segundo grado Ampliando mis conocimientos ¿Qué es Windows? Es un Software que utiliza la computadora como sistema operativo, para que la computadora pueda trabajar. El Escritorio de Windows Cada vez que enciendas la computadora, lo primero que mostrará el monitor es el ESCRITORIO. Papelera de reciclaje Word 2013 PowerPoint 2013 Excel 2013 Archivos Paint Fondo de pantalla o papel tapiz Barra de tareas Íconos Botón de inicio
- 49. Descubriendo Windows 10 Textos 49 Unidad 3 ELEMENTOS DEL ESCRITORIO Los íconos Son pequeñas imágenes que se observan en el escritorio, la forma que tiene cada una de ellas nos da una idea de lo que representan. Botón de inicio Al activarlo, te permite ingresar a los programas y comandos de la computadora. Papel tapiz Es la Imagen que se encuentra en el fondo de la pantalla, esta imagen puede ser cambiada por otras imágenes o fotografías. Barra de tareas Es la barra horizontal que se encuentra situada en la parte inferior del escritorio. Al activarla, te permite ingresar a los programas y comandos del computador. 24/11/2020 10:06 a.m. Este equipo Papelera de reciclaje Internet explorer Paint
- 50. Global 50 Computación Global Segundo grado 5 Completa la oración: Windows es: a. Un programa con juegos divertidos. b. El sistema operativo de la computadora. c. Es la imagen de fondo de la pantalla. 5 Escribe el nombre de los elementos de escritorio: Papelera de reciclaje Word 2013 PowerPoint 2013 Excel 2013 Archivos Paint A practicar 2 1 3 1 2 3
- 51. Descubriendo Windows 10 Textos 51 Unidad 3 Ampliando mis conocimientos LAS VENTANAS DE WINDOWS Las ventanas son los elementos principales de Windows, a través de ellas las personas pueden realizar sus trabajos. Elementos de una ventana Las ventanas de Windows tienen las siguientes características. Herramientas de unidad Archivo Inicio Copiar Pegar Cortar Este equipo Buscar en ... Copiar ruta de acceso Anclar al acceso rápido Mover a Copiar a Eliminar Nuevo elemento Fácil acceso Cambiar nombre Nueva carpeta Pegar acceso directo Portapapeles Organizar Nuevo Compartir Vista Administrar Nuevo vol (D:) Acceso rápido Escritorio Descargas Documentos Imágenes OneDrive Este equipo Descargas Documentos Escritorio Imágenes Música Vídeos Disco local (C:) 1 elemento Disco local (D:) Encendido y apagado de la computadora - 1 c Carpetas frecuentes (4) Escritorio Este equipo Descargas Este equipo Documentos Este equipo Imágenes Este equipo computadora - 1 c Documentos Este equipo Imágenes Este equipo Carpetas frecuentes (3) Principal (C:) 88.0 GB disponibles de 193 GB Unidad de DVD RW (E:) Archivos (D:) 400 GB disponibles de 736 GB Herramientas de unidad Archivo Inicio Copiar Pegar Cortar Este equipo Buscar en ... Copiar ruta de acceso Anclar al acceso rápido Mover a Copiar a Eliminar Nuevo elemento Fácil acceso Cambiar nombre Nueva carpeta Pegar acceso directo Portapapeles Organizar Nuevo Compartir Vista Administrar Nuevo vol (D:) Acceso rápido Escritorio Descargas Documentos Imágenes OneDrive Este equipo Descargas Documentos Escritorio Imágenes Música Vídeos Disco local (C:) 1 elemento Disco local (D:) Encendido y apagado de la computadora - 1 c Carpetas frecuentes (4) Escritorio Este equipo Descargas Este equipo Documentos Este equipo Imágenes Este equipo computadora - 1 c Documentos Este equipo Imágenes Este equipo Carpetas frecuentes (3) Principal (C:) 88.0 GB disponibles de 193 GB Unidad de DVD RW (E:) Archivos (D:) 400 GB disponibles de 736 GB Para que puedas ingresar a una ventana, tienes que hacer doble clic sobre un ícono del escritorio, por ejemplo: haz doble clic en: Imágenes Archivos o carpetas Barra de título Botones de control
- 52. Global 52 Computación Global Segundo grado Barra de título En ella se puede ver el nombre de la carpeta o aplicación que se está usando. También se pueden ver los botones de control. Botones de control Estos botones nos permiten tener control sobre las ventanas. Herramientas de unidad Nuevo vol (D:) Botón cerrar: Cierra las ventanas. Botón minimizar: Oculta la ventana y lo muestra en la barra de tareas. Papelera de reciclaje Word 2013 PowerPoint 2013 Excel 2013 Archivos Paint Herramientas de unidad Archivo Inicio Copiar Pegar Cortar Este equipo Buscar en ... Copiar ruta de acceso Anclar al acceso rápido Mover a Copiar a Eliminar Nuevo elemento Fácil acceso Cambiar nombre Nueva carpeta Pegar acceso directo Portapapeles Organizar Nuevo Compartir Vista Administrar Nuevo vol (D:) Acceso rápido Escritorio Descargas Documentos Imágenes OneDrive Este equipo Descargas Documentos Escritorio Imágenes Música Vídeos Disco local (C:) 1 elemento Disco local (D:) Encendido y apagado de la computadora - 1 c Carpetas frecuentes (4) Escritorio Este equipo Descargas Este equipo Documentos Este equipo Imágenes Este equipo computadora - 1 c Documentos Este equipo Imágenes Este equipo Carpetas frecuentes (3) Principal (C:) 88.0 GB disponibles de 193 GB Unidad de DVD RW (E:) Archivos (D:) 400 GB disponibles de 736 GB Papelera de reciclaje Word 2013 PowerPoint 2013 Excel 2013 Archivos Paint Botón maximizar: Amplía la ventana ocupando toda la pantalla. Papelera de reciclaje Word 2013 PowerPoint 2013 Excel 2013 Archivos Paint Herramientas de unidad Archivo Inicio Copiar Pegar Cortar Este equipo Buscar en ... Copiar ruta de acceso Anclar al acceso rápido Mover a Copiar a Eliminar Nuevo elemento Fácil acceso Cambiar nombre Nueva carpeta Pegar acceso directo Portapapeles Organizar Nuevo Compartir Vista Administrar Nuevo vol (D:) Acceso rápido Escritorio Descargas Documentos Imágenes OneDrive Este equipo Descargas Documentos Escritorio Imágenes Música Vídeos Disco local (C:) 1 elemento Disco local (D:) Encendido y apagado de la computadora - 1 c Carpetas frecuentes (4) Escritorio Este equipo Descargas Este equipo Documentos Este equipo Imágenes Este equipo computadora - 1 c Documentos Este equipo Imágenes Este equipo Carpetas frecuentes (3) Principal (C:) 88.0 GB disponibles de 193 GB Unidad de DVD RW (E:) Archivos (D:) 400 GB disponibles de 736 GB Herramientas de unidad Archivo Inicio Copiar Pegar Cortar Este equipo Buscar en ... Copiar ruta de acceso Anclar al acceso rápido Mover a Copiar a Eliminar Nuevo elemento Fácil acceso Cambiar nombre Nueva carpeta Pegar acceso directo Portapapeles Organizar Nuevo Compartir Vista Administrar Nuevo vol (D:) Acceso rápido Escritorio Descargas Documentos Imágenes OneDrive Este equipo Descargas Documentos Escritorio Imágenes Música Vídeos Disco local (C:) 1 elemento Disco local (D:) Encendido y apagado de la computadora - 1 c Carpetas frecuentes (4) Escritorio Este equipo Descargas Este equipo Documentos Este equipo Imágenes Este equipo computadora - 1 c Documentos Este equipo Imágenes Este equipo Carpetas frecuentes (3) Principal (C:) 88.0 GB disponibles de 193 GB Unidad de DVD RW (E:) Archivos (D:) 400 GB disponibles de 736 GB Botón restaurar: Solo aparece cuando la ventana está maximizada. Regresa la ventana a su tamaño original. Herramientas de unidad Archivo Inicio Copiar Pegar Cortar Este equipo Buscar en ... Copiar ruta de acceso Anclar al acceso rápido Mover a Copiar a Eliminar Nuevo elemento Fácil acceso Cambiar nombre Nueva carpeta Pegar acceso directo Portapapeles Organizar Nuevo Compartir Vista Administrar Nuevo vol (D:) Acceso rápido Escritorio Descargas Documentos Imágenes OneDrive Este equipo Descargas Documentos Escritorio Imágenes Música Vídeos Disco local (C:) 1 elemento Disco local (D:) Encendido y apagado de la computadora - 1 c Carpetas frecuentes (4) Escritorio Este equipo Descargas Este equipo Documentos Este equipo Imágenes Este equipo computadora - 1 c Documentos Este equipo Imágenes Este equipo Carpetas frecuentes (3) Principal (C:) 88.0 GB disponibles de 193 GB Unidad de DVD RW (E:) Archivos (D:) 400 GB disponibles de 736 GB Papelera de reciclaje Word 2013 PowerPoint 2013 Excel 2013 Archivos Paint Herramientas de unidad Archivo Inicio Copiar Pegar Cortar Este equipo Buscar en ... Copiar ruta de acceso Anclar al acceso rápido Mover a Copiar a Eliminar Nuevo elemento Fácil acceso Cambiar nombre Nueva carpeta Pegar acceso directo Portapapeles Organizar Nuevo Compartir Vista Administrar Nuevo vol (D:) Acceso rápido Escritorio Descargas Documentos Imágenes OneDrive Este equipo Descargas Documentos Escritorio Imágenes Música Vídeos Disco local (C:) 1 elemento Disco local (D:) Encendido y apagado de la computadora - 1 c Carpetas frecuentes (4) Escritorio Este equipo Descargas Este equipo Documentos Este equipo Imágenes Este equipo computadora - 1 c Documentos Este equipo Imágenes Este equipo Carpetas frecuentes (3) Principal (C:) 88.0 GB disponibles de 193 GB Unidad de DVD RW (E:) Archivos (D:) 400 GB disponibles de 736 GB
- 53. Descubriendo Windows 10 Textos 53 Unidad 3 Tú puedes, es muy fácil. MODIFICANDO EL TAMAÑO DE LAS VENTANAS Muchas veces las ventanas ocupan gran parte de la pantalla, para reducir su tamaño haremos lo siguiente: Moviendo la ventana Las ventanas también pueden cambiar de ubicación, para hacerlo sigue los pasos a continuación: 1. Lleva el cursor a unos de sus cuatro lados A,B,C,D. 2.Espera a que el cursor cambie a 3.Haz clic sin soltar y arrastra. 1. Lleva el cursor a la barra de título. 2.Haz clic sin soltar y mueve la ventana a cualquier dirección y suelta el botón. Herramientas de unidad Archivo Inicio Copiar Pegar Cortar Este equipo Buscar en ... Copiar ruta de acceso Anclar al acceso rápido Mover a Copiar a Eliminar Nuevo elemento Fácil acceso Cambiar nombre Nueva carpeta Pegar acceso directo Portapapeles Organizar Nuevo Compartir Vista Administrar Nuevo vol (D:) Acceso rápido Escritorio Descargas Documentos Imágenes OneDrive Este equipo Descargas Documentos Escritorio Imágenes Música Vídeos Disco local (C:) 1 elemento Disco local (D:) Encendido y apagado de la computadora - 1 c Carpetas frecuentes (4) Escritorio Este equipo Descargas Este equipo Documentos Este equipo Imágenes Este equipo computadora - 1 c Documentos Este equipo Imágenes Este equipo Carpetas frecuentes (3) Principal (C:) 88.0 GB disponibles de 193 GB Unidad de DVD RW (E:) Archivos (D:) 400 GB disponibles de 736 GB cliccc A B C D Herramientas de unidad Archivo Inicio Copiar Pegar Cortar Este equipo Buscar en ... Copiar ruta de acceso Anclar al acceso rápido Mover a Copiar a Eliminar Nuevo elemento Fácil acceso Cambiar nombre Nueva carpeta Pegar acceso directo Portapapeles Organizar Nuevo Compartir Vista Administrar Nuevo vol (D:) Acceso rápido Escritorio Descargas Documentos Imágenes OneDrive Este equipo Descargas Documentos Escritorio Imágenes Música Vídeos Disco local (C:) 1 elemento Disco local (D:) Encendido y apagado de la computadora - 1 c Carpetas frecuentes (4) Escritorio Este equipo Descargas Este equipo Documentos Este equipo Imágenes Este equipo computadora - 1 c Documentos Este equipo Imágenes Este equipo Carpetas frecuentes (3) Principal (C:) 88.0 GB disponibles de 193 GB Unidad de DVD RW (E:) Archivos (D:) 400 GB disponibles de 736 GB 2 3 1 2 cliccc 1
- 54. Global 54 Computación Global Segundo grado 1 Abre las ventanas: Este equipo y Explorador de archivos luego ordénalas como se observa. 2 Une con una línea según corresponda. A practicar Papelera de reciclaje Word 2013 PowerPoint 2013 Excel 2013 Archivos Paint Herramientas de unidad Archivo Inicio Copiar Pegar Cortar Este equipo Buscar en ... Copiar ruta de acceso Anclar al acceso rápido Mover a Copiar a Eliminar Nuevo elemento Fácil acceso Cambiar nombre Nueva carpeta Pegar acceso directo Portapapeles Organizar Nuevo Compartir Vista Administrar Nuevo vol (D:) Acceso rápido Escritorio Descargas Documentos Imágenes OneDrive Este equipo Descargas Documentos Escritorio Imágenes Música Vídeos Disco local (C:) 1 elemento Disco local (D:) Encendido y apagado de la computadora - 1 c Carpetas frecuentes (4) Escritorio Este equipo Descargas Este equipo Documentos Este equipo Imágenes Este equipo computadora - 1 c Documentos Este equipo Imágenes Este equipo Carpetas frecuentes (3) Principal (C:) 88.0 GB disponibles de 193 GB Unidad de DVD RW (E:) Archivos (D:) 400 GB disponibles de 736 GB Herramientas de unidad Archivo Inicio Copiar Pegar Cortar Este equipo Buscar en ... Copiar ruta de acceso Anclar al acceso rápido Mover a Copiar a Eliminar Nuevo elemento Fácil acceso Cambiar nombre Nueva carpeta Pegar acceso directo Portapapeles Organizar Nuevo Compartir Vista Administrar Nuevo vol (D:) Acceso rápido Escritorio Descargas Documentos Imágenes OneDrive Este equipo Descargas Documentos Escritorio Imágenes Música Vídeos Disco local (C:) 1 elemento Disco local (D:) Encendido y apagado de la computadora - 1 c Carpetas frecuentes (4) Escritorio Este equipo Descargas Este equipo Documentos Este equipo Imágenes Este equipo computadora - 1 c Documentos Este equipo Imágenes Este equipo Carpetas frecuentes (3) Principal (C:) 88.0 GB disponibles de 193 GB Unidad de DVD RW (E:) Archivos (D:) 400 GB disponibles de 736 GB Herramientas de unidad Archivo Inicio Copiar Pegar Cortar Este equipo Buscar en ... Copiar ruta de acceso Anclar al acceso rápido Mover a Copiar a Eliminar Nuevo elemento Fácil acceso Cambiar nombre Nueva carpeta Pegar acceso directo Portapapeles Organizar Nuevo Compartir Vista Administrar Nuevo vol (D:) Acceso rápido Escritorio Descargas Documentos Imágenes OneDrive Este equipo Descargas Documentos Escritorio Imágenes Música Vídeos Disco local (C:) 1 elemento Disco local (D:) Encendido y apagado de la computadora - 1 c Carpetas frecuentes (4) Escritorio Este equipo Descargas Este equipo Documentos Este equipo Imágenes Este equipo computadora - 1 c Documentos Este equipo Imágenes Este equipo Carpetas frecuentes (3) Principal (C:) 88.0 GB disponibles de 193 GB Unidad de DVD RW (E:) Archivos (D:) 400 GB disponibles de 736 GB Herramientas de unidad Archivo Inicio Copiar Pegar Cortar Este equipo Buscar en ... Copiar ruta de acceso Anclar al acceso rápido Mover a Copiar a Eliminar Nuevo elemento Fácil acceso Cambiar nombre Nueva carpeta Pegar acceso directo Portapapeles Organizar Nuevo Compartir Vista Administrar Nuevo vol (D:) Acceso rápido Escritorio Descargas Documentos Imágenes OneDrive Este equipo Descargas Documentos Escritorio Imágenes Música Vídeos Disco local (C:) 1 elemento Disco local (D:) Encendido y apagado de la computadora - 1 c Carpetas frecuentes (4) Escritorio Este equipo Descargas Este equipo Documentos Este equipo Imágenes Este equipo computadora - 1 c Documentos Este equipo Imágenes Este equipo Carpetas frecuentes (3) Principal (C:) 88.0 GB disponibles de 193 GB Unidad de DVD RW (E:) Archivos (D:) 400 GB disponibles de 736 GB Herramientas de unidad Archivo Inicio Copiar Pegar Cortar Este equipo Buscar en ... Copiar ruta de acceso Anclar al acceso rápido Mover a Copiar a Eliminar Nuevo elemento Fácil acceso Cambiar nombre Nueva carpeta Pegar acceso directo Portapapeles Organizar Nuevo Compartir Vista Administrar Nuevo vol (D:) Acceso rápido Escritorio Descargas Documentos Imágenes OneDrive Este equipo Descargas Documentos Escritorio Imágenes Música Vídeos Disco local (C:) 1 elemento Disco local (D:) Encendido y apagado de la computadora - 1 c Carpetas frecuentes (4) Escritorio Este equipo Descargas Este equipo Documentos Este equipo Imágenes Este equipo computadora - 1 c Documentos Este equipo Imágenes Este equipo Carpetas frecuentes (3) Principal (C:) 88.0 GB disponibles de 193 GB Unidad de DVD RW (E:) Archivos (D:) 400 GB disponibles de 736 GB MAXIMIZAR CERRAR MINIMIZAR RESTAURAR
- 55. Descubriendo Windows 10 Textos 55 Unidad 3 Para elegir una de estas opciones, abre 3 ventanas en el escritorio de la siguiente manera: 1 Haz clic con el botón derecho del mouse en un área vacía de la barra de tarea. 2 Aparece una lista, haz clic en ventanas en cascada, ventanas apiladas o en paralelo. ORGANIZANDO VENTANAS Ahora que ya sabes cómo cambiar el tamaño y mover las ventanas, puedes organizarlas de tres maneras: Papelera de reciclaje Word 2013 PowerPoint 2013 Excel 2013 Archivos Paint e 13 3 3 3 P Pa Pa Pa Pa P Pa a P Pa Pa Pa a a a a P P Pa Pa a a a Pa a Pa Pa Pa Pa Pa a a a Pa a a a a Pa a a Pa Pa P Pa a Pa P P P P P P P P P P P Pai i i in in in n in n n i in in in in in i i in n in n in in in n n n i in n in n i i t t t t t t t t t t t t t t t t t t t t laptop.jpg - Fotos niños.jpg - Fotos computadora.jpg - Fotos Barras de herramientas Búsqueda Mostrar botón Vista de tareas Mostrar el botón del área de trabajo de Windows Ink Mostrar botón dle teclado táctil Ventanas en cascada Mostrar ventanas apiladas Mostrar ventanas en paralelo Mostrar el escritorio Administrador de tareas Bloquear la barra de tareas Configuración – X – X – X clic Ampliando mis conocimientos 1 2 Ventana en cascada Ventanas apiladas Ventana en paralelo
- 56. Global 56 Computación Global Segundo grado 1 Organiza las ventanas de tu escritorio de la siguiente manera: Ventanas en cascada Mostrar ventanas en paralelo Mostrar ventanas apiladas niños.jpg - Fotos – X computadora.jpg - Fotos laptop.jpg - Fotos – X – X Papelera de reciclaje Word 2013 PowerPoint 2013 Excel 2013 Archivos niños.jpg - Fotos computadora.jpg - Fotos laptop.jpg - Fotos – X – X – X niños.jpg - Fotos computadora.jpg - Fotos laptop.jpg - Fotos – X – X – X A practicar Tú puedes.
- 57. Descubriendo Windows 10 Textos 57 Unidad 3 1. Haz clic sobre la ficha Protector de pantalla. 2.Haz clic en la pestaña y escoge el protector de pantalla por ejemplo: Burbujas. 3.Haz clic en Esperar - minutos. Hasta llegar a 2 4.Haz clic en aceptar. PROTECTOR DE PANTALLA Es una imagen o texto en movimiento que se activa cuando se deja de usar la computadora por un tiempo. Sirve para proteger el desgaste de la pantalla por el uso continuo del monitor. ¿Cómo activar un protector de pantalla? Aparece la siguiente ventana: Configuración de Radeon Ver Ordenar por Actualizar Nuevo Configuración de pantalla Personalizar Pegar Pegar acceso directo Papelera de reciclaje Word 2013 PowerPoint 2013 Excel 2013 Archivos clic Configuración del protector de pantalla Protector de pantalla Protector de pantalla Administración de energía Cambiar configuracion de energía Puede conservar energía y optimizar el rendimiento si ajusta el brillo de la pantalla y otras configuraciones de energiía. Mostrar la pantalla de inicio de sesión al reanudar Burbujas Configuración... Esperar: 1 minutos Vista previa Aplicar Cancelar Aceptar Configuración del protector de pantalla Protector de pantalla Protector de pantalla Administración de energía Cambiar configuracion de energía Puede conservar energía y optimizar el rendimiento si ajusta el brillo de la pantalla y otras configuraciones de energiía. Mostrar la pantalla de inicio de s reanudar Burbujas Configuración... Esperar: 1 minutos Vista pr Cancelar Aceptar Configuración del protector de pantalla Protector de pantalla Protector de pantalla Administración de energía Cambiar configuracion de energía Puede conservar energía y optimizar el rendimiento si ajusta el brillo de la pantalla y otras configuraciones de energiía. Mostrar la pantalla de inicio de sesión al reanudar Burbujas Configuración... Esperar: 1 minutos Vista previa Aplicar Cancelar Aceptar Ampliando mis conocimientos 1. Haz clic con el botón derecho del mouse sobre el escritorio. 2.Aparece una lista, haz clic en configuración de pantalla. 1 2 1 2 3 4
- 58. Global 58 Computación Global Segundo grado A practicar Este equipo Explorador de archivos 1 Colocael siguiente protector de pantalla en tu computadora y escribe su nombre: 2 Une con una línea los íconos con sus respectivos nombres: Papelera de reciclaje La computadora es muy útil, en ella podemos hacer diferentes trabajos, tenemos que tener mucho cuidado al momento de usarla.
- 59. Descubriendo Windows 10 Textos 59 Unidad 3 PAPEL TAPIZ Es la imagen que se encuentra en el fondo de pantalla, esta imagen puede ser modificada, Windows tiene imágenes que puedes utilizar. También puedes poner como fondo de pantalla tus fotografías. ¿Cómo cambiar el papel tapiz? Aparece la siguiente ventana: Configuración de Radeon Ver Ordenar por Actualizar Nuevo Configuración de pantalla Personalizar Pegar Pegar acceso directo Papelera de reciclaje Word 2013 PowerPoint 2013 Excel 2013 Archivos clic Ampliando mis conocimientos 1. Haz clic con el botón derecho del mouse sobre el escritorio. 2. Aparece una lista, haz clic en personalizar. 1. Haz clic sobre la ficha Configuración. 2. Haz clic en fondo. 3. Haz clic en imagen. 4. Selecciona la imagen que más te guste. 1 2 1 2 3 4
- 60. Global 60 Computación Global Segundo grado 1. ¿Qué es Windows? a. Es un Software. b. Es un dispositivo de salida. c. Lo que se puede tocar. 2.¿Qué son los íconos? a. Son programas. b. Es el hardware del computador. c. Son las imágenes pequeñas que están en el escritorio. 3.¿Qué es el papel tapiz? a. Es un inicio. b. Es la imagen que se ve en el fondo de pantalla. c. Es un programa. 4.El botón minimizar: a. Es un ícono del escritorio. b. Es una herramienta de Paint. c. Oculta la ventana y lo muestra en la Barra de tareas. Demuestro lo que aprendí 1 Subraya la respuesta correcta.
- 61. Descubriendo Windows 10 Textos 61 Unidad 3 2 Subraya la respuesta correcta. Maximizar Minimizar Cerrar 1. ¿Qué es un protector de pantalla? a. Un fondo de pantalla. b. Un software. c. Una imagen o texto en movimiento. 2.¿En qué momento se activa el protector de pantalla? a. Cuando se deja de usar por un tiempo la computadora. b. Haciendo doble clic. c. Haciendo clic derecho. 3.¿Para qué sirve el protector de pantalla? a. Para decorar el monitor. b. Para evitar el desgaste de la pantalla. c. No sirve. 4. Dibuja según se indica:
- 62. Global 62 Computación Global Segundo grado 4 Creando carpetas y archivos Unidad Papelera de reciclaje Word 2013 PowerPoint 2013 Excel 2013 Archivos Paint Observa las imágenes. Creación de carpetas Creación de archivos La papelera de reciclaje El explorador de archivos Carpeta Carpeta Carpeta Mis datos Mi colegio Mis trabajos
- 63. Textos 63 Computación Global Segundo grado 1 Lee y aprende los siguientes trabalenguas, luego recítalos en voz alta. Diverti Juegos Creando carpetas y archivos Debo aplicar Libertad Solo cuando somos libres, actuamos de acuerdo con nuestras obligaciones, y respetando los derechos de los demás. Si yo como como como, y tú comes como comes. ¿Cómo comes como como? Si yo como como como. Tres tigres tragaban trigo, tres tigres en un trigal. ¿Qué tigre tragaba más…? Los tres igual. Pata, Peta, Pita y Pota, cuatro patas, con un pato y dos patas cada una. Cuatro patas, cada pata con dos patas y su pato. Pota, Pita, Peta y Pata. Los ojos tienen sus niñas, las niñas tienen sus ojos; y los ojos de las niñas son las niñas de mis ojos.
- 64. Global 64 Computación Global Segundo grado Ampliando mis conocimientos Son muy útiles porque nos ayudan a ordenar nuestros trabajos, por temas. Escribe con ayuda del teclado: Mis trabajos LAS CARPETAS ¿Qué es una carpeta? Es un lugar que creamos en la computadora con el fin de guardar información; es como crear un fólder en el que guardamos nuestros trabajos. ¿Cómo creamos una carpeta? Para crear una carpeta sigue los siguientes pasos: 1. Haz clic con el botón derecho sobre el escritorio y aparece una lista. 2.Selecciona Nuevo. 3.Haz clic en carpeta. Aparece la siguiente carpeta. Mis trabajos Papelera de reciclaje Word 2013 PowerPoint 2013 Excel 2013 Archivos Paint Ver Ordenar por Actualizar Pegar Pegar acceso directo Deshacer Eliminar Ctrl+Z Nuevo Configuración de pantalla Personalizar Microsoft Access Base de datos Contacto Documento de Microsoft Word Microsoft Access Database Presentación de Microsoft PowerPoint Microsoft Publisher Document Archivo WinRAR Formato de texto enriquecido Documento de texto Hoja de cálculo de Microsoft Excel Archivo WinRAR ZIP Carpeta Acceso directo clic 1 3 2
- 65. Textos 65 Creando carpetas y archivos Unidad 4 Ampliando mis conocimientos Aparece una carpeta. Escribe: Mis dibujos 1. Haz doble clic sobre la carpeta que creamos: Una vez dentro de la carpeta: ¿Cómo crear una carpeta dentro de otra? Mis trabajos Mis trabajos 1 2. Haz clic derecho sobre un lugar vacío. 3. Selecciona la opción Nuevo. 4. Haz clic en Carpeta. Herramientas de unidad Archivo Inicio Copiar Pegar Cortar Este equipo Buscar en ... Copiar ruta de acceso Anclar al acceso rápido Mover a Copiar a Eliminar Nuevo elemento Fácil acceso Cambiar nombre Nueva carpeta Pegar acceso directo Portapapeles Organizar Nuevo Compartir Vista Administrar Nuevo vol (D:) Acceso rápido Escritorio Descargas Documentos Imágenes OneDrive Este equipo Descargas Documentos Escritorio Imágenes Música Vídeos Disco local (C:) 1 elemento Disco local (D:) Encendido y apagado de la computadora - 1 c Carpetas frecuentes (4) Escritorio Este equipo Descargas Este equipo Documentos Este equipo Imágenes Este equipo computadora - 1 c Documentos Este equipo Imágenes Este equipo Carpetas frecuentes (3) Principal (C:) 88.0 GB disponibles de 193 GB Unidad de DVD RW (E:) Archivos (D:) 400 GB disponibles de 736 GB Herramientas de unidad Archivo Inicio Copiar Pegar Cortar Este equipo Escritorio Mis trabajos Buscar en ... Copiar ruta de acceso Anclar al acceso rápido Mover a Copiar a Eliminar Nuevo elemento Fácil acceso Cambiar nombre Nueva carpeta Pegar acceso directo Portapapeles Organizar Nuevo Compartir Vista Administrar Mis trabajos Acceso rápido Escritorio Descargas Documentos Imágenes OneDrive Este equipo Descargas Documentos Escritorio Imágenes Música Vídeos Disco local (C:) 1 elemento Disco local (D:) Encendido y apagado de la computadora - 1 c Nombre Escritorio Este equipo Descargas Este equipo Documentos Este equipo Imágenes Este equipo computadora - 1 c Documentos Este equipo Imágenes Este equipo Carpetas frecuentes (3) Principal (C:) 88.0 GB disponibles de 193 GB Unidad de DVD RW (E:) Archivos (D:) 400 GB disponibles de 736 GB Esta carperta esta vacia Esta carperta es s s s s s s s s s s s s s s s s s s s s s s s s s s s s s s s s sta ta ta a ta ta ta ta ta ta a a v v v v v v v v vac ac ac ac ac ac c c ac a a ac c ac cia ia ia a ia i ia ia a ia ia a Ver Ordenar por Actualizar Resolución de pantalla Gadgets Personalizar Pegar Pegar acceso directo Deshacer Eliminar Ctrl+Z AMD Catalyst Control Center Nuevo Carpeta Acceso directo Microsoft Access Base de datos CorelDRAW X7 Graphic Contacto Documento de Microsoft Word Documento de Windows Journal Presentación de Microsoft PowerPoint Documento de Microsoft Publisher Archivo WinRAR Documento de texto Hoja de cálculo de Microsoft Excel Archivo WinRAR ZIP Maletín Ver Ordenar por Actualizar Pegar Pegar acceso directo Deshacer Eliminar Ctrl+Z Nuevo Configuración de pantalla Personalizar Microsoft Access Base de datos Contacto Documento de Microsoft Word Microsoft Access Database Presentación de Microsoft PowerPoint Microsoft Publisher Document Archivo WinRAR Formato de texto enriquecido Documento de texto Hoja de cálculo de Microsoft Excel Archivo WinRAR ZIP Carpeta Acceso directo 2 clic 4 3 Tú puedes hazlo ya.
- 66. Global 66 Computación Global Segundo grado Descubre la imagen 1 Pinta de color amarillo todos los espacios con la letra C. 2 En el escritorio crea las siguientes carpetas: A D B A D D B F F A H H H D D B B B B D F F F E F C C C C D A A A A A A H E A Arequipa Trujillo Huancayo Iquitos A practicar C
- 67. Textos 67 Creando carpetas y archivos Unidad 4 Cambia el nombre de la siguiente carpeta: ¿CÓMO CAMBIAR EL NOMBRE DE UNA CARPETA? Clase de computación Mis trabajos Abrir Editar Editar con GIMP Imprimir Convertir a Adobe PDF Combinar archivos en Acrobat... Explorar con ESET NOD 32 Antivirus Opciones avanzadas Abrir con Compartir con Añadir al archivo Añadir“Mi Perú.rar.” Añadir y enviar por email... Añadir a Mi Perú.rar y enviar por email Restaurar versiones anteriores Enviar a Cortar Copiar Crear acceso directo Eliminar Cambiar nombre Propiedades Ampliando mis conocimientos 1. Haz clic con el botón derecho del mouse sobre la carpeta: Mi colegio y aparece una lista. 1 2 3 2.Haz clic en: cambiar nombre 3.Escribe el nuevo nombre: Clase de computación Mi colegio Clase de computación Para cambiar el nombre de una carpeta también se puede utilizar la tecla de función F2. F2
- 68. Global 68 Computación Global Segundo grado Transporte terrestre Autos Trenes Transporte aéreo Transporte acuático Barcos Botes 1 Crea la siguiente carpeta y subcarpetas. Aviones Avionetas A practicar
- 69. Textos 69 Creando carpetas y archivos Unidad 4 LOS ARCHIVOS ¿Qué son los archivos? Son datos que pueden contener textos o imágenes estos se crean y se guardan en la computadora, a los archivos se les asigna un nombre. Ver Ordenar por Actualizar Pegar Pegar acceso directo Deshacer Eliminar Ctrl+Z Nuevo Configuración de pantalla Personalizar Carpeta Acceso directo Microsoft Access Base de datos Contacto Documento de Microsoft Word Microsoft Access Database Presentación de Microsoft PowerPoint Microsoft Publisher Document Archivo WinRAR Formato de texto enriquecido Documento de texto Hoja de cálculo de Microsoft Excel Archivo WinRAR ZIP clic ¿Cómo creamos un archivo en el escritorio? Para hacerlo sigue los pasos a continuación: Ampliando mis conocimientos Mi casa Mi familia Mis datos Los archivos tienen diferentes formas, según los programas en los que fueron trabajados. 1. Haz clic con el botón derecho en el escritorio, aparecerá una lista. 2.Haz clic en Nuevo. 3.Hazclicendocumentode Microsoft Word. Escribe con ayuda del teclado: Mis datos 3 2 1 Mis datos A
- 70. Global 70 Computación Global Segundo grado ¿Cómo ingresar a un archivo creado? ARCHIVO INICIO INSERTAR Pegar Cortar Copiar Copiar formato Calibri (Cuerp abc 2 2 x x 3 2 1 1 2 2 3 4 5 6 7 8 9 10 11 1 1 2 3 4 5 6 7 8 9 10 11 12 13 14 15 16 17 18 N K S 20 AaBbCcDd ¶ Normal AaBbCcDd AaB ¶ Sin espa... AaBbCcD Subtítulo AaBbCcD Énfasis sutil AaBbCc Título 1 AaBbCcD Título 2 Título 3 A Aa A Portapapeles Fuente Párrafo Estilos Edición DISEÑO DISEÑO DE PÁGINA REFERENCIAS CORRESPONDENCIA REVISAR VISTA Iniciar sesión Buscar Reemplazar Seleccionar Documento1 - Word PÁGINA 1 DE 1 0 PALABRAS 100 % Nombre: Apellido: Cumpleaños: Dirección: Ampliando mis conocimientos 1. Haz doble clic en el archivo: Mis datos. 2.Una vez dentro escribe tus datos. 3.Haz clic en X y te mostrará la siguiente ventana: 4.Haz clic en guardar. Mis datos 1 3 2 Microsoft Word ¿Desea guardar los cambios en Documento1? Si elige “No guardar” , habrá una copia reciente del archivo disponible temporalmente. Obtener más información Guardar No guardar Cancelar 4
- 71. Textos 71 Creando carpetas y archivos Unidad 4 ACCESORIOS DE WINDOWS La calculadora Este accesorio te permite hacer diferentes operaciones como: sumar, restar, multiplicar y dividir. Para ingresar a la calculadora haremos lo siguiente: Características de la calculadora M Calculadora Estándar MC MR M+ MS 0 0 4 5 6 7 8 9 1 2 3 CE C % 2 x 1 x Papelera de reciclaje Word 2013 PowerPoint 2013 Excel 2013 Archivos Paint C Calculadora Calendario Nueva Cámara Candy Crush Soda Saga Nueva Centro de comentarios Centro de seguridad de Windows... Conectar Configuración Contactos CorelDRAW Graphics Suite 20... Correo Nueva D Disney Magic Kingdoms Nueva E 1. Haz clic en Windows. 2.Selecciona la opción calculadora. 1 2 Ampliando mis conocimientos Resultados Botones numéricos Botones especiales Operadores matemáticos
- 72. Global 72 Computación Global Segundo grado A practicar ¿Cómo utilizar la calculadora? Como ejemplo haremos la siguiente suma: ¿Cuál fue el resultado? Rpta. 1 9 1 1 2 1 1 0 5 2 1 2 3 6 2 1 9 2 5 4 Ampliando mis conocimientos 1. Lleva el al número 9 y haz clic 2.Lleva el al signo M Calculadora Estándar MC MR M+ MS 0 0 4 5 6 7 8 9 1 2 3 CE C % 2 x 1 x 3.Haz clic en el número 7. 4.Haz clic en el signo M Calculadora Estándar MC MR M+ MS 0 0 4 5 6 7 8 9 1 2 3 CE C % 2 x 1 x M Calculadora Estándar MC MR M+ MS 0 0 4 5 6 7 8 9 1 2 3 CE C % 2 x 1 x 3 4 1 2 1 Realiza las siguientes operaciones utilizando la calculadora de Windows. Tú puedes. + + + + + +
- 73. Textos 73 Creando carpetas y archivos Unidad 4 A practicar 2 3 1 5 1 7 1 2 3 3 1 7 - 5 9 2 2 - 9 3 x 4 4 x 2 Enumera correctamente en los círculos los pasos a seguir para crear una carpeta. + + Papelera de reciclaje Word 2013 PowerPoint 2013 Excel 2013 Archivos Paint Ver Ordenar por Actualizar Pegar Pegar acceso directo Deshacer Eliminar Ctrl+Z Nuevo Configuración de pantalla Personalizar Microsoft Access Base de datos Contacto Documento de Microsoft Word Microsoft Access Database Presentación de Microsoft PowerPoint Microsoft Publisher Document Archivo WinRAR Formato de texto enriquecido Documento de texto Hoja de cálculo de Microsoft Excel Archivo WinRAR ZIP Carpeta Acceso directo Carpeta Dentro de una carpeta puedes crear otras carpetas y guardarlas, además de guardar archivos. Tú puedes.
- 74. Global 74 Computación Global Segundo grado 1 Subraya la respuesta correcta. Demuestro lo que aprendí 1. ¿Qué es una carpeta? a. Es el lugar donde hago mis tareas. b. Es un lugar que se crea para guardar archivos. c. Es un programa de computación. 2.¿Para qué son útiles las carpetas? a. Nos ayuda a ordenar la información. b. Se usa para jugar. c. Sirve para ver películas. 3.¿Se puede crear una carpeta dentro de otra? a. No b. Sí c. Pocas veces 4.¿Qué es un archivo? a. Es un componente del ordenador. b. Es un dispositivo de salida. c. Son documentos que contienen textos o imágenes.
- 75. Textos 75 Creando carpetas y archivos Unidad 4 2 Escribe el nombre de los operadores matemáticos de la calculadora de Windows. 3 Completa el dibujo: 4 Observa el siguiente gráfico. Esc M Calculadora Estándar MC MR M+ MS 0 0 4 5 6 7 8 9 1 2 3 CE C % 2 x 1 x M MS 0 6 9 3 2 x 1 x 0 4 5 6 7 8 9 1 2 3 CE C % 2 x 1 x 6 9 3 2 x 1 x M MC MR M+ MS 0 0 4 5 6 7 8 9 1 2 3 CE C % 2 x 1 x ¿Cuántas carpetas hay? A
- 76. Global 76 Computación Global Segundo grado 5 Herramientas de Paint y Paleta de colores Herramienta Polígono Herramienta Rectángulo redondeado Herramienta Lápiz, Pincel y Aerógrafo Herramienta Selección Dibuja y pinta con Paint Unidad Sin título - Paint Archivo Inicio Archivo Nuevo Abrir Guardar Cuardar como Imprimir Enviar en correo electrónico Propiedades Acerca de Paint Salir Desde escáner o cámara Establecer como fondo de escritorio Pegar Seleccionar Portapapeles Imagen 331,33 píxeles 819 x 460 píxeles 100% Herramientas Pinceles Formas Formas Colores Editar colores Tamaño Color 1 Color 2 Ver Observa las imágenes.
- 77. Textos 77 Computación Global Segundo grado 1 Relaciona cada animal con su respectivo alimento, luego colorea. Dibuja y pinta con Paint Diverti Juegos Debo aplicar Perseverancia Gracias a la perseverancia podremos alcanzar todas las metas que nos proponemos, aunque en el camino encontremos obstáculos.
- 78. Global 78 Computación Global Segundo grado Sin título - Paint Archivo Inicio nico de escritorio Pegar Seleccionar Portapapeles Imagen 331,33 píxeles 819 x 460 píxeles 100% Herramientas Pinceles Formas Formas Colores Editar colores Tamaño Color 1 Color 2 Ver Ampliando mis conocimientos 1 Pasa un lápiz por las líneas punteadas y colorea el dibujo. Qué divertido, ¡tú puedes!
- 79. Dibuja y pinta con Paint Textos 79 Unidad 5 1. Barra de título En ella se puede ver el nombre del archivo y del programa. 2.Botones de control Se utilizan para minimizar, restaurar, maximizar y cerrar la ventana de Paint. 3.Fichas Son fichas desplegables que contienen herramientas a utilizar. 4.Herramientas Son un conjunto de herramientas que sirven para hacer gráficos. 5.Paleta de colores En esta paleta encontrarás muchos colores para aplicar a tus dibujos. 6.Área de trabajo Es el lugar donde crearás tu dibujo. Sin título - Paint Archivo Inicio Pegar Seleccionar Portapapeles Imagen 331,33 píxeles 819 x 460 píxeles 100% Herramientas Pinceles Formas Formas Colores Editar colores Tamaño Color 1 Color 2 Ver CONOCIENDO PAINT: Paint es un software o programa que te permite hacer dibujos de forma diferente y pintarlos de color. Elementos de la ventana de Paint 1 3 4 5 6 2
- 80. Global 80 Computación Global Segundo grado LAS HERRAMIENTAS Cada actividad que realizamos requiere el uso de sus propias herramientas; por ejemplo, un carpintero necesitará de: ¿Un carpintero necesitará una impresora, un termómetro, unas pinzas? A practicar 1 Marca con un aspa (X) las herramientas que necesitará un pintor:
- 81. Dibuja y pinta con Paint Textos 81 Unidad 5 Herramientas de Paint Painttieneherramientas,cadaunadeellastieneunafuncióndiferente,a continuación conocerás sus nombres. Elipse: Esta herramienta te permite hacer elipses y círculos, observa el dibujo. Rectángulo y Rectángulo redondeado Con la herramienta Rectángulo puedes hacer cuadrados y rectángulos, con la herramienta Rectángulo redondeado puedes hacer lo mismo, pero con las puntas redondeadas. Sin título - Paint Archivo Inicio Pegar Seleccionar Portapapeles Imagen 331,33 píxeles 819 x 460 píxeles 100% Herramientas Pinceles Formas Formas Colores Editar colores Tamaño Color 1 Color 2 Ver Sin título - Paint Archivo Inicio Pegar Seleccionar Portapapeles Imagen 331,33 píxeles 819 x 460 píxeles 100% Herramientas Pinceles Formas Formas Colores Editar colores Tamaño Color 1 Color 2 Ver
- 82. Global 82 Computación Global Segundo grado Borrador: Te permite borrar. Sigue los pasos para crear el siguiente dibujo. 1. Crear círculos como observas. 2.Borra las líneas que unen los círculos con la herramienta. 3.Haz los ojos, la boca y los círculos pequeños. 4.Pinta con la herramienta relleno de color como observas. Con la herramienta lupa puedes acercar el dibujo en la zona que quieres borrar.
- 83. Dibuja y pinta con Paint Textos 83 Unidad 5 Polígono: Esta herramienta te permite hacer figuras de formas variadas. 1. Haz clic sobre la herramienta. 2.Haz clic sin soltar y arrastra el mouse, y suelta. 3.Lleva el puntero a otro lugar y haz clic y suelta. Sin título - Paint Archivo Inicio Pegar Seleccionar Portapapeles Imagen Girar Cambiar tamaño Recortar 819 x 460 píxeles Herramientas Pinceles Contorno Rellenar Formas Colores Editar colores Abrir Paint 3D Tamaño Color 1 Color 2 Ver Sin título - Paint Archivo Inicio Pegar Seleccionar Portapapeles Imagen Girar Cambiar tamaño Recortar 819 x 460 píxeles Herramientas Pinceles Contorno Rellenar Formas Colores Editar colores Abrir Paint 3D Tamaño Color 1 Color 2 Ver Sin título - Paint Archivo Inicio Pegar Seleccionar Portapapeles Imagen Girar Cambiar tamaño Recortar 819 x 460 píxeles Herramientas Pinceles Contorno Rellenar Formas Colores Editar colores Abrir Paint 3D Tamaño Color 1 Color 2 Ver 1 2 3 2 Realiza la siguiente figura:
- 84. Global 84 Computación Global Segundo grado Sin título - Paint Archivo Inicio Pegar Seleccionar Portapapeles Imagen 331,33 píxeles 819 x 460 píxeles 100% Herramientas Pinceles Formas Formas Colores Editar colores Tamaño Color 1 Color 2 Ver Formas : Permite insertar diferentes figuras geométricas de la siguiente forma: Lápiz : Esta herramienta permite hacer trazos muy delgados. Sin título - Paint Archivo Inicio Archivo Nuevo Abrir Guardar Cuardar como Imprimir Enviar en correo electrónico Propiedades Acerca de Paint Salir Desde escáner o cámara Establecer como fondo de escritorio Pegar Seleccionar Portapapeles Imagen 331,33 píxeles 819 x 460 píxeles 100% Herramientas Pinceles Formas Formas Colores Editar colores Tamaño Color 1 Color 2 Ver Tú puedes, es muy fácil. 1. Haz clic en la herramienta Lápiz. 2.Selecciona el color en la paleta de colores. 3.Presiona el botón izquierdo y sin soltar, haz un arrastre con el lápiz en el área de trabajo.
- 85. Dibuja y pinta con Paint Textos 85 Unidad 5 Línea : Al usar esta herramienta podrás realizar líneas rectas. 1. Haz clic en la herramienta línea. 2.Lleva el cursor al área de trabajo. 3.Haz un arrastre del mouse y el botón izquierdo, así sucesivamente hasta formar la figura. Ejemplos: Sin título - Paint Archivo Inicio Pegar Seleccionar Portapapeles Imagen 331,33 píxeles 819 x 460 píxeles 100% Herramientas Pinceles Formas Formas Colores Editar colores Tamaño Color 1 Color 2 Ver Sin título - Paint Archivo Inicio Pegar Seleccionar Portapapeles Imagen 331,33 píxeles 819 x 460 píxeles 100% Herramientas Pinceles Formas Formas Colores Editar colores Tamaño Color 1 Color 2 Ver
- 86. Global 86 Computación Global Segundo grado Sin título - Paint Archivo Inicio Pegar Seleccionar Portapapeles Imagen 331,33 píxeles 819 x 460 píxeles Herramientas Pinceles Formas Formas Tamaño Color 1 Color 2 Ver S i n t í t u l o - P a i n t A r c h i v o I n i c i o P e g a r S e l e c c i o n a r P o r t a p a p e l e s I m a g e n 3 3 1 , 3 3 p í x e l e s 8 1 9 x 4 6 0 p í x e l e s H e r r a m i e n t a s P i n c e l e s F o r m a s F o r m a s T a m a ñ o C o l o r 1 C o l o r 2 V e r A practicar 1 Realiza los dibujos que se observan, utilizando las siguientes herramientas: erramientas Pinceles Con Relle Formas Pinceles Contorno Rellenar Formas Tam Herramientas Pinceles Co Re Formas
- 87. Dibuja y pinta con Paint Textos 87 Unidad 5 A practicar 1 Realiza los siguientes dibujos utilizando las herramientas aprendidas: Tú puedes hacerlo.
- 88. Global 88 Computación Global Segundo grado EDITANDO MIS DIBUJOS En Paint se puede editar nuestros dibujos con la ayuda de las herramientas de seleccionar, recortar, cambiar tamaño y girar. Al cambiar el tamaño del bote puede quedar de la siguiente forma: 1. Dibuja la figura del bote. 2.Haz clic en: la herramienta seleccionar. 3.Selecciona el bote. 4.Haz clic en cambiar tamaño. Sin título - Paint Archivo Inicio Archivo Nuevo Abrir Guardar Cuardar como Imprimir Enviar en correo electrónico Propiedades Acerca de Paint Salir Desde escáner o cámara Establecer como fondo de escritorio Pegar Seleccionar Portapapeles Imagen 331,33 píxeles 819 x 460 píxeles 100% Herramientas Pinceles Formas Formas Colores Editar colores Tamaño Color 1 Color 2 Ver Ampliando mis conocimientos 1 3 2 4 Sin título - Paint Archivo Inicio Archivo Nuevo Abrir Guardar Cuardar como Imprimir Enviar en correo electrónico Propiedades Acerca de Paint Salir Desde escáner o cámara Establecer como fondo de escritorio Pegar Seleccionar Portapapeles Imagen 331,33 píxeles 819 x 460 píxeles 100% Herramientas Pinceles Formas Formas Colores Editar colores Tamaño Color 1 Color 2 Ver Sin título - Paint Archivo Inicio Archivo Nuevo Abrir Guardar Cuardar como Imprimir Enviar en correo electrónico Propiedades Acerca de Paint Salir Desde escáner o cámara Establecer como fondo de escritorio Pegar Seleccionar Portapapeles Imagen 331,33 píxeles 819 x 460 píxeles 100% Herramientas Pinceles Formas Formas Colores Tamaño Color 1 Color 2 Ver Cambiar tamaño Sin título - Paint Archivo Inicio Pegar Seleccionar Portapapeles Imagen 331,33 píxeles 819 x 460 píxeles 100% Herramientas Pinceles Formas Formas Colores Editar colores Tamaño Color 1 Color 2 Ver Sin título - Paint Archivo Inicio Pegar Seleccionar Portapapeles Imagen 331,33 píxeles 819 x 460 píxeles 100% Herramientas Pinceles Formas Formas Colores Editar colores Tamaño Color 1 Color 2 Ver
- 89. Dibuja y pinta con Paint Textos 89 Unidad 5 Sin título - Paint Archivo Inicio Pegar Seleccionar Portapapeles Imagen 331,33 píxeles 819 x 460 píxeles 100% Herramientas Pinceles Formas Formas Colores Editar colores Tamaño Color 1 Color 2 Ver Sin título - Paint Archivo Inicio Pegar Seleccionar Portapapeles Imagen 331,33 píxeles 819 x 460 píxeles 100% Herramientas Pinceles Formas Formas Colores Editar colores Tamaño Color 1 Color 2 Ver A practicar 1 Realiza el siguiente dibujo y cambia su tamaño de la siguiente forma:
- 90. Global 90 Computación Global Segundo grado ¿Qué figura formaste? Una y tiene puntas. 1 2 3 5 4 6 7 8 9 10 25 1 2 3 4 5 6 24 7 8 9 10 11 12 13 14 15 18 16 17 19 20 21 23 22 2 Utilizando una regla une los puntos con una línea del uno al diez, luego rellena la figura de color amarillo. 3 Une las líneas punteadas y formarás una figura. ¿Qué será?
- 91. Dibuja y pinta con Paint Textos 91 Unidad 5 Color 1 Color 2 R E R P – – – P – L 4 Completa el nombre de las siguientes herramientas de Paint: Presta mucha atención y lo resolverás rápidamente. Textos 91 Unidad 5
- 92. Global 92 Computación Global Segundo grado 460 píxeles Pinceles Contorno Rellenar Formas Colores Editar colores Abrir Paint 3D Tamaño Color 1 Color 2 1. ¿Qué es Paint? a. Es un Software. b. Es un graficador. c. a y b Demuestro lo que aprendí Qué divertido, tú puedes. 2 Une con una línea las herramientas que se usaron para hacer los gráficos. 1 Subraya la respuesta correcta. mientas Pinceles Formas tas Pinceles Formas Herramientas Pinceles Form Pinceles
- 93. Dibuja y pinta con Paint Textos 93 Unidad 5 3 Escribe el nombre de las siguientes herramientas. 4 Para pintar de color un dibujo tengo que utilizar: a. La herramienta Pincel b. La paleta de colores c. La herramienta Relleno de color Con Relle Formas Contorno Rellenar Formas Formas
- 94. Global 94 Computación Global Segundo grado 6 Unidad Dibuja con Tux Paint Papelera de reciclaje Word 2013 werPoint 2013 Excel 2013 Archivos Paint Abc Abc Observa las imágenes. Conoce Tux Paint Barra de herramientas de Tux Paint Herramienta Pintar y Sellos Herramienta Figuras y Mágicas s Conéctate
- 95. Textos 95 Computación Global Segundo grado 1 Observa las imágenes y marca la respuesta correcta. Diverti Juegos Dibuja con Tux Paint Debo aplicar Amistad La amistad es la muestra de amor más grande que practicamos a diario. Los amigos son una bendición de la vida. ¿Cuál de estos no vemos en el cielo? ¿Cuál de estos no es de cristal? ¿Cuál de estos no es medio de transporte? ¿Cuál de estos no cabe en la mano?
- 96. Global 96 Computación Global Segundo grado Ampliando mis conocimientos TUX PAINT Tux Paint es un programa de dibujo, diseñado para niños, con divertidos efectos de sonido y con Tux la mascota de dibujo que guía al niño mientras utiliza el programa. Al ingresar se mostrará la siguiente ventana: Abc Herramientas Tux paint Colores Pintar Lineas Texto Mágicas Deshacer Goma Nuevo Abrir Guardar Imprimir Salir Rehacer Figuras Sellos Pinceles Papelera de reciclaje Word 2013 PowerPoint 2013 Excel 2013 Archivos Paint Ingresar al programa 1. Haz doble clic sobre el ícono de Tux Paint ubicado en el escritorio. ¡Bienvenido a Tux Paint!
- 97. Textos 97 Unidad 6 Dibuja con Tux Paint PANTALLA PRINCIPAL La pantalla principal está dividida en las siguientes secciones: 1. Barra de herramientas Esta barra contiene los controles de dibujo y edición. Abc Abc Herramientas Tux paint Colores Lineas Texto Mágicas Deshacer Goma Nuevo Abrir Guardar Imprimir Salir Rehacer Figuras Sellos Pinceles Pintar Abc Herramientas Tux paint Colores Pintar Lineas Texto Mágicas Deshacer Goma Nuevo Abrir Guardar Imprimir Salir Rehacer Figuras Sellos Pinceles 2.Selector Dependiendo de la herramienta activa, el selector muestra distintas cosas. Por ejemplo: mientras la herramienta PINTAR está activa, muestra los varios pinceles disponibles. Observa el lado derecho de la ventana.
- 98. Global 98 Computación Global Segundo grado 3.Tela de dibujo Es la parte más grande de la pantalla, en el centro, es la tela de dibujo. Es aquí donde se realizan los dibujos. Abc Herramientas Tux paint Colores Pintar Lineas Texto Mágicas Deshacer Goma Nuevo Abrir Guardar Imprimir Salir Rehacer Figuras Sellos Pinceles Abc Herramientas Tux paint Colores Lineas Texto Mágicas Deshacer Goma Nuevo Abrir Guardar Imprimir Salir Rehacer Figuras Sellos Pinceles Pintar 4.Colores Es la paleta que contiene los colores disponibles, se muestra cerca de la parte inferior de la pantalla. Elige un color.
- 99. Textos 99 Unidad 6 Dibuja con Tux Paint BARRA DE HERRAMIENTAS La herramienta pintar Permite dibujar a mano alzada. A medida que se dibuja, se escucha un sonido. Cuanto más grande sea el pincel, más grave será su tono. Realiza el siguiente paisaje: Abc Herramientas Tux paint Colores Lineas Texto Mágicas Deshacer Goma Nuevo Abrir Guardar Imprimir Salir Rehacer Figuras Sellos Pinceles Abc Pintar Abc Herramientas Tux paint Colores Lineas Texto Mágicas Deshacer Goma Nuevo Abrir Guardar Imprimir Salir Rehacer Figuras Pinceles Abc Pintar La herramienta sellos Se asemeja a los sellos de goma o calcamonías. Permite estampar imágenes o fotos. Escoge un sello para pegarlo en tu dibujo. Realiza el siguiente paisaje: Sellos
- 100. Global 100 Computación Global Segundo grado La herramienta líneas Permite dibujar líneas rectas usando los pinceles y colores que normalmente se utilizan con la herramienta Pintar. Vamos dibuja un bote: Abc Herramientas Tux paint Colores Texto Mágicas Deshacer Goma Nuevo Abrir Guardar Imprimir Salir Rehacer Figuras Sellos Pinceles Pintar Abc Lineas Abc Herramientas Tux paint Colores Lineas Texto Mágicas Deshacer Goma Nuevo Abrir Guardar Imprimir Salir Rehacer Sellos Pinceles Pintar Abc La herramienta figuras Permite dibujar figuras simples, tanto rellenas con color como solo sus contornos. Realiza este dibujo: Figuras
- 101. Textos 101 Unidad 6 Dibuja con Tux Paint La herramienta texto Para escoger un tipo de letra y un color, haz clic en la pantalla y aparecerá allí un cursor. Ingresa el texto, este se mostrará en pantalla. Escribe lo siguiente: Abc Aa Aa A A Aa AA Aa Aa Aa Aa Aa Aa Aa Aa Aa Aa Herramientas Tux paint Colores Pintar Lineas Mágicas Deshacer Goma Nuevo Abrir Guardar Imprimir Salir Rehacer Figuras Sellos Letras s Computación Abc Aa Aa A A Aa AA Aa Aa Aa Aa Aa Aa Aa Aa Aa Aa Texto Abc Aa Aa A A Aa AA Aa Aa Aa Aa Aa Aa Aa Aa Aa Aa Herramientas Tux paint Colores Pintar Lineas Mágicas Deshacer Goma Nuevo Abrir Guardar Imprimir Salir Rehacer Figuras Sellos Letras Abc Aa Aa A A Aa AA Aa Aa Aa Aa Aa Aa Aa Aa Aa Aa Texto A practicar Tux Paint
- 102. Global 102 Computación Global Segundo grado ¿Cómo guardar un dibujo? Al momento de GUARDAR no se hará ninguna pregunta (por ejemplo: nombre de archivo). Simplemente se guardará la imagen y se escuchará un efecto de sonido tipo obturador de cámara. ¿cómo se abre un dibujo? Al momento de ABRIR un dibujo, muestra una lista de todas las imágenes que han sido guardadas. Abc Explorer Kids Computación s computación Herramientas Pintar Lineas Texto Mágicas Nuevo Abrir Guardar Imprimir Salir Rehacer Figuras Sellos Ampliando mis conocimientos Abc Herramientas Tux paint Colores Pintar Lineas Texto Mágicas Deshacer Goma Nuevo Abrir Imprimir Salir Rehacer Figuras Sellos Pinceles Abc Guardar Abc Explorer Kids Computación Abrir Abrir Diapositivas
- 103. Textos 103 Unidad 6 Dibuja con Tux Paint La herramienta mágicas (efectos especiales) Son un conjunto de herramientas especiales. Selecciona uno de los efectos MÁGICOS desde el selector de la derecha y arrastra el mouse por la imagen para aplicar el efecto. Realiza los siguientes dibujos: Abc Herramientas Tux paint Colores Pintar Lineas Texto Mágicas Deshacer Goma Nuevo Abrir Guardar Imprimir Salir Rehacer Figuras Sellos Pinceles Abc Herramientas Tux paint Lineas Texto Mágicas Deshacer Goma Nuevo Abrir Guardar Imprimir Salir Rehacer Sellos Mágicas Pintar Figuras Caligrafía Dibujito ColoryBlanco Papelpicado Desplazarcolor Tiza Oscurecer Gotear Rellenar Invertir Ojodepez Bajorrelieve Bordes Distorsión Abc Mágicas
- 104. Global 104 Computación Global Segundo grado Herramientas Pinceles Imprimir Salir Elige un color y un pincel para dibujar. Abc Ab x Tux Paint Mi casita Abc Herramientas Tux paint Colores Pintar Lineas Texto Mágicas Deshacer Goma Nuevo Abrir Guardar Imprimir Salir Rehacer Figuras Sellos Pinceles A practicar 1 Ingresa a Tux Paint y diseña las siguientes imágenes utilizando las herramientas aprendidas: Herramientas Pintar Lineas Texto Etiquetar Mágicas Deshacer Goma Nuevo Abrir Guardar Imprimir Salir Rehacer Figuras Sellos
- 105. Textos 105 Unidad 6 Dibuja con Tux Paint Abc Herramientas Tux paint Colores Pintar Lineas Texto Mágicas Deshacer Goma Nuevo Abrir Guardar Imprimir Salir Rehacer Figuras Sellos Pinceles Abc Aa Aa A A Aa AA Aa Aa Aa Aa Aa Aa Aa Aa Aa Aa 2 Pasa tu lápiz por las líneas punteadas. Luego pinta. Inserta a Tux y decóralo
- 106. Global 106 Computación Global Segundo grado Tux Paint A practicar 1 Escribe el nombre de las herramientas de Tux Paint. 2 Dibuja el ícono de Tux Paint en el siguiente recuadro. Abc Pintar Abc Sellos Abc Líneas Abc Figuras Abc Texto Abc Mágicas
- 107. Textos 107 Unidad 6 Dibuja con Tux Paint s Computación 3 Une con una línea las herramientas que se usaron para hacer los siguientes dibujos: Abc Pintar Abc Sellos Abc Líneas Abc Figuras Abc Texto Abc Mágicas
- 108. Global 108 Computación Global Segundo grado Sellos 1 Repasa con tu lápiz el camino que debe recorrer Tux para llegar a la herramienta Sellos. A practicar
- 109. Textos 109 Unidad 6 Dibuja con Tux Paint Abc Abc Abc Abc Abc Abc Abc Abc 2 Completa el nombre de las herramientas. A practicar Presta mucha atención y lo resolverás rápidamente. Textos 109 Unidad 6 Pintar Lineas Texto Mágicas Figuras Sellos Colores
- 110. Global 110 Computación Global Segundo grado 7 Unidad Conociendo Microsoft Word ¿Cómo ingresar textos en Microsoft Word? Selección de textos Aplicando formato a los textos Tamaño y estilo de letra Conociendo Microsoft Word Word Recientes Abrir otros Documentos Invitations With space for photo Escritorio Jon muñoz - Computación E: Otros elementos de la computadora E: JON MUÑOZ COMPUTACIÓN SEXT... Generando secuencias de actividades E: JON COMPUTO 6° 8 unidad Creación de sopa de letras E: JON COMPUTO 6° 7 unidad Página web - muestras E: JON COMPUTO 6° 5 unidad Tabla de contenido E: JON COMPUTO 6° 6 unidad Los marcadores E: JON COMPUTO 6° 4 unidad Vistas en Dreamweaver E: JON COMPUTO 6° 3 unidad Jon muñoz - Computación E: Buscar plantillas en línea Búsquedas sugeridas: Evento Targetas Educación Industria Conjuntos de diseños Empresa Personal Inicie sesión para obtener el máximo rendimiento de Office Obtener más información Documento en blanco Paseo Aa Título Encabezado Título Encabezado Título 1 ENCABEZADO Bienvenido a Word Espaciado simple Entrada de blog Diseño de iones Diseño de informe Entrada de blog Diseño de faceta DE PÁGINA REFERENCIAS CORRESPONDENCIA REVISAR VISTA Iniciar sesión Pegar Portapa.. Fuente Documento2 - Word Párrafo Estilos Edición Seleccionar Reemplazar Buscar Calibri abc x2 x2 11 A Aa A A A N A ab 1 2 3 1 a i K S AaBbCcDd ¶ Normal AaBbCcDd ¶ Sin espa... AaBbCc Título 1 A Z ab ac Observa las imágenes.
- 111. Textos 111 Computación Global Segundo grado 1 Marca con un aspa ( ) el sinónimo que corresponde. Diverti Juegos Conociendo Microsoft Word Debo aplicar Solidaridad La solidaridad es un valor fundamental que se caracteriza por la colaboración mutua que existe entre los individuos, ya que vivimos en sociedad. c. desfilar marchar andar saltar d.recitar verso escritura declamar a.manejar correr pedir conducir b.costoso malo bello caro
- 112. Global 112 Computación Global Segundo grado Ampliando mis conocimientos Con WordPad podrás escribir: cartas, poemas, textos y hacer modificaciones. TRABAJANDO CON MICROSOFT WORD Microsoft Word es un procesador de texto, este programa sirve para elaborar cartas, boletines, tarjetas, afiches y mucho más. ¿CÓMO INGRESAR A MICROSOFT WORD? Para que puedas ingresar a Word realiza los siguientes pasos: 1. Haz clic en el menú inicio. Luego clic en todas las aplicaciones. 2.Seleccionar Word. Tienda Calendario Breña Prácticamente... 17° 19° 16° 6° Google Chrome Tienda Access 2016 Mapas Xbox Microsoft Edge Cámara PowerPoint 2016 Groove Música Word 2016 Calculadora Excel 2016 Películas y TV Paint Explorador de archivos Publisher 2016 ASUS La vida, en un vistazo T V W X TripAdivisor Twitter VirtualDJ Visio 2016 Windows PowerShell WinRAR Word 2016 WinThruster WPS Office Xbox Atrás 1 2
- 113. Conociendo Microsoft Word Textos 113 Unidad 7 Ampliando mis conocimientos Al iniciar Word aparece una pantalla inicial con la opción Documento en blanco, haz clic en esta opción. Papelera de reciclaje Word 2013 PowerPoint 2013 Archivos Paint Excel 2013 Word Aplicación WordPad Word Buscar en Internet Todo Aplicaciones Documentos Web Más word Word OTRA FORMA DE INGRESAR A MICROSOFT WORD Haz clic en la búsqueda de la barra de tareas y escribe la palabra Word, a medida que vas escribiendo verás una lista de sugerencias y resultados de búsqueda y solo tendrás que hacer clic en el programa para abrirlo. Word Recientes Invitations With space for photo Escritorio Jon muñoz - Computación E: Otros elementos de la computadora E: JON MUÑOZ COMPUTACIÓN SEXT... Generando secuencias de actividades E: JON COMPUTO 6° 8 unidad Creación de sopa de letras E: JON COMPUTO 6° 7 unidad Página web - muestras E: JON COMPUTO 6° 5 unidad Tabla de contenido E: JON COMPUTO 6° 6 unidad Los marcadores E: JON COMPUTO 6° 4 unidad Vistas en Dreamweaver E: JON COMPUTO 6° 3 unidad Jon muñoz - Computación E: Buscar plantillas en línea Búsquedas sugeridas: Evento Targetas Educación Industria Conjuntos de diseños Empresa Personal Inicie sesión para obtener el máximo rendimiento de Office Obtener más información Documento en blanco Paseo Aa Título Encabezado Título Encabezado Título 1 ENCABEZADO Bienvenido a Word Espaciado simple Entrada de blog Diseño de iones Diseño de informe Entrada de blog Diseño de faceta
- 114. Global 114 Computación Global Segundo grado 3 2 1 ELEMENTOS DE LA VENTANA DE MICROSOFT WORD 1. Botones de control Se utilizan para maximizar, minimizar, restaurar y cerrar la ventana de Word. 2.Fichas Contienen varias herramientas a utilizar. 3.Barra de acceso rápido Contienen varias herramientas a utilizar. 4.Zoom Permite acercar y alejar los textos. 5.Grupo de opciones Contienen diferentes tipos de herramientas. 6.Hoja o área de trabajo Aquí es donde se escriben los textos a realizar. DE PÁGINA REFERENCIAS CORRESPONDENCIA REVISAR VISTA Iniciar sesión Pegar Portapa.. Fuente Documento2 - Word Párrafo Estilos Edición Seleccionar Reemplazar Buscar Calibri abc x2 x2 11 A Aa A A A N A ab 1 2 3 1 a i K S AaBbCcDd ¶ Normal AaBbCcDd ¶ Sin espa... AaBbCc Título 1 A Z ab ac 5 4 6
- 115. Conociendo Microsoft Word Textos 115 Unidad 7 ¿CÓMO INGRESAR TEXTOS A MICROSOFT WORD? La manera de ingresar textos a Word es a través del teclado. Las teclas que más se utilizan son: 1. Bloq Mayús: Sirve para cambiar tus letras de minúsculas a mayúsculas y viceversa. 2.Tecla espaciadora: Separa las palabras. 3.Backspace: Borra los textos hacia atrás. 4.Enter: Te permite pasar a la siguiente línea. 5.Teclas direccionales: Con estas teclas puedes movilizarte a través del texto. Bloq Mayús 1 2 3 4 5 Ampliando mis conocimientos A practicar Lo cierto se hace dudoso en la boca del mentiroso. 1 Ingresa el siguiente texto en Word.
- 116. Global 116 Computación Global Segundo grado 2 Traza el camino correcto para que el niño llegue hasta el ícono de Word: 3 Une con una línea las acciones con sus respectivas teclas: Borra en retroceso Separa las palabras Paso a la siguiente línea Escribe el texto con mayúscula
- 117. Conociendo Microsoft Word Textos 117 Unidad 7 Otra forma de seleccionar, es haciendo un arrastre con el puntero del mouse por encima de las palabras. SELECCIÓN DE TEXTOS Antes de hacer cualquier tipo de modificación a las palabras, primero tienes que seleccionarlas. ¿Cómo se selecciona un texto? Para seleccionar una palabra, haz doble clic sobre una palabra, por ejemplo: ¿Cómo eliminar la selección? Para eliminar la selección haz clic en cualquier lugar vacío de la hoja. Para seleccionar una fila de palabras, haz triple clic sobre una palabra, por ejemplo: Ampliando mis conocimientos INICIO INSERTAR DISEÑO DISEÑO DE PÁGINA REFERENCIAS CORRESPONDENCIA REVISAR VISTA Iniciar sesión Documento1 - Word PÁGINA 1 DE 1 6 PALABRAS 100 % Las frutas ácidas tienen vitamina C. Documento2 - Word ARCHIVO INICIO INSERTAR DISEÑO DISEÑO DE PÁGINA REFERENCIAS CORRESPONDENCIA REVISAR VISTA Iniciar sesión Documento1 - Word PÁGINA 1 DE 1 6 PALABRAS 100 % Las frutas ácidas tienen vitamina C. Documento2 - Word ARCHIVO ARCHIVO INICIO INSERTAR DISEÑO DISEÑO DE PÁGINA REFERENCIAS CORRESPONDENCIA REVISAR VISTA Iniciar sesión Documento1 - Word PÁGINA 1 DE 1 6 PALABRAS 100 % La leche y el huevo son alimentos ricos en proteínas ,nos dan fuerza y nos hacen crecer.
- 118. Global 118 Computación Global Segundo grado APLICANDO FORMATOS BÁSICOS La barra de formato Estas herramientas te permiten hacer cambios a tus textos. Tipo de fuente Para que puedas cambiar el tipo de letra haz clic en la pestaña, luego selecciona un tipo de letra. Tipos de letras Aplicación Arial black Respeto Times New Roman Respeto Comic Sans Respeto Si quieres ver otros tipos de letra, haz clic aquí. Alineación Viñetas Tipo de fuente Times New Roman Tamaño de fuente 10 Color A Estilo de letra N K S A practicar
- 119. Conociendo Microsoft Word Textos 119 Unidad 7 1 Escribe la siguiente frase, luego aplica los formatos. A practicar El que estudia, triunfa. Tamaño de letra Puedes aplicar diferentes tipos de tamaño de letra, desde lo más pequeño, hasta lo más grande. Ejemplos: A Aa A A A ab Tipo de letras Aplicación 12 Respeto 16 Respeto Tipo de fuente tamaño Akrobat 28 Si no figura un tamaño específico de letra, puedes seleccionar dentro del recuadro y escribir el tamaño que desees.
- 120. Global 120 Computación Global Segundo grado ESTILOS DE LETRA Te permiten dar una característica especial a tus letras. Ampliando mis conocimientos N K S Negrita: Oscurece tus palabras, por ejemplo. Cursiva: Inclina tus palabras hacia la derecha. Subrayado: Subraya tus palabras. Solidaridad (antes) Alegría (antes) Honestidad (antes) Solidaridad (después) Alegría (después) Honestidad (después) Para que puedas aplicar los cambios a tus textos, primero tienes que seleccionarlos. Qué interesante
- 121. Conociendo Microsoft Word Textos 121 Unidad 7 1 Escribe las siguientes frases y aplica los siguientes formatos. a. Si puedes soñarlo, puedes hacerlo. b. Un niño que lee, será un adulto que piensa. 2 Escribe el siguiente Texto. Tipo de fuente Tamaño Castellar 36 Tipo de fuente Tamaño Tempus Sans ITC 48 Tipo de fuente Tamaño Cooper Black 36 Tipo de fuente Tamaño Comic Sans MS 26 N N K A practicar Mi gatito Micifuz Micifuz es un gatito muy gracioso y juguetón, a él la leche le gusta un montón, tiene un amigo que se llama Lorenzo el ratón. Recuerda que para pasar a la siguiente línea tienes que presionar la tecla ENTER. S
- 122. Global 122 Computación Global Segundo grado Demuestro lo que aprendí Comic Sans 26 N K S Felicidad Felicidad Felicidad Felicidad Felicidad = = = + + + Ctrl X V C Ctrl Ctrl 1 Relaciona las herramientas con sus respectivas acciones. 2 Escribe el nombre de la siguientes herramientas:
- 123. Conociendo Microsoft Word Textos 123 Unidad 7 1. Abre el archivo: Los animales domésticos. 2.Selecciona todo el texto. 3.Cambia el tipo de letra a Arial. 4.Asigna al título y subtítulos el tamaño de letra 14, estilo negrita (N). 5.Asigna a los párrafos el tamaño de letra 12. 6.Cambia el color del título y subtítulos a color rojo. 7. Elige un color diferente para cada párrafo. 8.Guarda tu trabajo. 3 Escribe el siguiente texto LOS ANIMALES DOMÉSTICOS y aplica el siguiente formato: DE PÁGINA REFERENCIAS CORRESPONDENCIA REVISAR VISTA Iniciar sesión Pegar Portapa.. Fuente Documento2 - Word Párrafo Estilos Edición Seleccionar Reemplazar Buscar Calibri abc x2 x2 11 A Aa A A A N A ab 1 2 3 1 a i K S AaBbCcDd ¶ Normal AaBbCcDd ¶ Sin espa... AaBbCc Título 1 A Z ab ac DE PÁGINA REFERENCIAS CORRESPONDENCIA REVISAR VISTA Iniciar sesión Pegar Portapa.. Fuente Documento2 - Word Párrafo Estilos Edición Seleccionar Reemplazar Buscar Calibri abc x2 x2 11 A Aa A A A N A ab 1 2 3 1 a i K S AaBbCcDd ¶ Normal AaBbCcDd ¶ Sin espa... AaBbCc Título 1 A Z ab ac DE PÁGINA REFERENCIAS CORRESPONDENCIA REVISAR VISTA Iniciar sesión Pegar Portapa.. Fuente Documento2 - Word Párrafo Estilos Edición Seleccionar Reemplazar Buscar Calibri abc x2 x2 11 A Aa A A A N A ab 1 2 3 1 a i K S AaBbCcDd ¶ Normal AaBbCcDd ¶ Sin espa... AaBbCc Título 1 A Z ab ac Los animales domésticos Dentro de los animales domésticos encontramos los animales de compañía, que son los que los humanos tienen en casa. También son llamados mascotas. Ya sea un gato, un perro, un pájaro o los roedores, las mascotas se convierten casi en miembros de la familia. Los gatos y perros Los gatos y los perros son animales afectivos a los que les gustan los mimos, las atenciones y jugar. Son los animales más cercanos a la familia y se convierten en un miembro más de la misma. Los peces Los peces no se tienen por su utilidad, pero sí por estética ya que existen multitud de peces con multitud de formas y colores totalmente variados.Además, no son animales ruidosos y necesitan pocos cuidados (dependiendo del tipo de pez y de la cantidad que se tenga). Los pájaros Los pájaros domésticos son muy populares por sus cantos y sus variados y vivos colores. Pero debemos aclarar que el canto de un pájaro puede ser muy agradable o muy cansado, depende del tipo de persona que seas. tahoma 14
- 124. Global 124 Computación Global Segundo grado 8 Unidad Insertar imágenes desde archivo Herramientas Formas Herramienta SmartArt Diseña textos con SmartArt Ilustraciones con Microsoft Word DE PÁGINA REFERENCIAS CORRESPONDENCIA REVISAR VISTA Iniciar sesión Pegar Portapa.. Fuente Documento2 - Word Párrafo Estilos Edición Seleccionar Reemplazar Buscar Calibri abc x2 x2 11 A Aa A A A N A ab 1 2 3 1 a i K S AaBbCcDd ¶ Normal AaBbCcDd ¶ Sin espa... AaBbCc Título 1 A Z ab ac DE PÁGINA REFERENCIAS CORRESPONDENCIA REVISAR VISTA Iniciar sesión Pegar Portapa.. Fuente Documento2 - Word Párrafo Estilos Edición Seleccionar Reemplazar Buscar Calibri abc x2 x2 11 A Aa A A A N A ab 1 2 3 1 a i K S AaBbCcDd ¶ Normal AaBbCcDd ¶ Sin espa... AaBbCc Título 1 A Z ab ac Observa las imágenes. Word Líneas Rectángulos Formas bácicas Flecha de bloque Formas de ecuacion Diagrama de flujo Cintas y estrellas Llamadas Imágenes Imágenes en línea Formas SmartArt Gráfico Captura Tienda Mis aplicaciones Formas Formas usadas recientemente
- 125. Textos 125 Computación Global Segundo grado 1 Colorea el círculo continuando la serie. Ilustraciones con Microsoft Word Diverti Juegos Debo aplicar Tolerancia Latolerancianosayudaavivirmejorenestasociedad.Cuandosomos tolerantes contribuimos con nuestro crecimiento personal y social.
- 126. Global 126 Computación Global Segundo grado Ampliando mis conocimientos INSERTAR IMÁGENES Microsoft Word nos permite utilizar imágenes almacenadas en el disco duro, CD - ROM, DVD, memorias USB, etc. Ingresa a Word y abre tu documento de Los animales domésticos. Imágenes INSERTAR Imágenes en línea Formas Captura SmartArt Gráfico Ilustraciones DE PÁGINA REFERENCIAS CORRESPONDENCIA REVISAR VISTA Iniciar sesión Pegar Portapa.. Fuente Documento2 - Word Párrafo Estilos Edición Seleccionar Reemplazar Buscar Calibri abc x2 x2 11 A Aa A A A N A ab 1 2 3 1 a i K S AaBbCcDd ¶ Normal AaBbCcDd ¶ Sin espa... AaBbCc Título 1 A Z ab ac DE PÁGINA REFERENCIAS CORRESPONDENCIA REVISAR VISTA Iniciar sesión Pegar Portapa.. Fuente Documento2 - Word Párrafo Estilos Edición Seleccionar Reemplazar Buscar Calibri abc x2 x2 11 A Aa A A A N A ab 1 2 3 1 a i K S AaBbCcDd ¶ Normal AaBbCcDd ¶ Sin espa... AaBbCc Título 1 A Z ab ac DE PÁGINA REFERENCIAS CORRESPONDENCIA REVISAR VISTA Iniciar sesión Pegar Portapa.. Fuente Documento2 - Word Párrafo Estilos Edición Seleccionar Reemplazar Buscar Calibri abc x2 x2 11 A Aa A A A N A ab 1 2 3 1 a i K S AaBbCcDd ¶ Normal AaBbCcDd ¶ Sin espa... AaBbCc Título 1 A Z ab ac Los animales domésticos Dentro de los animales domésticos encontramos los animales de compañía, que son los que los humanos tienen en casa. También son llamados mascotas. Ya sea un gato, un perro, un pájaro o los roedores, las mascotas se convierten casi en miembros de la familia. Los gatos y perros Los gatos y los perros son animales afectivos a los que les gustan los mimos, las atenciones y jugar. Son los animales más cercanos a la familia y se convierten en un miembro más de la misma. Los peces Los peces no se tienen por su utilidad, pero sí por estética ya que existen multitud de peces con multitud de formas y colores totalmente variados.Además, no son animales ruidosos y necesitan pocos cuidados (dependiendo del tipo de pez y de la cantidad que se tenga). Los pájaros Los pájaros domésticos son muy populares por sus cantos y sus variados y vivos colores. Pero debemos aclarar que el canto de un pájaro puede ser muy agradable o muy cansado, depende del tipo de persona que seas.
- 127. Textos 127 Unidad 8 Ilustraciones con Microsoft Word Una vez abierto el documento de Los animales domésticos, inserta imágenes de la siguiente manera: Pasos para guardar tu trabajo: 1. Haz clic en el menú Archivo. 2.Haz clic en la opción Guardar. 3.En Nombre de archivo, escribe: Los animales domésticos. 4.Haz clic en Aceptar. Los animales domésticos Dentro de los animales domésticos encontramos los animales de compañía, que son los que los humanos tienen en casa. También son llamados mascotas. Ya sea un gato, un perro, un pájaro o los roedores, las mascotas se convierten casi en miembros de la familia. Los gatos y perros Los gatos y los perros son animales afectivos a los que les gustan los mimos, las atenciones y jugar. Son los animales más cercanos a la familia y se convierten en un miembro más de la misma. Los peces Los peces no se tienen por su utilidad, pero sí por estética ya que existen multitud de peces con multitud de formas y colores totalmente variados. Además, no son animales ruidosos y necesitan pocos cuidados (dependiendo del tipo de pez y de la cantidad que se tenga). Los pájaros Los pájaros domésticos son muy populares por sus cantos y sus variados y vivos colores. Pero debemos aclarar que el canto de un pájaro puede ser muy agradable o muy cansado, depende del tipo de persona que seas.
- 128. Global 128 Computación Global Segundo grado Líneas Rectángulos Formas bácicas Flecha de bloque Formas de ecuacion Diagrama de flujo Cintas y estrellas Llamadas Imágenes Imágenes en línea Formas SmartArt Gráfico Captura Tienda Mis aplicaciones Formas Formas usadas recientemente INSERTAR FORMAS Las formas son figuras con las que puedes diseñar diagramas que muestren información. 1. Haz clic en la ficha INSERTAR. 2.Haz clic en IMÁGENES. 3.Elige una forma. 4.Arrastra en forma diagonal el cursor y dibuja la flecha. Imágenes INSERTAR Imágenes en línea Formas Captura SmartArt Gráfico Ilustraciones 2 3 4 1
- 129. Textos 129 Unidad 8 Ilustraciones con Microsoft Word 1 Elabora el siguiente diseño de actividades diarias, puedes usar la ficha formato para cambiar el color de las formas. 2 Diseña este dibujo con formas. A practicar DE PÁGINA REFERENCIAS CORRESPONDENCIA REVISAR VISTA Iniciar sesión Pegar Portapa.. Fuente Documento2 - Word Párrafo Estilos Edición Seleccionar Reemplazar Buscar Calibri abc x2 x2 11 A Aa A A A N A ab 1 2 3 1 a i K S AaBbCcDd ¶ Normal AaBbCcDd ¶ Sin espa... AaBbCc Título 1 A Z ab ac Word INICIO Insertar formas Estilos de formas Relleno de forma Contorno de forma Cambiar forma Efectos de sombra Efectos de sombra Efectos 3D Posición Ajustar texto Traer adela Enviar atrás Panel de se Efectos 3D Organizar INSERTAR DISEÑO DISEÑO DE PÁGINA REFERENCIAS CORRESPONDENCIA REVISAR VISTA FORMATO HERRAMIENTAS DE DIBUJO ARCHIVO 1 2
- 130. Global 130 Computación Global Segundo grado Ampliando mis conocimientos 1 2 Insertar SMARTART En Word también se puede insertar organigramas,diagramas,listasgráficas, etc. De la siguiente forma: Al hacer clic en SmartArt aparece el siguiente cuadro de diálogo, donde debes seleccionar el tipo de diagrama que quieres insertar y haz clic en el botón Aceptar. Elegir un gráfico SmartArt Todos Lista Lista de bloques bácica Aceptar Cancelar Utilícelo para mostrar los bloques no secuenciales o agrupados de información. Maximiza el espacio de visualización horizontal y vertical de las formas. Lista Proceso Ciclo Jerarquía Relación Matriz Pirámide Imagen Imágenes INSERTAR Imágenes en línea Formas Captura SmartArt Gráfico Ilustraciones
- 131. Ilustraciones con Microsoft Word 1 Dibuja el siguiente SmartArt: 2 Elabora el siguiente gráfico SmartArt: Diverti Juegos DE PÁGINA REFERENCIAS CORRESPONDENCIA REVISAR VISTA Iniciar sesión Pegar Portapa.. Fuente Documento2 - Word Párrafo Estilos Edición Seleccionar Reemplazar Buscar Calibri abc x2 x2 11 A Aa A A A N A ab 1 2 3 1 a i K S AaBbCcDd ¶ Normal AaBbCcDd ¶ Sin espa... AaBbCc Título 1 A Z ab ac DE PÁGINA REFERENCIAS CORRESPONDENCIA REVISAR VISTA Iniciar sesión Pegar Portapa.. Fuente Documento2 - Word Párrafo Estilos Edición Seleccionar Reemplazar Buscar Calibri abc x2 x2 11 A Aa A A A N A ab 1 2 3 1 a i K S AaBbCcDd ¶ Normal AaBbCcDd ¶ Sin espa... AaBbCc Título 1 A Z ab ac DISPOSITIVOS DE UNA COMPUTADORA