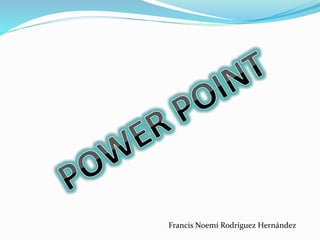
Presentación powerpoint
- 1. Francis Noemí Rodríguez Hernández
- 2. QUE ES POWER POINT? El Microsoft Poder Point es un programa que permite hacer presentaciones, y es usado ampliamente los ámbitos de negocios y educacionales. El uso de data show o proyectores en conjunto con este software.
- 3. CARACTERISTICAS •De uso sencillo •Se puede crear diapositivas •Que pueden contener información en texto, dibujos, gráficos o videos. •Puede programar una presentación para que cada diapositiva dure una determinada cantidad de tiempo. 0 10 20 Cate… Cate… Series 3 Series 2
- 4. COMO SE CREA UNA PRESENTACION? Crear nueva presentación Para crear una nueva presentación, debemos irnos al menú archivo y seleccionar la opción nuevo. Nos aparecerá la siguiente ventana donde podremos llevar a cabo cualquiera de las opciones que se plantean.
- 5. Por el contrario, también es posible iniciar una nueva presentación a partir de las teclas ctrl.+ u. El resultado será el siguiente: Diseño de la diapositiva
- 7. INSERTAR UNA DIAPOSITIVA Insertar diapositivas.- Una vez realizada la primera diapositiva, puede añadirse más. Para hacerlo, siga los siguientes pasos: 1- Elija Insertar Nueva Diapositiva o bien haga clic sobre el botón Nueva Diapositiva de la barra de herramientas. 2- Elija el diseño que desee en la ventana que aparezca para la nueva diapositiva y haga clic en Aceptar. De esta manera podrá crear cuantas diapositivas desee.
- 8. CONFIGURAR EL FONDO Cómo cambiar el diseño de una diapositiva.- Para cambiar el diseño de una diapositiva, haga lo siguiente: 1- Elija Formato>Diseño de la Diapositiva 2- Aparecerá una ventana para la nueva diapositiva que contendrá el diseño que estaba utilizando, haga clic sobre el nuevo diseño y pulse el botón Aceptar.
- 9. BORRAR UNA DIAPOSITIVA Eliminar una diapositiva.- Para eliminar una diapositiva deberá: -Ir a Vista Diapositiva o Vista Clasificadora de diapositiva, elegir Modificar>Eliminar diapositiva -Seleccionar en Vista Diapositiva o Esquema la que le interesa y elija Modificar>Eliminar diapositiva
- 10. CUADRO DE TEXTO Agregar un cuadro de texto En la ficha Insertar, en el grupo Texto, haga clic en Cuadro de texto. Nota En Microsoft Office Word 2007 y Microsoft Office Outlook 2007, después de hacer clic en Cuadro de texto, haga clic en Dibujar cuadro de texto. Haga clic en el documento, hoja, presentación o mensaje de correo electrónico, y después arrastre para dibujar el cuadro de texto con el tamaño que desee. Para agregar texto a un cuadro de texto, haga clic dentro de él y escriba o pegue el texto.
- 11. IMAGENES A) Seleccionar la diapositiva en la que se añadirá una imagen. B) Ir a la solapa "Insertar". C) Realizar un clic en "Imagen". D) De la ventana emergente seleccionar la ubicación de la imagen a insertar. E) Realizar un clic en la imagen, o doble clic. F) Si se hizo un solo clic habrá que pulsar en el botón "Insertar":
- 12. AGREGAR UNA TABLA Agregar una tabla Seleccione la diapositiva a la que desea agregar una tabla. En la ficha Insertar, en el grupo Tablas, haga clic en Tabla. Siga uno de estos procedimientos siguientes: Mueva el puntero para seleccionar el número de filas y columnas que desea y haga clic a continuación. Haga clic en Insertar tabla y escriba un número en las listas
- 13. INSERTAR UN DIAGRAMA U ORGANIGRAMA Para crear un diagrama u organigrama inserte un gráfico SmartArt. en la ficha Insertar, en el grupo Ilustraciones, haga clic en SmartArt. haga clic en Convertir a gráfico SmartArt . Este botón está disponible únicamente cuando hay texto seleccionado. Tras insertar un gráfico SmartArt, aparecen fichas adicionales bajo Herramientas de SmartArt que contienen formatos y efectos que había anteriormente en la barra de herramientas Dibujo, así como nuevas características como Estilos rápidos.
- 14. INSERTAR UN CLIP En la Galería multimedia de Microsoft, seleccione el clip (clip: archivo multimedia que incluye imágenes, sonido, animación o películas.) que desea agregar al documento abierto. Arrastre el clip al documento abierto.
- 15. BOTONES DE ACCIONES En el grupo Ilustraciones de la ficha Insertar, haga clic en la flecha situada debajo de Formas y, a continuación, haga clic en el botón Más . En Botones de acción, haga clic en el botón que desee agregar. Haga clic en una ubicación en la diapositiva, y arrastre el puntero para dibujar la forma del botón.
- 16. HIPERVINCULOS En la vista Normal, seleccione el texto o el objeto que va a utilizar como hipervínculo. En el grupo Vínculos de la ficha Insertar, haga clic en Hipervínculo. En Vincular a, haga clic en Lugar de este documento. Siga uno de estos procedimientos: Vincular a una presentación personalizada de la presentación actual: En Seleccione un lugar de este documento, haga clic en la presentación personalizada que desee utilizar como destino del hipervínculo. Active la casilla de verificación Volver al terminar la presentación. Vincular a una diapositiva de la presentación actual: En Seleccione un lugar de este documento, haga clic en la diapositiva que va a utilizar como destino del hipervínculo.
- 17. EFECTOS Las transiciones de diapositivas son efectos de tipo animación que se producen en la vista Presentación con diapositivas, cuando pasa de una diapositiva Sin transición Persianas horizontales Persiana verticales Recuadro entrante Recuadro saliente Cuadros bicolores hacia el lado Cuadros bicolores hacia abajo Barrido horizontal Barrido vertical a la siguiente.
- 18. INSERTAR EFECTOS En el panel que contiene las fichas Esquema y Diapositivas, haga clic en la ficha Inicio. En la ficha Inicio, haga clic en la miniatura de la diapositiva. En la ficha Animaciones, en el grupo Transición a esta diapositiva, haga clic en el efecto de transición de diapositivas que desee para cada diapositiva. Para ver más efectos de transición en la lista Estilos rápidos, haga clic en el botón Más.
- 19. INCORPORACION DE AUDIO Para evitar posibles problemas con los vínculos, se recomienda copiar los sonidos en la misma carpeta que la presentación antes de agregarlos a la misma. En el panel que contiene las fichas Esquema y Diapositivas, haga clic en la ficha Diapositivas. Haga clic en la diapositiva a la que desea agregar un sonido. En la ficha Insertar, en el grupo Clip multimedia, haga clic en la flecha situada bajo Sonido.
- 20. Siga uno de estos procedimientos: Haga clic en Sonido de archivo, busque la carpeta que contiene el archivo y haga doble clic en el archivo que desee agregar. Haga clic en Sonido de la Galería multimedia, desplácese hasta el clip que desea en el panel de tareas Imágenes prediseñadas y, a continuación, haga clic en él para agregarlo a la diapositiva.