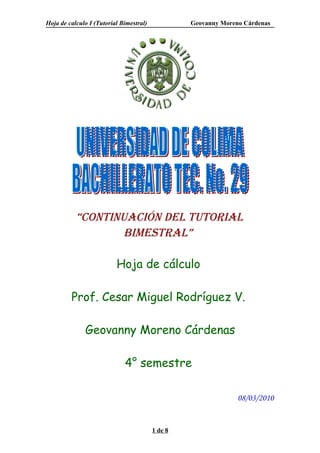
Continuacion Del Tutorial
- 1. Hoja de calculo I (Tutorial Bimestral) Geovanny Moreno Cárdenas “ContinuaCión del tutorial bimestral” Hoja de cálculo Prof. Cesar Miguel Rodríguez V. Geovanny Moreno Cárdenas 4° semestre 08/03/2010 1 de 8
- 2. Hoja de calculo I (Tutorial Bimestral) Geovanny Moreno Cárdenas ¿CÓMO ABRIR UN DOCUMENTO? 1._ En cualquier programa de Microsoft Office, haga clic en archivo y, a continuación en abrir. 2._ En el campo nombre del archivo, indique la dirección URL del servidor, la ruta de acceso y el nombre del archivo y, posteriormente haga clic en abrir. COPIAR, PEGAR Y CORTAR CELDAS Para copiar es necesario seleccionar los datos que desea copiar y después seleccione a la opción copiar de la barra de herramientas estándar. Para pegar es necesario seleccionar los caracteres que desea pegar y después seleccione la opción pegar de la barra de herramientas estándar. Para cortar es necesario seleccionar los datos que desea cortar y a continuación deveras seleccionar la opción cortar de la barra de herramientas. MOVER O COPIAR CON EL RATÓN Para mover o copiar una celda o un rango de celda, es necesario situar el puntero sobre el borde de la selección. Cuando el puntero se transforme en un puntero de movimiento arrastre la celda o rango de celda hasta otra ubicación. (Ctrl. + Clic sostenido). BORRAR 1._ Seleccione la celda, fila o columnas en las que desea borrar el formato o el contenido. 2._ En el menú edición, elija borrar y a, continuación haga clic en formatos o contenido. FORMATO DE CELDAS En la opción de pegado especial aparecen las siguientes opciones la cuales se definirán a continuación. • Numero: Sirve para agregar a las celdas algunas categorías tales como número, moneda, contabilidad, etc. • Alineación: Como su nombre lo dice, sirva para la alineación del texto, orientación, control de textos y de derecha a izquierda. • Fuente: Es para cambiar fuente, estilo, tamaño, subrayado y color. 2 de 8
- 3. Hoja de calculo I (Tutorial Bimestral) Geovanny Moreno Cárdenas • Bordes: Sirve para cambiar el estilo de borde seleccionado, puede aplicarse al hacer clic en algunos de los preestablecidos, en el diagrama de vista previa o en los botones de arriba. • Tramas: Es para cambiar el color y el tipo de trama para la celda. • Proteger: en este apartado podemos seleccionar bloqueada u oculta NOTA: No se podrá bloquear u ocultar celdas a menos que la hoja de cálculo este protegida. Para proteger la hoja, elija proteger en el menú herramientas y después elija proteger hoja. La asignación de una contraseña es opcional. PEGADO ESPECIAL En la opción de pegado especial se muestran las siguientes opciones de las cuales a continuación se dirá la función de cada una. • Todo: El mismo contenido pasa a otra celda. • Formulas: Si una celda tiene una formula esta se pega en el lugar deseado. • Valores: se pasa la misma cantidad, que es el resultado de la operación a la celda seleccionada. • Formatos: El resultado no cambia de lugar lo único que cambia es el formato de la celda seleccionada. • Comentarios: En esta opción lo único que pasa es que puedes agregar un comentario que al posesionarte sobre la celda te lo mostrara. • Todo excepto bordes: se pega en la columna seleccionada todo el contenido menos el borde de dicha celda. • Ancho de la columna: La función de esta opción de que al seleccionar una columna, en la cual puedas agregar la opción ancho de la columna, toma la forma de la columna de la cual vas a pegar. • Formato de números y formulas: En esta opción permite copiar tanto el formato de números como de formulas de una celda seleccionada. • Formato de números y valores: La función de esta opción es de que en lugar de copiar números y formulas como la opción anterior se pueden copiar números y valores. 3 de 8
- 4. Hoja de calculo I (Tutorial Bimestral) Geovanny Moreno Cárdenas OPERACIONES • Ninguna: Como su nombre lo dice esta opción no realiza ningún tipo de operación. • Sumar: La función de esta opción como su nombre lo dice es sumar un rango de celdas. • Restar: Como su nombre lo dice la función de esta opción es restar mediante la selección de una columna. • Multiplicar: También como su nombre lo dice la función de esta opción es multiplicar valores. • Dividir: Como su nombre lo dice la operación que realiza esta opción es dividir un numero de valores de un determinado rango de celdas. FORMA DEL PUNTERO Y ÁREA EN QUE SE ENCUENTRA • Barra de columnas y barra de filas El puntero toma la forma de flecha • Celda El puntero toma la forma de cruz • Separación de una celda y celda, separación entre columna y columna El puntero toma la forma de • Panel de tareas El puntero toma la forma de • Barra de herramientas, menú y titulo El puntero toma la forma de • Lineal La función de esta opción es sumar. • Geometría La función de esta opción es multiplicar. • Serie en: Filas: Incrementa en la forma que te pongas. Columnas: Incrementa al poner una cantidad y un limite. • Tipo Lineal: Suma Geometría: Multiplica Cronología: Numera de uno en uno hasta el limite. Autor rellenar: Rellena de forma automática según con los datos que desea (Meses, Número, etc.) 4 de 8
- 5. Hoja de calculo I (Tutorial Bimestral) Geovanny Moreno Cárdenas • Unidad Fecha: Continua con la fecha día por día. Día laboral: Se brinca sábado y domingo. Mes: Contiene mes por mes. Año: Contiene el año en el que estamos. • Incremento Es lo que va ir incrementando. • Limite Es hasta el lugar al cual va a llegar. DAR NOMBRE A LAS CELDAS DE MAS DE UNA HOJA DE CÁLCULO 1._ En el menú insertar, elija nombre y, a continuación, haga clic en definir. 2._ En el cuadro nombres en el libro, escriba un nombre. 3._ Si el cuadro se refiere o contiene una referencia, seleccione el signo igual (=), la referencia y presione retroceso. 4._ En el cuadro se refiere a, escriba un signo igual (=). 5._ Haga clic en al etiqueta de la primera, hoja de calculo a la que va a hacer referencia. 6._ Mantenga presionada la tecla mayúscula y haga clic en la ficha de la ultima, hoja de calculo a la que va a hacer referencia. 7._ Seleccione la celda o rango de celdas al que va a hacer referencia. 8._ Seleccione la celda y en el cuadro de nombres poner el que desea. DAR NOMBRE A UN RANGO DE CELDAS 1._ Seleccione el rango de celdas. 2._ En el cuadro de nombres poner el que desea. DAR NOMBRE A LAS HOJAS 1._ Dar clic derecho sobre la pestaña de la hoja. 2._ Seleccione la opción cambiar nombre. 3._ Poner el nombre que desea. FORMATO/HOJA • Cambiar el nombre: Cambia poniendo el nombre de la hoja poniendo el que usted desea. • Ocultar: Oculta la pestaña de la hoja. • Mostrar: Te aparece una caja de dialogo para que seleccione la hoja que deseas mostrar de las ocultadas. 5 de 8
- 6. Hoja de calculo I (Tutorial Bimestral) Geovanny Moreno Cárdenas • Fondo: Te aparece una caja de dialogo para que selecciones el tipo de fondo que deseas. • Color de etiqueta: Aparece una caja de dialogo donde puedes seleccionar el tipo de color que deseas para la etiqueta. HOJA/CLIC DERECHO • Insertar: Sirva para insertar gráficos, hoja de cálculo, etc. • Eliminar: Sirve para eliminar hojas. • Cambiar nombre: Como su nombre lo dice sirva para cambiarle el nombre de la hoja. • Mover o copiar: Te aparece una caja de dialogo para que selecciones el lugar al que deseas mover la hoja o para si deseas crear una copia. • Seleccionar todas las hojas: Te selecciona todas las hojas que contiene el libro. • Color de etiqueta: Te aparece una paleta de colores la cual te permite seleccionar el tipo de color que deseas para la etiqueta de al hoja. • Ver código: Te muestra mucha información de la hoja donde también puedes agregar números y letras como código. MENÚ/FORMATO/FILA • Alto: Te aparece una caja de dialogo donde puedes cambiar lo alto de al columna. • Autoajustar: Esta opción te permite que la fila se valla ajustando de acuerdo al contenido. • Ocultar: Te oculta de la hoja la celda como también la fila seleccionada. • Mostrar: Te muestra otra vez la fila ocultada anteriormente. MENÚ/FORMATO/COLUMNA • Archivo: Te aparece una caja de dialogo donde puedes cambiar el ancho de la columna. • Autoajustar o seleccionar: Esta opción permite que la columna se valla ajustando de acuerdo al contenido. • Ocultar: Te oculta de la hoja la columna seleccionada. • Mostrar: Te muestra de nuevo la columna antes ocultada. • Ancho estándar: Te muestra una caja de dialogo donde puedes cambiar el ancho estándar de la columna por el que tu deseas. PROTECCIÓN DE DATO, HOJAS LIBROS DE TRABAJO 6 de 8
- 7. Hoja de calculo I (Tutorial Bimestral) Geovanny Moreno Cárdenas Microsoft Exel proporciona varias capas de protección para controlar quien puede tener acceso a los datos de sus libros y modificarlos. • Protección de hojas de calculo, Menú/Herramientas/Proteger hoja: puede proteger los elementos de una hoja de calculo, como celdas con formulas, para impedir el acceso a todos los usuarios, o conceder acceso a usuarios individuales, a los rangos que especifique. • Protección a niveles de libros, Menú/Herramientas/Proteger libro: Puede aplicar protección, a los elementos de un libro y puede proteger un archivo de libro para que no se pueda ver ni modificar. CONFIGURA PÁGINA Para configura la pagina debes de irte a Menú/Herramientas/ Configurar pagina donde te aparecerá una caja de dialogo la cual esta dividida en varias secciones o pestañas las cuales e nombraran y definirán a continuación. • Pagina: En esta opción puedes cambiar la orientación y ajuste de escala de la hoja. • Márgenes: En esta opción puedes cambiar los cuatro márgenes de la hoja. • Encabezado y pie de página: Sirve para agregar un encabezado y pie de página a las hojas que desee del libro. • Hoja: Esta opción sirve para seleccionar algunas características de la hoja las cuales desea imprimir o no. IMPRIMIR Dentro de esta opción la cual se encuentra en el Menú/Herramientas/Imprimir aparece una caja de dialogo en la cual se encuentran en conjunto un gran número de opciones las cuales tienen funciones distintas las cuales son: • Impresora: Te muestra todos los datos de las impresoras que se encuentran en uso que son: Nombre, estado, tipo, ubicación y comentario. • Intervalo de pagina: Sirve apara que puedas seleccionar algunas opciones, las cuales deseas que se impriman como lo son: Todo, paginas, desde y hasta. • Copias: Esta opción te permite agregar el número de copias que deseas que se imprima de cada hoja. • Imprimir: En esta opción aparecen otras opciones las cuales si deseas seleccionar basta con dar un clic y cuyas opciones son: Seleccionar, hojas, archivos, etc. PROTEGER HOJA Esta opción permite al usuario practicar las siguientes opciones en una hoja de cálculo. 7 de 8
- 8. Hoja de calculo I (Tutorial Bimestral) Geovanny Moreno Cárdenas • Seleccionar hojas desbloqueadas, seleccionar hojas desbloqueadas, formato de celdas, formato de columnas, formato de filas, insertar columnas, insertar filas, insertar hipervínculos, eliminar columnas, eliminar filas, ordenar, usar auto filtro, usar informes de tabla dinámico, modificar objetos, modificar escenarios. PERMITIR QUE LOS USUARIOS MODIFIQUEN RANGOS • Con esta opción puedes modificar un rango de celdas y columnas. PROTEGER LIBRO • Con esta opción puedes proteger un libro deseado ya que te aparece una caja de dialogo donde puedes agregar una contraseña deseada. PROTEGER Y COPIAR LIBRO • Esta opción te permite proteger un libro que desea, y también otra característica principal de esta poción es de que comparte el libro e impide quitar el historial de cambios. 8 de 8