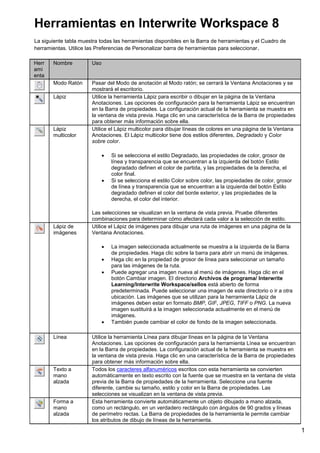
Herramientas Interwrite
- 1. Herramientas en Interwrite Workspace 8 La siguiente tabla muestra todas las herramientas disponibles en la Barra de herramientas y el Cuadro de herramientas. Utilice las Preferencias de Personalizar barra de herramientas para seleccionar . Herr Nombre Uso ami enta Modo Ratón Pasar del Modo de anotación al Modo ratón; se cerrará la Ventana Anotaciones y se mostrará el escritorio. Lápiz Utilice la herramienta Lápiz para escribir o dibujar en la página de la Ventana Anotaciones. Las opciones de configuración para la herramienta Lápiz se encuentran en la Barra de propiedades. La configuración actual de la herramienta se muestra en la ventana de vista previa. Haga clic en una característica de la Barra de propiedades para obtener más información sobre ella. Lápiz Utilice el Lápiz multicolor para dibujar líneas de colores en una página de la Ventana multicolor Anotaciones. El Lápiz multicolor tiene dos estilos diferentes, Degradado y Color sobre color. Si se selecciona el estilo Degradado, las propiedades de color, grosor de línea y transparencia que se encuentran a la izquierda del botón Estilo degradado definen el color de partida, y las propiedades de la derecha, el color final. Si se selecciona el estilo Color sobre color, las propiedades de color, grosor de línea y transparencia que se encuentran a la izquierda del botón Estilo degradado definen el color del borde exterior, y las propiedades de la derecha, el color del interior. Las selecciones se visualizan en la ventana de vista previa. Pruebe diferentes combinaciones para determinar cómo afectará cada valor a la selección de estilo. Lápiz de Utilice el Lápiz de imágenes para dibujar una ruta de imágenes en una página de la imágenes Ventana Anotaciones. La imagen seleccionada actualmente se muestra a la izquierda de la Barra de propiedades. Haga clic sobre la barra para abrir un menú de imágenes. Haga clic en la propiedad de grosor de línea para seleccionar un tamaño para las imágenes de la ruta. Puede agregar una imagen nueva al menú de imágenes. Haga clic en el botón Cambiar imagen. El directorio Archivos de programa/ Interwrite Learning/Interwrite Workspace/sellos está abierto de forma predeterminada. Puede seleccionar una imagen de este directorio o ir a otra ubicación. Las imágenes que se utilizan para la herramienta Lápiz de imágenes deben estar en formato BMP, GIF, JPEG, TIFF o PNG. La nueva imagen sustituirá a la imagen seleccionada actualmente en el menú de imágenes. También puede cambiar el color de fondo de la imagen seleccionada. Línea Utilice la herramienta Línea para dibujar líneas en la página de la Ventana Anotaciones. Las opciones de configuración para la herramienta Línea se encuentran en la Barra de propiedades. La configuración actual de la herramienta se muestra en la ventana de vista previa. Haga clic en una característica de la Barra de propiedades para obtener más información sobre ella. Texto a Todos los caracteres alfanuméricos escritos con esta herramienta se convierten mano automáticamente en texto escrito con la fuente que se muestra en la ventana de vista alzada previa de la Barra de propiedades de la herramienta. Seleccione una fuente diferente, cambie su tamaño, estilo y color en la Barra de propiedades. Las selecciones se visualizan en la ventana de vista previa. Forma a Esta herramienta convierte automáticamente un objeto dibujado a mano alzada, mano como un rectángulo, en un verdadero rectángulo con ángulos de 90 grados y líneas alzada de perímetro rectas. La Barra de propiedades de la herramienta le permite cambiar los atributos de dibujo de líneas de la herramienta. 1
- 2. Marcador Utilice la herramienta para resaltar cualquier cosa en la página actual. Seleccione los de resaltado atributos de la herramienta en la Barra de propiedades. Formas Dibuje diferentes formas con esta herramienta. Haga clic en el botón Formas situado en medio de la Barra de propiedades y seleccione una forma en el menú. Los valores situados a la izquierda de la Barra de propiedades afectan a los atributos de línea de la forma, y los valores situados a la derecha, a los atributos de relleno de la forma. La forma seleccionada actualmente y sus atributos de línea y relleno se reflejan en el botón Formas. Flash Player Flash Player le permite agregar archivos SWF a la presentación. Haga clic en la herramienta y seleccione un archivo Flash SWF del directorio. Haga clic en la flecha verde para activar el archivo Flash. Utilice la herramienta Selección para mover, cambiar el tamaño o eliminar el archivo Flash. Nota: sólo se admiten dos (2) archivos Flash por página. Texto Utilice la Herramienta de texto para agregar texto escrito a las páginas del archivo de presentación. Seleccione la Herramienta de texto en la Barra de herramientas Cambie las propiedades de fuente antes de empezar a escribir. La fuente y los atributos que seleccione se mostrarán en la ventana de vista previa. Haga clic en el punto donde desee que aparezca la ventana de texto y empiece a escribir. Cuando haya terminado de escribir, seleccione la herramienta Selección. La ventana de texto se cerrará y el texto se colocará en la página. Estampador Utilice el Estampador para agregar sellos a la página actual de la Ventana Anotaciones. Las selecciones de sello instaladas previamente se muestran en la Barra de propiedades del Estampador. Puede agregar imágenes a la carpeta Mis documentos/Interwrite Workspace/Sellos del usuario para personalizar el Estampador. Las imágenes deben estar en formato BMP, GIF, JPEG, TIFF o PNG. Estas imágenes se mostrarán en el extremo derecho de la Barra de propiedades del Estampador. Si agrega imágenes de sellos nuevas a la carpeta de sellos del usuario mientras se está ejecutando Workspace, los sellos no estarán disponibles para su uso hasta que salga de Workspace y vuelva a abrirlo. Archivo de Esta opción le permite agregar archivos de sonido a los archivos de presentación. Es sonido compatible con los formatos de archivo de sonido siguientes: WAV, MP2, MP3, MPA, MPEG, SND y WMA. También se pueden utilizar archivos de sonido creados con la herramienta Grabar y reproducir, así como los que se descargan de otras fuentes (p. ej., iTunes). Cuando se selecciona el archivo, se añade a la página un reproductor de audio con el archivo de sonido seleccionado. Archivo de Agregue archivos de vídeo a su presentación con la herramienta Archivo de vídeo.Es vídeo compatible con los formatos de archivo de vídeo siguientes: AVI, WMV, MOV y MPG. Seleccione la herramienta Archivo de vídeo y desplácese a la ubicación del archivo de vídeo que desea agregar. El reproductor de vídeo que contiene el archivo de vídeo seleccionado se agrega a la página. Pulse la flecha verde para iniciar Media Player. Puede utilizar las herramientas de la Barra de herramientas del Reproductor multimedia para anotar el vídeo. Desplazar Mueva la página por la Ventana Anotaciones. página Selección Utilice la herramienta Selección para seleccionar objetos (entidades) en la página actual. Los objetos seleccionados se pueden cambiar de tamaño, mover, cortar, copiar, pegar, eliminar, reordenar, rotar, agrupar, desagrupar, mover al fondo, exportar y agregar a Mi galería. La Barra de propiedades de Selección se muestra cuando se selecciona la herramienta Selección. Todas las herramientas de edición se muestran en el lado izquierdo de la Barra de propiedades, y las herramientas de Navegación de la página se muestran en el lado derecho. Cuando se selecciona un objeto, su Barra de propiedades se muestra en el centro, junto con la herramienta Vínculos para permitirle cambiar los atributos del objeto seleccionado o crear un vínculo para este. Haga clic en una herramienta de la Barra de Herramientas de edición para obtener más información sobre ella. Algunas opciones de edición no se activarán hasta que se realice una selección o su acción sea adecuada para la selección. 2
- 3. Borrador Utilice esta herramienta para borrar los objetos de la página de la Ventana Anotaciones. Ajuste el tamaño del Borrador moviendo el Control deslizante en la Barra de propiedades. Zoom Seleccione la herramienta Zoom y haga clic en la página en la Ventana Anotaciones para ampliarla en incrementos de 100. También puede hacer clic directamente en la cantidad de ampliación en la Barra de propiedades de la herramienta Zoom para ampliar la página. Si desea ampliar un área específica de la página, seleccione la herramienta Ventana del zoom situada en el extremo derecho de la Barra de propiedades y arrastre una ventana sobre la parte de la página que desea ampliar. Crear Agregue una página en blanco al archivo de presentación. Consulte las Preferencias página en de Página en blanco para cambiar el color de fondo. blanco Crear Agregue un duplicado de la página actual de la Ventana Anotaciones al archivo de página presentación. La página duplicada se agrega al archivo de presentación duplicada inmediatamente después de la página original. Crear Utilice esta herramienta para agregar una página nueva con un calendario al archivo página de de presentación. Seleccione y obtenga una vista previa del calendario de una calendario semana o uno, dos, tres o cuatro meses. Indique un Mes y año de inicio (el mes y el año actual son los valores predeterminados) y seleccione un Color de fondo para el calendario. Si suele utilizar calendarios en sus presentaciones, puede agregar la herramienta Crear página de calendario a la Barra de herramientas mediante la opción Preferencias de Personalizar barra de herramientas. Crear Agregue una página de cuadrícula al archivo de presentación. Consulte las página de Preferencias de Página de cuadrícula para cambiar la configuración de la página de cuadrícula cuadrícula. Crear Agregue una página de imagen al archivo de presentación. Consulte las Preferencias página de de Página de imagen para cambiar la imagen de fondo en la página. imagen Galería La Galería de Workspace Interwrite contiene una vasta colección de imágenes y simulaciones Flash interactivas, llamadas Interwrite Sims, organizadas en categorías para una mayor comodidad. Foco de luz Utilice la herramienta Foco de luz para crear interés y captar la atención en un área de la pantalla. Cuando se selecciona la herramienta Foco de luz, aparece un círculo en el centro de una cortina negra. La abertura del foco de luz es transparente y muestra lo que hay directamente bajo el círculo en la pantalla. Haga clic y arrastre el cursor Mover para desplazar el foco de luz por la pantalla. La herramienta Foco de luz se puede utilizar en el Modo ratón y el Modo de anotación. Clasificador Utilice la herramienta Clasificador de páginas para ver las miniaturas de las páginas de páginas de un archivo de presentación. Haga clic sobre una página para seleccionarla. Haga clic y arrastre una página a una ubicación diferente del archivo de presentación. En el menú Clasificador de páginas hay otras opciones de Clasificador de páginas disponibles. Página Permite ir a la página anterior del archivo de presentación. Esta herramienta estará anterior inactiva cuando se visualice la primera página del archivo de presentación en la Ventana Anotaciones. Página Permite ir a la página siguiente del archivo de presentación. Esta herramienta estará siguiente inactiva cuando se visualice la última página del archivo en la Ventana Anotaciones. Borrar Utilice esta herramienta para eliminar los objetos seleccionados. Si no se ha realizado ninguna selección en la página, la herramienta Borrar eliminará todo su contenido. Guardar Guarde el archivo de presentación que está abierto actualmente. Se le solicitará que guarde el archivo de presentación cuando lo cierre o cuando salga de Workspace. La función Guardar también está disponible en el menú de funciones de Interwrite Board. De manera predeterminada, la función Guardado automático guarda el archivo de presentación automáticamente cada cinco minutos. Puede desactivar la función de guardado automático o cambiar su frecuencia en Preferencias/Opciones. Teclado El Teclado virtual permite introducir texto en el Interwrite Board o cuando esté virtual utilizando un Interwrite Pad.Puede introducir texto en un archivo de la aplicación o escribir anotaciones en una página de la Ventana Anotaciones. 3
- 4. Cortina La herramienta Cortina se utiliza para ocultar la página actual de la Ventana Anotaciones o la pantalla actual del escritorio si se encuentra en Modo ratón. Insertar Inserte cualquier tipo de archivo multimedia, por ejemplo, BMP, JPEG, GIF, EMF, soporte WMF, TIFF PNG, ICO, archivos de sonido, archivos de vídeo y archivos Flash. Los multimedia archivos de sonido se insertan en un reproductor de audio; los de vídeo, en un reproductor de vídeo y se reproducen en el reproductor multimedia. Captura Una captura es una imagen instantánea de la pantalla completa, de una ventana seleccionada o de un parte seleccionada de la pantalla. Las opciones de captura disponibles varían en función del modo en que se encuentre cuando seleccione la herramienta Captura. Deshacer Utilice esta herramienta para deshacer la última operación realizada. Si ha dibujado una línea y hace clic en Deshacer, se quitará. Puede seguir deshaciendo operaciones hasta que haya deshecho la primera acción que realizó en la página. Por supuesto, si desea deshacer todo lo que ha hecho en la página, podría ahorrarse tiempo y hacer clic en la herramienta Borrar. Rehacer Utilice esta herramienta para rehacer la última operación de Deshacer. Puede rehacer todas las operaciones hasta que haya restaurado todo lo deshecho. La herramienta no estará disponible hasta que se deshaga algo. Preferencia La herramienta Preferencias abre el cuadro de diálogo Preferencias, donde puede s establecer los valores para muchas de las herramientas y funciones de Workspace. Reconocimi Utilice esta herramienta para convertir el texto escrito a mano en texto ento de mecanografiado e insertar dicho texto en una aplicación activa, como Word o Excel. texto a El diálogo Reconocimiento de texto a mano alzada, que se muestra a continuación, mano ofrece un corrector ortográfico y la posibilidad de insertar caracteres de retorno de alzada carro, espacio, tabulador y retroceso en el texto. Grabar y Utilice la herramienta Grabar y reproducir para reproducir y grabar eventos, con reproducir sonido, cuando se producen. Esta herramienta graba eventos de audio y de pantalla y los almacena en un archivo AVI para su reproducción. Exportar Utilice esta herramienta para exportar el archivo de presentación que está abierto archivo PDF actualmente a un formato PDF. De manera predeterminada, el archivo PDF se guarda en la carpeta Mis documentos/Interwrite Workspace/Exportar. Temporizad Utilice el Temporizador para las actividades de aula, los exámenes o pruebas or programadas. Regla La Regla le permite enseñar a calcular medidas entre dos puntos en la Ventana Anotaciones. Triángulo La herramienta Triángulo le permite enseñar a realizar medidas en la Ventana Anotaciones. Transportador El Transportador le permite enseñar a medir ángulos en la Ventana Anotaciones. Brújula La Brújula le permite enseñar a dibujar círculos, arcos y medir distancias en la Ventana Anotaciones. Configurar La herramienta Configuración de página nueva permite seleccionar todas las página opciones de creación de páginas nueva Herramienta Permite rellenar cualquier objeto con color o cambiar el fondo de la página en el caso Rellenar de que no se haya seleccionado ningún objeto. Página de Agregue una página de degradado al archivo de presentación. Consulte las degradado Preferencias de Página de degradado para cambiar el color de fondo. Salir Salir de Interwrite Workspace. Cuadro de El menú Cuadro de herramientas se muestra al hacer clic en el Cuadro de herramienta herramientas. Este menú incluye las herramientas utilizadas con menos frecuencia. s Puede personalizar la organización de las herramientas en este menú y en la Barra de herramientas en el cuadro de diálogo de Preferencias de Personalizar barra de herramientas. Minimizar Haga clic en esta herramienta para minimizar la Barra de herramientas o restaurarla Barra de a tamaño completo. herramientas Menú Abre los menús Workspace. Workspace 4