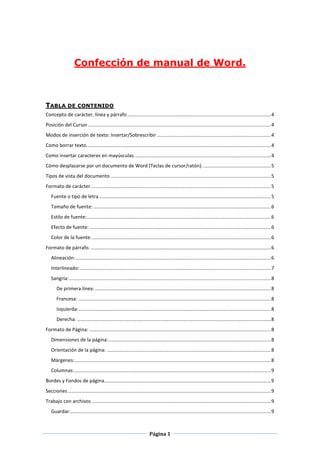
Confección de manual de word antonio fernández victor fernández
- 1. Confección de manual de Word. TABLA DE CONTENIDO Concepto de carácter, línea y párrafo .......................................................................................................... 4 Posición del Cursor ....................................................................................................................................... 4 Modos de inserción de texto: Insertar/Sobrescribir .................................................................................... 4 Como borrar texto. ....................................................................................................................................... 4 Como insertar caracteres en mayúsculas. .................................................................................................... 4 Cómo desplazarse por un documento de Word (Teclas de cursor/ratón). .................................................. 5 Tipos de vista del documento ...................................................................................................................... 5 Formato de carácter. .................................................................................................................................... 5 Fuente o tipo de letra ............................................................................................................................... 5 Tamaño de fuente: ................................................................................................................................... 6 Estilo de fuente:........................................................................................................................................ 6 Efecto de fuente: ...................................................................................................................................... 6 Color de la fuente: .................................................................................................................................... 6 Formato de párrafo. ..................................................................................................................................... 6 Alineación: ................................................................................................................................................ 6 Interlineado: ............................................................................................................................................. 7 Sangría: ..................................................................................................................................................... 8 De primera línea: .................................................................................................................................. 8 Francesa: .............................................................................................................................................. 8 Izquierda: .............................................................................................................................................. 8 Derecha: ............................................................................................................................................... 8 Formato de Página: ...................................................................................................................................... 8 Dimensiones de la página: ........................................................................................................................ 8 Orientación de la página: ......................................................................................................................... 8 Márgenes: ................................................................................................................................................. 8 Columnas: ................................................................................................................................................. 9 Bordes y Fondos de página........................................................................................................................... 9 Secciones ...................................................................................................................................................... 9 Trabajo con archivos .................................................................................................................................... 9 Guardar:.................................................................................................................................................... 9 Página 1
- 2. Guardar como:........................................................................................................................................ 10 Abrir: ....................................................................................................................................................... 10 Imprimir: ................................................................................................................................................. 10 Edición básica de un Documento. .............................................................................................................. 11 Deshacer y rehacer: ................................................................................................................................ 11 Copiar, cortar y pegar: ............................................................................................................................ 11 Buscar y reemplazar: .............................................................................................................................. 12 Composición avanzada de documentos ..................................................................................................... 12 Listas y Esquemas: .................................................................................................................................. 12 Insertar símbolos especiales ...................................................................................................................... 12 Insertar Tabla: ............................................................................................................................................ 14 Diseño de tablas ..................................................................................................................................... 14 Estilos de tablas .................................................................................................................................. 14 Opciones de dichos estilos: ................................................................................................................ 15 Opciones de bordes y sombreados: ................................................................................................... 15 Dibujar bordes: ................................................................................................................................... 15 Presentación de tabla. ................................................................................................................................ 15 Insertar fila: ............................................................................................................................................ 15 Eliminar fila: ............................................................................................................................................ 16 Combinar y dividir celdas: ...................................................................................................................... 16 La alineación (horizontal y vertical): ....................................................................................................... 16 Seleccionar: ............................................................................................................................................ 16 Ver Cuadrícula: ....................................................................................................................................... 17 Propiedades: ........................................................................................................................................... 17 Encabezados y pies de página. ................................................................................................................... 18 Notas a pie de página. ................................................................................................................................ 18 Tabulaciones. .............................................................................................................................................. 19 Insertar imágenes: ...................................................................................................................................... 19 Imágenes escalares: ............................................................................................................................... 19 Imágenes vectoriales: ............................................................................................................................. 20 Formulas Matemáticas ............................................................................................................................... 20 Botón ecuación: ...................................................................................................................................... 21 Símbolos matemáticos: ...................................................................................................................... 21 Variada colección de estructuras, como matrices: ............................................................................. 22 Edición: ............................................................................................................................................... 23 Lineal: ................................................................................................................................................. 24 Profesional:......................................................................................................................................... 24 Página 2
- 3. Los Estilos. .................................................................................................................................................. 24 Herramientas de ayuda a la escritura......................................................................................................... 24 Corrección ortográfica y gramatical. ...................................................................................................... 24 Autocorrección del documento: ............................................................................................................. 25 Automatización de tareas........................................................................................................................... 26 Combinación de correspondencia: ......................................................................................................... 26 Elaboración del índice de contenidos: .................................................................................................... 27 Elaboración de un índice terminológico: ................................................................................................ 29 Plantillas de documentos: .......................................................................................................................... 29 Diseño y creación de macros ...................................................................................................................... 32 Elaboración de documentos en equipo ...................................................................................................... 34 Control de cambios..................................................................................................................................... 34 Protección del documento: ........................................................................................................................ 35 Exportación del documento: ...................................................................................................................... 35 Página 3
- 4. CONCEPTO DE CARÁCTER , LÍNEA Y PÁRRAFO En la informática, un carácter se interpreta como una unidad de información que equivale a grafemas o símbolos, como sucede con los de la modalidad escrita del alfabeto de un lenguaje natural. La Línea es un espacio de extremo a extremo de la página que puede ser escrito o rellenado por caracteres. Un párrafo es un grupo de palabras en un texto escrito que expresa una idea o un argumento, o reproduce las palabras de una historia o la vida actual. Está compuesto por un conjunto de oraciones que tienen cierta unidad temática o que, sin tenerla, se enuncian juntas. POSICIÓN DEL CURSOR El Cursor es una barra intermitente que señala la posición en la que estas situado. MODOS DE INSERCIÓN DE TEXTO: INSERTAR/SOBRESCRIBIR En el procesador de textos hay dos modos de escribir o modificar un texto. El primero que es Insertar, a medida que vas escribiendo el cursor se mueve de izquierda a derecha, poniendo lo que escribes. La otra manera es seleccionar el texto que se quiera modificar y escribir encima de el. COMO BORRAR TEXTO . 1.-Con la tecla “DEL” borra la letra anteriormente escrita. 2.-Cpm la tecla “supr” borra la letra o palabra a la derecha del cursor. COMO INSERTAR CARACTERES EN MAYÚSCULAS . Página 4
- 5. Hay dos maneras de insertar caracteres en mayúsculas. Una de ellas es pulsando la tecla “Mayus” mientras estas escribiendo, o activar el “bloq Mayús” y así escribir en mayúsculas sin necesidad de estar pulsando otra tecla. Repaso de uso de las teclas para sacar otros caracteres. Para sacar las “comillas” simplemente hay que pulsar la tecla “mayus” y la tecla numero 2, mientras que para escribir el carácter arroba habrá que pulsar la tecla de alternativa grafica “Alt Gr” y la tecla correspondiente al numero 2. CÓMO DESPLAZARSE CURSOR /RATÓN ). POR UN DOCUMENTO DE WORD (TECLAS DE Para desplazarnos por un documento Word podemos utilizar básicamente la rueda central del ratón o bien las teclas de dirección que hay en el teclado. TIPOS DE VISTA DEL DOCUMENTO Diseño de impresión: Mediante esta vista podremos ver el documento tal y como quedaría impreso Lectura de pantalla: Con esta vista el documento te va apareciendo de dos en dos hojas. FORMATO DE CARÁCTER . FUENTE O TIPO DE LETRA: Para cambiar la fuente o el tipo de letra, lo podemos hacer mediante la barra de tareas, haciendo click en la ficha Inicio y a continuación pinchamos sobre el botón “Fuente” también puede hacerse con la siguiente combinación de letras: “Control + Mayus + F”. Cambiar el tipo de letra sirve para modificar el tipo de letra con el que se está escribiendo un documento o se ha escrito. Página 5
- 6. TAMAÑO DE FUENTE : Sirve para cambiar el tamaño de los caracteres con los que se ha escrito un documento o se está escribiendo. Para hacerlo bastaría con hacer click en la ficha inicio y después en “tamaño de fuente”. ESTILO DE FUENTE : Sirve para destacar o formalizar el texto el cual estamos desarrollando, ya se poniendo en negrita, cursiva o subrayado. También puedes usar otros comandos para operaciones matemáticas. El estilo de fuente se puede modificar o cambiar en la pestaña de inicio ( en la parte superior del Word) en el apartado “Fuente”. EFECTO DE FUENTE : El efecto de fuente sirva para dar diversos efecto al documento, a los caracteres o a las palabras. Para darle efecto solo hay que ir a la pestaña “inicio” abrir el menú de fuente y una vez allí, en el apartado de “efectos” escogemos el que mas se adapte a nuestro documento. Se pueden elegir entre varios efectos: negrita, cursiva, subrayado, tachado, doble tachado, superíndice, subíndice, relieve… COLOR DE LA FUENTE : El color de la fuente sirve para darle color al párrafo o texto que se esté escribiendo en concreto. Para cambiar el color solo hay que seleccionar el texto el cual queramos cambiar e ir a la parte de arriba del documento, en la pestaña de inicio, apartado fuente, donde la letra A con una línea roja debajo. FORMATO DE PÁRRAFO . ALINEACIÓN : La alineación de un texto sirve para recolocar el texto el cual estas escribiendo, posicionándole en el lugar que tú quieras, ya se hacia el margen derecho, el izquierdo, centrado o justificado. Para cambiar la alineación o bien lo cambias en la parte Página 6
- 7. superior del Word en el apartado párrafo o dándole al botón derecho del ratón, en el apartado de párrafo. INTERLINEADO : El interlineado de un texto se refiere al espaciado dejado entre línea y línea. Para configurarle tenemos que seleccionar el texto que queremos cambiar el interlineado, ir a la ficha inicio y hacer click en el botón interlineado. Si el interlineado deseado no esta en la lista desplegable hacemos click en el botón “opciones de interlineado” y en la sección “espaciado” le configuramos a nuestro gusto. Otra opción sería con el texto seleccionado, botón derecho y en la opción “párrafo. Veremos que se nos abrirá la misma ventana de antes. Página 7
- 8. SANGRÍA: La sangría es la introducción de varios caracteres espacios en blanco al comienzo de una línea. Se emplea en textos alineados a la izquierda. Hay varios tipos de sangría: DE PRIMERA LÍNEA : Primera línea: esta opción establece la posición de la primera línea con respecto a la posición de las demás líneas del párrafo. FRANCESA : es un tipo de sangría en el que la primera línea aparece más a la izquierda que el resto de líneas del párrafo, podemos conseguirla si en la casilla Primera línea introducimos un número negativo. IZQUIERDA: Esta sangría hace que todas las líneas de un párrafo comiencen a partir de la posición donde se sitúa la marca Sangría izquierda DERECHA: en esta opción podemos establecer el espacio de separación de las líneas del párrafo con respecto al margen derecho. FORMATO DE PÁGINA: DIMENSIONES DE LA PÁGINA: Las dimensiones de una página es la altura y la anchura de la misma. ORIENTACIÓN DE LA PÁGINA : La orientación es si queremos tener la hoja en posición horizontal o bien en vertical. MÁRGENES: La distancia que se deje entre el borde de la hoja hasta donde empiezas a escribir. Página 8
- 9. COLUMNAS : El Word nos permite dividir la hoja en columnas para hacer un texto periodístico o informativo. Para acceder a estos formatos hay que ir a la pestaña de Diseño de pagina, en la parte superior del Word. BORDES Y FONDOS DE PÁGINA . Los Bordes de página sirven para rodear el borde de la página con rayas, o diferentes estilos de formatos para decorar el documento dándole así un toque más serio o un toque mas informal. El Fondo de pagina puede modificarse dándole diferentes colores o incrustando una imagen dando así un toque de creatividad. SECCIONES TRABAJO CON ARCHIVOS GUARDAR: Esta función la podemos encontrar encima de la barra de herramientas, y corresponde a dibujo del disquete. También Página 9
- 10. podemos acceder a esta función mediante las teclas de acceso directo “Control + G”. Sirve para guardar el trabajo que estamos haciendo en el disco duro. GUARDAR COMO : al igual que la función anterior, sirve para guardar el proyecto, pero a diferencia de la opción “guardar” esta opción te permite elegir el destino de guardado y el titulo. A esta función se puede acceder, haciendo click sobre el símbolo de Microsoft office y después en la opción “guardar como”. Cuando vayamos a guardar un documento es aconsejable primero elegir la opción guardar como para elegir el destino y ponerle al archivo el nombre que queramos, y después guardar el documento con la opción “guardar” para ir sobrescribiendo dicho archivo. ABRIR: Esta función está disponible haciendo click sobre el símbolo de Microsoft office y dándole a la opción abrir. Esta opción sirve para abrir un documento ya existente y seguir trabajando con el desde el último momento en que lo dejaste. IMPRIMIR: Al igual que las opciones anteriores esta se encuentra en el mismo lugar: en el símbolo de Microsoft office. Y como su propio nombre indica sirve para imprimir un documento entero, un número determinado de páginas y varias páginas seguidas. Página 10
- 11. EDICIÓN BÁSICA DE UN DESHACER DOCUMENTO. Y REHACER : El Word tiene una propiedad o característica que te permite en todo momento corregir o eliminar tu última acción en el Word (ya sea insertar una imagen o borrar sin querer un párrafo). Rehacer sirve para lo contrario, que es hacer otra vez algo que habías eliminado. COPIAR, CORTAR Y PEGAR : Estas tres herramientas del Word son una misma, ya que sin uno de ellas como “copiar” no podríamos pegar nada en el documento. Copiar complementa a cortar, aunque en ocasiones cuando queremos eliminar una cosa y copiarla en otra página, envede utilizar copiar se utiliza cortar, que hace la misma función solo que no duplica sino que elimina y copia donde tu quieras. Página 11
- 12. Para copiar se utiliza las teclas “control+C” para cortar “control+X” y para pegar se utiliza el “control+V”. BUSCAR Y REEMPLAZAR : Buscar sirve para localizar una palabra en el documento y reemplazar es una herramienta para encontrar una palabra y sustituir todas esas palabras por otra. COMPOSICIÓN LISTAS Y AVANZADA DE DOCUMENTOS ESQUEMAS : Esta función del procesador de textos sirve para darle a un texto o a todo el documento un diseño mas ordenado o esquematizado cuando tenemos que enumerar ciertos elementos. Tenemos varias listas, en función de lo que queramos enumerar, ya sean mediante viñetas, una lista numerada o una lista con varios niveles. INSERTAR SÍMBOLOS ESPECIALES Insertar símbolos especiales se refiere a poner caracteres más gráficos en el documento, que no tienen representación en el teclado. Para acceder a esta función solo hay que ir a la pestaña “insertar” y elegir la opción “Ecuación” para escribir una ecuación pre generada o la opción “símbolo” para insertar un carácter Página 12
- 13. Si escogemos la opción “ecuación nos aparecerían estas opciones: Sin embargo si escogemos la opción “símbolo”, no aparecería esta pantalla: Página 13
- 14. INSERTAR TABLA : Para insertar una tabla primero vamos a la pestaña “insertar” y a continuación hacemos click en el botón tablas. Las tablas se componen de filas y columnas y de celdas que se pueden rellenar con texto y gráficos. Las tablas se utilizan a menudo para organizar y presentar información. DISEÑO DE TABLAS ESTILOS DE TABLAS : para poner un estilo a una tabla, lo primero que debemos hacer es insertar la tabla y acontinuacion elegimos el estilo que queramos. Página 14
- 15. OPCIONES DE DICHOS ESTILOS: En la pestaña inicio tenemos la opción de cambiar los estilos del documento, como ponerlas un conjunto de estilos, cambiar el color de la fuente asi como cambiar su estilo. OPCIONES DE BORDES Y SOMBREADOS : Esta opción nos permite darle varios tipos de sombreado a la tabla o al texto, mientras que el borde nos permite recubrir el borde de la tabla con una línea, o varias, de diferente grosor. DIBUJAR BORDES : para agregar bordes a imágenes tablas o textos, tenemos que seleccionar la parte del documento a la que queremos aplicar el borde, a continuación en la ficha Diseño de pagina” deberemos hacer click en el botón bordes de pagina. Ahí elegiremos el que más nos convenga para nuestro documento o el que más nos guste. PRESENTACIÓN INSERTAR DE TABLA . FILA : Para insertar una fila tienes que pulsar el botón derecho de ratón sobre la tabla en la que desees insertarla. Página 15
- 16. ELIMINAR FILA : Para eliminar fila o celdas, se sigue el mismo procedimiento que para insertarla. COMBINAR Y DIVIDIR CELDAS : Esta opción te permite juntar 2 o más celdas en una. También se realiza mediente el proceso anterior. LA ALINEACIÓN (HORIZONTAL Y VERTICAL ): De manera predeterminada, Microsoft Word alinea el texto de una tabla con respecto a la parte superior izquierda de una celda. Puede cambiar la alineación del texto en una celda, tanto la vertical (superior, centro o inferior) como la horizontal (izquierda, centro o derecha). Primero deberemos hacer clic en la celda que contiene el texto que desee alinear, y a continuación En la pestaña diseño de pagina, en el botón alinear, seleccionamos la que más nos interese. SELECCIONAR : Para seleccionar una celda hay que hacer el click en dicha celda y arrastrar. También podemos situar el cursor a la izquierda de la celda hasta que se convierta en una flecha, cuando eso ocurra solo hacer click y seleccionaremos toda la fila, si Página 16
- 17. arrastramos hacia abajo sin soltar iremos seleccionando las filas inferiores. VER CUADRÍCULA : PROPIEDADES : Para acceder a las propiedades de una tabla ya creada, solo hay que pulsar el botón derecho del raton encima de la tabla y darle a la pestaña “propiedades” y nos saldrá el siguiente cuadro: Página 17
- 18. ENCABEZADOS Y PIES DE PÁGINA. Los encabezados son títulos que se pone al principio de cada hoja del documento y el pie de página es lo mismo solo que se pone al final de cada hoja del documento. Tanto El encabezado como el pie de página puedes modificarles para que salgan en las páginas pares o impares. NOTAS A PIE DE PÁGINA . Las notas al pie y notas al final se utilizan en los documentos impresos para explicar, comentar o hacer referencia al texto de un documento. Puede utilizar las notas al pie para comentarios detallados y las notas al final para citar fuentes de Información. Página 18
- 19. TABULACIONES . Las tabulaciones es un modo en el que puedes marcar los saltos en una misma línea. Sirve para modificar las sangrías o aumentar y disminuir la alineación del texto. Para establecer las tabulaciones solo hay que seguir los siguientes pasos: Haga clic en Tabulador izquierdo Imagen del botón en el extremo izquierdo de la regla horizontal hasta que cambie al tipo de tabulador que desee: Tabulador izquierdo Imagen del botón, Tabulador derecho Imagen del botón, Tabulador central Imagen del botón, Tabulador decimal Imagen del botón o Barra de tabulaciones Imagen del botón. Después solo hay que hacer click en la posición de la regla horizontal donde desee establecer una tabulación. INSERTAR IMÁGENES : Microsoft Word permite insertar imágenes tanto de archivo como prediseñadas. Hay dos tipos de imágenes que se distinguen por que cuando las redimensionas pueden deformarse un poco o no. IMÁGENES ESCALARES : Imágenes fotográficas procedentes de cámaras digitales, de Internet, de programas como Photoshop, Fireworks, PaintShopPro, etc. Suelen ser de tipo JPG o GIF. Sobre estas imágenes se pueden realizar algunas operaciones como cambiar el tamaño, el brillo,..., pero no se pueden desagrupar en los elementos que las forman. Están formadas por puntos o pixels que tienen cada uno un color y una posición pero no están relacionados unos con otros. Estas imágenes admiten cambios de tamaños, pero en ocasiones, si las reducimos y posteriormente intentamos ampliarlas de nuevo pueden perder resolución. Cuando hablemos de Página 19
- 20. imágenes, en general, nos estaremos refiriendo a este tipo de imágenes escalares o no vectoriales. IMÁGENES VECTORIALES : Imágenes prediseñadas procedentes de las librerías que Word tiene organizadas por temas. Estas imágenes están construidas utilizando vectores, lo que permite hacerlas más grandes o pequeñas sin pérdida de resolución. También se pueden desagrupar en los elementos que las forman, introducir cambios y volverlas a agrupar. En realidad, podríamos considerar estas imágenes como un conjunto de objetos gráficos. Los gráficos creados con las herramientas de Word para dibujar también son imágenes vectoriales. Para insertar una imagen vectorial o escalar, solo hay que ir a la pestaña “insertar” y escoger el tipo de imagen que queremos. FORMULAS MATEMÁTICAS Con el procesador de textos puedes insertar formulas matemáticas, aunque esto no quiere decir que sea capaz de resolver dichas formulas. Para insertar ecuaciones o formulas solo hay que: 1. Coloca el cursor en la parte del documento donde quieras insertar la ecuación matemática 2. Haz clic en el menú "Insertar", luego en el botón "Ecuación" Página 20
- 21. Selecciona una de las formulas predefinidas, o haz clic en "Insertar nueva ecuación" para introducir una propia. BOTÓN ECUACIÓN : el botón “ecuación” sirve para insertar una ecuación o acceder a formulas o caracteres matemáticos. Se puede encontrar en la pestaña “insertar”, y a la derecha del todo podemos encontrar dicho botón. SÍMBOLOS MATEMÁTICOS : Para insertar un símbolo matemático solo hay que ir a la pestaña 2insertar” y a la derecha de todo tenemos la opción de insertar un símbolo, la mayor parte de ellos matemáticos. Como por ejemplo β, Ω, ∞ Página 21
- 22. VARIADA COLECCIÓN DE ESTRUCTURAS , COMO MATRICES : Para insertar estructuras o matrices en el procesador de textos, solo hay que ir a la pestaña insertar y hacer click en la opción “ecuación”. Una vez hecho esto, en la barra de herramientas, nos aparecerán ciertas funciones. Esto es útil a la hora de escribir una formula matemática que no esté pre generada. Cursiva por defecto para variables: Esta opción te permite escribir en cursiva las variables matematicas del documento, para ello al insertar una ecuación podemos darle a la flechita del recuadro para que nos aparezcan las opciones en la barra de herramientas. Una vez hecho esto, a la derecha del todo en la opción de herramientas, al pinchar nos saldrá un cuadro como este: Página 22
- 23. A continuación pinchamos sobre la casilla “Autocorrección matemática”. Hecho esto nos saldrá otro cuadro como el siguiente: Ahora solo tenemos que ir a la pestaña “autoformato” y marcar la casilla “negrita y cursiva por formato real”. EDICIÓN: Para acceder a las opciones de edición, solo hay que seguir los mismos pasos que el caso anterior. Página 23
- 24. LINEAL: Con la ecuación insertada, a la derecha del todo nos aparecerá esta opción que sirve para convertir la selección en una forma unidimensional para una edición simple. PROFESIONAL : Convierte la selección en una forma bidimensional para una presentación profesional. LOS ESTILOS. Los estilos es una herramienta del Word para poder guardar plantillas especificas creadas por nosotros o bajadas de internet, que nos permite guardar el formato de un documento para usarle después en otros documentos sin tener que cambiarlo cada vez que lo quieras. Para acceder a los diferentes tipos de estilos, solo hay que ir a la pestaña de inicio y en la parte superior del Word nos aparecerá todos los estilos tiene el Word o hallamos creado. HERRAMIENTAS DE AYUDA A LA ESCRITURA . CORRECCIÓN ORTOGRÁFICA Y GRAMATICAL . Esta herramiento que nos proporciona Word es de gran utilidad y sirve para corregir las faltas que hallamos producido en el texto, como los acentos, palabras mal escritas y las separaciones entre punto y seguido, y entre palabras. Página 24
- 25. AUTOCORRECCIÓN DEL DOCUMENTO : Esta herramienta sirve para corregir las faltas automáticamente, es decir, en lo que estas escribiendo si se te olvida un acento o pones mal una palabra esta herramienta te la corregirá automáticamente sin necesidad de hacerlo tu manualmente. No obstante, el diccionario de Word puede no contener palabras especificas que necesitas escribir. Dichas palabras te las detectara como mal escritas y te las cambiara automáticamente a alguna que tenga en el diccionario y que mas se la parezca. Página 25
- 26. AUTOMATIZACIÓN DE TAREAS . COMBINACIÓN DE CORRESPONDENCIA : En la barra de herramientas, hay una opción llamada iniciar combinación de correspondencia. Esta herramienta sirve para crear un conjunto de documentos, como una carta modelo que se debe enviar a muchos clientes o una hoja de etiquetas de dirección. El proceso de combinación de correspondencia implica los siguientes pasos generales: 1. Configurar el documento principal. El documento principal contiene el texto y los gráficos que son iguales para cada versión del documento combinado. Por ejemplo, en el caso de una carta modelo, el remite o el saludo. 2. Conectar el documento a un origen de datos. Un origen de datos es un archivo que contiene la información que se debe combinar en un documento. Por ejemplo, los nombres y direcciones de los destinatarios de una carta. 3. Acotar la lista de destinatarios o de elementos. Microsoft Office Word genera una copia del documento principal por cada elemento, o registro, de su archivo de datos. Si su archivo de datos es una lista de correo, es probable que esos elementos sean destinatarios de la correspondencia. Si desea generar copias sólo para determinados elementos del archivo de datos, puede elegir qué elementos (registros) incluir. Página 26
- 27. 4. Agregar marcadores de posición, llamados campos de combinación de correspondencia, a los documento. Cuando realice la combinación de correspondencia, los campos se rellenan con información contenida en el archivo de datos. 5. Obtener una vista previa de la combinación de correspondencia y finalizarla. Puede obtener una vista previa de cada copia del documento antes de imprimir todo el conjunto. ELABORACIÓN DEL ÍNDICE DE CONTENIDOS : Las tablas de contenido se crean eligiendo los estilos de título, como por ejemplo Título 1, Título 2 y Título 3, que se desea incluir en las mismas. Microsoft Office Word busca los títulos que tienen el estilo elegido, aplica formato y sangría al texto del elemento en función del estilo de texto e inserta la tabla de contenido en el documento. Microsoft Office Word 2007 ofrece una galería con varias tablas de contenido para elegir. Marque las entradas de la tabla de contenido y, a continuación, haga clic en el estilo de la tabla de contenido que desee en la galería de opciones. Office Word 2007 crea automáticamente la tabla de contenido a partir de los títulos que haya marcado. Hay dos maneras de crear una tabla de contenidos, dependiendo de si la va a crear a partir de estilos de titulo integrados o a partir de estilos personalizados. Crear una tabla de contenido a partir de los estilos de título integrados Utilice este procedimiento si creó un documento utilizando estilos de título. Página 27
- 28. 1. Haga clic en el lugar donde desee insertar la tabla de contenido, normalmente al principio del documento. 2. En el grupo Tabla de contenido de la ficha Referencias, haga clic en Tabla de contenido y, a continuación, en el estilo de la tabla de contenido que desee. Crear una tabla de contenido a partir de los estilos personalizados aplicados Siga este procedimiento si ya ha aplicado elementos personalizados a sus títulos. Puede especificar la configuración de estilos que desea que utilice Word cuando genere la tabla de contenido. 1. Haga clic en el lugar en el que desee insertar la tabla de contenido. 2. En el grupo Tabla de contenido de la ficha Referencias, haga clic en Tabla de contenido y, a continuación, en Insertar tabla de contenido. 3. Haga clic en Opciones. 4. En Estilos disponibles, busque el estilo que haya aplicado a los títulos del documento. 5. En Nivel de tabla de contenido, junto al nombre del estilo, escriba un número del 1 al 9 para indicar el nivel que desea que represente ese estilo de título. 6. Repita los pasos 4 y 5 para cada estilo de título que desee incluir en la tabla de contenido. 7. Haga clic en Aceptar. 8. Elija una tabla de contenido adecuada al tipo de documento: Página 28
- 29. Documento impreso: Si va a crear un documento que se leerá en formato impreso, cree una tabla de contenido en la que cada uno de sus elementos incluya tanto el título como el número de la página en la que aparece dicho título. Los lectores pueden ir a la página que desean. Documento en pantalla: Si el documento se va a leer en pantalla en Word, puede aplicar formato de hipervínculo a los elementos de la tabla de contenido, de manera que los lectores puedan ir al título correspondiente haciendo clic en él en la tabla de contenido. 9. Para utilizar uno de los diseños disponibles, haga clic en un diseño en el cuadro Formatos. 10. Seleccione las demás opciones de la tabla de contenido que desee utilizar. ELABORACIÓN DE UN ÍNDICE TERMINOLÓGICO : Un índice terminológico es una lista de los temas tratados en un documento junto con las referencias a las paginas en las que estos aparecen. En muchas ocasiones está estructurado en dos o más niveles, lo que facilita la organización de los temas y las búsquedas. PLANTILLAS DE DOCUMENTOS: Una plantilla es un tipo de documento que crea una copia de sí mismo cuando se abre. En Microsoft Office Word 2007, una plantilla puede tener la extensión .dotx o .dotm (el tipo de archivo .dotm le permite habilitar las macros en el archivo). Se pueden crear plantillas de dos formas diferentes: Comenzando con una plantilla en blanco, crear una plantilla basada en documento ya existente o crear Página 29
- 30. una nueva plantilla basada en una ya existente. A continuación explicaremos las 3 maneras de crear una plantilla. Comenzar con una plantilla en blanco 1. Haga clic en el botón de Microsoft Office y, a continuación, haga clic en Nuevo. 2. Haga clic en Documento en blanco y, a continuación, haga clic en Crear. 3. Realice los cambios que desee en los valores de los márgenes, el tamaño y la orientación del papel, los estilos y otros formatos. Agregue el texto informativo, los controles de contenido (por ejemplo, un selector de fecha) y los gráficos que desee que aparezcan en todos los documentos nuevos basados en la plantilla. 4. Haga clic en el botón de Microsoft Office y, a continuación, haga clic en Guardar como. 5. En el cuadro de diálogo Guardar como, haga clic en Plantillas de confianza. 6. Escriba un nombre de archivo para la nueva plantilla, seleccione Plantilla de Word en la lista Guardar como tipo y, a continuación, haga clic en Guardar. NOTA También puede guardar la plantilla como una Plantilla habilitada con macros de Word (archivo .dotm) o como una Plantilla de Word 97-2003 (archivo .dot). 7. Cierre la plantilla. Crear una plantilla basada en un documento existente: Página 30
- 31. 1. Haga clic en el botón de Microsoft Office y, a continuación, haga clic en Abrir. 2. Abra el documento que desee. 3. Haga clic en el botón de Microsoft Office Imagen del botón y, a continuación, haga clic en Guardar como. 4. Efectúe los cambios que desea que aparezcan en todos los documentos nuevos basados en la plantilla. 5. En el cuadro de diálogo Guardar como, haga clic en Plantillas de confianza. 6. Escriba un nombre de archivo para la nueva plantilla, seleccione Plantilla de Word en la lista Guardar como tipo y, a continuación, haga clic en Guardar. NOTA También puede guardar la plantilla como una Plantilla habilitada con macros de Word (archivo .dotm) o como una Plantilla de Word 97-2003 (archivo .dot). 7. Cierre la plantilla. Crear una nueva plantilla basada en una ya existente: 1. Haga clic en el botón de Microsoft Office Imagen del botón y, a continuación, haga clic en Nuevo. 2. Debajo de Plantillas, haga clic en Nuevo a partir de existente. 3. Haga clic en una plantilla que sea similar a la que desee crear y, a continuación, haga clic en Crear nuevo. 4. Realice los cambios que desee en los valores de los márgenes, el tamaño y la orientación del papel, los estilos y otros formatos. Agregue el texto informativo, los controles de contenido (por ejemplo, un selector de fecha) y los gráficos que desee que aparezcan en todos los documentos nuevos basados en la plantilla. Página 31
- 32. 5. Haga clic en el botón de Microsoft Office Imagen del botón y, a continuación, haga clic en Guardar como. 6. En el cuadro de diálogo Guardar como, haga clic en Plantillas de confianza. 7. Escriba un nombre de archivo para la nueva plantilla, haga clic en Plantilla de Word en el cuadro Guardar como tipo y, a continuación, haga clic en Guardar. NOTA También puede guardar la plantilla como una Plantilla habilitada con macros de Word (archivo .dotm) o como una Plantilla de Word 97-2003 (archivo .dot). 8. Cierre la plantilla. DISEÑO Y CREACIÓN DE MACROS Una macro consiste en una serie de comandos e instrucciones que se agrupan en un solo comando de manera que la tarea pueda realizarse automáticamente. Con frecuencia, las macros se utilizan para lo siguiente: Acelerar las tareas rutinarias de modificaciones y formatos. Combinar varios comandos; por ejemplo, para insertar una tabla con un tamaño y bordes específicos, y con un número determinado de filas y columna. Automatizar una serie de tareas complejas. Para grabar una macro, hay que realizar los siguientes pasos: 1. En el grupo Código de la ficha Programador, haga clic en Grabar macro. Página 32
- 33. 2. En el cuadro Nombre de macro, escriba el nombre correspondiente. 3. En el cuadro Guardar macro en, haga clic en la plantilla o en el documento en que desea guardar la macro. 4. En el cuadro Descripción, escriba un texto descriptivo de la macro. 5. Siga uno de estos procedimientos: Para empezar a grabar la macro sin asignarla a un botón de la Barra de herramientas de acceso rápido o a una tecla de método abreviado, haga clic en Aceptar. Para asignar la macro a la Barra de herramientas de acceso rápido, siga estos pasos: 1. Haga clic en Botón. 2. Bajo Personalizar barra de herramientas de acceso rápido, seleccione el documento (o todos los documentos) para el que desea agregar la macro a la Barra de herramientas de acceso rápido. 3. En el cuadro de diálogo Comandos disponibles en, haga clic en la macro que vaya a grabar y, a continuación, haga clic en Agregar. 4. Haga clic en Aceptar para comenzar a grabar la macro. Para asignar la macro a un método abreviado de teclado, siga este procedimiento: 1. Haga clic en Teclado. 2. En el cuadro Comandos, haga clic en la macro que va a grabar. Página 33
- 34. 3. En el cuadro Nueva tecla de método abreviado, escriba la secuencia de teclas que desea utilizar y haga clic en Asignar. 4. Haga clic en Cerrar para empezar a grabar la macro. 5. Realice las acciones que desee incluir en la macro. 6. Para dejar de grabar las acciones, haga clic en Detener grabación en el grupo Código. ELABORACIÓN CONTROL DE DOCUMENTOS EN EQUIPO DE CAMBIOS Si alguna persona corrige o modifica uno de tus documentos Word. Esta herramienta te permite conocer las modificaciones efectuadas y aceptar o rechazar estas modificaciones. Para activar el control de cambios solo hay que realizar los siguientes pasos: 1. Abre Word 2. Haz clic en el menú “Herramientas” y selecciona “Control de cambios” (o Ctrl + Mayús + E). 3. Para desactivar dicha función solo hay que repetir el mismo procedimiento. Página 34
- 35. PROTECCIÓN DEL DOCUMENTO: Esta herramienta te permite restringir el modo en que se tiene acceso al documento. Esta herramienta se encuentra en la pestaña revisar y a la derecha del todo podremos encontrar el botón “proteger documento”. Hacer click nos podremos encontrar con varias opciones según el tipo de protección que le queramos dar al documento. Podremos restringir opciones de formato y edicion, restringir todo el documento o incluso tenerle sin ningún tipo de restricción, como esta por defecto, o incluso administrar ciertas credenciales. EXPORTACIÓN DEL DOCUMENTO: Microsoft office 2007 tiene la opción de guardar los documentos como un formato concreto, es decir al guardar un documento no tiene por que ser necesariamente con la extensión .doc o .docx . Para guardar el documento con otro formato (si después le queremos abrir con otro programa) solo hay que ir al botón de Microsoft office. Seleccionar la opción “guardar como” y Página 35
- 36. donde pone “tipo” solo tenemos que elegir el formato con el cual queremos guardar el documento. Página 36