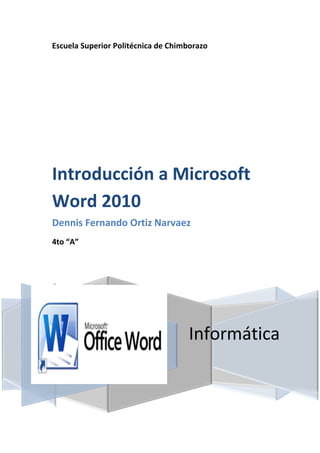
I ntroduccion a microsoft word 2010
- 1. Escuela Superior Politécnica de Chimborazo Introducción a Microsoft Word 2010 Dennis Fernando Ortiz Narvaez 4to “A” Informática
- 2. Introducción Microsoft Word es el procesador de textos más utilizado en el mundo, cuya función es realizar o crear todo tipo de documentos de todo nivel (Cartas, Circulares, Escritos, Memorandums, Certificados, Tesis, Textos, Libros, etc.). Es una herramienta de trabajo que sustituye a la antigua máquina de escribir. En el Word el trabajo es más sencillo y múltiple, el cual que sirve para el manejo de toda clase de textos. En Microsoft Word se puede hacer cambios fácilmente a la ubicación, características y diseño del texto o documento en general. Además es un procesador de textos con mejor desempeño y éxito en el mercado. Entre las principales funciones que incorpora Microsoft Word tenemos: Estilos Cinta de opciones Revisión Ortográfica Autocorrección Tablas Dibujos e imágenes Gráficos y diagramas. Objetivos: Reconocer los elementos de uso y manejo existentes en Microsoft Word para empleándolas tener un óptimo desempeño en nuestro trabajo. Familiarizarnos con las distintas aplicaciones que se les podría dar a cada opción existente en el programa y su empleo en un trabajo cotidiano. Con el conocimiento adquirido explotar al máximo todas las opciones que nos dan Microsoft Word para elaborar y presentar trabajos de alta calidad. Dennis Ortiz Página 1
- 3. Indice de tablas Tabla 1. Comandos ........................................................................................................................ 7 Tabla 2. Uso de Botones.............................................................................................................. 14 Tabla 3. Uso de botones 2 ........................................................................................................... 15 Tabla 4. Comandos ctrl y alt ........................................................................................................ 16 Tabla 5. Metodos abreviados del teclado ................................................................................... 19 Tabla 6. Vista y descripcion ......................................................................................................... 22 Tabla 7. Opcion y descripcion ..................................................................................................... 24 Indice de ilustraciones Ilustración 1. Interfaz del usuario.................................................................................................. 4 Ilustración 2. Barra de titulo.......................................................................................................... 4 Ilustración 3. Archivo..................................................................................................................... 5 Ilustración 4. cinta de opciones..................................................................................................... 6 Ilustración 5. Pestaña de inicio...................................................................................................... 6 Ilustración 6. Ficha insertar ........................................................................................................... 7 Ilustración 7. Ficha diseño de Pagina ............................................................................................ 8 Ilustración 8. Ficha de Referencia ................................................................................................. 8 Ilustración 9. Ficha de correspondencia ....................................................................................... 9 Ilustración 10. Ficha revisar........................................................................................................... 9 Ilustración 11. Ficha vista ............................................................................................................ 10 Ilustración 12. Reglas .................................................................................................................. 11 Ilustración 13. Barra de estado ................................................................................................... 11 Ilustración 14. Titulo.................................................................................................................... 12 Ilustración 15. comenzar a escribir ............................................................................................. 13 Ilustración 16. Guardar documento ............................................................................................ 20 Ilustración 17. Abrir documento ................................................................................................. 20 Ilustración 18. Cerrar docuem,nto .............................................................................................. 21 Ilustración 19. Personalizar vista................................................................................................. 23 Ilustración 20. Configuración de pagina ...................................................................................... 25 Dennis Ortiz Página 2
- 4. Contenido ....................................................................................................................................................... 0 Introducción .................................................................................................................................. 1 Objetivos: ...................................................................................................................................... 1 Indice de tablas ............................................................................................................................. 2 Indice de ilustraciones................................................................................................................... 2 1. INTERFAZ DE USUARIO DEL MICROSOFT WORD .................................................................. 4 Elementos de la Pantalla: .......................................................................................................... 4 ARCHIVO ........................................................................................................................................ 5 LA CINTA DE OPCIONES: ........................................................................................................ 5 Ficha Diseño de Página.............................................................................................................. 8 Ficha Referencias. ..................................................................................................................... 8 Ficha Correspondencia. ............................................................................................................. 9 Ficha Revisar.............................................................................................................................. 9 Ficha Vista: .............................................................................................................................. 10 LAS REGLAS.............................................................................................................................. 11 BARRA DE ESTADO .................................................................................................................. 11 1. CREACIÓN DE UN DOCUMENTO ............................................................................................ 12 Comenzar a escribir ................................................................................................................. 13 Comenzar a escribir ................................................................................................................. 18 Explorar Documento ............................................................................................................... 18 Métodos abreviados de teclado.............................................................................................. 19 Guardar Documento ............................................................................................................... 19 Guardar Como ......................................................................................................................... 20 Abrir Documento..................................................................................................................... 20 Cerrar Documento................................................................................................................... 21 4. VISTAS DIFERENTES DE UN DOCUMENTO........................................................................... 21 Personalizar vistas ................................................................................................................... 23 5. CONFIGURACIÓN DE PÁGINA .................................................................................................. 23 Dennis Ortiz Página 3
- 5. 1. INTERFAZ DE USUARIO DEL MICROSOFT WORD Word 2010 le ayuda a organizar y a redactar documentos de una manera fácil y eficaz, así como a mantener los documentos a su alcance. Está diseñado para brindarle las mejores herramientas para dar formato a los documentos. Microsoft Word 2010 ofrece lo mejor de Microsoft office en Word para todo tipo de situaciones como crear documentos de calidad profesional, mejor acceso a los archivos y ventanas de ayuda. Ilustración 1. Interfaz del usuario Elementos de la Pantalla: BARRA DE TITULO: es la barra superior de la ventana donde aparece el nombre del documento con el que estamos trabajando y el nombre del programa. A la derecha tienes tres botones denominados Botones de Control: Minimizar, Restaurar / Maximizar y Cerrar. Y a la derecha contiene un conjunto de iconos llamada Barra de Acceso rápido. Dennis Ortiz Página 4
- 6. Haciendo clic en la muesca flechita hacia debajo de la derecha podemos agregar acceso rápido a otras opciones del programa, haciendo clic sobre la opción deseada, ejemplo vista preliminar ARCHIVO Es el elemento nuevo que nos ofrece el Microsoft WORD 2010 y el cual nos permite acceder a las opciones principales que en la versión anterior a través de Botón Office nos ofrecía el Word 2007 como son GUARDAR, GUARDAR COMO, ABRIR, CERRAR, IMPRIMIR, NUEVO DOCUMENTO entre otras opciones. A través de esta opción podemos ver a los últimos documentos abiertos. Ilustración 3. Archivo LA CINTA DE OPCIONES: Esta opción es la misma del Word 2010. La Cinta de Opciones o llamada también “ribbon” situado debajo de la Barra de título agrupa a las opciones de una mejor manera, de acuerdo a la tarea que desea realizar. Estas opciones son llamadas Fichas: Inicio, Insertar, Diseño de Página, Referencias, Correspondencia, Revisar y Vista. Dennis Ortiz Página 5
- 7. La cinta de opciones es elegante, ordenada y dinámica porque se adapta a varias situaciones ajustando el tamaño de los botones y mostrando algunas fichas sólo cuando es necesario. Por ejemplo, la ficha Herramientas de imagen sólo se activa cuando se selecciona una imagen. Ilustración 4. cinta de opciones Pestaña Inicio: Contiene las operaciones que más comúnmente realizamos, ellas a la vez se dividen el Grupos los cuales son: Portapapeles, Fuente, Párrafo, Estilos y Edición. Los cuales cada uno de ellos tiene sus propios comando. Ilustración 5. Pestaña de inicio Dennis Ortiz Página 6
- 8. Tabla 1. Comandos Ficha Insertar. Permite insertar en el documento nuevas páginas, tablas, Ilustraciones como imágenes, gráficos, formas, SmartArt y gráficos, Vínculos encabezados y pie de páginas, cuadros de texto, Word art, letra capital, símbolos, ecuaciones. Ilustración 6. Ficha insertar Dennis Ortiz Página 7
- 9. Ficha Diseño de Página. Permite cambiar los márgenes de las páginas, orientación y tamaño del papel, aplicar columnas y saltos de páginas, aplicar bordes a un párrafo y a las paginas, aplicar sangría y espaciado del párrafo, cambiar posiciones de los objetos insertados, alinearlos, establecer marcas de agua, etc. Ilustración 7. Ficha diseño de Pagina Ficha Referencias. Esta opción se utiliza para crear tablas de contenidos de nuestros documentos, agregar notas al pie de página, insertar nuestras referencias bibliográficas, insertar tablas de ilustraciones, índices, etc. Ilustración 8. Ficha de Referencia Dennis Ortiz Página 8
- 10. Ficha Correspondencia. Esta opción la utilizamos cuando deseamos realizar documentos múltiples en una empresa u organización. Tipo memorándums, invitaciones, solicitudes, etc. Que van dirigidos a varios empleados de la organización. A todo ello se le denomina combinación de correspondencia. Ilustración 9. Ficha de correspondencia Ficha Revisar: esta opción es muy importante cuando deseamos aplicar corrector ortográfico, sinónimos, traducción, agregar comentario, dar seguimiento a los avances del documento, comparar el documento actual con el documento original, dar protección al documento, etc. Ilustración 10. Ficha revisar Dennis Ortiz Página 9
- 11. Ficha Vista: esta opción es muy accedida para poder ver nuestro documento en distintas vistas como son Diseño de impresión, diseño web, esquema, borrador, pantalla completa. Así como activar u ocultar reglas, líneas de cuadricula, panel de navegación, aplicar zoom al documento acercarlo o alejarlo, inserción de Macros. Ilustración 11. Ficha vista Algunos grupos que nos ofrece las distintas fichas muestra una caja de dialogo que nos permite activar más opciones. Para ocultar o activar la cinta de opciones presiones CRTL + F1 Dennis Ortiz Página 10
- 12. LAS REGLAS Se ubica debajo de la cinta de opciones.: vertical y horizontal. Su función es conocer la posición del texto. Permite utilizar herramientas como los tabuladores, sangrías, etcétera. Ilustración 12. Reglas BARRA DE ESTADO: es la barra inferior de la ventana de Word 2010. Desde esta versión es totalmente configurable, es decir, nosotros decidimos exactamente pulsando con el botón derecho sobre la barra qué información debe mostrar. En esta barra, también encontrarás unos indicadores que aparecerán si tienes activada la grabación de macros, revisiones, extensión de la selección, la opción de sobrescribir, el idioma que se está usando para la revisión ortográfica. A la derecha de la barra encontramos unos iconos que muestran las distintas formas de ver un documento igual que en la versión anterior junto con el zoom. Ilustración 13. Barra de estado Dennis Ortiz Página 11
- 13. 1. CREACIÓN DE UN DOCUMENTO Nuevo Documento Para crear un documento existen varias opciones: 1. Barra de Acceso rápido 2. Opción Archivo 3. Teclado: CTRL + U Si se des configura el teclado puedes acceder al código ASCII para insertar algún carácter que requieras al editar el documento. Ilustración 14. Titulo Dennis Ortiz Página 12
- 14. Comenzar a escribir Antes de comenzar a escribir un texto hemos de fijarnos en qué parte del documento se halla la barra vertical parpadeante, ya que será antes de ésta donde se irá escribiendo el texto en el documento. Cuando estemos escribiendo un documento no hemos de pulsar la tecla Enter para crear una nueva línea, Word 2010 automáticamente las irá creando (si no lo hacemos de este modo, estaremos creando un párrafo nuevo). Ilustración 15. comenzar a escribir Es importante que conozca bien el uso de las siguientes teclas, ya que son muy importantes en la edición: Dennis Ortiz Página 13
- 15. Tabla 2. Uso de Botones Dennis Ortiz Página 14
- 16. Tabla 3. Uso de botones 2 Dennis Ortiz Página 15
- 17. Tabla 4. Comandos ctrl y alt Dennis Ortiz Página 16
- 18. 1. Barra de Acceso rápido 2. Opción Archivo 3. Teclado: CTRL + U Dennis Ortiz Página 17
- 19. Comenzar a escribir Antes de comenzar a escribir un texto hemos de fijarnos en qué parte del documento se halla la barra vertical parpadeante, ya que será antes de ésta donde se irá escribiendo el texto en el documento. Cuando estemos escribiendo un documento no hemos de pulsar la tecla Enter para crear una nueva línea, Word 2010 automáticamente las irá creando (si no lo hacemos de este modo, estaremos creando un párrafo nuevo). Es importante que conozca bien el uso de las siguientes teclas, ya que son muy importantes en la edición: Explorar Documento Para desplazarse o explorar un documento sin cambiar la ubicación del punto de inserción, puede utilizar las barras de desplazamiento vertical y horizontal de las siguientes maneras: · Haga clic en las flechas de desplazamiento para mover la ventana del documento hacia arriba o hacia abajo línea a línea, o a la izquierda o a la derecha unos cuantos caracteres. · Haga clic encima o debajo del cuadro de desplazamiento vertical para moverse hacia arriba o hacia abajo una ventana. Haga clic a la izquierda o a la derecha del cuadro de desplazamiento horizontal para moverse una ventana a la izquierda o a la derecha. · Arrastre el cuadro de desplazamiento por la barra de desplazamiento para que se muestre la parte del documento correspondiente a la ubicación de dicho cuadro. Por ejemplo, puede arrastrar el cuadro de desplazamiento hasta la mitad de la barra de desplazamiento para ver la mitad del documento. Dennis Ortiz Página 18
- 20. Métodos abreviados de teclado Para poder desplazarse por el texto, si este es extenso, es recomendable saber utilizar las combinaciones de teclas apropiadas para facilitar la ubicación de cierta información que nos es de interés. Para ello a continuación en una tabla se va a enumerar las teclas y los métodos abreviados de tecla que se puede utilizar para mover rápidamente en punto de inserción en un documento. Tabla 5. Metodos abreviados del teclado Guardar Documento Cada documento que cree será temporal hasta que lo guarde especificando un nombre, una ubicación y un formato de archivo en el cuadro de diálogo Guardar como. Lo que se ha escrito hasta el momento está almacenado en la memoria del computador; si se apaga el computador en ese momento se perdería todo y no se podría recuperar. Existen varias formas de guardar un documento, cuando el documento lo vas a guardar por primera vez es indistinto si lo haces con la barra de acceso rápido, con la opción Archivo(Guardar o Guardar como), Teclado: CTRL + G ó F12. Elija donde lo va a guardar, asignarle un nombre de archivo y el tipo, a continuación seleccione la opción Guardar y regresará al documento de trabajo. Observe que en la barra de título de Word aparece el nombre del documento que acabamos de guardar. Guardar como tipo. El tipo de documento normalmente será Documento de Word, pero tenemos un menú desplegable (haciendo clic en el triángulo de la derecha) con otros tipos; por Dennis Ortiz Página 19
- 21. ejemplo, guardar el documento en otra versión de Word, documento habilitado para macros, etc. Guardar Como: Permite guardar el documento con otro nombre, en otro formato como Plantilla, PDF, Documento de Word 97 - 2003 y en otra ubicación de ser necesario. Ilustración 16. Guardar documento Abrir Documento Para abrir un documento existente existen varias opciones: 1. Barra de Acceso rápido 2. Opción Archivo 3. Teclado: CTRL + A Ilustración 17. Abrir documento Dennis Ortiz Página 20
- 22. Es posible que su documento se encuentre dentro de alguna carpeta, para ello abra la carpeta y luego seleccione el archivo que desea abrir. Cerrar Documento Después de guardar un documento, éste continúa en la pantalla y podemos seguir trabajando con él. Una vez que hemos acabado de trabajar con un documento debemos cerrarlo; al cerrarlo no lo borramos del disco, simplemente dejamos de utilizarlo y liberamos la memoria que estaba utilizando. Para cerrar un documento haga clic en la opción ARCHIVO, y luego haga clic enCerrar. (Si hemos hecho alguna modificación en el documento desde la última vez que lo guardamos, nos preguntará si queremos guardar los cambios; contestar de acuerdo a su preferencia Sí ó No). Ilustración 18. Cerrar docuem,nto Otra forma de cerrar el documento, es haciendo clic en el botón de control del documento, si oprime esta opción del botón de control de Word se cerrarán todos los documentos que tenga abiertos y luego la aplicación. Y con el teclado, oprima simultáneamente Alt + F4. 4. VISTAS DIFERENTES DE UN DOCUMENTO Word 2010 ofrece diferentes vistas que permiten ver un documento de diferentes maneras. Puede cambiar entre las vistas mediante los botones que están disponibles en el grupo Vistas de documento de la ficha Vista. También puede utilizar los botones de la barra de Dennis Ortiz Página 21
- 23. herramientas Vista. En la tabla siguiente se describen las diferentes vistas que puede utilizar en función de sus necesidades. Tabla 6. Vista y descripcion Dennis Ortiz Página 22
- 24. Personalizar vistas Los botones disponibles en la ficha Vista le permiten personalizar la vista de un documento en función de sus necesidades. Puede utilizar estos botones para realizar las siguientes tareas: · Mostrar reglas y cuadrículas que le ayudarán a colocar y alinear elementos en un documento. · Mostrar un panel independiente para ver el mapa del documento mientras ve y modifica texto del documento. El mapa de navegación es una lista de los encabezados que componen la estructura del mismo. · Organizar y trabajar con varias ventanas de documentos abiertos. · Cambiar la ampliación del documento. También puede ajustar el grado de ampliación de un documento con los botones de la barra de herramientas Vista. Puede hacer clic en el botón Zoom y seleccionar (o escribir) un valor, arrastrar el control deslizante a la derecha o a la izquierda, o hacer clic en los botones Acercar o Alejar, situados en los extremos del control deslizante. Ilustración 19. Personalizar vista 5. CONFIGURACIÓN DE PÁGINA En Microsoft Word 2010, puede personalizar el aspecto del documento en la página con las opciones de Configurar página. En la siguiente tabla se describen las opciones de configuración de página en detalle. Dennis Ortiz Página 23
- 25. Tabla 7. Opcion y descripcion A continuación se abrirá un cuadro de diálogo como el siguiente: Dennis Ortiz Página 24
- 26. Ilustración 20. Configuración de pagina BIBLIOGRAFIA: http://jara-torres.blogspot.com/ http://www.mailxmail.com/curso-word-2010-documentos-tecnicas-edicion/word-2010introduccion http://office.microsoft.com/es-es/support/introduccion-de-microsoft-office-2010FX100996114.aspx Dennis Ortiz Página 25