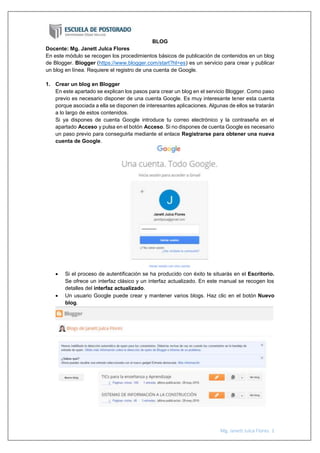
Weblog en Blogger
- 1. Mg. Janett Julca Flores. 1 BLOG Docente: Mg. Janett Julca Flores En este módulo se recogen los procedimientos básicos de publicación de contenidos en un blog de Blogger. Blogger (https://www.blogger.com/start?hl=es) es un servicio para crear y publicar un blog en línea. Requiere el registro de una cuenta de Google. 1. Crear un blog en Blogger En este apartado se explican los pasos para crear un blog en el servicio Blogger. Como paso previo es necesario disponer de una cuenta Google. Es muy interesante tener esta cuenta porque asociada a ella se disponen de interesantes aplicaciones. Algunas de ellos se tratarán a lo largo de estos contenidos. Si ya dispones de cuenta Google introduce tu correo electrónico y la contraseña en el apartado Acceso y pulsa en el botón Acceso. Si no dispones de cuenta Google es necesario un paso previo para conseguirla mediante el enlace Registrarse para obtener una nueva cuenta de Google. Si el proceso de autentificación se ha producido con éxito te situarás en el Escritorio. Se ofrece un interfaz clásico y un interfaz actualizado. En este manual se recogen los detalles del interfaz actualizado. Un usuario Google puede crear y mantener varios blogs. Haz clic en el botón Nuevo blog.
- 2. Mg. Janett Julca Flores. 2 En el paso 2 “Asignar un nombre al blog” introduce los siguientes datos del nuevo blog: o Título. Es el título del blog: El blog de … (¡imaginación!) o Dirección del blog (URL). Será la dirección que tendrá nuestro blog en Blogger. Esta URL es del tipo: http://"miblog".blogspot.com. Conviene elegir una dirección fácil de recordar. Si no se te ocurre una dirección puedes utilizar tu nombre de usuario en Google (aunque no es demasiado recomendable por cuestiones obvias de seguridad): http://"TuUsuarioGoogle".blogspot.com o Plantilla. Selecciona un modelo de plantilla. Más tarde podrás definir otra distinta. Haz clic en el botón Crear blog. Si el proceso de creación del blog ha concluido con éxito se mostrará el mensaje "Se ha creado tu blog". Para acceder al panel de administración de contenidos de ese blog haz clic en el enlace Empezar a crear una entrada o bien en el botón de color naranja Crear entrada nueva. En posteriores accesos a Blogger encontrarás en el Escritorio una entrada a la administración del blog creado. 1.1.Añadir título y texto Regresa al navegador web que muestra el editor de Nueva entrada de Blogger. Teclea el título. Haz clic dentro del editor de artículos y a continuación haz clic derecho para elegir la opción Pegar. Esta acción pegará el texto copiado del archivo de texto anterior evitando tener que teclearlo.
- 3. Mg. Janett Julca Flores. 3 Antes de continuar conviene guardar la entrada. Para ello pulsa en el botón Guardar que aparece por encima del editor. Esta acción almacenará los cambios introducidos en el servidor remoto. 1.2.Añadir una imagen En la barra de herramientas del editor haz clic en el botón Inserta imagen. Se mostrará una nueva pantalla para Subir la imagen desde nuestro equipo. Clic en el botón Elegir archivos para localizar y señalar el archivo lorca.jpg que hemos obtenido en un paso anterior. Observa que sólo se admiten los formatos de imagen: JPG, GIF y PNG. Tras seleccionar el archivo que contiene la imagen se iniciará automáticamente la subida a Blogger. Una vez se haya completado la subida con éxito se mostrará una vista en miniatura de la imagen. Clic en el botón Añadir las imágenes seleccionadas. De regreso al editor se mostrará la imagen insertada en el artículo. Se puede arrastrarla imagen para situarla en cualquier lugar del artículo. Al hacer clic sobre una imagen en la base inferior se muestra un menú de opciones que se eligen con sólo hacer clic sobre el enlace correspondiente: o Tamaño: Pequeño, Mediano, Grande, Extra grande y Tamaño original (opción por defecto). o Alineación: Alineación a la izquierda (opción por defecto), Centrado y Alineara la derecha. o Añadir leyenda y Eliminar. o Para guardar los cambios realizados en el artículo haz clic en el botón Guardar. Para ver la apariencia que tiene el artículo haz clic en el botón Vista previa.
- 4. Mg. Janett Julca Flores. 4 1.3.Añadir un hipervínculo Un enlace o hipervínculo puede ser un texto o imagen que se muestra en una página web y que está vinculada a otras páginas del mismo u otro sitio. Al situar el puntero del ratón sobre él, éste toma el aspecto de una mano. Al hacer clic se mostrará en el navegador web la nueva página vinculada al mismo. Dentro del editor de entradas pulsa y arrastra sobre el enlace que aparece en la última línea del documento para seleccionarlo. Es un enlace a Google que ya incluye los términos de búsqueda relativos al autor. A continuación pulsa la combinación de teclas Ctrl+X para cortarla. Esta URL se ha copiado al portapapeles de Windows y se ha eliminado de la ubicación actual. Pulsa y arrastra para seleccionar el texto “Más información” situado al final del documento. A continuación en la barra del editor pulsa en el botón Enlace. En el cuadro de diálogo Editar enlace, marca la opción Dirección web y en la casilla ¿A qué URL debería dirigir este enlace? haz clic derecho y elige Pegar. Clic en el botón Aceptar para guardar la dirección pegada. Al hacer clic sobre un enlace para seleccionarlo, en una etiqueta inferior se muestra la dirección vinculada (http://...) así como la posibilidad de Cambiar o bien Eliminar ese enlace. 1.4.Opciones de entrada Cuando se crea un artículo se pueden configurar distintas opciones de su publicación que solamente afectarán a esta entrada. En el menú lateral Configuración de entradas se pueden introducir Etiquetas, Programar la publicación, definir la Ubicación o bien establecer Opciones adicionales. Etiquetas. Introduce las etiquetas o palabras clave que deseas asociar al artículo pero separadas por comas. Clic en el botón Finalizado para terminar.
- 5. Mg. Janett Julca Flores. 5 Programar. La opción por defecto es Automático lo que significa que el artículo se publicará en cuanto se pulse el botón Publicar. Sin embargo también se puede Establecer fecha y hora para que se visualice en el frontend del blog a partir del momento definido. Ubicación. En esta sección es posible introducir el punto geográfico desde donde se realiza la publicación de esta entrada. Para ello basta introducir el nombre de la localidad y pulsar en el botónSearch (Buscar). Una vez terminada la búsqueda haz clic en el botón Finalizado. Opciones. En este apartado se puede, en otros, permitir o denegar el envío de comentarios a esta entrada. 1.5.Publicar una entrada Clic en el botón Publicar para que el artículo se visualice por los lectores del blog. Para ver el resultado final haz clic en el botón Ver blog.
- 6. Mg. Janett Julca Flores. 6 1.6. URL permanente a una entrada Al pulsar sobre el título de un artículo, éste se mostrará de forma individual en la página y al final aparecerán los comentarios asociados. Si en ese momento te fijas en la barra de dirección del navegador web, podrás comprobar que ese artículo dispone de una URL que permite acceder al mismo de forma individual. Esta dirección es conocida como URL permanente a esa entrada. Su formato suele ser:http://"tituloblog".blogspot.com/"añopub"/"mespub"/"titulo-entrada".html 2. Gestión de artículos en Blogger 2.1.Modificar un artículo 1. Básicamente existen 2 procedimientos alternativos para modificar un artículo ya existente: • Desde el backend de administración del blog haz clic en la opción de menú Entradas para que se muestre el listado de artículos. Para acceder a la modificación de un artículo existente haz clic sobre su título o bien en el enlace Editar que aparece cuando sitúas el puntero del ratón sobre su título. • Si navegas por el frontend del blog y previamente te has autentificado como administrador del mismo, en cada artículo publicado se mostrará un icono de “lápiz” Editar entrada para editar esa entrada directamente. 2. Si el listado de entradas es muy numeroso, para facilitar la localización del artículo a editar se puede filtrar por la etiqueta o etiquetas asignadas pulsando en la lista desplegable Todas las etiquetas. Otra posibilidad es pulsar en el enlace Borradores, Programadas o Publicadas según su estado de publicación. 3. Realiza los cambios oportunos en el contenido del artículo y para guardar los cambios pulsa en el botón Publicar (si el artículo ya está publicado) o bien en Guardar (si el artículo está pendiente de publicación). 2.2.Estados de publicación En función del estado de publicación, las entradas se clasifican en: • Borradores. Son las entradas que no están publicadas. No se visualizan en el frontend del blog, bien porque no se han terminado todavía o bien porque se ha decidido despublicarlas. • Programadas. En su elaboración se ha definido una fecha futura y al final se ha pulsado en el botón Publicar. Sin la mediación posterior del autor, los lectores tendrán acceso al artículo a partir de la fecha establecida. Mientras tanto la entrada será considerada como Programada y al activarse pasará a la categoría de Publicada. • Publicadas. Son las entradas visibles por los lectores.
- 7. Mg. Janett Julca Flores. 7 2.3. Eliminar un artículo Para eliminar un artículo desde el panel de entradas: 1. Haz clic en el enlace Suprimir correspondiente al artículo que deseamos eliminar. 2. Se muestra una pregunta de confirmación: ¿Está seguro de querer eliminar las entradas seleccionadas?. Si estás seguro del borrado pulsa en el botón Aceptar. En caso contrario haz clic en el botón Cancelar. Conviene manejar esta opción con precaución porque el borrado es irreversible. 3. Para un borrado masivo de entradas debes activar las casillas de selección de las entradas deseadas para luego pulsar en el botón Papelera (Eliminar las entradas seleccionadas) 2.4.Publicar y despublicar Una vez que se ha publicado una entrada se puede volver a despublicar para que no sea visible por los lectores del blog. El procedimiento para volver a convertir en borrador una entrada es el siguiente:
- 8. Mg. Janett Julca Flores. 8 1. Accede al listado de entradas del interfaz de administración mediante el enlace Entradas. 2. Clic en el enlace Editar que acompaña al título de la entrada en la lista. 3. Si el artículo NO está publicado se mostrará en la parte superior del editor un botón con el texto Publicar. Pero si ya está publicado se mostrará en su lugar un botón con el texto Restablecer a borrador. Al pulsar en este botón, la entrada se convierte en borrador y no se visualiza en el blog. Otra alternativa consiste en convertir en borrador una o varias entradas desde el listado de entradas. Para ello marca la casilla de selección de cada artículo y pulsa en el botón Restablecer a borrador. 2.5. Asignar etiquetas Las etiquetas son palabras clave que permiten organizar y clasificar los artículos por temas o autores. Cuando se crea un artículo se le pueden asignar una o varias etiquetas. Los lectores pueden consultar todas las entradas correspondientes a un tema haciendo clic en la etiqueta correspondiente. Otra posibilidad es asignar su propia etiqueta a cada autor del blog para poder leer fácilmente todas las entradas de cada uno. 1. Cuando se edita una entrada, en la columna lateral derecha del editor Configuración de las entradas. se muestra un espacio con el título Etiquetas donde se pueden introducir las etiquetas que desees separadas por comas. Para terminar es necesario pulsar en el botón Finalizado. 2. También se puede hacer añadir una etiqueta creada anteriormente pulsando sobre ella en el listado que se ofrece debajo del cuadro de Etiquetas.
- 9. Mg. Janett Julca Flores. 9 3. Cuando se publica un artículo se muestra acompañado de las etiquetas asociadas. Al hacer clic sobre una de estas etiquetas, se accederá a una página que contiene solamente las entradas con esta etiqueta. 4. Se puede modificar fácilmente el diseño del blog añadiendo un gadget con la lista de todas las etiquetas utilizadas en tu blog. Este gadget se mostrará en la columna lateral de tu blog y mostrará las etiquetas ordenadas alfabéticamente o por frecuencia de uso. 5. Durante la edición de entradas se puede filtrar el listado de artículos para que se muestren solamente las entradas asociadas a un etiqueta concreta, haciendo clic en la etiqueta correspondiente del listado que aparece en el combo superior derecha del listado de entradas. 6. Las etiquetas se pueden crear directamente durante la edición de un artículo tecleándolas separadas por comas tal y como se describía más arriba. Sin embargo un método más seguro quizás sea crearlas desde el panel de entradas para luego simplemente seleccionar la etiqueta o etiquetas adecuadas cuando se edita el artículo. Para crear las etiquetas desde el panel de entradas debes desplegar el combo Etiquetas y elegir la opción Etiqueta nueva … En el cuadro que se muestra introduce la nueva etiqueta y pulsa en Aceptar. Nota: No se pueden utilizar los siguientes caracteres en las etiquetas: &<>@!, 2.6. Publicar artículos desde el correo electrónico En este apartado veremos cómo publicar una entrada en el blog desde el correo electrónico. Se propone utilizar la cuenta de correo GMail asociada al usuario Google creado. Sin embargo se podría utilizar cualquier otra cuenta de correo electrónico. 1. Descarga una imagen JPG. 2. En el panel del Escritorio de gestión del blog haz clic en el enlace Configuración.
- 10. Mg. Janett Julca Flores. 10 3. Clic en la pestaña Móviles y correo electrónico 4. En el apartado Correo electrónico define una dirección secreta para la creación de entradas por correo electrónico. Introduce una palabra compleja y cámbiala con cierta periodicidad. Formará parte de la dirección de correo electrónico a la que debes enviar una entrada para que se publique en tu blog. 5. Puedes elegir 3 opciones: • Publicar correo electrónico inmediatamente. Si eliges esta opción el mensaje se publicará directamente al enviarlo. • Guardar correos electrónicos como entrada de borrador. El mensaje se guardará como un borrador y será necesario acceder al backend del blog para supervisar su contenido, asignarle las correspondientes etiquetas y publicarlo. Inhabilitado. Esta opción inhabilita el envío por email de entradas. 6. Para finalizar haz clic en el botón Guardar configuración. Si la nueva configuración se ha guardado con éxito se mostrará el correspondiente mensaje. A partir de este momento tu blog está preparado.
- 11. Mg. Janett Julca Flores. 11 7. A continuación accede al interfaz web de GMail (correo electrónico). Para ello utiliza uno de estos procedimientos alternativos: • Desde el escritorio de Blogger, en la esquina superior derecha haz clic en el combo que muestra la dirección de correo de gmail y en el combo que se muestra elige la opción Configuración de la cuenta. En la siguiente página se detallan todos los servicios asociados a la cuenta de Google. Haz clic en el acceso al servicio GMail. • Abre una ventana en el navegador web y accede a la dirección individual de tu cuenta en GMail: http://www.gmail.com. En el cuadro Acceda a Gmail con su Cuenta de Google, introduce el correo electrónico y contraseña que has utilizado en Blogger. Clic en el botón Acceso. 8. Clic en el botón Redactar para iniciar la composición de un nuevo mensaje. 9. Minimiza la ventana del navegador web para utilizar el explorador de archivos de Windows y hacer doble clic para abrir la página HTML: 10. Esta página HTML muestra información de Bienvenida al Curso Haz clic derecho sobre ella y elige Seleccionar todo en el menú contextual que se muestra. Vuelve a hacer clic derecho y selecciona Copiar. 11. Regresa a la ventana de GMail. Completa el nuevo mensaje con los siguientes datos: • Para: escribe la dirección de correo electrónico secreta que has configurado en tu blog. • Asunto: será el título de la entrada en el blog. • Texto: Haz clic derecho sobre este cuadro y elige la opción Pegar. Esta acción pegará el código copiado anteriormente de la página agala.html. Observa que se trata de un texto con formato y enlaces que también puede crearse o modificar utilizando las propias herramientas del editor de mensaje de Gmail. También podría ser un mensaje de texto plano.
- 12. Mg. Janett Julca Flores. 12 12. Para insertar una imagen en el artículo final es necesario enviarla como adjunto del mensaje de correo electrónico . 13. Para enviar el mensaje haz clic en el botón Enviar. 14. Si has configurado tu blog para que el mensaje se publique directamente entonces se mostrará directamente para tus lectores. Notas: • Pies de mensajes. Si deseas evitar que se publiquen en el blog los pies de mensajes que algunos servidores de correo insertan de forma automática puedes utilizar la etiqueta #end al final del cuerpo del mensaje. • Colaboración. La publicación por email puede resultar interesante para colaboradores del blog que no tengan credenciales de acceso al backend del mismo. En este caso el administrador o administradores principales podrían configurar el blog para que los artículos así enviados se guarden como borradores pendientes de publicación en lugar de que se publiquen directamente. • Etiquetas. En la actualidad no es posible asignar etiquetas a un artículo cuando se envía por email. Sin embargo posteriormente se puede acceder a la gestión del blog para asignárselas. 3. Diseño del blog en Blogger Una de las ventajas de la gestión de un blog es la independencia entre el diseño y el contenido. Esto implica que podemos cambiar fácilmente la presentación gráfica de nuestro blog a partir de plantillas prediseñadas, sin que ello afecte al contenido. Cuando se crea un blog, Blogger le asigna por defecto una plantilla. Sin embargo posteriormente es posible cambiarla y configurarla en la idea de dotar al blog de un diseño y apariencia visual más personalizados. 1. Elegir una plantilla 1. Accede al interfaz de gestión del blog en Blogger. En el menú de opciones que se muestra en la columna lateral izquierda elige Plantilla. 2. En la parte superior de la página de Plantillas se muestra en todo momento la plantilla activada.
- 13. Mg. Janett Julca Flores. 13 3. Debajo de la plantilla actual se muestra el catálogo de plantillas disponibles para tu blog. Utiliza las barras de desplazamiento vertical para navegar por todo el listado. 4. En una plantilla en concreto puedes hacer clic sobre su imagen en miniatura para acceder a la vista preliminar donde se abrirá una nueva ventana mostrando el aspecto que tendría tu blog con ella. Pulsa en la X que aparece en la esquina superior derecha para cerrar la vista preliminar. 5. Vamos a elegir una plantilla. Por ejemplo: una plantilla de la categoría Sencillo (ver imagen anterior). Al situar el puntero del ratón sobre una imagen en miniatura de la plantilla se muestran dos enlaces: Aplicar al blog | Personalizar. 6. Para activar esa nueva plantilla haz clic en el enlace Aplicar al blog. 7. Observa que al aplicar una nueva plantilla, ésta se mostrará en la parte superior de la página de plantillas en la sección Ahora en el blog. 8. Para observar el aspecto que tendrá el frontend del blog con esa nueva plantilla, en la esquina superior izquierda del interfaz de administración haz clic derecho en el botón Ver blog para elegir Abrir enlace en una pestaña nueva.
- 14. Mg. Janett Julca Flores. 14 2. Personalizar la plantilla Una vez que hemos asignado una plantilla prediseñada a nuestro blog, Blogger ofrece la posibilidad de personalizar muchos de sus parámetros. De esa forma se puede dotar al blog de un aspecto visual único frente a otros blogs alojados en Blogger. Para ello se utiliza el Diseñador de plantillas. Es una herramienta muy potente de la cual solamente analizaremos algunas opciones. 1. Clic en el botón Personalizar que aparece debajo de la vista en miniatura de la plantilla actual en la página de Plantillas. 2. De esta forma se accede al Diseñador de plantillas de Blogger. 3. En la barra lateral izquierda haz clic en el enlace Plantillas. Se muestra la plantilla activa en el apartado “Ahora en el blog” y el catálogo de plantillas disponibles. Desde aquí también es posible cambiar de plantilla. Para ello basta con hacer clic sobre una de las vistas en miniatura correspondiente a la categoría y modelo seleccionadas y a continuación pulsar en el botón Aplicar al blog que se ofrece en la esquina superior derecha. 3. Fondo del blog y Gama de colores 1. Desde el Diseñador de plantillas de Blogger haz clic en la opción Fondo que se muestra en el menú de la barra lateral izquierda. 2. En la Gama de colores principal se establecen los colores de los distintos elementos del blog: texto de entradas, enlaces, encabezado, barra lateral, etc Para cambiar la gama de colores puedes pulsar en uno de los selectores de los Temas sugeridos. Es muy recomendable elegir uno de estos temas porque la combinación de colores está especialmente estudiada. Otra posibilidad es clickear en la gama de colores y cambiar uno de los colores de la gama. 3. Para recuperar la gama de colores original haz clic en el enlace Limpiar colores y fondo predeterminados.
- 15. Mg. Janett Julca Flores. 15 4. Desde este interfaz también es posible definir la imagen que el blog muestra de fondo. Para ello haz clic en el selector Imagen de fondo. 5. En el panel Seleccionar imagen de fondo puedes elegir una imagen de la categoría deseada (Abstracto, Arte, Negocios, etc) para luego pulsar en el botón Finalizado. Otra posibilidad es pulsar en el enlace Subir imagen que aparece en la parte superior de este cuadro para Examinar el equipo y subir una imagen personalizada. Se recomienda una imagen de 1800x1600 píxeles como mínimo. 4. Anchura del blog La página de un blog en Blogger suele tener 3 áreas o zonas:
- 16. Mg. Janett Julca Flores. 16 • Cabecera. Muestra el título del blog y en algunos casos una imagen de fondo. Cuando el lector hace clic en el enlace que proporciona se sitúa en la portada o página principal del blog. • Entradas del blog. Contiene los artículos o entradas publicadas. Aparecen ordenados cronológicamente situándose arriba el más reciente. En la página principal solo se pueden leer un número concreto de artículos. Para acceder a los anteriores se proporciona un sistema de paginación con un enlace a “Entradas anteriores”. • Barra lateral. Contiene los gadgets o módulos que incorporan prestaciones adicionales al blog: búsqueda, artículos por meses, artículos por etiquetas, lista de enlaces, suscripción RSS, etc. Se suele situar a la derecha, a la izquierda o bien una a cada lado. En la configuración de la plantilla también es posible definir la anchura en píxeles que ocupará el blog y el espacio de la barra lateral. Para ello: 1. Desde el Diseñador de plantillas de Blogger haz clic en la opción Ajustar ancho que se muestra en el menú de la barra lateral izquierda. 2. En la sección Blog completo arrastra el deslizador o introduce el valor en píxeles de la anchura fija del blog. También puedes modificar la anchura de la barra o las barras laterales definidas en el blog. 3. Para aplicar los cambios introducidos pulsa en el botón Aplicar al blog. Nota: Conviene establecer una anchura fija del blog NO superior a 900 píxeles porque la mayoría de usuarios disponen de una resolución de pantalla de 1024 píxeles. .5. Diseño del blog El diseño del blog se refiere a la distribución espacial de sus elementos principales: cabecera, cuerpo de entradas, barra lateral y pie. Desde el Diseñador de plantillas de Blogger se puede optar por un diseño específico para el blog: 1. En el diseñador de plantillas haz clic en el enlace Diseño. 2. Pulsa sobre un modelo del Diseño del cuerpo del blog y luego otro modelo del Diseño de pie de página.
- 17. Mg. Janett Julca Flores. 17 3. Para aplicar los cambios introducidos pulsa en el botón Aplicar al blog situado en la esquina superior derecha. Observa que se pueden elegir diseños donde se muestre una barra lateral simple o doble a la derecha, o bien a la izquierda, o a ambos lados. 4. Edición HTML de la plantilla El administrador de un blog puede personalizar la platilla de estilo gráfico utilizando el Diseñador de pantillas de Blogger para definir sus principales opciones sin disponer de apenas conocimientos de HTML/CSS. Sin embargo si el administrador dispone de conocimientos de HTML/CSS entonces podrá aplicarlos para personalizar de una forma más fina el aspecto de su blog. Para ello: 1. Desde el interfaz de administración del blog selecciona Plantilla. Debajo de la plantilla actual haz clic en el botón Edición de HTML. 2. Se muestra un mensaje de advertencia (¡Sólo para expertos!). Pulsa en el botón Continuar. 3. En la sección Plantilla > Edición de HTML se puede editar en línea la plantilla utilizada en nuestro blog. Las modificaciones en este cuadro requieren disponer de ciertos conocimientos de código HTML y CSS. Si no es así se recomienda NO MODIFICARLAS. Los contenidos editables de la plantilla son de dos tipos: • Variables. Son nombres de variables asignadas a los distintos elementos del blog y que en esta plantilla se declaran para asignarles un valor hexadecimal del color. Ejemplo: sidebarBGColor (color de fondo de la barra lateral). • Formato CSS. Permiten asignar formato a los distintos elementos de la plantilla utilizando código CSS.
- 18. Mg. Janett Julca Flores. 18 4. Si marcas la opción Expandir plantillas de artilugios se mostrará una plantilla más compleja que permite modificar de forma más detallada el estilo gráfico de los gadgets. En este caso no vamos a marcar esta opción. 5. La edición avanzada de este código excede el propósito del curso. En la ayuda general de Blogger se proporciona información al respecto para quien decida seguir investigando en esta línea. A modo de ejemplo de propone añadir el siguiente código para eliminar la barra de navegación Blogger de nuestro blog. 5. Añadir gadgets a la barra lateral Una de las características más representativas de los blogs es disponer de una o dos columnas laterales donde se ordenan, de arriba hacia abajo, los distintos gadgets que proporcionan prestaciones adicionales al blog. Ir al blog luego seleccionar Diseño El término gadget o widget se utiliza para referirse a un pequeño recuadro que se integra en una página web a modo de mosaico y que se ejecuta como una mini-aplicación independiente diseñada para enriquecer la información o servicios de esa página. De esta forma se pueden mostrar datos adicionales en la misma página sin tener que abandonar esta página. Recientemente en algunas plantillas de Blogger se admite incorporar gadgets también en el encabezado y en el pie de la página del blog. Para añadir un gadget: 1. En el área destinada a la barra lateral haz clic en el enlace Añadir un gadget.
- 19. Mg. Janett Julca Flores. 19 2. Se abre una nueva ventana Añadir un gadget. Blogger proporciona un amplio catálogo de gadgets. En este listado se indica la funcionalidad de cada uno. 3. Para añadir un gadget a la barra lateral haz clic en su botón “+”. En la categoría Lo básico localiza el gadget Perfil para mostrar en el blog tu información personal. Haz clic en el botón “+” para añadirlo. Si ya has añadido ese gadget en lugar de este botón aparecerá el texto: “Ya se ha añadido”. 4. Al añadir un gadget que dispone de parámetros configurables se muestra una ventana donde es posible definir estos valores. Estos dependerán del tipo de gadget elegido. En el caso del gadget Perfil se solicitarán algunos datos personales para mostrar. Completa este formulario y pulsa en el botón Guardar. 5. El nuevo gadget se habrá añadido a la barra lateral. Para aplicar los cambios NO OLVIDES pulsar en el botón Guardar disposición que se ofrece en la esquina superior derecha de la página.
- 20. Mg. Janett Julca Flores. 20 Para modificar los parámetros de un gadget: 1. Clic en el enlace Editar que muestra el gadget en la disposición. 2. Se muestra en una ventana con la configuración de ese gadget. 3. Realiza las modificaciones oportunas de sus parámetros y para terminar pulsa en el botón GUARDAR. Para eliminar un gadget de la columna lateral: 1. Clic en el enlace Editar de ese gadget. 2. En la ventana de configuración pulsa en el botón ELIMINAR. 3. Después de confirmar la eliminación, ésta tendrá lugar. Para cambiar el orden de los gadgets en la columna lateral: 1. Simplemente arrastra y suelta un gadget por encima o debajo del resto. Algunos gadgets interesantes Se pueden añadir a tu blog los gadgets más habituales: 1. Lista de enlaces Añade a la barra lateral una colección de enlaces favoritos a sitios web, páginas o blogs. Es la forma de implementar el clásico elemento blogroll de un blog (recopilación de enlaces a blogs). Al añadir o editar un gadget de lista de enlaces se abre una nueva ventana donde se puede configurar las propiedades de este listado: • Título: es el título que mostrará el gadget. • Número de enlaces que se mostrarán…: si lo dejas en blanco se verán todos los enlaces. • Ordenación: permite definir el orden en el listado de enlaces.
- 21. Mg. Janett Julca Flores. 21 En este cuadro además se proporciona un sencillo interfaz para añadir, editar o suprimir cada uno de estos enlaces. Para terminar pulsa en el botón GUARDAR. En el blog esta gadget se mostrará en la barra lateral proporcionando los enlaces definidos. 2. Archivo del blog Muestra los enlaces organizados cronológicamente que permite un acceso individual a los distintos artículos del blog. Al añadir o editar el gadget de Archivo del blog se pueden configurar sus distintos parámetros: • Título: es el título que encabezará ese gadget. Este parámetro es común al resto de gadget y permite personalizar el contenido del mismo. • Estilo. Se pueden elegir tres modelos: Jerarquía (por meses y años), Lista (por meses) y Menú desplegable (combo). • Opciones. Activar o desactivar opciones como Mostrar títulos de las entradas o Mostrar primero las entradas más antiguas. • Frecuencia de archivo. Permite definir el intervalo temporal en que se mostrarán organizados los enlaces a las entradas. Para terminar pulsa en el botón GUARDAR. En la barra lateral del blog se mostrarán unos enlaces clasificados de acuerdo con los criterios de configuración definidos.
- 22. Mg. Janett Julca Flores. 22 3. Etiquetas Muestra un listado de todas las etiquetas o categorías definidas en el blog. Cuando el lector hace clic en una etiqueta se mostrará una página con todos los artículos que contienen esas etiquetas. En la edición de la configuración de este gadget se puede definir el Título, Mostrar (Todas las etiquetas o solamente Etiquetas seleccionadas), Ordenación (por orden alfabético o por frecuencia), Formato Lista o Nube y si se muestra u oculta el número de entradas por etiqueta. Para terminar haz clic en el botón GUARDAR. En la barra lateral se mostrará un gadget con las etiquetas o categorías. 4. Enlaces de suscripción Ofrece a los lectores la posibilidad de suscribirse a los artículos y comentarios de tu blog utilizando los lectores de feed más conocidos. En la edición de la configuración de este gadget sólo es necesario definir el título con que se mostrará.
- 23. Mg. Janett Julca Flores. 23 El lector utilizará la opción Entradas > Atom para suscribirse a tu blog utilizando el navegador web por defecto o bien un programa específico para leer feed. Cuadro de búsqueda Ofrece al usuario un cuadro donde puede introducir uno o varios términos de búsqueda para buscar en las entradas o enlaces del blog. Al configurar este gadget se puede definir su Título y también sus pestañas para definir los ámbitos de búsqueda: en las entradas de tu blog, en las páginas enlazadas desde cualquier entrada de tu blog, en internet en general, en los gadgets que contengan enlaces, etc. Al activar este tipo de gadget (clic en el botón Guardar) en la barra lateral se mostrará un cuadro de búsqueda que permitirá buscar en estos ámbitos utilizando el motor de Google. Es posible que algunas entradas añadidas recientemente no aparezcan todavía en los resultados de la búsqueda al no haber sido indexadas por el motor de búsquedas de Google.
- 24. Mg. Janett Julca Flores. 24 Otros gadgets HTML/Javascript. Permite añadir un código HTML que incorpora un servicio de terceros a tu blog. Como veremos más adelante es el sistema para incorporar servicios Web 2.0 en un gadget de tu blog. Imagen. Muestra una imagen que se sube desde tu equipo o está ubicada en una URL de Internet. Presentación. Incorpora una presentación de fotografías a tu blog. Barra de vídeo. Muestra vídeos de Youtube y Google Vídeo para que los lectores puedan verlos sin abandonar la página principal de tu blog. Encuesta. Permite integrar una encuesta a tu blog para conocer la opinión de los usuarios. Feed. Añade contenido a tu blog procedente de un canal de noticias feed RSS o Atom.
