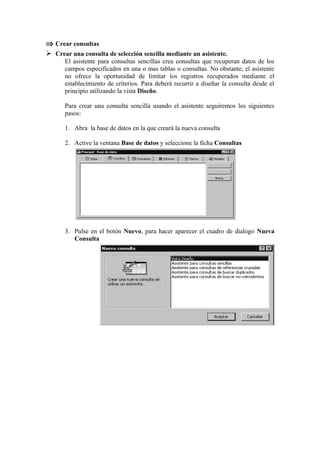
C informacion instructores jcarlosmanuales juan carlosen_partesparte_7
- 1. ⇒ Crear consultas Crear una consulta de selección sencilla mediante un asistente. El asistente para consultas sencillas crea consultas que recuperan datos de los campos especificados en una o mas tablas o consultas. No obstante, el asistente no ofrece la oportunidad de limitar los registros recuperados mediante el establecimiento de criterios. Para deberá recurrir a diseñar la consulta desde el principio utilizando la vista Diseño. Para crear una consulta sencilla usando el asistente seguiremos los siguientes pasos: 1. Abra la base de datos en la que creará la nueva consulta 2. Active la ventana Base de datos y seleccione la ficha Consultas 3. Pulse en el botón Nuevo, para hacer aparecer el cuadro de dialogo Nueva Consulta
- 2. 4. En el cuadro de dialogo Nueva consulta, pulse en Asistente para consultas sencillas, y después en Aceptar. Esto hará aparecer la primera pagina del Asistente. 5. En la lista desplegable Tablas/Consultas, elija el nombre de la tabla o consulta(asumiendo que ya exista una), en la que desea basar la nueva consulta. A continuación seleccione los campos que va a incluir en la consulta en la sección Campos disponibles. Utilice los botones agregar un campo o agregar todos los campos, si así lo desea. Icono Agregar un campo Icono Agregar todos los campos 6. Seleccione una tabla adicional, si desea incluir campos de otra tabla e inserte los campos que desee de la misma manera. 7. En el siguiente paso, deberá establecer un nombre para la nueva Consulta. Además, podrá elegir Abrir la consulta para ver la información, o Modificar el diseño de la consulta. 8. Después de elegir una de las dos opciones anteriores, haga clic en Terminar Crear una consulta sin usar el Asistente (vista Diseño)
- 3. 1. Abra la base de datos en la que desee crear la nueva consulta. 2. Active la ventana Base de datos, haga clic en la ficha Consulta y luego en el botón Nuevo. 3. Access mostrara la vista Diseño para una consulta e inmediatamente se activara el cuadro de dialogo Mostrar tabla. 4. En el cuadro de diálogo Mostrar tabla debe seleccionar las tablas o consultas que desee incluir. Para hacer esto, solo debe hacer clic en cada tabla o consulta que desee insertar y luego hacer clic en el botón Agregar. 5. Cuando haya insertado las tablas y/o consultas con las que creara su nueva consulta, pulse en el botón Cerrar. 6. Ahora debe agregar los campos que utilizara en su nueva consulta; solo tiene que arrastrar los nombres de los campos desde la parte superior hasta las columnas de las cuadriculas de diseño en la parte inferior colocándolo en la parte correspondiente a Campo
- 4. 7. Después que ha pegado los campos que va a utilizar en la nueva consulta, deberá establecer el orden que tendrá cada campo: ascendente o descendente o si no desea ordenarlo. 8. Inmediatamente debajo de la casilla Orden esta la casilla de verificación Mostrar. Ahí podrá Activar o desactivar la casilla si desea mostrar o no el campo. 9. El siguiente paso consiste en establecer los criterios, los que definirán los datos que se mostrarán. Mediante la opción Criterios podrá depurar la información que se mostrara en la consulta. 10. Para guardar la consulta, haga clic en la opción Guardar del menú Archivo, establezca un nombre para la consulta y pulse en Aceptar. 11. Para ver el resultado de la consulta, pulse en el icono Vista de la barra de herramientas. AUTOEVALUACION 1. Defina que es una consulta ______________________________________________________________________ _ ______________________________________________________________________ _ ______________________________________________________________________ _ 2. Defina que es un criterio ______________________________________________________________________ _ ______________________________________________________________________ _ ______________________________________________________________________ _
- 5. 3. Defina con sus propias pallabas porque una tabla puede considerarse una tabla virtual. ______________________________________________________________________ __ ______________________________________________________________________ __ EJERCICIO PRACTICO En el siguiente ejercicio se crearan consultas a partir de la tabla “Primer trimestre” con ayuda del instructor. 1. Crear una consulta sin usar el Asistente. Dicha consulta deberá tener criterios que permita presentar aquellos registros de los alumnos que sean de séptimo grado 2. Crear una consulta sin usar el Asistente que permita visualizar los registros de los alumnos de la materia de Matemática 3. Crear una consulta que muestre los registros de los alumnos que han reprobado con una nota menor que 6 la Nota Final FORMULARIOS Los Formularios son otro elemento de Access que pueden utilizare para diferentes fines, aunque una de sus utilidades principales es la creación de diseños personalizados para la captura y visualización de datos de las tablas. La mayoría de la información de una tabla proviene de los registros originales de una tabla, aunque en un formulario existen elementos que forman parte del formulario pero que no pueden ser modificados a menos que se haga desde la vista diseño. Tal es el caso de elementos gráficos, de texto, o cualquier otro elemento decorativo que funciona solo para hacer mas estético el formulario como objetos de dibujo, un logotipo de la empresa, líneas, etc. El vinculo entre un formulario y su origen de registros se crea utilizando objetos gráficos denominados controles. El tipo mas común de control es el cuadro de texto Los controles son objetos de un formulario o informe que muestran datos, realizan acciones o decoran el formulario o el informe.
- 6. Creación de Formularios A la hora de crear un Formulario, como es habitual en Access, existen básicamente dos formas alternativas: utilizar el Asistente que se encargue de automatizar la mayor parte del proceso y guiarle paso a paso; o bien crearlo desde el principio, manualmente, debiendo recurrir a la ventana diseño. Para el caso de los Formularios, resulta mejor usar el Asistente, ya que realiza automáticamente todo el trabajo básico, ahorrándonos una buena cantidad de tiempo. Cuando se utiliza el asistente, Access solicita al usuario toda la información necesaria y crea un diseño basado en dicha información. Aun teniendo experiencia en la creación de formularios, resulta mas practico utilizar el asistente y proceder después a cambiar a la vista Diseño para hacer modificaciones que sirvan para terminar de personalizar el diseño básico creado. • Crear un formulario usando el asistente Crear un formulario usando el asistente es la forma mas simple y eficaz de crear un formulario, a continuación veamos cuales son los pasos para crearlo: 1. Abra la base de datos en la que va a crear el formulario. 2. Active la ventana Base de datos, haga clic en la ficha Formularios y luego pulse en el botón Nuevo. 3. En el cuadro de dialogo Nuevo formulario haga clic en la opción Asistente para formularios.
- 7. Creación de Formularios A la hora de crear un Formulario, como es habitual en Access, existen básicamente dos formas alternativas: utilizar el Asistente que se encargue de automatizar la mayor parte del proceso y guiarle paso a paso; o bien crearlo desde el principio, manualmente, debiendo recurrir a la ventana diseño. Para el caso de los Formularios, resulta mejor usar el Asistente, ya que realiza automáticamente todo el trabajo básico, ahorrándonos una buena cantidad de tiempo. Cuando se utiliza el asistente, Access solicita al usuario toda la información necesaria y crea un diseño basado en dicha información. Aun teniendo experiencia en la creación de formularios, resulta mas practico utilizar el asistente y proceder después a cambiar a la vista Diseño para hacer modificaciones que sirvan para terminar de personalizar el diseño básico creado. • Crear un formulario usando el asistente Crear un formulario usando el asistente es la forma mas simple y eficaz de crear un formulario, a continuación veamos cuales son los pasos para crearlo: 1. Abra la base de datos en la que va a crear el formulario. 2. Active la ventana Base de datos, haga clic en la ficha Formularios y luego pulse en el botón Nuevo. 3. En el cuadro de dialogo Nuevo formulario haga clic en la opción Asistente para formularios.
