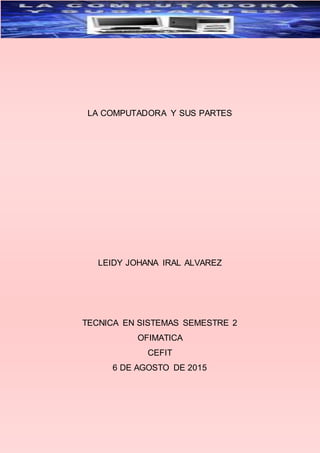
PARTES DE UN COMPUTADOR
- 1. LA COMPUTADORA Y SUS PARTES LEIDY JOHANA IRAL ALVAREZ TECNICA EN SISTEMAS SEMESTRE 2 OFIMATICA CEFIT 6 DE AGOSTO DE 2015
- 2. 2 CONTENIDO Contenido CONTENIDO................................................................................................................. 2 INTRODUCCION.......................................................................................................... 3 PARTES DEL COMPUTADOR .................................................................................... 4 Parte posterior de la torre ............................................................................................. 4 ¿Qué es el teclado?...................................................................................................... 6 Monitor, cable de alimentación y ratón......................................................................... 7 Ratón o mouse.............................................................................................................. 8 Otras alternativas de ratón ........................................................................................... 8 Los periféricos para el computador .............................................................................. 9 Escáner ........................................................................................................................ 9 Altavoces / Parlantes .................................................................................................. 10 Cámaras web.............................................................................................................. 11 ¿Qué hay dentro del computador?............................................................................. 11 CPU o Procesador...................................................................................................... 12 Placa base o tarjeta madre......................................................................................... 12 Fuente de poder.......................................................................................................... 12 Memoria RAM y disco duro ........................................................................................ 13 Unidad de disco duro.................................................................................................. 14 Tarjetas de expansión................................................................................................. 14 Tarjeta de vídeo .......................................................................................................... 14 Tarjeta de sonido ........................................................................................................ 15 Tarjeta de red.............................................................................................................. 15 Tarjeta Bluetooth......................................................................................................... 15 ¿Por qué es importante un sistema operativo? ......................................................... 16 ¿Que hace el sistema operativo?............................................................................... 16 Sistemas operativos para el computador ................................................................... 16 Microsoft Windows...................................................................................................... 16 Mac OS X.................................................................................................................... 17 Linux Ubuntu ............................................................................................................... 18
- 3. 3 INTRODUCCION La importancia de conocer las partes del computador Muchos de nosotros no conocemos las partes de nuestro computador, y lo importante que sería si supiéramos cual es la utilidad de cada periférico. Descubriríamos un gran mundo, donde podemos observar lo moderno, lo que tiene más capacidad, las nuevas tecnologías, lo más simple, lo más complejo, lo más actual y lo que más se adapta a nuestro presupuesto. Cuando vamos a comprar un computador muchas veces nos informamos muy poco y solo dejamos que el vendedor nos ofrezca el que el más desea, pero si nosotros conociéramos que al conocer todas las partes internas, externas le estamos dando una señal al vendedor de que sabemos del tema. Por ello es importante conocer.
- 4. 4 PARTES DEL COMPUTADOR El computador de escritorio cuenta con varias partes que son necesarias para su funcionamiento, entre ellas están la torre, la pantalla, el ratón y el teclado. Parte posterior de la torre La mayoría de los computadores tienen indicadores como íconos para que conectes con mayor facilidad sus periféricos en la torre
- 5. 5 TOMADE CORRIENTE Aquí es donde vas a conectar el cable de alimentación de energía al computador. Es decir, el que cable que suministrará toda la energía eléctrica para que el computador pueda encender y funcionar. PUERTO ETHERNET Este puerto es similar al del módem. Allí, se conecta el cable de red, el cual te permitirá conectarte a internet desde tu computador. ENTRADA / SALIDA DE AUDIO Allí se conectan los altavoces y el micrófono en caso de que no vengan incorporados en tu computador de escritorio. PUERTOS USB Acá seconecta el ratón, teclado, impresora,cámara digital y cualquier tipo de periféricos que venga con ese tipo de conexión en el cable. Además, allí es donde debes conectar las memorias USB para que puedas ver la información que se encuentra dentro de ellas. En la mayoría de los computadores de escritorio, estos puertos se encuentran tanto en la parte trasera como en la delantera. PUERTO DE MONITORO O VGA Aquí se conecta el cable que conecta el Monitor con la Torre. Este puede variar según el tipo de pantalla. PUERTO SERIE O SERIAL En este puerto puedes conectar periféricos como cámaras digitales y altavoces. En el equipo más moderno se ha ido reemplazando por repuestos USB. PUERTO PS/2 Este tipo de puertos era usado por equipos más antiguos para lograr la conexión del ratón y el teclado. Actualmente, está siendo reemplazado por puertos USB. SLOTS DE EXPANSIÓN Estos son espacios o ranuras de plástico donde se conectan tarjetas de expansión para video, sonido o red. PUERTO PARALELO En los modelos antiguos de computadores, se usaba este puerto para conectar la impresora o el escáner. En los modelos más modernos, también ha sido reemplazado por puertos USB.
- 6. 6 ¿Qué es el teclado? El teclado es una de las principales herramientas que usamos para interactuar e introducir datos en el computador. Sus teclas están clasificadas en 6 áreas. Veamos cuáles son: TECLAS DE FUNCIÓN Es la primera línea de teclas y las encuentras en la parte superior del teclado. Se representan como F1, F2, F3... y te sirven para realizar una función específica o para acceder a atajos de los programas. TECLAS DE CONTROL Se utilizan por sí solas o en combinación con números para acceder a funciones o realizar determinadas acciones. Las más usadas son Ctrl, Alt, Esc y la tecla con el logo de Windows. TECLAS PARA ESCRIBIR O ALFANUMÉRICAS Aquí están todas las letras, números, símbolos y signos de puntuación. Estas teclas se encuentran normalmente en una máquina de escribir. TECLADO NUMÉRICO Sirve para ingresar datos numéricos de forma rápida. Las teclas y símbolos están agrupadas de la misma forma como aparecen en la calculadora.
- 7. 7 TECLAS ESPECIALES Y DE DESPLAZAMIENTO Estas teclas son las que te sirven para desplazarte por documentos o páginas web y editar texto. Entre ellas están: Supr, Inicio, Fin, RePág, AvPág, ImpPt y las teclas de dirección. Monitor, cable de alimentación y ratón MONITORO PANTALLA Aquí se ve la información de tu computador y funciona gracias a una tarjeta de video que se encuentra en el interior de la torre. Hay varios tipos de monitores, unos muy grandes como una caja y otras planas como un cuadro en la pared. La mayoría tienen botones para cambiar las características de visualización en pantalla. CABLE DE ALIMENTACIÓN Es el vínculo entre la toma de corriente y tu computador, de este depende que reciba energía eléctrica. Si el cable de alimentación no está enchufado, el equipo no enciende. Por lo general necesitas dos cables de estos, uno para la torre y otro para la pantalla.
- 8. 8 Te recomendamos utilizar un estabilizador de energía para proteger a tu computador de picos de alta tensión. El estabilizador evita que tu equipo se queme. Además, te da algo de energía temporal en caso de un apagón para que guardes los últimos cambios realizados. Ratón o mouse Es la parte de computador que te permite interactuar con los objetos que aparecen en la pantalla, haciendo clic sobre ellos. El mouse hace parte de los periféricos de tu equipo. Por lo general, el mouse o ratón tiene dos botones: el izquierdo, que te sirve para abrir, arrastrar, seleccionar y ejecutar funciones. El derecho, te permite acceder a funciones adicionales de los comandos en pantalla. La mayoría de los ratones cuentan con una ruedita central conocida como scroll, con ella podrás desplazarte por los documentos desde la parte superior a la inferior y viceversa. También puedes encontrar ratones inalámbricos que son más fáciles de portar porque no tienen cables y lo puedes conectar por medio una conexión Bluetooth, pero estos necesitan de baterías. El ratón con cable se conecta en la torre a través de un puerto USB o un puertoP/S2. Otras alternativas de ratón Existen otros dispositivos que pueden hacer lo mismo que un ratón, pero desde una perspectiva diferente. Muchas personas opinan que son más fáciles de usar y también que requieren menos espacio que un ratón. Trackball
- 9. 9 Tiene una bola en la parte superior que se puede girar libremente con los dedos. En lugar de mover el dispositivo, mueves la bola con los dedos para hacer mover el puntero o cursor del trackball en la pantalla. Algunos dispositivos móviles, que no tienen pantalla táctil, tienen trackballs en miniatura que se pueden controlar con el pulgar. Touchpad: El touchpad es una almohadilla sensible al tacto ubicada en la parte inferior de los computadores portátiles que permite controlar el puntero en la pantalla al hacer movimientos con uno o varios dedos. Es común en los computadores portátiles, pero también se vende por separado para algunos computadores de la marca Apple. Los periféricos para el computador Generalmente los computadores de escritorio están compuestos por la torre, el monitor, el teclado y el ratón, pero puedes conectarle más dispositivos, que también se conocen como periféricos. IMPRESORA Se utiliza para imprimir todo los archivos creándolos en el computador. Hay muchos tipos de impresoras y de todos los precios. Escáner
- 10. 10 Se usa para copiar y guardar el contenido de una hoja dentro del computador como una imagen digital. Hay impresoras que vienen con Escáner integrado. Micrófono Es un dispositivo de entrada de audio. Se pueden conectar a la computadora para grabar sonido o para comunicarse por internet con otras personas. Muchos equipos vienen con micrófonos incorporados dentro de la pantalla o monitor, especialmente los computadores portátiles. Altavoces / Parlantes Son los dispositivos que le dan salida de audio al computador, gracias a ellos podemos escuchar el sonido de la música o video que estés reproduciendo. Dependiendo del modelo los puedes conectar al puerto USB o al de audio. Algunos computadores traen los altavoces incorporados dentro del monitor.
- 11. 11 Cámaras web Una cámara web o webcam es un tipo de dispositivo de entrada con el que puedes grabar videos o tomar fotos. También, la puedes usar para hacer video llamadas con personas de cualquier parte del mundo, transmisión de videos en la red en tiempo real. Palanca de mando Una palanca de mando o joystick es un dispositivo que se utiliza para controlar los juegos de computador. Aunque existen varios tipos de controladores, puedes usar tu ratón y teclado para controlar la mayoría de los juegos. CÁMARA DIGITAL Permite capturar una imagen o un vídeo en formato digital. Al conectar la cámara al puerto USB, puedes transferir todo el contenido que tengas allí. Después puedes imprimir las fotos, mandarlas por correo electrónico o publicarlas en la web. Actualmente, gran mayoría de dispositivos tienen cámara digitales integradas. Otros dispositivos Cuando compres un dispositivo electrónico como un teléfono móvil, un reproductor de mp3, tablets y otros dispositivos, debes comprobar si trae incluido un cable USB. Si lo tiene, significa que puedes conectarlo a tu computador y transferir toda la información. ¿Qué hay dentro del computador? No tienes que desarmartu computadorpara saber que hay dentro de él, acá lo hacemos por ti. Algunos de sus componentes básicos son el procesador, la tarjeta madre, la fuente de poder, la memoria RAM, el disco duro y las tarjetas complementarias.
- 12. 12 CPU o Procesador El procesador o Unidad Central de Procesamiento CPU es el cerebro del computador. Su trabajo es ejecutar todas las órdenes que tu das a través del teclado y del ratón. Cada vez que pulsas una tecla o haces algún clic con el ratón estás enviando órdenes como instrucciones a la CPU El procesador es un cuadrado de cerámica de 2 pulgadas con un chip de silicio del tamaño de una uña y está situado en el interior de la torre. Placa base o tarjeta madre Su nombre en inglés es motherboard y es la infraestructura de los componentes de tu computador. Es una placa que mantiene funcionando la CPU, la memoria, los conectores para el disco duro y unidades ópticas. También, todas las conexiones a los puertos del ordenador y los puertos USB. Esta tarjeta pone los límites de actualización a los componentes de tu equipo. Fuente de poder
- 13. 13 La fuente de poder lleva la energía eléctrica de la toma de corriente al equipo y la envía a través de los cables a la placa base y otros componentes. De la fuente de poder depende la entrada de corriente al computador. Si vas a abrir la torre, desconecta el equipo y luego toca algún objeto metálicoconectado a la tierra, esto evitará que dañes los componentes sensibles a la energía electrostática almacenada en tu cuerpo. Memoria RAM y disco duro Memoria RAM Es la memoria de corto plazo del computador. Su función principal es recordar la información que tienes en cada una de las aplicaciones abiertas en el computador, mientras este se encuentre encendido. Esta memoria de corto plazo solo actúa cuando el computador esté encendido. Cuando trabajes en un documento como una hoja de cálculo u otro tipo de archivo, debes guardarlo para evitar que este se borre o pierda. Algunos equipos tienen una función de autoguardado, pero no te confíes tanto. Cuando guardas los datos se graban en el disco duro hasta que tu decidas borrarlos. La memoria RAM se mide en megabytes (MB) o gigabytes (GB). Cuanta más memoria RAM tenga tu computador, más cosas podrás hacer al mismo tiempo. Si no tienes la suficiente memoria RAM, podrás notar que tu ordenador se pone lento al tener muchos programas abiertos.
- 14. 14 Un bit es la unidad más pequeña de datos. Un byte equivela a ocho bits. Un megabyte son, al menos, un millón de bytes y un gigabyte son mil millones de bytes. Unidad de disco duro Es el centro de almacenamiento de datos del computador. Aquí es donde se instala el software y donde se almacenan los documentos y todo tipo de archivos. El disco duro guarda y protege los datos a largo plazo, lo que significa que quedarán guardados incluso si se apaga el computador. Al ejecutar un programa o abrir un archivo, el computador lleva algunos de los datos desde el disco duro a la memoria RAM para que se pueda acceder a ellos con mayor facilidad y rapidez. Cuando se guarda un archivo, se llevan los datos de vuelta a la unidad de disco duro. Cuanto más veloz es el disco duro de tu equipo, más rápido puede arrancar, guardar y cargar archivos y programas. Actualmente existe el disco duro mecánico y el disco duro de estado sólido, siendo este el más rápido, seguro y confiable. Tarjetas de expansión La mayoría de los computadores tienen ranuras de expansión que te permiten añadir diferentes tipos de tarjetas. Estas tarjetas se conocen como tarjetas PCI (Componente Periférico Interconectado); es posible que no sea necesario agregar las tarjetas PCI a tu computador porque la mayoría ya traen instaladas todas las tarjetas, ya sea la de video, sonido o red. Si deseas aumentar el rendimiento de tu equipo o actualizar las capacidades de un equipo antiguó, podrás añadir una o más tarjetas hasta donde te permita la compatibilidad con tu tarjeta madre. Estos son algunos de los tipos más comunes de tarjetas de expansión: Tarjeta de vídeo
- 15. 15 Procesa toda la información que ves en el monitor. La mayoría de los equipos tienen una tarjeta integrada en la placa base en lugar de tener una tarjeta de video separada. Si te gustan mucho los videos juegos, puedes agregar una tarjeta de video más rápida a una de las ranuras de expansión. Tarjeta de sonido Esta tarjeta es la responsable de lo que se oye en los altavoces o audífonos. La mayoría de las computadoras tienen integrada la tarjeta de sonido dentro de su placa madre, pero ésta se puede actualizar comprando una que tenga mayor calidad. Tarjeta de red Le permite al computador conectarsea una red. La tarjeta de red se puede conectar a un cable Ethernet o a una red inalámbrica también conocida como Wi-Fi. La mayoría de los computadores nuevos tienen una tarjeta de red incorporada dentro de su placa base, de no ser así puedes añadir una dentro de una ranura de expansión. Tarjeta Bluetooth Bluetooth es una tecnología de comunicación inalámbrica en distancias cortas. A menudo, se utiliza en los ordenadores para comunicarse con teclados inalámbricos, ratones e impresoras. Generalmente está integrado en la placa base o en una tarjeta de red inalámbrica. Para los equipos que no tienen Bluetooth, puedes comprar un adaptador USB o dongle.
- 16. 16 ¿Por qué es importante un sistema operativo? Son importantes, porque te permiten interactuar y darle órdenes al computador. Sin un sistema operativo el computador es inútil. Sin el sistema operativo, no tendrías la plataforma que soporta los programas que te permiten hacer cartas, escuchar música, navegar por internet o enviar un correo electrónico. ¿Qué hace el sistema operativo? Administra los recursos del computador, es decir, el software y hardware de tu equipo. Es la estructura que soporta y maneja todos los programas y partes de tu computador. Cuando oprimes el botón de encendido de tu computador el realiza pruebas para asegurarse de que todo funciona correctamente, comprueba sus componentes físicos o hardware y da inicio al sistema operativo. Sistemas operativos para el computador El sistema operativo ya viene instalado en el computador y la mayoría de las personas no hace modificaciones en él. Sin embargo, es posible actualizar o cambiarlo. Todos los sistemas operativos utilizan una interfaz gráfica de usuario. Es decir, aquello que le permite a las personas utilizar el ratón para hacer clic sobre los íconos, botones o interactuar con cualquier otro elemento que te permita ejecutar acciones o tareas. Así es como le ordenamos al computador lo que debe hacer. Los sistemas operativos más comunes que existen para los computadores o los que te van a ofrecer en el mercado cuando estés buscando un equipo son: Microsoft Windows, Mac OS X y Linux. Microsoft Windows Fue desarrollado en la década de los ochenta. Sus versiones más recientes son Windows 8, creado en el año 2012; Windows 7, en el 2009; Windows Vista, creada en el 2007; y Windows 8, lanzado en el 2013. Windows viene preinstalado en la mayoría de los computadores nuevos, esto lo ubica como el sistema operativo más popular.
- 17. 17 Mac OS X Es el sistema operativo creado por Apple Inc. y viene instalado en todos sus computadores. Todas las versiones recientes son conocidas como Mac OS X y los nombres específicos de cada una de ellas son: Mavericks, lanzada en 2013; Mountain Lion, en el 2012; Lion en el 2011 y Snow Leopard que fue creada en el 2009. Apple también ofrece una versión llamada Mac OS X Server que está diseñado para ejecutarse en los servidores.
- 18. 18 Linux Ubuntu Es un sistema operativo de código abierto, esto significa que puede ser modificado y distribuido por cualquier persona alrededor del mundo. Esta es una de sus ventajas, ya que no tienes que pagar por él y puedes elegir entre las diferentes versiones que existen. En los computadores para el hogar, Linux a pesar de ser gratuito es muy poco usado, pero la mayoría de servidores, en las empresas, usan Linux porque es fácil de personalizar. Las versiones más populares son Ubuntu, Debian, Linux Mint y Fedora; busca una que se adapte a tus gustos y necesidades.
- 19. 19 La interfaz gráfica de usuario de cada sistema operativo tiene un aspecto diferente, por lo que al cambiar de un sistema a otro puede resultar extraño al principio; no te preocupes, todos tienen funciones muy similares. Todos los sistemas operativos están diseñados para ser fáciles de usar y los principios básicos son los mismos encualquiera de ellos. Probablemente, sisabes manejar alguno podrás fácilmente adaptarte a otro. Antes de crearsela interfaz gráfica de usuario (GUI), las personas usaban comandos en el teclado para poder comunicarse con el computador.
- 20. 20 A continuación vas a encontrar una actividad donde tendrás que arrastrar las palabras hacia el espacio que les corresponda en la frase. mas sobre las partes del computador Mas y mas de las partes del computador Otras características de las partes del computador