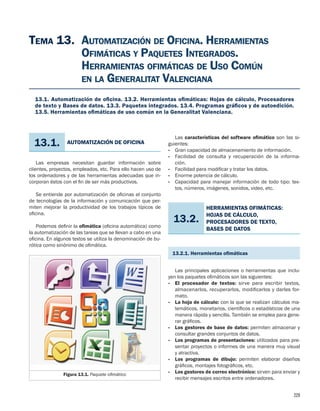
Naa cristian
- 1. TEMA 13. AUTOMATIZACIÓN DE OFICINA. HERRAMIENTAS OFIMÁTICAS Y PAQUETES INTEGRADOS. HERRAMIENTAS OFIMÁTICAS DE USO COMÚN EN LA GENERALITAT VALENCIANA 13.1. Automatización de ofi cina. 13.2. Herramientas ofi máticas: Hojas de cálculo, Procesadores de texto y Bases de datos. 13.3. Paquetes integrados. 13.4. Programas gráfi cos y de autoedición. 13.5. Herramientas ofi máticas de uso común en la Generalitat Valenciana. Las características del software ofi mático son las si-guientes: • Gran capacidad de almacenamiento de información. • Facilidad de consulta y recuperación de la informa-ción. • Facilidad para modifi car y tratar los datos. • Enorme potencia de cálculo. • Capacidad para manejar información de todo tipo: tex-tos, 229 números, imágenes, sonidos, video, etc. 13.2. HERRAMIENTAS OFIMÁTICAS: HOJAS DE CÁLCULO, PROCESADORES DE TEXTO, BASES DE DATOS 13.2.1. Herramientas ofi máticas Las principales aplicaciones o herramientas que inclu-yen los paquetes ofi máticos son las siguientes: • El procesador de textos: sirve para escribir textos, almacenarlos, recuperarlos, modifi carlos y darles for-mato. • La hoja de cálculo: con la que se realizan cálculos ma-temáticos, monetarios, científi cos o estadísticos de una manera rápida y sencilla. También se emplea para gene-rar gráfi cos. • Los gestores de base de datos: permiten almacenar y consultar grandes conjuntos de datos. • Los programas de presentaciones: utilizados para pre-sentar proyectos o informes de una manera muy visual y atractiva. • Los programas de dibujo: permiten elaborar diseños gráfi cos, montajes fotográfi cos, etc. • Los gestores de correo electrónico: sirven para enviar y recibir mensajes escritos entre ordenadores. 13.1. AUTOMATIZACIÓN DE OFICINA Las empresas necesitan guardar información sobre clientes, proyectos, empleados, etc. Para ello hacen uso de los ordenadores y de las herramientas adecuadas que in-corporan éstos con el fi n de ser más productivos. Se entiende por automatización de ofi cinas el conjunto de tecnologías de la información y comunicación que per-miten mejorar la productividad de los trabajos típicos de ofi cina. Podemos defi nir la ofi mática (ofi cina automática) como la automatización de las tareas que se llevan a cabo en una ofi cina. En algunos textos se utiliza la denominación de bu-rótica como sinónimo de ofi mática. Figura 13.1. Paquete ofi mático
- 2. MANUAL CTO OPOSICIONES DE ENFERMERÍA 13.2.2. Herramientas ofi máticas 230 El proceso de incluir todas las funciones que poseen los programas ofi máticos (abrir, guardar, imprimir, cortar, co-piar, pegar, insertar, corrector ortográfi co…) generó un grave problema: cómo poner todas estas posibilidades en manos del usuario, sin que llegue a ser un auténtico quebradero de cabeza. La solución vino con el uso de la interfaz gráfi ca de usuario (GUI), que permite que todas las tareas se pue-dan realizar más fácilmente mediante el ratón y no a base de comandos escritos. De esta forma aparecen en pantalla los comandos de un programa mediante botones, colores, símbolos y ventanas. La interfaz tiene dos misiones principales: • Informar al usuario acerca de los elementos que tiene a su disposición y para qué sirven. • Ofrecer la posibilidad de elegir entre las distintas opciones. Existen numerosos componentes que forman parte de todos los productos ofi máticos actuales. Vamos a describir a continuación alguno de ellos. Ayuda Todas las aplicaciones ofi máticas poseen un sistema de ayuda para poder aclarar dudas. Existen varios tipos de ayu-da, entre los que cabe destacar los siguientes: • Ayuda estándar: la más habitual y la que se utiliza con mayor frecuencia. Suele incluir botones, ventanas, enla-ces, índices, búsquedas temáticas, etc. Figura 13.2. Asistente • Asistente: al usuario se le presenta un asistente en un cuadro de diálogo para que vaya eligiendo paso a paso entre las diferentes opciones que se le van mostrando. • Asistente de ideas: el programa ofi mático en ocasiones sugiere alguna idea acerca de la tarea que se va a rea-lizar (suele aparecer un asistente con un personaje, tal como se muestra en la fi gura adjunta). • Tutorial: libro en formato electrónico que ofrece una des-cripción de las principales características y funcionalida-des del producto. • Ayuda sensible al contexto: según estemos ejecutando ciertas tareas dentro del programa serán accesibles algu-nas opciones, mientras que otras estarán desactivadas. Barras de botones Consisten en un conjunto de iconos que poseen una se-rie de funciones implantadas. Todos estos comandos se po-drían ejecutar mediante la barra de menús, pero de esta for-ma resultan más accesibles, más rápidos y gracias al gráfi co del icono, más intuitivos. Estas barras de botones incluyen las funciones que se emplean con mayor frecuencia. Cuadros de diálogo Son ventanas donde se muestra al usuario varias opcio-nes o posibilidades a escoger, de manera que la función que se va a realizar resulte mucho más sencilla. Normal-mente su funcionamiento no suele resultar complicado. Casilla de verificación Lista Desplegable Figura 13.3. Ejemplo de diálogo Existen varios objetos posibles dentro de un cuadro de diálogo (llamados controles):
- 3. TEMA 13 231 • Botones de comando: ejecutan una determinada acción. • Botones de opciones: presentan varias posibilidades, teniendo que seleccionar uno de ellos. • Casillas de verifi cación: presentan diversas posibilida-des, pero esta vez se pueden elegir varias de ellas. • Cuadros de texto: ofrece un recuadro para que poda-mos escribir información dentro de él (por ejemplo para poner un nombre a un archivo). • Cuadros de número: que proporciona un espacio para que podamos escribir un valor numérico (por ejemplo, el número de copias a imprimir). • Cuadros de lista: es una lista que contiene diversas op-ciones, de forma que para seleccionar una de ellas se hace clic con el botón izquierdo del ratón en su interior. Utilización de macrocomandos Los macrocomandos son funciones que se ejecutan al pulsar de forma combinada dos o tres teclas. Un ejemplo típico de este tipo de macrocomandos son: Alt + X, Alt + C y Alt +V, que se corresponden con cortar, copiar y pegar. Estos macrocomandos suelen ser siempre los mismos para todas las aplicaciones ofi máticas. Además, podemos crear nosotros nuestra propia combinación de teclas para realizar las funciones que queramos. Importar – exportar • Importar: este componente permite reconocer docu-mentos o archivos que han sido creados por otros pro-gramas en nuestra aplicación ofi mática. Existe incluso la opción de importar archivos de una he-rramienta ofi mática diferente a la que vamos a utilizar. Por ejemplo, podemos importar en un documento de tex-to una gráfi cas que se hayan realizado con una hoja de cálculo. • Exportar: con esta opción, dejamos preparado el docu-mento o archivo para que pueda ser leído directamente por otra aplicación ofi mática diferente. Zoom – vista preliminar • Zoom: es la distancia a la que vamos a ver el documen-to. Con esta herramienta podemos visualizar el archivo desde lejos o acercarnos a él con una precisión muy ele-vada. El cambio en la distancia a la que vemos el docu-mento no implica que cambie dicho documento, tan sólo lo vemos más cerca o más lejos. • Vista preliminar: con este componente podemos ver en pantalla una reproducción con toda fi delidad de lo que obtendremos al imprimir el documento. Este método de previsualización tiene un nombre informático muy carac-terístico: WYSIWYG (What You See Is What You Get), que quiere decir: lo que tú ves es lo que tú tienes. Incrustación - vinculación de objetos Una de las características principales de las aplicaciones ofi máticas es que se puede incluir información u objetos creados con otras aplicaciones. La técnica OLE (del inglés Object Linking and Em-bedding, vinculación e incrustación de objetos) y DDE (Dy-namic Data Interchange, intercambio dinámico de datos) permite compartir los datos entre distintas aplicaciones y es utilizada en Windows. Gracias a ella, es posible vincular o incrustar información procedente de otras aplicaciones. • Para esta técnica son necesarios los siguientes elementos: - Objeto: es una información que se crea con una apli-cación distinta a la que se utiliza y que se puede in-sertar en ella. - Archivo origen: archivo del cual procede el objeto. - Archivo destino: archivo al cual se traslada el objeto. - Vincular: un objeto vinculado es un puntero que se-ñala la posición que ocupan los datos en un archivo de origen. Cuando se introducen cambios en dicho archivo, éstos se refl ejan en el archivo destino (se puede especifi car si dicha actualización se realizará automática o manualmente). Dado que los datos de un objeto vinculado se guar-dan en el archivo de origen, los usuarios que necesi-ten editar (o actualizar) un vínculo deberán disponer de la aplicación, tener acceso al archivo de origen y tener asignada la misma letra de unidad que el direc-torio que contiene los datos. Asimismo, si el archivo de origen se mueve o se elimina, el objeto vinculado tendrá que volver a crearse. - Incrustar: un objeto incrustado es una copia de la in-formación procedente de un archivo de origen; cuan-do se introducen cambios en la información de dicho archivo, éstos no se refl ejan en el objeto incrustado. Los usuarios que necesiten editar un objeto de este tipo no precisarán acceder al archivo de origen. Los objetos incrustados requieren más espacio en la base de datos que los objetos vinculados. 13.2.3. Hoja de cálculo Aparentemente, se podría decir que realiza las mismas operaciones que una calculadora; sin embargo, las hojas de cálculo ofrecen una gran cantidad de ventajas sobre estas máquinas: • Se pueden almacenar las operaciones y recuperarlas más adelante. • Si nos equivocamos al introducir un dato, dentro de una serie de operaciones, es posible modifi carlo sin repetir todo el proceso.
- 4. MANUAL CTO OPOSICIONES DE ENFERMERÍA • Permite realizar simulaciones, pudiendo cambiar datos 232 con el fi n de observar los distintos resultados obteni-dos. • Se pueden emplear en la creación de bases de datos, gráfi cas y documentos (facturas, presupuesto…) que in-tegren texto, imágenes, resultados de operaciones, etc. Desarrollo de las hojas de cálculo La primera hoja electrónica fue creada en el año 1978, por Daniel Bricklin, y se llamó Visicalc. El programa le per-mitía al usuario insertar matrices de cinco columnas y 20 fi las. Posteriormente, el programa se fue modifi cando para hacerlo más poderoso y práctico y así poder ser utilizado en un microcomputador. El mercado de las hojas electrónicas fue creciendo rá-pidamente, a principios de la década de los 80 Visicalc fue perdiendo auge entre los usuarios de la IBM-PC que usaban microprocesadores Intel. Mitch Kapor creó LOTUS 1-2-3, una hoja electrónica rápida que pronto se convirtió en el estándar empleado en las industrias. Lotus no sólo hacía el proceso más corto y fácil, sino que tenía un sistema de referencia A1 (lo opuesto al sistema R1C1 de Visicalc), sino que añadió gráfi cos para así posicionar las hojas electróni-cas en el camino de ser el mejor paquete de presentación visual de los datos. Lotus fue la primera hoja electrónica en introducir las celdas, los rangos y los macros. Quattro Pro es un programa de planilla de cálculo desa-rrollado originalmente por la empresa Borland International y, desde 1996, se incluyó en la compañía Corel Corporation, como parte de su suite de ofi cina Corel WordPerfect Offi ce. Fue la principal competidora de Lotus 1-2-3. Comúnmente se dice que Quattro Pro fue el primer programa en permitir hojas múltiples en un solo archivo. Otra hoja de cálculo que también fue bastante empleada en aquella época fue Framework. El otro gran éxito de esa etapa fue Excel, creada original-mente para la 512k Apple Macintosh, en 1985. Excel fue la primera hoja electrónica que usó una interface gráfi ca con un menú de desplazamiento en la página y puntero de mouse. Automáticamente se convirtió en la hoja electrónica más fácil de usar, ya que no poseía la vieja interface de PC-DOS (el sistema operativo de IBM que muchos tenían en ese momento). Actualmente, Microsoft Excel domina el mercado de las hojas de cálculo. Existen varias versiones de Excel tales como: Excel 95, Excel 97, Excel 2000, Excel XP, Excel 2003, Excel 2007 o Excel 2010. No obstante, hay competidores como el Open Offi ce Calc, integrada en el paquete OpenOffi ce.org, de código li-bre (software libre). Los productos más novedoso son las hojas on line como Google Spreadsheets, introducidas en junio de 2006. Figura 13.4. Logo LOTUS 1-2-3 Componentes comunes de hojas de cálculo Una hoja de cálculo es una estructura tabular de renglo-nes y columnas que permite una infi nidad de aplicaciones. Una vez que se introducen los datos en la hoja de cálculo, se pueden analizar y trabajar fácilmente con ellos. Está constituida por columnas, fi las y celdas formadas por la intersección de ambas. Las columnas se denomi-nan con letras y las fi las se nombran con números ya que es fundamental la identifi cación para poder realizar la in-serción de datos, de forma que las celdas se identifi can con una letra, correspondiente a la columna y el número correspondiente a la fi la. El tamaño de las celdas es ajus-table, pero hay que tener en cuenta que cuando modifi ca-mos el ancho de una columna, cambiamos el ancho de todas las celdas que están contenidas en esa columna. Idéntica situación nos encontramos al modifi car el alto de una fi la. A la hora de introducir los datos, nos encontraremos con que la hoja de cálculo asigna directamente el formato que hayamos designado, mientras que el formato de celda re-ferido al aspecto de la celda en sí, es también modifi cable, pudiendo trabajar con un conjunto de celdas (se denomina "rango de celdas") aplicando una función a todo el conjunto. Los principales elementos de trabajo son pues: • Fila: conjunto de varias celdas dispuestas en sentido horizontal.
- 5. TEMA 13 233 Figura 13.5. Ejemplo de hoja de cálculo • Título de fi la: está siempre a la izquierda y nombra a las fi las mediante números, que en el caso de Excel 97 van desde el 1 hasta el 65.536. • Columna: representa un conjunto de varias celdas dis-puestas en sentido vertical. • Título de columna: se encuentra siempre arriba y nom-bra a las columnas mediante letras, que en el caso de Excel 97 van desde la A hasta la Z. Luego de la columna Z viene la AA, AB, AC, etc.; luego de la AZ viene la BA, la BB, la BC, etc.; y así sucesivamente. Encabezados de columnas Encabezados de filas Figura 13.6. Elementos de una hoja de cálculo • Celda: es la intersección de una fi la y una columna y en ella se introducen los gráfi cos, ya se trate de texto, núme-ros, fecha u otros datos. Una celda se nombra mediante el nombre de la columna, seguido del nombre de la fi la. Por ejemplo, la celda que es la intersección de la fi la 29 con la columna F, se denomina F29. • Rango: los rangos son una referencia a un conjunto de celdas de una hoja de cálculos. Se defi nen mediante le-tras y números. Se denomina mediante la celda de una esquina del rango (generalmente, la superior izquierda), luego dos puntos y la esquina opuesta. Es decir, celda inicial y celda fi nal del rango, separadas por dos puntos. Por ejemplo, al rango que comprende las celdas C4, C5, C6, C7, D4, D5, D6, D7, E4, E5, E6 y E7 se lo denomina C4:E7. Las funciones más usuales que se suelen realizar en una hoja de cálculo son las siguientes: • Introducción de datos: Dentro de una celda se puede escribir un número, texto, fecha, o fórmula que se desee. Para aceptar dicha información se pulsa Retorno. • Formato de celda: Se elige el ancho de columna y el alto de fi la, se elige el tipo de alineación, el formato, el tipo de letra, color, bordes, etc. • Funciones: Se insertan funciones ya predefi nidas por la propia hoja de cálculo. Existen varios tipos: matemáti-cas, trigonométricas, de fecha, de texto, estadísticas… Además suele existir la posibilidad de que un asistente vaya guiando al usuario para realizar este tipo de tareas.
- 6. MANUAL CTO OPOSICIONES DE ENFERMERÍA • Gráfi cos: se crean gráfi cos a partir de los datos introdu-cidos 234 en las hojas de cálculo. Se pueden elegir diferen-tes tipos: columnas, líneas, áreas, circulares… • Bases de datos: una hoja de cálculo puede servirnos para almacenar datos con vista a elaborar una base de datos. Se pueden crear listas, fi ltros, formularios, consul-tas, búsquedas… • Macros: permiten agrupar en una sola las funciones que vayamos a usar de una manera habitual, de tal forma que al pulsar un botón determinado o una combinación de teclas se ejecutarán todas las funciones juntas. 13.2.4. Procesadores de texto El procesador de textos es la herramienta ofi mática más usada. Se emplea tanto en ofi cinas como en cual-quier entorno, ya sea empresarial o doméstico. El conjunto ordenador + procesador de textos + impresora ha despla-zado de manera clara y defi nitiva a la máquina de escribir. Un procesador de textos es un programa de aplicación que permite a un ordenador crear todo tipo de textos con el fi n de producir documentos escritos. Desarrollo de los procesadores de texto Hacia 1970 se lanzaron al mercado los primeros proce-sadores electrónicos de texto, que eran computadoras de-dicadas, es decir, especializadas en el trabajo con textos. Estas primeras máquinas permitían la manipulación de un texto mediante su visualización en una pantalla, de manera que resultaba posible corregir los errores antes de pasar al proceso de impresión. En la década de los años 80 fueron lanzados al mer-cado los primeros programas de procesadores de texto, diseñados para usarse en computadoras personales (PC). Eran simples editores que permitían mover palabras, cortar párrafos, reacomodar textos y, a veces, alinear columnas de texto, encabezados, resaltar en negritas y subrayar pa-labras. Pronto aparecieron funciones agregadas a los procesa-dores de texto, los correctores ortográfi cos, los diccionarios, las macros (ejecución de tareas repetitivas). También se crearon herramientas para la ordenación de listas, genera-ción de índices, tablas de contenido, aplicación de ecuacio-nes científi cas y los métodos de línea roja (encontrar errores con un simple vistazo). Figura 13.7. Ejemplo de procesador de textos
- 7. TEMA 13 235 Más adelante, los procesadores de texto comenzaron a incluir funciones de creación y edición de todo tipo de grá-fi cos, hojas de cálculo, corrección gramatical, inserción de hipertextos, lo que antes se tenía que hacer con diferentes programas de diseño, de edición, hojas de cálculo, etc., e incluso podemos elaborar objetos multimedia y publicarlos en Internet. Enumeremos, a continuación, los procesadores más co-nocidos: • El WORDSTAR, desarrollado por Micropro International, emergió como el estándar de la industria en paquetes de software. Prácticamente fue el primer procesador de textos que fue utilizado en PCs. Se caracterizaba por uti-lizar para las diversas operaciones un sistema de combi-naciones de teclas, especialmente con la tecla “control”, que obligaba a memorizar todas esas claves. • El DisplayWrite fue el procesador incorporado en los sis-temas de “mainframes” o computadores relativamente grandes en las ofi cinas y empresas, suministrados por la IBM. De funcionamiento más intuitivo que el WordStar inicial, también ha quedado de hecho casi en desuso. • El WordPerfect fue seguramente el primer procesador de uso ampliamente generalizado, especialmente en los computadores personales antes de difundirse el Windows como programa de operación básica de los mismos; y tam-bién en las primeras versiones del Windows (3.0 y 3.1). La versión 5.1 de WordPerfect, que se basaba directa-mente en el sistema operativo DOS, fue el primer proce-sador ampliamente difundido, con el uso del ratón y de los menús desplegables activados con el cursor o con la tecla “Alt” en los que las opciones se seleccionaban con un cursor de desplazamiento horizontal. Posteriormente ha sido adquirido por la compañía Corel (productora del CorelDraw para gráfi cos). • El AmiPro fue un procesador creado por la compañía Lo-tus, productora de las primeras planillas electrónicas de uso general, que si bien tuvo un uso extenso no ha sido mayormente utilizado en nuestro país. • El MS Works fue en realidad un paquete de programas para uso de ofi cina, presentado por la compañía Micro-soft, que comprendía un procesador de texto conjun-tamente con una planilla electrónica y un operador de bases de datos. Existen en uso las versiones 3 y 4, pero en los últimos tiempos ha sido ampliamente suplantado por el MS Word. • El MS Word tuvo una versión que fue inicialmente pre-sentada como independiente (versiones Word 1.0 hasta Word 6.0 y Word 95), pero inmediatamente ha sido inte-grado al paquete llamado MS Offi ce 97 (Word 97). En la actualidad parece ser el de uso más generalizado en los ordenadores de uso personal o familiar, y en las ofi cinas privadas y públicas. Existen varias versiones de Word, todas ellas exitosas: Word 97, Word 2000, Word XP o 2002, Word 2003, Word 2007, Word 2010. Figura 13.8. Logotipo de MIcrosoft Word • El Write es un procesador de texto muy simplifi cado, con-tenido entre las aplicaciones que integran las versiones 3.1 y 3.1 de Windows, utilizable para documentos relati-vamente cortos, tales como cartas comerciales; aunque con sufi cientes posibilidades de variar diversos elemen-tos como los tipos de letras, y otros. • El Notebook y el WordPad son también aplicaciones adecuadas para el procesado de textos, en un formato de codifi cación de texto genérico, bastante simplifi cadas –especialmente el Notebook, ya que el WordPad es una versión del Write contenida en Windows 95 y 98– que sin embargo pueden utilizarse para operaciones senci-llas de edición. • Notebook se caracteriza por tener una limitada capaci-dad en cuanto al tamaño de los documentos que admite; y como el Write y el WordPad, no habilitan la apertura simultánea de varios documentos. • Open Offi ce Writer. Procesador de textos que se incluye en el paquete de software ofi mático OpenOffi ce.org, desa-rrollado bajo licencia GNU o “software libre”. Es gratuito, y existen versiones para distintos sistemas operativos. Componentes comunes en los distintos procesadores de texto Veamos ahora algunas de las funciones típicas que tie-nen en común los procesadores de texto. A. La pantalla La pantalla en los procesadores de texto suele aparecer divida en varias partes de arriba abajo:
- 8. MANUAL CTO OPOSICIONES DE ENFERMERÍA • Barra de título. Aparece el título del programa y del ar-chivo 236 en el que se está trabajando. • Barra de menús. Aparecen las opciones del menú princi-pal, que dan acceso a todas las funciones del programa. • Barra de herramientas. Compuesta por iconos que dan acceso a las funciones más utilizadas del programa. Pueden aparecer varias barras de herramientas a la vez. • Área de edición. Apartado donde se escriben los docu-mentos. • Barra de estado. Aparece en la parte inferior de la pan-talla. En ella aparece información diversa sobre el do-cumento, número de páginas, punto del documento en el que se encuentra el cursor, etc. Además podemos encontrarnos con unas barras de desplazamiento que se encuentran en los lados dere-cho e inferior de la ventana del documento. Se utilizan para desplazarse a otra parte del documento (arriba o abajo, o de izquierda a derecha). B. Funciones de edición básica • Introducción de datos: se puede introducir información en cualquier parte del documento. Existen dos modos de introducción de datos: - Escribir: se va introduciendo texto, desplazando el texto que ya había escrito hacia la derecha. - Sobrescribir: el texto nuevo que se va introduciendo va sustituyendo al texto antiguo. • Borrado de datos: en un procesador es posible borrar tanto un carácter, como una palabra, una frase, un pá-rrafo o el documento entero. Para ello primero debe-mos siempre seleccionar antes el texto que queremos borrar. - Existen dos teclas principales de borrado: › Backspace o retroceso: elimina el texto que se encuentra a la izquierda del cursor. › Suprimir: elimina el texto que se encuentra a la derecha del cursor. - Mover datos: consiste en trasladar texto de un lugar a otro. Se realiza con la función cortar (Ctrl + X), lle-vando ese texto al portapapeles, para posteriormente hacer uso de la función pegar (Ctrl + V), colocando el texto allí donde el cursor estuviera situado. - Copiar datos: duplica texto de un lugar a otro. Se rea-liza con la función copiar (Ctrl + C) y posteriormente haciendo uso de la función pegar (Ctrl + V). - Deshacer: invierte el último comando o elimina la últi-ma entrada que se haya escrito (Ctrl + Z). Se pueden eliminar varias acciones al mismo tiempo. • Funciones de letra: son funciones que se aplican a la letra de forma aislada (se puede aplicar a una letra, una palabra o un párrafo). - Tipo de letra, Fuente o Font: representa el tipo de le-tra que vamos a usar para escribir el texto; por ejem-plo, Times New Roman, Arial, etc. Barra de título Barra de menus Barra de formato Reglas Barra de herramientas Barra Horizontal Barra de estado Figura 13.9. La pantalla de los procesadores
- 9. TEMA 13 237 - Cuerpo de letra: se refi ere al tamaño de la letra. Ge-neralmente se mide en puntos. Ejemplo: 12 puntos. (1 punto equivale a 1/72 pulgadas). - Estilo de fuente: aspecto visual que va a tener la fuente. Aquí entran conceptos tales como negrita, cursiva y subrayado. - Cabe reseñar en este apartado las diferentes técni-cas de generación de caracteres: › Mapa de bits: el tipo de letra es una matriz de pun-tos o píxeles. Al aumentar el tamaño de los carac-teres, estos puntos se hacen más evidentes y las letras aparecen recortadas. › Vectorial y True Type: el tamaño de la letra se ajusta internamente por un sistema de vectores. Conserva siempre la misma resolución que sopor-ten la pantalla e impresora. Se le suelen también llamar fuentes escalables. › Tipo de impresora: la impresora normalmente tra-baja con los tipos que le envían las aplicaciones, pero también dispone de unos tipos propios. Con estos tipos de letra se acelera mucho la impresión. Por último, resaltar que las aplicaciones MSDOS utilizan la tabla de caracteres llamada ASCII, que consta de 256 caracteres y que no contiene ni mayúsculas acentuadas ni otros caracteres necesarios para otros idiomas. En cambio, Windows utiliza el juego de caracteres de la ta-bla ANSI, la cual sí que posibilita estas opciones. Cuando se cargan fi cheros de texto creados con aplicacio-nes DOS, hay que realizar la oportuna transformación de ASCII a ANSI, para evitar que en el texto aparezcan carac-teres extraños. • Funciones de formato: son aplicadas al texto para cam-biar la apariencia en conjunto, no sólo a los caracteres, sino principalmente a los párrafos y al documento ente-ro. Las principales funciones son: - Interlineado: distancia que separa las distintas líneas de texto. Las opciones más habituales son sencillo, espacio y medio y por último doble. - Márgenes del documento: suelen ser cuatro, uno por cada borde del papel, y sería la distancia desde dicho borde hasta el comienzo del texto; aunque se ha aña-dido uno más, que es el margen de encuadernación (gutter) que se pone en el margen izquierdo. - Sangría: distancia que existe entre el texto y el mar-gen. Suele haber tres tipos de sangría: › Izquierda: el texto se desplaza hacia la derecha. › Derecha: el texto se desplaza hacia la izquierda. › Especial: puede ser de dos tipos: sangría de pri-mera línea (la primera línea guarda una mayor distancia con respecto al margen que el resto del texto) o sangría francesa (todo el texto está más distanciado del margen, excepto la primera línea). - Alineación o justifi cación: posición que tiene el texto con respecto a un eje imaginario. Existen cuatro tipos que se exponen seguidamente: › Alineación izquierda: texto alineado a la izquierda. › Alineación derecha: texto alineado a la derecha. › Alineación centrada: texto alineado al centro, ajus-tado a un eje imaginario supuestamente fi jado en el centro. › Alineación completa o justifi cada: el texto está alineado con dos ejes imaginarios, supuestamen-te fi jados a cada lado del texto. › Tabulaciones: desplazan líneas individuales de tex-to para que comiencen en un determinado punto de un renglón. Existen cinco tipos de tabuladores: izquierdo, centrado, derecho, decimal y de barra. - Columnas. Forma de distribuir la información esta-bleciendo una serie de marcas que van a servir de tope. Existen dos tipos: › Columnas tabulares: se introducen datos de iz-quierda a derecha. › Columnas periodísticas: se introducen datos de arriba abajo. Cuando se termina la columna, se comienza la siguiente. - Tablas: forma de encasillar información en una serie de celdas, donde no hay un orden preestablecido a la hora de escribir datos. - Numeración de líneas y páginas. - Tamaño de papel: el usuario puede indicar diferentes tamaños de medidas, ya sean estándar o personali-zadas. Por defecto se muestra el A4. - Orientación: muestra la posición de la hoja a la hora de ser imprimida. Puede ser de dos tipos: › Vertical. › Horizontal o apaisada. Figura 13.10. Tamaño y orientación del papel
- 10. MANUAL CTO OPOSICIONES DE ENFERMERÍA 238 - Encabezado y pie de página: en principio son ele-mentos fi jos en todas las páginas, aunque se pueden confi gurar. Su fi nalidad es expresar un determinado texto en todas las páginas, como por ejemplo el título de un libro y su autor en el encabezado, y el número de página en el pie. 13.2.5. Bases de datos Una base de datos se defi ne como un fi chero en el cual se almacena información (conjunto de datos homogéneo) en campos o delimitadores, teniendo acceso a ella poste-riormente tanto de forma separada como de forma conjunta. Se utiliza para recoger grandes cantidades de información. Normalmente el número de campos (columnas) que se pueden tener en una base de datos varía según las nece-sidades, de forma que después se pueda explotar la infor-mación de forma ordenada y separada, aunque el resto de la información sigue almacenada y guardada en la base de datos. Al conjunto de información contenida en la base de datos y programas de aplicación para su creación, modifi - cación, actualización, recuperación y realización de infor-mes escritos se denomina sistema de gestión de base de datos (SGBD) o DBMS (de Database Management System). Figura 13.11. Sistema Gestor de Base de Datos (DBMS) Las distintas técnicas para defi nir las relaciones entre datos han dado lugar a los distintos tipos de bases de datos: • Bases de datos jerárquica: maneja estructuras en árbol. Las relaciones son del tipo uno a muchos. Esta estructu-ra se almacena usando punteros como enlace entre los distintos registros. • Bases de datos en red: no existe límite ni en el tipo ni en los registros que pueden intervenir en las distintas relaciones que se pueden usar. Permite usar conexiones muchos a muchos. • Base de datos relacional: están formadas por tablas o estructuras bidimensionales que incluyen una sucesión de registros del mismo tipo. Desarrollo de las bases de datos En la década de los años 60, y con la aparición de los discos, se empezaron a crear las primeras bases de datos que eran de tipo jerárquico y de red. En la década de los años 70, Edgar Frank Codd en su ar-tículo "Un modelo relacional de datos para grandes bancos de datos compartidos" defi nió el modelo relacional y publicó una serie de reglas para la evaluación de administradores de sistemas de datos relacionales. Así nacieron las bases de datos relacionales. A partir de los aportes de Codd, el multimillonario Larry Ellison desarrolló la base de datos Oracle, el cual es un sis-tema de administración de base de datos, que se destaca por sus transacciones, estabilidad, escalabilidad y multipla-taforma. Las bases de datos relacionales con su sistema de ta-blas, fi las y columnas, pudieron competir con las bases de datos jerárquicas y de red, ya que su nivel de programación era bajo y su uso muy sencillo. Posteriormente, en la época de los ochenta también se desarrollará el SQL (Structured Query Language) o, lo que es lo mismo, un lenguaje de consultas o lenguaje declara-tivo de acceso a bases de datos relacionales que permite efectuar consultas con el fi n de recuperar información de in-terés de una base de datos y hacer cambios sobre la misma de forma sencilla, además de analizar grandes cantidades de información y permitir especifi car diversos tipos de ope-raciones frente a la misma información, a diferencia de las bases de datos de los años ochenta que se diseñaron para aplicaciones de procesamiento de transacciones. En la década de los 90, la investigación en bases de da-tos giró en torno a las bases de datos orientadas a objetos. Las cuales han tenido bastante éxito a la hora de gestionar datos complejos en los campos donde las bases de datos relacionales no han podido desarrollarse de forma efi ciente. Así se desarrollaron herramientas como Access del paquete de Microsoft Offi ce que marcan el inicio de las bases de datos orientadas a objetos. En la actualidad, las tres grandes compañías que domi-nan el mercado de las bases de datos son IBM, Microsoft y Oracle. Por su parte, en el campo de internet, la compañía que genera gran cantidad de información es Google.
- 11. TEMA 13 239 Existe una gran variedad de software que permiten crear y manejar bases de datos con gran facilidad: Microsoft Access (en todas sus versiones), Lotus Approach, Paradox, Oracle. Componentes comunes en las bases de datos Las principales características que tienen las bases de datos son las siguientes: • Independencia de los datos. Los datos no dependen del programa, y por tanto cualquier aplicación puede hacer uso de los datos. • Disminución de la redundancia. Llamamos redundan-cia a la existencia de duplicación de los datos, al reducir ésta al máximo conseguimos un mayor aprovechamiento del espacio y además evitamos que existan inconsisten-cias entre los datos. Las inconsistencias se dan cuando nos encontramos con datos contradictorios. • Seguridad: Posibilidad de controlar el acceso a la infor-mación, impidiendo su uso a personas no autorizadas. • Acceso múltiple: Es posible que varios usuarios puedan utilizar la información almacenada en una misma base de datos. • Protección contra errores: Existen mecanismos de re-cuperación en caso de fallos del ordenador o del propio usuario. • Se visualizan normalmente como una tabla de una hoja de cálculo, en la que los registros son las fi las y las co-lumnas son los campos. • Permiten realizar un listado de la base de datos. • Permiten la programación a usuarios avanzados. Dentro de las bases de datos se distinguen diversos ti-pos de objetos, entre ellos cabe destacar los siguientes: • Tablas: son el objeto más importante de una base de da-tos, ya que se utilizan para organizar y presentar la infor-mación. En realidad, una tabla sería una base de datos simple, ya que siempre contiene un conjunto de datos organizados. Cada tabla se compone de campos y regis-tros, organizados en columnas y fi las respectivamente. • Consultas: la información de las tablas se tratan me-diante consultas, que son fi ltros que empleando un de-terminado criterio seleccionan la información de una ta-bla para ser tratada. • Formulario: es una ventana que permite mostrar y editar la información por medio de diferentes controles (boto-nes, cuadros de texto, etiquetas, etc.). Los formularios en sí no almacenan la información, sólo permiten acce-der a los datos que están guardados en una tabla. • Informes: se crean para ofrecer una presentación perso-nalizada de una determinada información. Los informes permiten controlar el resumen de la información, agru-par los datos y ordenarlos de la forma deseada. • Programación/macros: los programas de gestión de base de datos ofrecen algún tipo de programación para usuarios avanzados, bien mediante un lenguaje de ma-cros, bien a través de un lenguaje de programación que contenga instrucciones específi cas para el tratamiento de información estructurada. Figura 13.12. Ejemplo de base de datos • Por último hablamos de la indexación que es una for-ma de organizar los datos dentro de una base de datos, de forma que a la hora de buscar, consultar y manejar los datos en general, se hace más fácil su manejo. Sería como un índice dentro de un libro para poder encontrar una información determinada. 13.3. PAQUETES INTEGRADOS Los paquetes informáticos integrados o suite ofi mática son un conjunto de programas que se reúnen en un solo paquete y que proporcionan todos los servicios ofi máticos que se han descrito en el apartado anterior. Este formato es muy útil, ya que permite distribuir un conjunto de aplicacio-nes ofi máticas como procesador de textos, hoja de cálculo, base de datos, software de presentaciones y otras aplica-ciones más pequeñas del mismo, integrándose todas ellas perfectamente para poder realizar todas las tareas que son necesarias llevar a cabo en una ofi cina. Una característica fundamental que ha de cumplir cualquier aplicación ofi mática es su portabilidad, es decir, la posibili-dad de trasladar información hacia otros programas. 13.3.1. Los diferentes tipos de paquetes integrados La suite o paquete más conocido es Microsoft Offi ce. Esta suite integra todas las aplicaciones descritas de la em-presa Microsoft:
- 12. MANUAL CTO OPOSICIONES DE ENFERMERÍA • Procesador de textos Word. • Hoja de cálculo Excel. • Base de datos Access. • Software de presentaciones PowerPoint. • Agenda y gestor de correo electrónico Outlook. 240 Otras suites ofi máticas conocidas son: - Corel Wordperfect Offi ce Suite. - IBM Lotus Smartsuite. - OpenOffi ce.org. 13.4. PROGRAMAS GRÁFICOS Y DE AUTOEDICIÓN 13.4.1. Programas gráfi cos y de presentaciones Un gestor de gráfi cos y presentaciones crea y manipula imágenes y exposiciones informatizadas. Los gestores gráfi cos permiten una representación grá-fi ca de datos cuantitativos de operaciones realizadas en la ofi cina. Estos gráfi cos hacen que los datos se vean más interesantes y atractivos, y que sean más fáciles de leer y evaluar. También pueden servir de ayuda en el análisis y la comparación de datos. Después de crear un gráfi co, éstos pueden ser mejora-dos y hacer hincapié en cierta información, agregando ele-mentos para gráfi cos, como rótulos de datos, una leyenda, títulos, líneas de tendencia, líneas de división, etc. Normalmente, estas aplicaciones muestran la posibili-dad de comunicarse con otras (hojas de cálculo, bases de datos, etc.) de donde se pueden obtener los datos cuya re-presentación gráfi ca se desea, e incluso en muchos casos aparecen integrados con dichas aplicaciones. Las aplicaciones de presentación generan una secuen-cia de diapositivas, notas para el ponente y la proyección del documento en la pantalla de un ordenador a modo de película. Cada diapositiva puede estar formada por diferen-tes tipos de objetos: textos gráfi cos, imágenes, vídeos, so-nidos, etc. Las presentaciones se emplean en campos muy diver-sos (exposición de trabajos, exposiciones comerciales, cam-pañas publicitarias, etc.), pero siempre con el mismo propó-sito, exponer algo a los demás. Antes de la aparición de este tipo de programas, las pre-sentaciones se realizaban utilizando proyectores de diapo-sitivas o empleando transparencias con un retroproyector. Actualmente, estos medios han sido sustituidos por un or-denador conectado a un proyector multimedia que muestra a mayor tamaño el contenido de la presentación que apare-ce en la pantalla del ordenador. Figura 13.13. Ejemplo de programa de presentaciones Entre las funcionalidades básicas que tienen estas apli-caciones están las siguientes: • Los paquetes gráfi cos incluyen fi ltros para importación/ exportación de datos, gráfi cos, textos… • Permiten inserción de imágenes gráfi cas, diagramas de barras y tablas. • Permite el dibujo a mano alzada. • Permiten todas las características incluidas en la barra de herramientas dibujo (seleccionar y agrupar, rotar/gi-rar, dimensionar, posicionar en primer o segundo plano). • Se pueden manipular textos. • Permiten efectos de transición entre las diapositivas, con el fi n de conseguir una sensación de profesionalidad en la presentación. • Existen fondos de página predeterminados. • Asimismo, todos estos programas incluyen una amplia librería de gráfi cos. Los principales programas que han aparecido en el mercado son los siguientes: • Harvard Graphics: fue el primer programa que salió para presentaciones gráfi cas. • Powerpoint: es el principal programa de presentaciones del mercado. • Picture it: programa de Microsoft que permite editar, re-tocar y archivar las fotos digitales de forma sencilla. • Corel Draw Graphics Suite: paquete diseñado para el entorno gráfi co de Windows. Posee varios programas ta-les como: CorelDraw, CorelChart, CorelPhotopaint, Corel- Show y CorelMove.
- 13. TEMA 13 241 • Micrograph Designer: programa de ilustración para Windows. • Graphic Works: paquete gráfi co que incluye: Draw, Phto-magic, Orgchart, Winchart y Slideshow. • Lotus Freelance: programa para diseñar gráfi cos y pre-sentar informaciones. Está incluido dentro del paquete Lotus SmartSuite Offi ce. • Adobe Photoshop: aplicación informática en forma de taller de pintura y fotografía que trabaja sobre un lienzo y que está destinado para la edición, retoque fotográfi co y pintura a base de imágenes de mapa de bits. • Adobe Ilustrator: permite crear gráfi cos vectoriales dis-tintivos para cualquier proyecto. 13.4.2. Programas de autoedición Un procesador está pensado para documentos de ofi - cina o correspondencia, informes, apuntes, etc., pero no para un uso intensivo de imagen o tratamientos especiales del texto. Por ejemplo, podríamos escribir fácilmente una novela o un libro de poesía tal como se imprimiría, pero difícilmente seríamos capaces de maquetar una revista, un catálogo a color o un folleto informativo con alto contenido gráfi co. Las soluciones más profesionales para estos propósitos son los programas de DTP (de Desktop publishing o Autoedi-ción). Estos programas tienen funciones mucho más avan-zadas para el diseño de las páginas, el manejo de bloques de texto, control tipográfi co, gestión del color y colocación de imágenes. La forma en que los programas DTP manejan el texto es bastante diferente, y mucho más fl exible que en un procesa-dor. Los textos y gráfi cos se pegan como si fueran recortes que se pueden mover libremente por la página, o de una página a otra; reservarse al lado de la página, sobre la “mesa de traba-jo”. El texto que no cabe en un bloque, fl uye hacia otro bloque, que se indica con el programa. Esto permite composiciones complejas y creativas de texto e imagen, como las que tene-mos en las revistas o catálogos; por otra parte, también puede automatizarse el fl ujo de texto para crear distribuciones más regulares y simples (como en el texto de un informe o un libro). Algunos conceptos de los más comunes utilizados en los paquetes de autoedición son: Figura 13.14. Programa de autoedición
- 14. MANUAL CTO OPOSICIONES DE ENFERMERÍA • Portada: primera página de una publicación. • Historia o cuento: colección de textos reconocidos como 242 una unidad conexa. • Sumarios: se utilizan para resumir las ideas generales de una página y romper así la linealidad de la misma. • Esquematizador: es una herramienta que sirve de índice con el fi n de guiar una publicación. Los programas de autoedición más utilizados son: • Adobe InDesign/Adobe Pagemaker: éste último llegó hasta la versión 6.5, pero ha sido sustituido por InDesign como herramienta de maquetación muy bien integrada con programas de gráfi cos del mismo fabricante, y con una interfaz semejante. • QuarkXpress es estrictamente una herramienta profe-sional, la que suelen utilizar en las imprentas. Según pa-rece, el programa no sirve más que para publicaciones impresas y tiene escaso o nulo soporte para edición de html o para la pantalla. • Corel Ventura es un viejo programa que después de muchas vicisitudes fue adquirido por Corel. Algunas versiones de CorelDraw (como la versión 5 de hace unos años) incluían Ventura, pero ahora se vende por separado. 13.5. HERRAMIENTAS OFIMÁTICAS DE USO COMÚN EN LA GENERALITAT VALENCIANA 13.5.1. Microsoft Word Microsoft Word es el procesador de textos que viene in-tegrado en el conjunto de aplicaciones MS-Offi ce de Micro-soft. Es un programa informático que permite crear diferen-tes tipos de documentos como cartas, informes, exámenes, artículos de revistas, apuntes, libros, etc. Para utilizar cualquier aplicación ofi mática, en primer lu-gar es necesario que ésta se encuentre instalada en nues-tro ordenador. Para proceder a dicha instalación se utilizarán los dis-cos originales proporcionados por el fabricante. Se deben seleccionar las opciones a instalar e introducir el código de licencia para autentifi car nuestra copia de Microsoft Word. Una vez instalada la aplicación, para empezar a utilizar-la el primer paso será ejecutarla. Para ello existen varias maneras: 1. Clic sobre Inicio → Programas → Microsoft Word. 2. Si está creado el acceso directo en el Escritorio, hacer doble clic sobre dicho icono. 3. Si está el icono incluido en la barra de Inicio rápido, ha-cer clic sobre él. 4. Clic en el botón derecho → Nuevo → Documento de Word. Figura 13.15. Cómo iniciar Word Una vez ejecutada la aplicación aparecerá la pantalla principal, sobre la que sitúan todos los elementos necesa-rios para trabajar con Word. Aunque ya vimos las características de la pantalla cuan-do hablamos de los procesadores de texto en general, vol-vemos a repasar todos y cada uno de los elementos que nos podemos encontrar al abrir el programa. Barra de título Indica el icono de la aplicación, el nombre del programa y del documento que estamos utilizando y los botones Mini-mizar, Restaurar/Maximizar, Cerrar. - Minimizar. Oculta la aplicación mostrando un icono en la barra de tareas de Windows. Para volver a la aplicación sólo será necesario hacer clic sobre dicho icono. - Maximizar. La ventana pasa a ocupar la pantalla completa. - Restaurar. Cuando la ventana está maximizada, este botón devuelve el tamaño al estado que tenía ante-riormente. - Cerrar. Cierra la aplicación.
- 15. TEMA 13 243 Barra de menús Muestra los menús que podemos utilizar para trabajar con el procesador de textos. Para desplegar el menú, situa-remos el ratón sobre la opción deseada y haremos clic con el botón izquierdo o primario, inmediatamente observaremos como el menú se despliega mostrando todas sus opciones. Barra de herramientas Presenta un conjunto de botones que permiten trabajar con el procesador de textos de una forma más rápida que con los menús. Para utilizar cualquiera de las opciones dis-ponibles situaremos el puntero del ratón sobre el botón que deseamos accionar y haremos clic con el botón izquierdo del ratón, e inmediatamente la acción se llevará a cabo. Para visualizar las barras de herramientas, selecciona-mos la opción del menú Ver → Barra de herramientas. Si el nombre de la barra está marcado, entonces ya esta visible en la ventana de Word, si no, basta con hacer clic sobre la barra que necesitemos. Las barras más utilizadas son la Es-tándar (da acceso a funciones como guardar, imprimir, cor-tar, copiar, pegar) y la de Formato (que permite seleccionar diferentes confi guraciones de formato tales como negrita, cursiva, subrayado, alineación, color, etc.). Regla Ofrece información sobre el ancho y el largo del docu-mento y además permiten confi gurar parámetros como el margen del documento, la sangría, las tabulaciones, etc. Barras de desplazamiento Se utilizan para desplazarse por el documento sobre el que estamos trabajando. Área de trabajo o edición Es el lugar donde escribimos el texto de los documentos que vamos a crear con el procesador de textos. Barra de estado Ofrece información sobre el documento en el que es-tamos trabajando, por ejemplo, el número de página, la sección, el número total de páginas, la distancia desde la BARRA DE TÍTULO BARRA DE MENÚ BARRA DE HERRAMIENTAS REGLAS BARRA DE ESTADO PANEL DE TAREAS BARRA DE DESPLAZAMIENTO AREA DE TRABAJO Figura 13.16. La ventana de Word
- 16. MANUAL CTO OPOSICIONES DE ENFERMERÍA Figura 13.17. Ejemplo de barra de herramientas parte superior de la página, la línea, la columna y si se en-cuentran 244 activas algunas funciones especiales como la de sobrescribir. El desplazamiento por la ventana de Word Cuando escribimos un texto sobre el área de edición, aparece una pequeña línea vertical que parpadea: es el punto de inserción. El punto de inserción indica el lugar donde se va a escribir el texto que tecleamos. Al escribir un texto, el punto de inserción se va desplazando hacia la derecha. Cuando llega al fi nal de una línea, pasa automáticamen-te a la siguiente línea, y así sucesivamente. Solo cuando queramos cambiar de línea de forma manual, deberemos utilizar la tecla Enter. Para movernos por el texto podremos utilizar el teclado de la manera siguiente: • Utilizaremos los cursores. • Tecla Inicio. Nos lleva al principio de la línea en la que estamos. • Tecla Fin. Al pulsarla nos traslada al fi nal de la línea en la que nos encontramos. • Tecla AvPág. Permite pasar a la ventana siguiente cuando tenemos mucho texto escrito. No se correspon-de exactamente con un avance de página de un docu-mento. • Tecla RePág. Permite pasar a la ventana anterior. • También podemos utilizar el ratón, ya que al hacer clic sobre el texto el puntero de inserción se colocará en el sitio elegido. Para rectifi car un texto se pueden utilizar las siguientes teclas: • Supr. Borra el carácter que aparece a la derecha del pun-to de inserción. • Retroceso o Backspace. Elimina el carácter que se en-cuentra a la izquierda del punto de inserción. Debemos fi jarnos si está activada la opción sobrescri-bir, ya que, si está activada, el nuevo texto que escribamos reemplazará al anterior. Esta opción se activa y desactiva con la tecla Insert o haciendo doble clic sobre el botón SOB que aparece en la barra de estado. Cuando SOB aparece en negro, indica que está activado, y si está en gris indica que está desactivado. Crear, abrir, guardar y salir de documentos de Word Para crear un documento nuevo tenemos estas dos op-ciones: • Hacer clic sobre el botón de la barra de herramientas. • Ir al menú: Archivo → Nuevo… En cuyo caso aparece un cuadro de diálogo en el que debemos seleccionar Docu-mento en blanco y hacer clic en Aceptar. Para abrir un documento ya existente tenemos estas otras tres opciones: • Hacer clic sobre el botón de la barra de herramientas. • Ir al menú: Archivo → Abrir… En la lista desplegable Buscar En, localizamos la carpeta en la que se encuen-tra el documento y seleccionamos el nombre del archivo que queramos abrir. A continuación hacemos clic sobre el botón Abrir y el contenido del documento aparecerá en el área de edición. • Combinación de teclas Ctrl + A. Figura 13.18. Abrir un documento en Word Word permite tener abiertos varios documentos de for-ma simultánea. Para cambiar de uno a otro tenemos que entrar en el menú Ventana y hacer clic sobre el nombre del documento que se desea cambiar. Para guardar un documento tenemos estas otras tres opciones: • Hacer clic sobre el botón de la barra de herramien-tas.
- 17. TEMA 13 245 • Ir al menú: Archivo → Guardar. Si es la primera vez que guardamos un documento, y éste no tiene nombre, apa-rece el cuadro de diálogo Guardar como… Si queremos guardar dicho documento con un nombre diferente al que tiene, deberemos elegir la opción: Archivo → Guar-dar como… • Combinación de teclas Ctrl + G. En este caso se nos mostrará un cuadro de diálogo en el que debemos seleccionar: - El nombre que asignaremos al archivo. - La unidad y la carpeta en la que lo queremos guar-dar. Este cuadro de diálogo se sitúa en la carpeta Mis Do-cumentos por defecto, dado que lo habitual es almacenar los documentos en dicha carpeta; pero nosotros podemos seleccionar cualquier otro lugar donde almacenarlo. La extensión que asigna Word a los documentos es .doc de manera que cuando encontremos un archivo con esa ex-tensión sabremos que está elaborado con Word. En cambio para las plantillas la extensión es .dot Las siguientes veces que guardemos este archivo ya ten-drá asignado el nombre, por lo tanto al guardar se reempla-zará el anterior sin preguntarnos nada. Para cerrar un documento tenemos estas otras tres op-ciones: • Opción menú Archivo → Cerrar. Se cierra el documento que tenemos activo. Si no se han guardado las últimas modifi caciones realizadas en el documento, el programa pregunta si deseamos guardar los cambios. • Hacer clic sobre el botón Cerrar de la ventana del documento. Realiza la misma acción que en el apartado anterior. • Opción menú Archivo → Salir. Para salir del proce-sador. En el caso de que no se hayan guardado las últimas modifi caciones realizadas sobre el/los docu-mentos que tengamos abiertos, el programa nos irá preguntando si deseamos guardar los cambios reali-zados. • Hacer clic sobre el botón Cerrar de la ventana de la aplicación. Realiza la misma acción que en el apartado anterior. La visualización de documentos en Word Los documentos de Word pueden desplegarse de dife-rentes formas en la ventana de aplicación. Para ver todas las posibilidades nos posicionaremos en el menú Ver y ele-giremos entre ellas o pulsaremos sobre el botón correspon-diente en la barra de herramientas Vistas: Vista Normal Vista Esquema Vista Diseño Web Vista Diseño de impresión Figura 13.19. Barra de herramientas. Vistas • Modo Vista Normal. Muestra los formatos de la fuente y párrafo del documento. Permite ver los saltos de pá-gina. En cambio no muestra cómo queda la página im-presa, ni tampoco los encabezados ni pies de página. Tampoco se muestran las fi guras creadas con la barra de herramientas Dibujo, ni los márgenes o bordes de columna. • Modo Vista Esquema. Permite ver la estructura del do-cumento: se muestra el contenido del archivo y es posi-ble organizarlo por niveles. • Modo Vista Diseño Impresión. Permite ver los documen-tos con gráfi cos u objetos, encabezados y pies de página, notas a pie y al fi nal, márgenes y bordes de columnas. Con este comando se verá el documento tal y como apa-recerá impreso. • Modo Vista Diseño Web. Permite visualizar documentos tal y como aparecerán en la venta de un explorador de Internet. Opciones del menú Edición Word permite realizar gran cantidad de operaciones con texto de un documento, por ejemplo buscar palabras, re-emplazar, cortar, copiar y pegar un texto de un sitio a otro o borrar un texto. Pero para ello lo primero que tenemos que hacer es seleccionarlo. Veamos ahora las diferentes formas de poder seleccio-nar un texto: A. Deshacer Esta función se utiliza para deshacer la última operación que hemos realizado; por ejemplo, si borramos una parte del texto por error, podemos utilizar la función deshacer para recuperar el texto perdido. Para utilizar la función deshacer podemos hacerlo de tres maneras: • Menú Edición → Deshacer • Hacer clic en el botón de la barra de herramientas estándar. • Utilizando la combinación de teclas Ctrl + Z.
- 18. MANUAL CTO OPOSICIONES DE ENFERMERÍA 246 Si utilizamos el botón de la barra de herramientas, des-hará la última operación; si deseamos deshacer varias ope-raciones, haremos clic sobre la fl echa del botón y se des-plegará el listado de operaciones que podemos deshacer. Figura 13.20. Opción Deshacer B. Rehacer Posee la utilidad opuesta a la anterior, es decir, cuan-do hacemos clic se rehace la última acción deshecha. Por supuesto, es necesario haber deshecho algo anteriormente para poder utilizar esta función. Para utilizar la función deshacer podemos hacerlo de tres maneras: • Menú Edición → Rehacer. • Hacer clic en el botón de la barra de herramientas estándar. • Utilizando la combinación de teclas Ctrl + Y. C. Cortar, copiar y pegar En todos los sistemas Windows y en el resto de sistemas se ha introducido el sistema OLE (Object Linking and Em-bedding), que sirve para la vinculación e incrustación de ob-jetos, permitiendo intercambiar información entre partes de un documento. Este sistema se basa en la existencia de un elemento denominado portapapeles, que es el encargado de almacenar la información en los proceso de intercambio. Texto seleccionado Texto seleccionado Portapapeles Cortar Copiar Pegar Destino Figura 13.22. Funcionamiento del portapapeles SELECCIÓN MÉTODO IMAGEN Seleccionar una palabra Doble clic sobre la palabra Seleccionar un texto Clic y arrastre con el ratón Seleccionar una línea Clic en el margen izquierdo del documento a la altura de la línea que vamos a seleccionar Seleccionar una frase Pulsar la tecla Ctrl y, manteniéndola pulsada, hacemos clic en cualquier parte de la frase Seleccionar un párrafo Doble clic en el margen izquierdo del documento o triple clic en cualquier parte del párrafo Seleccionar con el teclado Situar el punto de inserción al comienzo del texto a seleccionar. Pulsar la tecla Mayúscula y manteniéndola pulsada nos desplazamos con los cursores a izquierda, derecha, arriba o abajo Seleccionar todo el documento Hacer triple clic con el ratón en el margen izquierdo del documento, o en el menú ( GLFLyQ6 HOHFFLRQDUWRGRRF RQODF RP ELQDFLyQ de teclas Ctrl + E Figura 13.21. Opciones de selección de texto
- 19. TEMA 13 247 El funcionamiento básico consiste en seleccionar una parte de un documento, cortarlo o copiarlo con lo que lo desplazamos al portapapeles, situarnos en otro lugar y pe-garlo para introducir el contenido del portapapeles. • Cortar. Se utiliza para mover la selección al portapape-les, de manera que la selección se borra del documento trasladándose a dicho elemento. • Copiar. Crea una copia de la selección en el portapape-les, mantiene el bloque seleccionado en su lugar original y además crea la copia. • Pegar. Inserta el contenido del portapapeles en la posi-ción en la que nos encontremos con el cursor. Para cortar, copiar y pegar, podemos usar diferentes procedimientos: • Utilizando el menú Edición y eligiendo una de las op-ciones. • Utilizando la barra de herramientas estándar. • Utilizando las combinaciones de teclas: (Ctrl +X, Ctrl + C, Ctrl + V). Cortar Ctrl+X Copiar Ctrl+C Cortar Ctrl+V Figura 13.23. Menú Edición y barra de herramientas (Cortar, Copiar y Pegar) D. Portapapeles de Offi ce El portapapeles de Offi ce es una mejora con respecto al portapapeles de Windows. En este caso, cada vez que ejecutamos la acción de copiar o cortar, el portapapeles de Offi ce conserva el contenido, creando un listado de elementos que se han enviado al portapapeles, de ma-nera que podemos seleccionar cualquiera de ellos para pegarlo. Portapapeles Windows Recorte Portapapeles Office Recorte_4 Recorte_3 Recorte_2 Recorte_1 Figura 13.24. Funcionamiento del portapapeles de Offi ce Su funcionamiento se basa en una estructura llamada LIFO (Last Input, First Ouput), que quiere decir que el úl-timo que entra es el primero en salir, de tal manera que el último recorte es el que se inserta al ejecutar la acción de pegar. Para acceder a este portapapeles: Menú Edición → Por-tapapeles de Offi ce. E. Buscar Permite recorrer todo el documento en busca del texto especifi cado en el cuadro de texto. Para acceder a la opción buscar, tenemos dos opciones: • Menú Edición → Buscar. • Combinación de teclas Ctrl + B. F. Reemplazar Se utiliza para buscar un texto en un documento y re-emplazarlo por otro. Para acceder a la opción Reemplazar, tenemos dos opciones: • Menú Edición → Reemplazar. • Combinación de teclas Ctrl + L. Figura 13.25. Buscar y Reemplazar G. Ir a... Permite ir a una parte determinada del documento, un número de página, un salto de sección, etc. Para acceder a la opción Ir a, tenemos dos opciones: • Menú Edición → Ir a… • Combinación de teclas Ctrl + I. Formato Fuente El formato de la fuente se refi ere a todas las característi-cas que podemos asignar a una fuente o tipo de letra. Éste se puede modifi car antes de escribir el texto o cuando ya está escrito. En el primer caso seleccionamos el formato que que-remos, y después comenzamos a escribir el texto que lle-vará el formato defi nido, mientras que en el segundo caso seleccionamos primero el texto y después le asignamos el formato.
- 20. MANUAL CTO OPOSICIONES DE ENFERMERÍA 248 Para acceder a todas las opciones relacionadas con la fuente del texto, debemos ir al menú Formato → Fuente. Figura 13.26. Formato Fuente Existen tres secciones que aparecen en el cuadro de diálogo: • Fuente. • Espacio entre caracteres. • Efectos de texto. Veamos con detalle la primera de las opciones. Dentro de la fi cha Fuente encontramos las siguientes opciones: • Fuente: permite seleccionar el tipo de letra de entre los disponibles. Estas letras se encuentran en una carpeta especial de Windows llamada Fonts. • Estilo de fuente: aquí se puede escoger el texto en negri-ta, cursiva o ambas cosas a la vez. • Tamaño: aquí se selecciona el tamaño de la letra. Se puede elegir de la lista o introducir directamente un va-lor numérico. • Color de la fuente: podemos optar entre una paleta de colores que se abre al hacer clic sobre la lista desple-gable. • Estilo de subrayado: permite seleccionar diferentes tipos de subrayados (solo palabras, punteado, doble, etc.). • Color del subrayado: en caso de que se haya elegido algún tipo de subrayado en la lista desplegable anterior, se puede escoger el color que queramos. • En la parte inferior se encuentran un conjunto de efec-tos aplicables al texto tales como tachado, doble tacha-do, superíndice, subíndice, sombra, contorno, relieve, grabado, versales, mayúsculas, oculto. Figura 13.27. Ejemplos de efectos Algunas de las opciones descritas en esta fi cha se en-cuentran disponibles dentro de la barra de herramientas Formato, así como mediante la combinación de teclas. Tipo de letra Tamaño Negrita Ctrl+N Cursiva Ctrl+K Subrayado Ctrl+S Figura 13.28. Barra de herramientas Formato Formato Párrafo Un párrafo es un bloque de texto que termina con un punto y aparte. Generalmente el párrafo está formado por varias líneas. En este apartado se estudiarán las po-sibilidades que hayamos en Word a la hora de tratar un párrafo. Para acceder al cuadro de diálogo formato, se utiliza el menú Formato → Párrafo. Como podemos ver, dentro se encuentran dos fi chas: Sangría y espacio por una parte y Líneas y saltos de página por otra. Veremos, con más profundidad, los objetos de la primera de las opciones.
- 21. TEMA 13 249 Figura 13.29. Formato Párrafo • Alineación. Indica cuál será la posición del texto sobre la página. Existen cuatro tipos diferentes de alineación: - Izquierda. El primer carácter de cada línea se ajusta al margen izquierdo del documento y el fi nal de las líneas queda desajustado respecto del margen de-recho. - Derecha. El último carácter de cada línea se encuen-tra ajustado al margen derecho del documento y el comienzo de las líneas queda desajustado respecto del margen izquierdo. - Centrada. Los caracteres de cada línea quedan cen-trados respecto de los márgenes establecidos. El texto aparece centrado, y el comienzo y fi nal de cada línea quedan desajustados respecto del margen iz-quierdo y derecho, respectivamente. - Justifi cada. El carácter inicial de cada línea se ajusta al margen izquierdo y el último carácter de cada línea, si no es un punto y aparte, se ajusta al margen dere-cho del documento. Una forma más rápida de alinear un párrafo es utilizar la barra de herramientas. Basta con situarse en el párrafo que vamos a alinear y hacer clic sobre el botón que indica el tipo de alineación que vamos a utilizar (o utilizar las teclas de combinación correspondientes). Izquierda Ctrl+Q Centrada Ctrl+T Derecha Ctrl+D Justificada Ctrl+J Figura 13.30. La alineación en Word • Sangría. Es el espacio en blanco que se deja entre los márgenes y el texto. Las sangrías nos permiten organizar visualmente un documento. Las opciones que nos pode-mos encontrar son las siguientes: - Sangría izquierda. Hace que las líneas de párrafo se separen del margen izquierdo. Para crearla, basta con teclear el número de centímetros de separación en el cuadro de texto Izquierda y hacer clic en Aceptar. - Sangría derecha. Hace que las líneas del párrafo se separen del margen derecho. Para crearla, basta con teclear el número de centímetros de separación en el cuadro de texto Derecha y hacer clic en Aceptar. - Sangría de primera línea. Sólo afecta a la primera línea del párrafo. Indica la separación de la primera línea del párrafo respecto del margen izquierdo del documento. Para crearla, seleccionamos Primera línea en la lista desplegable Especial el número de Sangría de primera línea Sangría izquierda Sangría derecha Sangría francesa Figura 13.31. Los diferentes tipos de sangría
- 22. MANUAL CTO OPOSICIONES DE ENFERMERÍA 250 centímetros de separación en el cuadro de texto En. No afecta al resto de las líneas del párrafo. - Sangría francesa. También llamado texto colgante. Consiste en sangrar todas las líneas de un párrafo excepto la primera. Para crearla, seleccionamos la opción Francesa en la lista desplegable Especial, y tecleamos el número de centímetros en el cuadro de texto En. Las sangrías también se pueden crear con el ratón y la regla que aparece en la parte superior del área de edición. Mediante la regla es posible cambiar las sangrías del documento sin necesidad de entrar en los menús. Las san-grías se pueden modifi car con los triángulos de la regla. Se cuenta con tres tipos, dos a la izquierda y uno a la derecha y el cuadrado que se encuentra en la parte inferior a la izquierda. Los dos triángulos de la izquierda marcan la sangría de la primera línea y la sangría francesa. El triángulo de la de-recha marca la sangría de la derecha. Para modifi car la san-gría izquierda, se debe pulsar el botón cuadrado que hay en la zona izquierda de la regla. Al pinchar sobre el cuadrado se moverán los dos triángulos también. • Espaciado. Un documento no se organiza visualmente sólo con las sangrías, también los espacios entre párra-fos o entre líneas son fundamentales para dar dinamis-mo, fl uidez y armonía a los textos. Las opciones que nos podemos encontrar en Espaciado son las siguientes: - Interlineado. Establece el espacio entre las líneas de texto que forman un párrafo. Existen varias opciones predeterminadas: › Sencillo. Espacio normal. › 1,5 líneas. Línea y media de espacio. › Doble. Dos líneas de espacio. › Mínimo. Mínimo espacio permitido. › Exacto. Establece la distancia exacta. - Espaciado entre párrafos. Indica el espacio que hay que dejar antes y después de un párrafo. Existen dos tipos: › Anterior. Establece el espacio por encima de cada párrafo seleccionado. › Posterior. Establece el espacio por debajo de cada párrafo seleccionado. • Numeración y viñetas. Se utilizan para enumerar diferen-tes párrafos, ya sea mediante algún tipo de símbolo, una letra o un número. Para acceder a esta función debemos hacer clic en el menú Formato → Numeración y viñetas. - Viñetas. Permiten utilizar cualquier carácter o símbo-lo para enumerar párrafos. Para seleccionar cualquier viñeta haremos clic en el cuadro de diálogo en la opción que deseemos. Si quere-mos seleccionar otro carácter diferente a los que apare-cen, nos situaremos en cualquiera de las opciones que nos da y haremos clic en Personalizar…, donde podre-mos elegir la letra, el carácter o la imagen que se desee. Figura 13.32. Viñetas - Numeración. Funciona de la misma manera que las viñetas, con la excepción que sólo se pueden utilizar letras o números, y el valor de éstos se incrementará automáticamente en función del párrafo sobre el que nos situemos. Utilizando el botón Personalizar es posible seleccio-nar el formato que se va a emplear para la numera-ción de párrafos. Figura 13.33. Numeración
- 23. TEMA 13 251 Utilizando la barra de herramientas Formato podemos activar la Numeración o Viñeta. Se activará la predetermi-nada o la última seleccionada. Viñetas Numeración Figura 13.34. Barra numeración y viñetas • Esquema numerado. En ocasiones, las listas ordenadas que debemos elaborar son más complejas, y dentro de cada elemento podemos tener otras listas ordenadas, por ejemplo, al crear el índice de un libro. Estas listas que llevan varios niveles de ordenación reciben el nom-bre de Esquemas numerados. En el cuadro de diálogo aparece el valor correspon-diente para la numeración del primer elemento de la lista. Cuando dentro de un elemento deseamos aumentar el número de niveles de ordenación (por ejemplo, aumentar del 1 al 1.1), basta con hacer clic sobre el botón Aumentar sangría. En caso contrario, es decir, queremos disminuir el nivel de numeración, debemos hacer clic sobre el botón Dismi-nuir sangría : Figura 13.35. Esquema numerado • Bordes y sombreado. Word permite crear marcos, líneas y sombreados alrededor de un párrafo. Además pode-mos colocar un color o un tono de gris como fondo del mismo. Con la fi cha Borde de página podemos llegar a seleccionar un borde para las páginas del documento. Para acceder a esta función debemos hacer clic en el menú Formato → Bordes y sombreado. - Bordes. A la izquierda podemos seleccionar el tipo de marco que deseamos crear, el estilo de línea, sólida, discontinua, etc., el color de la línea y el ancho. Figura 13.36. Bordes en Word A la derecha podemos seleccionar si aplicaremos el for-mato sobre una línea, o sobre el párrafo. También po-demos utilizar los botones para seleccionar una línea superior, inferior, izquierda, derecha o todas. La fi cha borde de página es idéntica que la de Borde, con la única diferencia de que aparece una lista desplegable llamada Arte para poder colocar alrededor de la página un borde artístico. - Sombreado. Permite sombrear con un color que utilizaremos como fondo del párrafo. Para colocar un sombreado sobre un párrafo basta con selec-cionar la pestaña Sombreado del cuadro de diá-logo Bordes y sombreado. Aparecen tres listas de valores: › Relleno. Ofrece una posibilidad de utilizar como fondo tonos de gris y los principales colores. › Estilo. Word permite utilizar el color de relleno que hemos elegido anteriormente o poder combinarlo con otro. En este caso, Estilo permite elegir el por-centaje que queremos que aparezca del otro color en el fondo del texto. Si no tenemos elegido ningún color de fondo, esta lista nos permite elegir entre una gama de gires. › Color. Permite elegir el color que vamos a combi-nar con el de relleno.
- 24. MANUAL CTO OPOSICIONES DE ENFERMERÍA 252 Figura 13.37. Sombreado en Word • Columnas. Permiten convertir cualquier documento a los formatos de columnas existentes. El funcionamiento resulta muy sencillo, se seleccionan el número de co-lumnas y el formato de las columnas. Esta operación se puede llevar a cabo sobre una parte del documento seleccionado previamente o para el texto que se intro-duzca a partir de la posición actual. Para acceder a esta función debemos hacer clic en el menú Formato → Co-lumnas. Figura 13.38. Dos columnas Figura 13.39. Columnas en Word En este cuadro de diálogo es posible seleccionar el nú-mero de columnas, partiendo de las preestablecidas, si-tuadas en la parte superior, o introducir el número manual-mente. También se puede elegir manualmente el ancho de columnas y el espacio entre ellas, así como activar la opción de línea entre columnas. Las columnas predeterminadas se pueden ejecutar des-de la barra de herramientas estándar, para ello tan sólo hace falta hacer clic sobre el icono y se selecciona el núme-ro de columnas sobre el menú que aparece. • Tabuladores. Para crear varias columnas de datos en un documento, los procesadores de textos incorporan una herramienta especial denominada tabulador, con la que se establece el lugar donde se situarán dichas columnas. Para acceder al cuadro de diálogo de los tabuladores de-bemos hacer clic en el menú Formato → Tabulaciones. Figura 13.40. Tabulaciones en Word En este cuadro se aprecia un campo denominado Tabu-laciones predeterminadas. Este campo permite estable-cer los centímetros que se desplazará el punto de inser-ción al pulsar la tecla del tabulador del teclado (Tab). Para establecer las tabulaciones debemos determinar el tipo de tabulación que necesitamos e introducir las distan-cias a las que fi jaremos las tabulaciones. Para la distancia introduciremos en el campo posición un valor numérico con dos decimales y después haremos clic en el botón fi jar.
- 25. TEMA 13 253 Para establecer el tipo de tabulación, se ha de determi-nar de qué manera se debe distribuir el texto sobre la tabulación: - Tabulación izquierda. El texto queda a la derecha de la posición en la que se ha fi jado la tabulación. - Tabulación derecha. El texto queda a la izquierda de la posición en la que se ha fi jado la tabulación. - Tabulación centrada. El texto se distribuye centrado sobre la línea de la tabulación. - Tabulación decimal. El texto se distribuye a la izquier-da de la tabulación. Si se utilizan números, la parte entera queda a la izquierda del punto, y la parte deci-mal queda a la derecha. - Tabulación barra. Es idéntica a la tabulación izquier-da, pero añade una barra vertical en la posición en la que se inserta la tabulación. El Relleno se emplea para seleccionar algún carác-ter que rellene el espacio desde la posición en la que se presiona el botón tabulador y la siguiente tabula-ción. Las tabulaciones también se pueden fi jar desde la regla horizontal, para ello se selecciona la tabulación en la parte superior izquierda de la regla y se hace clic sobre la posición en la que se desea insertar la tabulación. Derecha Izquierda Centrado Figura 13.41. Los tabuladores en la regla horizontal • Letra capital. Esta técnica se emplea para aumentar el tamaño de la primera letra de un documento. Para reali-zarlo, nos situamos sobre el párrafo en el que queremos realizar la letra capital y accedemos al cuadro de diálogo haciendo clic en el menú Formato → Letra Capital. En dicho cuadro podemos seleccionar la forma que to-mará la letra capital y su distribución sobre el párrafo. Figura 13.42. Letra capital • Cambiar Mayúsculas y minúsculas. Permite cambiar las mayúsculas por minúsculas y otro conjunto de operacio-nes tales como: - Tipo oración. Primera en mayúscula y el resto en mi-núsculas. - Minúsculas. Todo en minúsculas. - Mayúsculas. Todo en mayúsculas. - Tipo Título. La primera letra de cada palabra en ma-yúsculas.
- 26. MANUAL CTO OPOSICIONES DE ENFERMERÍA 254 Formato Página Los documentos generalmente contienen varias pági-nas. Cuando se acaba la página donde estamos escribien-do, el procesador de textos genera automáticamente una nueva donde podemos continuar. Algunas veces, sin embargo, nos interesa pasar a otra página sin haber terminado la anterior. Para ello utiliza-mos la siguiente combinación de teclas: Ctrl + Enter o uti-lizamos la opción de menú Insertar → Salto, eligiendo en el cuadro de diálogo correspondiente la opción Salto de página. Figura 13.43. Salto de página Elementos de una página Dentro de una página podemos distinguir las siguientes partes: • Márgenes. Delimitan el espacio disponible para escri-bir el texto. El documento tiene cuatro márgenes que se pueden modifi car de forma independiente: superior, inferior, izquierdo y derecho. Existe además un margen adicional llamado margen de encuadernación. • Párrafos. Son bloques de texto de longitud variable que termina con un punto y aparte. Un párrafo puede estar for-mado por un solo carácter o por muchas líneas de texto. • Encabezado de página. Una o dos líneas que se sitúan al comienzo de todas las páginas del documento. • Pie de página. A diferencia del encabezado, se colocan una o dos líneas al fi nal. Herramientas de corrección: ortográfi ca y gramatical Todos los procesadores de texto actuales incluyen la posibilidad de realizar correcciones ortográfi cas sobre nuestros documentos, incluso algunos incluyen también la corrección gramatical. Además incluyen herramientas de autocorrección que permiten realizar correcciones mientras se introduce el texto. Por defecto, Word efectúa en ocasiones una corrección automática mientras se escribe, al menos en los errores más comunes por descuido. Pero el procedimiento más común es seleccionar, dentro del menú Herramientas → Ortografía y gramática, o pulsar en su caso el botón de la barra de herramientas estándar. El corrector permite utilizar el diccionario propio de Word o diccionarios creados por el usuario. La base de cualquier corrector ortográfi co es el diccio-nario, que es un listado de palabras escritas correctamen-te con el que compara todas las palabras del documento y comprueba si se han escrito correctamente. En caso contra-rio, mostrará todas las palabras que se parecen a las que se hayan introducido, ya sea para seleccionar una de ellas o para añadir esta palabra al diccionario. Figura 13.44. El corrector ortográfi co en Word Las opciones que se encuentran en el cuadro de diálo-go y que aparecen al utilizar el corrector ortográfi co son las siguientes: • Omitir una vez. Deja la palabra tal y como está, pero la próxima vez que aparezca en el documento nos volverá a avisar. • Omitir todas. Omite esa palabra todas las veces que aparezca en el documento. • Agregar al diccionario. Añade la palabra a nuestro dic-cionario personalizado. • Cambiar. Sustituye la palabra por la que tenemos selec-cionada en la parte inferior en el apartado Sugerencias. • Cambiar todas. Si la palabra aparece en varios lugares del documento, las cambia todas de una vez. • Autocorrección. Agrega la corrección a la lista de Auto-corrección (se verá más adelante).
- 27. TEMA 13 255 Otra forma de corrección ortográfi ca es el subrayado de las palabras mal escritas. Para ello, existen dos tipos de su-brayado: • Rojo. La palabra que aparece subrayada está mal escrita, o al menos no está incluida en ningún diccionario de Word. • Verde. La palabra o palabras subrayadas tienen un error gramatical, es decir, no concuerda el género, el número, etc. Autocorrección Esta función es la encargada de corregir ciertos errores mientras se escribe (por ejemplo, cambia automáticamente “varco” por barco). Figura 13.45. Autocorrección Word tiene un listado de autocorrección en el que se pueden añadir las palabras que se reemplazarán automá-ticamente por las indicadas. Además de palabras, también se pueden incluir símbolos (cambia (c) por ©). Para acceder al cuadro de diálogo de Autocorrección ha-remos clic en el menú Herramientas → Opciones de Auto-corrección. Para utilizarlo se introduce el texto en Reemplazar, el texto por el que se reemplazará en la caja de texto Con y le damos al botón Agregar. Además existen otras opciones que vienen con casillas de verifi cación por si queremos que también tengan dichas funciones. Estas funciones son: corregir dos mayúscu-las seguidas, poner en mayúscula la primera letra de una ora-ción, corregir el uso accidental de bloqueo de mayúsculas, etc. Por último, comentar que existe la posibilidad de volver a la palabra que se había escrito anteriormente. Cuando colo-camos una palabra de este tipo y cambia automáticamente, aparece un pequeño recuadro debajo de la palabra. Figura 13.46. Deshacer correcciones automáticas Si colocamos el ratón en esa posición, aparece un botón y al desplegarlo aparecen un conjunto de opciones tales como: • Deshacer la corrección. • Dejar de usar mayúsculas en la primera letra de las frases. • Detener la corrección automática de esa palabra (elimi-nándola de la lista). Idioma Lo principal para llevar a cabo una corrección es que el procesador de textos conozca el idioma en el que debe rea-lizar la corrección. Figura 13.47. Menú Idioma Word es capaz de diferenciar párrafos en diferentes idiomas aplicando el idioma que se seleccione, pero en ocasiones esto no es sufi ciente, por lo que incluye una opción para indicar el idioma del documento o del texto seleccionado. Para utilizar esta opción, haremos clic en el menú Herra-mientas → Idioma. Analicemos este cuadro de diálogo con más detenimiento: • Defi nir idioma. En esta opción se selecciona el idioma del documento de entre todos los disponibles. • Traducir. Permite traducir una palabra o un texto selec-cionado a otro idioma. • Sinónimos. Busca los sinónimos asociados a la palabra previamente seleccionada en el texto. Es posible buscar también antónimos, tan solo debemos buscar en el des-plegable de Signifi cados las palabras que lleven al fi nal y
- 28. MANUAL CTO OPOSICIONES DE ENFERMERÍA 256 entre paréntesis (antónimo). También se puede obtener un listado de sinónimos con la combinación de teclas Mayúsculas + F7. Figura 13.48. Diccionario de sinónimos y antónimos Otras herramientas de Word Además de las herramientas de corrección, Word incluye un conjunto de herramientas que permiten realizar diversas tareas para facilitar la creación de documentos. Todas estas herramientas se encuentran disponibles dentro del menú Herramientas: • Autorresumen. Esta herramienta utiliza un conjunto de reglas para obtener resúmenes. Su funcionamiento de-pende del texto que se desea resumir. • Contar palabras. Realiza un recuento de las palabras del documento. Con esta opción se puede controlar la extensión del documento. • Control de cambios. Se utiliza fundamentalmente cuan-do se trabaja en red con un documento para comprobar qué cambios van realizando otros usuarios. • Macros. Una macro es un conjunto de acciones que se pueden grabar para reproducir más adelante. Por ejem-plo, podemos grabar una macro en la que se defi na el contenido de los encabezados y el pie de página, un tipo de letra y un color, y cuando iniciemos un documento nuevo ejecutarla para aplicar todo esto. Básicamente una macro funciona como una grabadora, almacena las operaciones que realizamos en el mismo or-den en el que se realizan, se le asigna un nombre y cuan-do se reproduce se repiten todas y cada una de las accio-nes almacenadas en la secuencia en la que se grabaron. Para iniciar la grabación de una macro, se accede a tra-vés del menú Herramientas → Macro → Grabar nueva macro. Figura 13.49. Autorresumen Figura 13.50. Los macros de Word Asignaremos un nombre a la macro y especifi camos si queremos asignar un botón en la barra de herramientas. Al aceptar, comenzará la grabación de la macro, mostrándose una barra de macros, y cambiando el cursor del ratón. Figura 13.51. Listado de Marcos
- 29. TEMA 13 257 Para reproducir una macro, se accede al menú Herra-mientas → Macros en el que aparecerá un listado de las macros disponibles. También es posible crear macros escribiendo código, dado que las macros son programas. Para crear este tipo de macros es imprescindible conocer el lenguaje de programación Visual Basic. Imprimir en Word Como es lógico, buena parte de los documentos que es-cribimos se imprimen para presentarlos o para revisarlos. Es importante que la impresora se confi gure para el ordena-dor y su sistema operativo. Una opción muy importante que poseen los procesado-res de texto es la de poder visualizar cómo va a quedar el documento sobre el papel antes de imprimirlo. De esta for-ma, si hay alguna cosa que no nos guste, se puede modifi - car antes de enviar la información a la impresora. Para ver el aspecto que tendrá (Vista Preliminar), hacemos clic sobre el botón de la barra de herramientas estándar o utilizaremos la opción del menú Archivo → Vista preliminar. Aparecerá en la pantalla la hoja sobre la que se va a imprimir y el texto tal y como quedará escrito sobre el papel. La vista preliminar proporciona una barra de herramien-tas que permite modifi car la forma de visualización del do-cumento. Figura 13.52. Vista preliminar Para imprimir el documento, se elegirá la opción del menú Archivo → Imprimir, o haremos clic sobre el botón de la barra de herramientas estándar. También se puede utilizar la combinación de teclas Ctrl + P. Aparecerá un cuadro de diálogo en el que se selecciona-rá la impresora que vamos a utilizar, y para indicar el núme-ro de copias que queremos realizar y si deseamos imprimir todo el documento o sólo algunas páginas. • Impresión de páginas sueltas. Indicaremos sus respec-tivos números separados por comas. • Impresión de páginas sucesivas. Indicaremos el primer y el último número de dicho bloque de páginas separado por un guion. Figura 13.53. Imprimir en Word Las tablas En ocasiones interesa colocar el texto dentro de una es-tructura cuadriculada formada por diferentes casillas (cel-das) llamada tabla. Para insertar una tabla, elegiremos la opción del menú Ta-bla → Insertar tabla. Figura 13.54. Insertar tabla Aparece un cuadro de diálogo en el que indicamos el nú-mero de columnas y el número de fi las que tendrá la tabla que vamos a crear. También podemos indicar el ancho de las columnas, aunque si dejamos la opción Automático que aparece por defecto, el procesador de textos dividirá el ancho
- 30. MANUAL CTO OPOSICIONES DE ENFERMERÍA de nuestra página entre el número de columnas que hemos elegido y calculará el ancho que debe tener cada columna. 258 Como hemos comentado antes, cada una de las casillas de la tabla se denomina celda. Cada celda es independiente de las demás, es decir, puede tener formatos diferentes del resto de las celdas de la tabla (diferente tipo de letra, tamaño, estilo, etc.). Para rellenar una tabla, basta con situarnos en una cel-da y teclear el texto que deseemos. Para pasar a la siguien-te celda se puede utilizar la tecla del tabulador (Tab), los cursores o simplemente hacer un clic con el ratón. Para aplicar simultáneamente un formato a un conjunto de celdas, se han de seleccionar previamente. La forma de elegir partes de la tabla o la tabla en sí son las siguientes: • Seleccionar una fi la. Situarse con el cursor en una celda de esa fi la y elegir la opción del menú Tabla → Selec-cionar fi la. También hacer clic con el ratón colocando el cursor justo en la parte izquierda de la fi la que queramos seleccionar. • Seleccionar una columna. Situarse con el cursor en una celda de esa columna y elegir la opción del menú Tabla → Seleccionar columna. También podemos hacer clic con el ratón poniéndonos el cursor justo en la parte su-perior de la columna que se quiera seleccionar. • Seleccionar toda la tabla. Situarse con el cursor en cualquier celda de esa tabla y elegir la opción del menú Tabla → Seleccionar tabla. También podemos hacer clic sobre el símbolo que aparece en la parte superior izquierda de la tabla. Figura 13.55. Autoformato de tablas Podemos cambiar el aspecto de una tabla de forma au-tomática o de forma manual. Word proporciona un conjunto de formatos predefi nidos de tablas llamados autoformatos, que permiten cambiar la apariencia de nuestras tablas de forma sencilla. Para utilizar los autoformatos basta con seleccionar la ta-bla y elegir la opción del menú Tabla → Autoformatos de tablas. Aparece un cuadro de diálogo en el que se muestras diferentes modelos, elegimos uno y hacemos clic en Aceptar. En ocasiones, los datos de una tabla deben aparecer or-denados. Para realizar esta operación, situamos el punto de inserción en cualquiera de las celdas de la tabla y elegimos la opción del menú Tabla → Ordenar. Aparecerá un cuadro de diálogo en el que se indicará si la tabla tiene encabezado o no. El encabezado es el título que lleva cada columna. Una vez seleccionada la columna por la vamos a esta-blecer el orden, automáticamente aparece el tipo de orde-nación: texto, numérico y fecha. Debemos seleccionar tam-bién si la ordenación va a ser de tipo ascendente (de menor a mayor) o descendente (de mayor a menor). Los gráfi cos También podemos incluir en nuestro documento elemen-tos gráfi cos para lograr un mayor impacto visual. Se pueden elaborar las imágenes y los gráfi cos con las propias herra-mientas del procesador de textos, o bien insertarlos desde archivos almacenados en el ordenador. Entre las opciones más frecuentes se encuentran: • Inserción de autoformas. Las autoformas son un con-junto de líneas, formas, fl echas, diagramas, etc., que pro-porciona Word para mejorar el aspecto de nuestros docu-mentos. Para insertar una autoforma, podemos utilizar la opción del menú Insertar → Imagen → Autoformas o el botón Autoformas de la barra de herramientas de dibujo. Figura 13.56. Autoformas
- 31. TEMA 13 259 Al hacer clic en Autoformas, aparece un listado con las categorías disponibles: líneas, formas básicas, fl echas de bloque, diagramas de fl ujo, cintas y estrellas y llama-das. Cada categoría se compone de diferentes objetos o dibujos que podemos insertar en nuestro documento. • Inserción de WordArt. Word incluye la herramienta Wor-dArt que permite insertar en el documento un rótulo o texto artístico. Para insertar un rótulo podemos utilizar la opción Insertar → Imagen → WordArt o hacer clic en el botón de la barra de dibujo. • Inserción de ClipArts. Los ClipArts son imágenes crea-das con otros programas que podemos utilizar en nues-tros documentos. Microsoft Offi ce incluye en la Galería de imágenes de Microsoft un conjunto de imágenes cla-sifi cadas por categorías. Para insertar una imagen Cli-pArt en un documento elegiremos la opción del menú Insertar → Imagen → Imágenes prediseñadas. • Inserción de gráfi cos o dibujos. Word permite insertar en los documentos dibujos y gráfi cos que han sido crea-dos con otros programas, capturados por medio de un escáner, fotografías realizadas con cámaras digitales o archivos gráfi cos de Internet. Para insertar una imagen almacenada en un archivo, debemos elegir la opción del menú Insertar → Imagen → Desde archivo. • Inserción de diagramas. Word cuenta con una herra-mienta para construir diagramas y organigramas en un documento, con el fi n de poder mostrar de forma gráfi - ca información jerarquizada o para animar documentos. Para insertar un diagrama, haremos clic en el menú In-sertar → Diagrama… se desplegará un cuadro de diálo-go con seis tipos de diagrama. Elegimos uno de ellos y seguimos los pasos que se indican. Figura 13.58. Galería de diagramas 13.5.2. Excel Excel es un programa integrado en el paquete Offi ce para Windows, que permite trabajar con elementos numé-ricos, facilitando la posibilidad de efectuar desde sencillas operaciones matemáticas hasta complejas funciones. Permite introducir datos de manera muy sencilla y rea-lizar aquello que más nos interesa, sin olvidar la facilidad para corregir errores. Además proporciona la posibilidad de presentar los trabajos de manera vistosa, por ello, conviene prestar atención a los formatos y sus combina-ciones. Facilita también la realización de simulaciones numéri-cas con el uso apropiado de las funciones que contiene, permitiendo además presentar gráfi cos aclaratorios. Por tanto, Excel es un programa eminentemente mate-mático, de fácil manejo, que no descuida el aspecto de los trabajos que de su uso se derivan. La extensión que tienen los fi cheros de Excel es .XLS. La ventana de Excel Una vez instalada la aplicación, para empezar a utilizarla el primer paso será ejecutarla. Para ello existen varias maneras: 1. Clic sobre Inicio → Programas → Microsoft Excel. 2. Si está creado el acceso directo en el Escritorio, hacer doble clic sobre dicho icono. 3. Si está el icono incluido en la barra de Inicio rápido, ha-cer clic sobre él. Una vez ejecutada la aplicación aparecerá la pantalla principal, sobre la que sitúan todos los elementos necesa-rios para trabajar con Excel. Existen cinco elementos que tienen las mismas caracte-rísticas que los descritos en Word: • Barra de título. • Barra de menús. • Barra de herramientas. • Barras de desplazamiento. • Barra de estado. Barra de Estándar Barra de Formato Barra de Fórmula Figura 13.59. Barras de herramientas de Excel A continuación describimos los elementos que son pro-pios de Excel: • Barra de fórmulas. Se utiliza para introducir información en la celda seleccionada, también permite modifi car el contenido de una celda. En la parte izquierda de la barra
- 32. MANUAL CTO OPOSICIONES DE ENFERMERÍA 260 de fórmulas, aparece un elemento desplegable que nos indica la celda que tenemos seleccionada, llamado cua-dro de nombres. • Columnas. En esta zona aparece las letras que identifi ca a cada columna (espacios verticales de la hoja de cálcu-lo). La columna en la que se encuentra la celda activa aparece destacada. • Filas. Aparece la numeración de las fi las (espacios ho-rizontales de la hoja de cálculo). La fi la en la que se en-cuentra la celda activa aparece destacada. • Celdas. Representa la unidad de trabajo de la hoja de cálculo. Es la intersección de una columna con una fi la. Se identifi ca con la letra de la columna y el número de la fi la (por ejemplo A1). • Hojas de trabajo. En esta parte de la ventana aparecen las hojas que contiene el libro, y desplazándonos con el ratón sobre ellas, al hacer clic, pasaremos a la hoja que seleccionemos. El nombre de las hojas puede ser modifi - cado y también el número de hojas de nuestro libro. Por defecto, aparecen tres hojas al comenzar un libro nuevo. • Controlador de relleno. Pequeño punto de color negro que se encuentra en la esquina inferior derecha de la celda seleccionada. Cuando acercamos el ratón al con-trolador de relleno, el puntero toma la forma de una cruz negra fi na y pequeña. Es muy útil para copiar fórmulas y rellenar datos de una planilla. Control de relleno Figura 13.60. Control de relleno Otros conceptos importantes dentro de Excel son: • Libro. No es otra cosa que un archivo en el que se intro-ducen los datos. Un libro de Excel está compuesto por varias hojas de cálculo, desde 1 a 255 hojas. LIBRO HOJA COLUMNA FILA CELDA Figura 13.61. Estructura de Excel Denominación de las filas y columnas Barras de navegación por el documento Hojas del documento Panel de tareas Barra del título Barra del menú Barras de herramientas Figura 13.57. La ventana de Excel
- 33. TEMA 13 261 • Rango de celdas. Cuando se selecciona más de una celda hablamos de un “rango”, por ejemplo, A1:B5. Signifi ca que afectamos a un rango formado por 10 celdas, ya que los dos puntos (:) signifi can “hasta”. En cambio, si nombramos a un rango A1;B5 afectamos sólo a 2 celdas (A1 y B5), ya que el punto y coma (;) signifi ca “y”. El desplazamiento por la ventana de excel A continuación, vemos las formas de desplazamiento en Excel con el teclado: • Cursor izquierdo. Se pasa de la celda activa a la que se encuentra a la izquierda • Cursor derecho. Se pasa de la celda activa a la que se encuentra a la derecha • Cursor arriba. Se pasa de la celda activa a la que se en-cuentra encima • Cursor abajo. Se pasa de la celda activa a la que se en-cuentra debajo • Ctrl + izquierda. Se pasa de la celda activa a la primera de la fi la (A) • Ctrl + derecha. Se pasa de la celda activa a la última de la fi la (IV) • Ctrl + arriba. Se pasa de la celda activa a la primera de la columna (1) • Ctrl + abajo. Se pasa de la celda activa a la última de la columna (65536) • Inicio. Se pasa de la celda activa a la primera celda de la fi la (A) • Fin. Se pasa de la celda activa a la que se encuentra a la última celda de la fi la • Ctrl + Inicio. Se sitúa la celda activa en la primera de la hoja (A1) • RePág. Se mueve la celda activa una pantalla o ventana hacia arriba • AvPág. Se mueve la celda activa una pantalla o ventana hacia abajo • Ctrl + RePág. Pasa a la hoja anterior • Ctrl + AvPág. Pasa a la hoja siguiente Introducción de datos en Excel Los distintos tipos de datos que admite el programa Ex-cel representan valores constantes o fórmulas. Los valores constantes son aquellos que se introducen directamente en la celda y pueden ser texto, número, fecha y hora. Para introducir los datos lo primero es seleccionar la cel-da en la cual se desee estén contenidos. Para ello, se pue-de realizar de dos formas: • Haciendo clic sobre la celda que se desee activar • Mediante las fl echas de teclado, la celda activa se dife-rencia de las demás celdas ya que el borde de la misma es de mayor grosor Celda activa Figura 13.62. Ejemplo de una celda activa Una vez introducidos, se pulsará la tecla Intro o Tabulador, y en ese momento el contenido de la celda quedará grabado. Si se pretende modifi car datos antes de ser grabados o validados, se puede realizar de distintas formas: • Pulsando la tecla ESC del teclado • Pulsando el icono de la barra de fórmulas Formatos en Excel Dar formato a las celdas es de las operaciones que per-mite más cambios visuales en un documento, para ello exis-ten muchas posibilidades según el tipo de dato, el estilo, el color, tamaño, etc. Así, seleccionando el menú Formato → Celda, aparece-rá el siguiente cuadro de diálogo: Figura 13.63. Formato de celdas