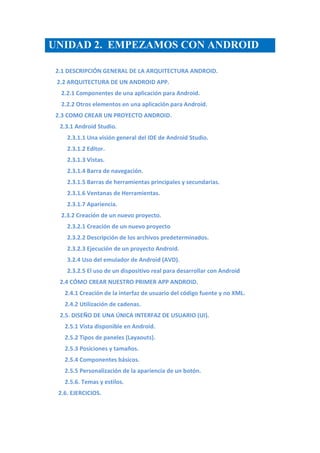
Unidad 2 Primeros pasos con android
- 1. UNIDAD 2. EMPEZAMOS CON ANDROID 2.1 DESCRIPCIÓN GENERAL DE LA ARQUITECTURA ANDROID. 2.2 ARQUITECTURA DE UN ANDROID APP. 2.2.1 Componentes de una aplicación para Android. 2.2.2 Otros elementos en una aplicación para Android. 2.3 COMO CREAR UN PROYECTO ANDROID. 2.3.1 Android Studio. 2.3.1.1 Una visión general del IDE de Android Studio. 2.3.1.2 Editor. 2.3.1.3 Vistas. 2.3.1.4 Barra de navegación. 2.3.1.5 Barras de herramientas principales y secundarias. 2.3.1.6 Ventanas de Herramientas. 2.3.1.7 Apariencia. 2.3.2 Creación de un nuevo proyecto. 2.3.2.1 Creación de un nuevo proyecto 2.3.2.2 Descripción de los archivos predeterminados. 2.3.2.3 Ejecución de un proyecto Android. 3.2.4 Uso del emulador de Android (AVD). 2.3.2.5 El uso de un dispositivo real para desarrollar con Android 2.4 CÓMO CREAR NUESTRO PRIMER APP ANDROID. 2.4.1 Creación de la interfaz de usuario del código fuente y no XML. 2.4.2 Utilización de cadenas. 2.5. DISEÑO DE UNA ÚNICA INTERFAZ DE USUARIO (UI). 2.5.1 Vista disponible en Android. 2.5.2 Tipos de paneles (Layaouts). 2.5.3 Posiciones y tamaños. 2.5.4 Componentes básicos. 2.5.5 Personalización de la apariencia de un botón. 2.5.6. Temas y estilos. 2.6. EJERCICIOS.
- 2. 2.1. Descripción general de la arquitectura Android (Fuente: Http://www.techotopia.com/index.php/Android_4_App_Development_Essentials punto 6 ) Android posee una arquitectura en forma de una pila de software que incluye aplicaciones, un sistema operativo, entorno de ejecución, middleware, servicios y bibliotecas. Esta arquitectura puede verse mejor, tal vez, siendo respresentada visualmente como se indica en esta figura. Cada capa de la pila, y los elementos correspondientes dentro de cada capa, están estrechamente integrados y cuidadosamente ajustada para proporcionar el desarrollo óptimo de las aplicaciones y el entorno de ejecución para dispositivos móviles. Figura 1.1: Arquitectura del sistema Android. Objetos de color verde están escritas en C / C + , objetos azules están escritos en Java y se ejecutan en la máquina virtual Dalvik. El kernel de Linux Situado en la parte inferior de la pila de software Android, el núcleo de Linux proporciona un nivel de abstracción entre el hardware del dispositivo y de las capas superiores de la pila de software Android. Basado en Linux versión 2.6, el kernel proporciona multitarea preferente, los servicios del sistema base de bajo nivel, tales como la memoria, el proceso y la administración de energía, además de proporcionar una pila de red y dispositivo para el hardware, tales como la pantalla del dispositivo, Wi-Fi y de audio.
- 3. El núcleo original de Linux fue desarrollado en 1991 por Linus Torvalds y se combinó con un conjunto de herramientas, utilidades y compiladores desarrollados por Richard Stallman en la Free Software Foundation para crear un sistema operativo completo se conoce como GNU / Linux. Varias distribuciones de Linux se han derivado de estos fundamentos básicos tales como Ubuntu y Red Hat Enterprise Linux. Es importante señalar, sin embargo, que Android sólo utiliza el núcleo Linux. Dicho esto, vale la pena señalar que el núcleo Linux fue desarrollado originalmente para su uso en los ordenadores tradicionales en forma de equipos de sobremesa y servidores. De hecho, Linux está ahora más ampliamente desplegada en entornos de servidores empresariales de misión crítica. Es un testimonio tanto de la potencia de los dispositivos móviles de hoy en día como de la eficiencia y el rendimiento del núcleo de Linux que nos encontramos en el centro de la pila de software Android. Android RunTime- Dalvik Virtual Machine Como se señaló anteriormente, el núcleo de Linux proporciona un entorno de ejecución multitarea que permite ejecutar varios procesos simultáneamente. Sería fácil suponer, por tanto, que cada aplicación Android simplemente ejecuta como un proceso directamente en el núcleo de Linux. De hecho, cada aplicación que se ejecuta en un dispositivo Android lo hace dentro de su propia instancia de la máquina virtual Dalvik (VM). La ejecución de aplicaciones en máquinas virtuales proporciona una serie de ventajas. En primer lugar, las aplicaciones son esencialmente un entorno seguro de ejecución acotada, en la que no pueden interferir perjudicialmente (intencionadamente o no) con el sistema operativo u otras aplicaciones, ni tampoco pueden acceder directamente al hardware del dispositivo. En segundo lugar, este nivel de abstracción forzada hace que la plataforma de las aplicaciones sea neutra en cuanto a que no están vinculados a ningún hardware específico. La máquina virtual Dalvik fue desarrollada por Google y se basa en el núcleo de Linux subyacente para la funcionalidad de bajo nivel. Es más eficiente que el estándar de Java VM en términos de uso de la memoria se, y específicamente diseñado para permitir múltiples instancias para ejecutar de manera eficiente dentro de las limitaciones de recursos de un dispositivo móvil. Con el fin de ejecutar dentro de una máquina virtual Dalvik, el código de aplicación debe ser transformado a partir de archivos de clases Java estándar para el ejecutable Dalvik formato (.dex), que tiene una capacidad de memoria de 50% más pequeño que el código de bytes de Java estándar. Los archivos de clase Java estándar pueden por lo general (aunque no siempre) convertirse al formato Dex con la función dx que incluye el SDK de Android. Android RunTime - bibliotecas del núcleo Las bibliotecas o librerías Android Core (también conocidas como las bibliotecas Dalvik) se dividen en tres categorías principales, cada uno de los cuales merece una descripción individual:
- 4. Bibliotecas específicas Dalvik VM Este es un conjunto de librerías utilizadas predominantemente para interactuar directamente con una instancia de la máquina virtual Dalvik y es poco probable que sea utilizado por la mayoría de los desarrolladores de aplicaciones Android. Bibliotecas Java Core Las aplicaciones Android están desarrolladas fundamentalmente con el lenguaje de programación Java. El entorno de desarrollo Java estándar incluye una amplia gama de clases que están contenidas en las bibliotecas del núcleo de tiempo de ejecución de Java. Estas bibliotecas proporcionan soporte para tareas tales como manejo de cadenas, redes y manipulación de archivos (por nombrar sólo algunas) y son familiar y ampliamente utilizado por los desarrolladores de Java independientemente de la plataforma. Las librerías de Interoperabilidad de Java son una implementación de código abierto (basado en el proyecto Apache Harmony) de un subconjunto de las bibliotecas del núcleo de Java estándar que han sido adaptados y transformados para el uso de aplicaciones que se ejecutan dentro de una máquina virtual Dalvik. Bibliotecas Android Esta categoría abarca aquellas bibliotecas basadas en Java que son específicos para el desarrollo de Android. Ejemplos de bibliotecas en esta categoría incluyen las bibliotecas marco de aplicación, además de los que facilitan la creación de interfaz de usuario, el dibujo de gráficos y acceso a la base de datos. Un resumen de algunas bibliotecas clave del núcleo Android disponibles para el desarrollador de Android es el siguiente: • android.app - Proporciona acceso al modelo de solicitud y es la piedra angular de todas las aplicaciones de Android. • android.content - Facilita el acceso al contenido, la edición y la mensajería entre aplicaciones y componentes de aplicaciones. • android.database - Se utiliza para acceder a los datos publicados por los proveedores de contenidos e incluye las clases de gestión de base de datos SQLite. • android.graphics - Un bajo nivel de gráficos 2D API de dibujo incluyendo colores, puntos, filtros, rectángulos y lienzos. • android.hardware - Presenta una API que proporciona acceso al hardware, como el acelerómetro y sensor de luz. • android.opengl - Una interfaz Java para la API de procesamiento de gráficos 3D OpenGL ES. • android.os - proporciona a las aplicaciones el acceso a los servicios del sistema operativo estándar, incluyendo mensajes, servicios del sistema y la comunicación entre procesos. • android.media - Proporciona clases para permitir la reproducción de audio y vídeo.
- 5. • android.net - Un conjunto de APIs que proporcionan acceso a la pila de red. Incluye android.net.wifi, que ofrece acceso a la pila inalámbrica del dispositivo. • android.provider - Un conjunto de clases que proporcionan acceso a las bases de datos de proveedores de contenido de Android estándar, tales como las aplicaciones de calendario y datos de contacto. • android.text - Se utiliza para representar y manipular texto en una pantalla del dispositivo. • android.util - Un conjunto de clases de utilidad para las tareas como la conversión de cadenas y números, el manejo de XML y la manipulación del fecha y hora.. • android.view - Los bloques de construcción fundamentales de las interfaces de usuario de aplicaciones. • android.widget - Una rica colección de componentes de interfaz de usuario pre- construidos, tales como botones, etiquetas, las vistas de lista, los administradores de diseño, botones de radio, etc. • android.webkit - Un conjunto de clases destinado a permitir capacidades de navegación web que se construirán en las aplicaciones. Después de haber cubierto las bibliotecas del núcleo basadas en Java en Android RunTime, ahora es el momento de centrar nuestra atención en las bibliotecas basadas en C / C ++ contenidas en esta capa de la pila de software Android. Las bibliotecas de C / C ++ Las bibliotecas del núcleo de Android RunTime descritos en la sección anterior están basados en Java y proporcionan las APIs primarias para los desarrolladores que crean aplicaciones para Android. Es importante señalar, sin embargo, que las bibliotecas del núcleo en realidad no realizan gran parte del trabajo real y están, de hecho, esencialmente "envueltas en" Java en torno a un conjunto de librerías basadas en C/C++. Al realizar llamadas, por ejemplo, a la biblioteca android.opengl para dibujar gráficos en 3D en la pantalla del dispositivo, la biblioteca de hecho, en última instancia hace que las llamadas a la biblioteca de la OpenGL ES C ++, que, a su vez, funciona con el núcleo Linux subyacente para realizar las tareas de dibujo. Las bibliotecas C/C++ se incluyen para cumplir con una amplia y diversa gama de funciones, incluyendo 2D y 3D de dibujo de gráficos, Secure Sockets Layer (SSL), gestión de base de datos SQLite, reproducción de audio y vídeo, mapa de bits y vectores de representación de fuentes, subsistema de presentación y la capa gestión de gráficos gestión y una implementación de la biblioteca del sistema estándar de C (libc). En la práctica, el desarrollador típico de aplicaciones Android accederá a estas bibliotecas únicamente a través de las APIs de las librerías básicas de Android basados en Java. En el caso de que necesitara acceso directo a estas bibliotecas, esto se puede lograr utilizando el Android Native Development Kit (NDK), el propósito de los cuales es para llamar a los métodos nativos de lenguajes de programación no Java (tales como C y C ++) desde el código Java utilizando la Java Native Interface (JNI).
- 6. Marco de aplicación El marco de aplicaciones (o Application Framework) es un conjunto de servicios que forman colectivamente el entorno en el que se ejecutan y se gestionan las aplicaciones de Android. Este marco implementa el concepto de que las aplicaciones Android se construyen a partir de componentes reutilizables, intercambiables y reemplazables. Este concepto se toma un paso más allá, en que una aplicación también es capaz de publicar sus capacidades junto con los datos correspondientes de forma que puedan ser encontrados y reutilizados por otras aplicaciones. El marco Android incluye los siguientes servicios clave: • Gestor de actividad (Activity Manager)- Controla todos los aspectos del ciclo de vida de la aplicación y la pila de actividad. • Los proveedores de contenido (Content Provider) - Permite que las aplicaciones publicar y compartir datos con otras aplicaciones. • Resource Manager - Proporciona acceso a recursos de código no incrustado tales como cadenas, ajustes de color y los diseños de interfaz de usuario. • Gestión de Notificaciones - Permite a las aplicaciones mostrar alertas y notificaciones para el usuario. • Vista System - Un conjunto ampliable vistas utilizados para crear interfaces de usuario de aplicaciones. • Gestor de paquetes - El sistema por el cual las aplicaciones son capaces de buscar información acerca de otras aplicaciones que están instaladas en el dispositivo. • Gestor de Telefonía - Proporciona información a la aplicación de los servicios de telefonía disponibles en el dispositivo, como el estado del abonado y la información. • Gestor de Localización - Proporciona acceso a los servicios de localización que permiten a la aplicación recibir actualizaciones sobre los cambios de ubicación. Aplicaciones Las aplicaciones están situadas en la parte superior de la pila de software de Android. Estas comprenden tanto las aplicaciones nativas proporcionadas con la aplicación Android (por ejemplo, aplicaciones de navegador web y correo electrónico) como las aplicaciones de terceros instaladas por el usuario después de comprar el dispositivo. NOTA: La máquina virtual Dalvik ha sido sustituidA en Android 5 por una máquina virtual más eficiente conocido como ART ( Android RunTime)
- 7. 2.2 Arquitectura de una Aplicación Android Las aplicaciones Android están escritas en el lenguaje de programación Java. Las herramientas de SDK de Android compilan el código, junto con todos los datos y archivos de recursos-en un APK: paquete de Android, que es un archivo con un sufijo .apk. Un archivo APK contiene todo el contenido de una aplicación para Android y es el archivo que los dispositivos Android utilizan para instalar la aplicación. Una vez instalado en un dispositivo, cada aplicación para Android es gestionada en su propio entorno limitado de seguridad: • El sistema operativo Android es un sistema multi-usuario de Linux en el que cada aplicación es un usuario diferente. • Por defecto, el sistema asigna a cada aplicación un identificador único usuario de Linux (el ID es utilizado sólo por el sistema y es desconocido para la aplicación). El sistema establece permisos para todos los archivos en una aplicación para que sólo el ID de usuario asignado a esa aplicación puede acceder a ellos. • Cada proceso tiene su propia máquina virtual (VM), por lo que el código de una aplicación se ejecuta en forma aislada de otras aplicaciones. • De forma predeterminada, cada aplicación se ejecuta en su propio proceso de Linux. Android inicia el proceso cuando cualquiera de los componentes de la aplicación necesita ser ejecutado, a continuación, cierra el proceso cuando ya no es necesaria o cuando el sistema debe recuperar la memoria para otras aplicaciones. De esta manera, el sistema Android implementa el principio del mínimo privilegio. Es decir, cada aplicación, por defecto, sólo tiene acceso a los componentes que necesita para hacer su trabajo y no más. Esto crea un ambiente muy seguro en el que una aplicación no puede acceder a partes del sistema para el cual no se le da permiso. 2.2.1 Componentes de una aplicación Android. Las aplicaciones Android se forman utilizando uno o más de estos componentes: • Activitys • Servicios • Proveedores de contenido • Receptores de radiodifusión. Cada uno de estos tipos de componentes tiene una funcionalidad diferente en la aplicación. Y se activan siguiendo la lógica de la aplicación. Incluso otras aplicaciones pueden activar algunos de estos componentes.
- 8. Activitys Quienes están familiarizados con los lenguajes de programación orientados a objetos como Java, C ++ o C # estarán familiarizados con el concepto de encapsular elementos con funcionalidad para la aplicación en clases, que serán instanciadas como objetos y manipuladas para crear una aplicación. Dado que las aplicaciones de Android están escritas en Java, este sigue siendo el concepto. Android, sin embargo, también lleva el concepto de componentes reutilizables a un nivel superior. Las aplicaciones Android son creadas para unificar uno o más componentes conocidos como Activitys. Una actividad es un único módulo, independiente de la funcionalidad de la aplicación que normalmente se correlaciona directamente con una única pantalla de interfaz de usuario y su funcionalidad correspondiente. Una aplicación de citas, podría por ejemplo, tener una pantalla de actividad que mostrara las citas establecidas para el día actual. La aplicación también se puede utilizar una segunda actividad que consiste en una pantalla en la que nuevas citas pueden ser introducidos por el usuario. Las Activitys se piensan como bloques de construcción totalmente reutilizables e intercambiables que se pueden compartir entre diferentes aplicaciones. Una aplicación de correo electrónico existente, por ejemplo, puede contener una actividad específicamente para componer y enviar un mensaje de correo electrónico. Un desarrollador podría estar escribiendo una aplicación que también tiene un requisito de enviar un mensaje de correo electrónico. En lugar de desarrollar una actividad de la composición de correo electrónico específicamente para la nueva aplicación, el desarrollador puede usar simplemente la actividad de la aplicación de correo electrónico existente. Las Activitys se crean como subclases de la clase Android Activity class y deben ser implementadas de manera que sea totalmente independiente de otras Activitys en la aplicación. Se puede pensar en ellos como una serie de páginas web. Cada página web sería el equivalente a una actividad. Al pulsar el botón de retroceso de la actividad actual es cerrada y la aplicación vuelve a la actividad de invocación de una manera similar a los navegadores web. Servicios Los servicios de Android son procesos que se ejecutan en segundo plano y que no tienen una interfaz de usuario. Ellos se pueden iniciar y posteriormente se gestionan desde las Activitys, los receptores de radiodifusión u otros servicios. Los servicios de Android son ideales para situaciones en las que una aplicación necesita para continuar la ejecución de tareas, pero no necesariamente necesitan una interfaz de usuario para que sea visible para el usuario. Aunque los servicios carecen de una interfaz de usuario, que todavía puede notificar al usuario de eventos utilizando las notificaciones y “toasts”/ avisos (pequeños mensajes de notificación que aparecen en la pantalla sin interrumpir la actividad visible en ese momento) y también son capaces de emitir “Intents”.
- 9. A los servicios Android se les da una prioridad más alta por el tiempo de ejecución Android que a muchos otros procesos, y sólo se dará por terminado, como último recurso por el sistema con el fin de liberar recursos. En el caso de que el Runtime necesite matar un Servicio, sin embargo, se reiniciará automáticamente tan pronto como los recursos necesarios estén disponibles. Un servicio puede reducir el riesgo de finalización por la que se declara a sí mismo como tener que ejecutar en el primer plano. Esto se consigue haciendo una llamada a startForeground (). Esto sólo se recomienda para situaciones en las que la terminación sería perjudicial para la experiencia del usuario (por ejemplo, si el usuario está escuchando el audio que se transmite por el servicio). Ejemplos de situaciones en que un Servicio puede ser una solución práctica incluyen, como se ha mencionado anteriormente, la transmisión de audio que debe continuar cuando la aplicación ya no está activo, o una aplicación de seguimiento del mercado de valores que hay que notificar al usuario cuando una parte realiza un precio determinado. Proveedores de contenido Los proveedores de contenido implementan un mecanismo para el intercambio de datos entre aplicaciones. Cualquier aplicación puede proporcionar otras aplicaciones con acceso a los datos subyacentes a través de la implementación de un proveedor de contenidos que incluye la posibilidad de añadir, eliminar y consultar los datos (sujeto a los permisos). El acceso a los datos se realiza a través de un identificador uniforme de recursos (URI) definido por el proveedor de contenido. Los datos pueden ser compartidos en forma de un archivo o una base de datos SQLite entera. Las aplicaciones nativas de Android incluyen un número de proveedores de contenido estándar permitiendo que las aplicaciones accedan a los datos, como contactos y archivos multimedia. Los proveedores de contenidos disponibles actualmente en un sistema Android se pueden localizar usando un dispositivo de resolución contenido (Content Resolver). Receptores de transmisicón o Broadcast Los receptores de radiodifusión son el mecanismo por el cual las aplicaciones son capaces de responder a Broadcast Intents (avisos de radiodifusión). Un receptor de transmisión debe ser registrado por una aplicación y configurado con un filtro de Intents para indicar los tipos de emisión en la que está interesado. Cuando se emite un Intent de coincidencia, el receptor será invocado por el Android Runtime, independientemente de si la aplicación que ha registrado el receptor está ejecutando en ese momento. Después, el receptor tiene 5 segundos para completar las tareas que le competen (tales como el lanzamiento de un servicio, las actualizaciones de datos o la emisión de una notificación al usuario) antes de regresar. Receptores de broadcast funcionan en segundo plano y no tienen una interfaz de usuario.
- 10. 2.2. Otros elementos y Android App Además de los componentes, hay otros elementos que son importantes en la arquitectura de una aplicación Android. Intents Intents son el mecanismo por el que una actividad es capaz de lanzar otra y poner en práctica el flujo a través de las Activitys que componen una aplicación. Intents consiste en una descripción de la operación a realizar y, opcionalmente, los datos sobre los que se va a realizar. Intents pueden ser explícitos, solicitan la puesta en marcha de una actividad específica haciendo referencia a la actividad por nombre de la clase, o implícita por el que conste el tipo de acción a realizar o proporcionar datos de un tipo específico en el que la acción se va a realizar. En el caso de los Intens implícitas, el Android Runtime seleccionará la actividad a poner en marcha que mejor coincida con los criterios especificados por el Intent mediante un proceso conocido como Intent Resolution. Broadcast Intents Otro tipo de Intent, la Broadcast Intent o de difusión, es un gran Intent del sistema que se envía a todas las aplicaciones que se han registrado como “interesados” en Broadcast Receiver. El sistema Android, por ejemplo, suelen enviará Intents de difusión para indicar cambios en el estado del dispositivo, tales como la realización de inicio del sistema, la conexión de una fuente de alimentación externa al dispositivo o la pantalla está encendida o apagada. Un Broadcast Intent puede ser normal (asíncrono) en el que se envía a todos los receptores de radiodifusión interesadas en más o menos al mismo tiempo, o de manera en que se envía a un receptor en un momento en el que se puede procesarlo y luego ser pasado al siguiente receptor Broadcast. Vistas Se trata de elementos de interfaz de usuario IU que se dibujan en pantalla incluyendo botones, casillas de verificación, listas, formularios, etc. Diseños o Layouts Ver las jerarquías que controlan el formato de la pantalla y el aspecto de las vistas Fragmentos
- 11. Un fragmento representa un comportamiento o una porción de interfaz de usuario en una actividad. Se pueden combinar múltiples fragmentos en una sola actividad para construir una interfaz de usuario multi-panel y la reutilizar un fragmento en múltiples Activitys. Se puede pensar en un fragmento como una sección modular de una actividad, que tiene su propio ciclo de vida, recibe sus propios eventos de entrada, y que se pueden agregar o quitar mientras que la actividad está en marcha (como una especie de "sub actividad " que se pueda reutilizar en diferentes Activitys). Un fragmento siempre debe estar integrado en una actividad y el ciclo de vida del fragmento se ve directamente afectado por el ciclo de vida de la actividad de acogida. Por ejemplo, cuando se detiene la actividad, se detienen todos los fragmentos, y cuando se destruye la actividad, también se destruyen todos los fragmentos. Sin embargo, mientras que una actividad se está ejecutando, se puede manipular de forma independiente cada fragmento, tales como añadir o eliminar. Application Resources o recursos de aplicaciones Además del archivo de manifiesto y los archivos de Dex que contienen el código de bytes ejecutable de la máquina virtual Dalvik, una aplicación para Android también contendrá típicamente una colección de archivos de recursos. Estos archivos contienen recursos tales como las cadenas, imágenes, fuentes y colores que aparecen en la interfaz de usuario junto con la representación XML de los diseños de interfaz de usuario. De forma predeterminada, estos archivos se almacenan en el subdirectorio /res de la jerarquía del proyecto de la aplicación. El manifiesto de aplicación Es la unión que reúne los diferentes elementos que componen una aplicación es el archivo de manifiesto de aplicación. Es dentro de este archivo basado en XML que la aplicación se describen las Activitys, servicios, receptores de radiodifusión, proveedores de datos y permisos que componen la aplicación completa. Contexto de aplicación Cuando se compila una aplicación, se crea una clase denominada R que contiene referencias a los recursos de la aplicación. El archivo de manifiesto de aplicación y estos recursos se combinan para crear lo que se conoce como el contexto de aplicación. Este contexto, representada por la clase Android Context class, se puede utilizar en el código de la aplicación para acceder a los recursos de la aplicación en tiempo de ejecución. Además, una amplia gama de métodos puede ser llamado en el contexto de una aplicación para recopilar información y realizar cambios en el entorno de la aplicación en tiempo de ejecución. Para saber más: Como su nombre indica, es el contexto de la situación actual de la aplicación / objeto. Permite que los objetos creados recientemente comprendan lo que ha
- 12. estado pasando. Normalmente se llama a él para obtener información con respecto a otra parte de su programa (actividad, paquete / Usted puede obtener el contexto invocando getApplicationContext (), getContext (), getBaseContext () o Los usos típicos de contexto: • Creación de nuevos objetos listeners: TextView tv =newTextView(getContext =newSimpleCursorAdapter(getApplicationContext • Acceder a los recursos comunes estándar: LAYOUT_INFLATER_SERVICE context.getSystemService(LAYOUT_INFLATER_SERVICE getApplicationContext().getSharedPreferences • Acceso a los componentes Implícitamente: broadcast, intent: getApplicationContext().getContentResolver 2.3 Cómo crear 2. 3.1 Android Studio. 2. 3.1.1 Una visión general del La pantalla de bienvenida se proyectos abiertos en ese momento cualquier momento seleccionando el Archivo Android Studio fue previamente la herramienta saltará la pantalla de bienvenida marcha, abriendo automáticamente el proyecto anteriormente activo. estado pasando. Normalmente se llama a él para obtener información con respecto a otra parte de su programa (actividad, paquete / aplicación) Usted puede obtener el contexto invocando getApplicationContext (), getContext (), getBaseContext () o this (cuando está en la activity class Los usos típicos de contexto: Creación de nuevos objetos: la creación de nuevas vistas, adaptadores getContext());ListAdapter adapter getApplicationContext(),...); Acceder a los recursos comunes estándar: Servicios como LAYOUT_INFLATER_SERVICE, SharedPreferences: YOUT_INFLATER_SERVICE) getSharedPreferences(*name*,*mode*); Acceso a los componentes Implícitamente: En cuanto a los proveedores de contenidos, getContentResolver().query(uri,...); Cómo crear un Proyecto Android 3.1.1 Una visión general del IDE Android Studio. La pantalla de bienvenida se presenta cada vez que Android Studio s en ese momento (los proyectos abiertos se puede cualquier momento seleccionando el Archivo - > Cerrar proyecto desde tudio fue previamente cerrado mientras un proyecto todavía la pantalla de bienvenida la próxima vez que se , abriendo automáticamente el proyecto anteriormente activo. estado pasando. Normalmente se llama a él para obtener información con aplicación) Usted puede obtener el contexto invocando getApplicationContext (), ty class). s, adaptadores, o Servicios como s proveedores de contenidos, Android tudio se ejecuta sin se pueden cerrar en desde el menú). Si todavía estaba abierto, próxima vez que se ponga en
- 13. Además de una lista de proyectos recientes, el menú de inicio rápido proporciona una gama de opciones para realizar tareas como abrir, crear e importar. Además, la opción Configurar permite acceder al SDK Manager junto con una amplia gama de configuraciones y opciones. Cuando se crea un nuevo proyecto, o principal de Android Studio. Cuando varios proyectos están abiertos simultáneamente, cada uno se le asignará su propia ventana principal. La configuración exacta de la ventana variará dependiendo de última vez que el proyecto 2.3.1.2 Editor. La ventana del editor muestra el contenido trabajando actualmente. Lo que se muestra en esta ubicación, sin embargo, está sujeto a contexto. Por ejemplo, d código. Por el contrario, c usuario, aparecerá la herramienta Diseñador de interfaz de usuario. Cuando hay varios archivos abiertos, cada archivo está representado del borde superior 2.3.1.3 Vistas Además del Editor, una especie Vistas o views. Las vistas son ventanas auxiliares para mostrar información, introducir datos, etc. Además de una lista de proyectos recientes, el menú de inicio rápido proporciona una gama de opciones para realizar tareas como abrir, crear e importar. Además, la opción te acceder al SDK Manager junto con una amplia gama de es y opciones. Cuando se crea un nuevo proyecto, o existe uno ya abierto, aparecerá la ventana principal de Android Studio. Cuando varios proyectos están abiertos simultáneamente, se le asignará su propia ventana principal. La configuración exacta de la ventana variará dependiendo de las herramientas y los paneles que última vez que el proyecto fue abierto. La ventana del editor muestra el contenido del archivo en el que el desarrollador está trabajando actualmente. Lo que se muestra en esta ubicación, sin embargo, está Por ejemplo, durante la edición de código, aparecerá el editor de Por el contrario, cuando se trabaja en un archivo de diseño de interfaz de usuario, aparecerá la herramienta Diseñador de interfaz de usuario. Cuando hay varios , cada archivo está representado por una pestaña situada a lo largo , una especie de ventanas secundaria conforma la IDE, la Las vistas son ventanas auxiliares para mostrar información, introducir datos, etc. Además de una lista de proyectos recientes, el menú de inicio rápido proporciona una gama de opciones para realizar tareas como abrir, crear e importar. Además, la opción te acceder al SDK Manager junto con una amplia gama de bierto, aparecerá la ventana principal de Android Studio. Cuando varios proyectos están abiertos simultáneamente, se le asignará su propia ventana principal. La configuración exacta de la se mostraban la del archivo en el que el desarrollador está trabajando actualmente. Lo que se muestra en esta ubicación, sin embargo, está urante la edición de código, aparecerá el editor de n archivo de diseño de interfaz de usuario, aparecerá la herramienta Diseñador de interfaz de usuario. Cuando hay varios por una pestaña situada a lo largo la IDE, las llamamos Las vistas son ventanas auxiliares para mostrar información, introducir datos, etc.
- 14. Se pueden utilizar para múltiples propósitos, incluyendo la visualización de la estructura de árbol de un directorio o incluso mostrar el contenido de una consulta SQL. El tipo de vista que se mostrará depende del tipo En la imagen anterior se muestran dos • La vista de la izquierda muestra la estru proyectos. • La vista horizontal muestra un registro de eventos donde hay una lista de todos los eventos significativos que se están produciendo a me ejecuta el proyecto 3.1.4 Barra de Navegación. La barra de navegación proporciona una manera conveniente para moverse por los archivos y carpetas que componen el proyecto. Al hacer clic en un elemento en la barra de navegación se desplegará un menú con las subcarpetas y archivos en esa ubicación lista para la selecció herramientas del proyecto. 2.3.1.5 Principales y Secundarios barras de La barra de herramientas principal contiene una selección de accesos directos a las acciones que se realizan con frecue proporcionan un acceso más rápido a un grupo selecto de las acciones de la barra de menús. La barra de herramientas se puede personalizar haciendo clic derecho en la barra y seleccionando “Customize menus and t Se pueden utilizar para múltiples propósitos, incluyendo la visualización de la ctura de árbol de un directorio o incluso mostrar el contenido de una consulta El tipo de vista que se mostrará depende del tipo de archivo que se está editando En la imagen anterior se muestran dos vistas: La vista de la izquierda muestra la estructura de árbol del directorio de La vista horizontal muestra un registro de eventos donde hay una lista de todos los eventos significativos que se están produciendo a me ejecuta el proyecto. Navegación. gación proporciona una manera conveniente para moverse por los archivos y carpetas que componen el proyecto. Al hacer clic en un elemento en la barra de navegación se desplegará un menú con las subcarpetas y archivos en esa ubicación lista para la selección. Esto proporciona una alternativa a la ventana de herramientas del proyecto. 3.1.5 Principales y Secundarios barras de herramientas. La barra de herramientas principal contiene una selección de accesos directos a las acciones que se realizan con frecuencia. Los botones de la barra de herramientas proporcionan un acceso más rápido a un grupo selecto de las acciones de la barra de menús. La barra de herramientas se puede personalizar haciendo clic derecho en la “Customize menus and toolbars” Se pueden utilizar para múltiples propósitos, incluyendo la visualización de la ctura de árbol de un directorio o incluso mostrar el contenido de una consulta de archivo que se está editando. ctura de árbol del directorio de La vista horizontal muestra un registro de eventos donde hay una lista de todos los eventos significativos que se están produciendo a medida que se gación proporciona una manera conveniente para moverse por los archivos y carpetas que componen el proyecto. Al hacer clic en un elemento en la barra de navegación se desplegará un menú con las subcarpetas y archivos en esa n. Esto proporciona una alternativa a la ventana de La barra de herramientas principal contiene una selección de accesos directos a las ncia. Los botones de la barra de herramientas proporcionan un acceso más rápido a un grupo selecto de las acciones de la barra de menús. La barra de herramientas se puede personalizar haciendo clic derecho en la
- 15. Además de la barra de herramientas principal barra de herramientas secundaria. 2.3.1.6 Ventana de Herramienta Además de la ventana vista del proyecto, Android Studio también incluye otras ventanas, que, cuando está activada, se muestran ventana principal. Al menú de acceso rápido acceder con solo pasar el puntero del ratón sobre el botón situado en la esquina izquierda de la barra de estado sin hacer clic en el botón del ratón. barra de herramientas principal, cada vista puede contener su propia barra de herramientas secundaria. Herramientas. Además de la ventana vista del proyecto, Android Studio también incluye otras uando está activada, se muestran en la parte inferior y los l menú de acceso rápido de la ventana de herramientas se puede acceder con solo pasar el puntero del ratón sobre el botón situado en la esquina a de estado sin hacer clic en el botón del ratón. , cada vista puede contener su propia Además de la ventana vista del proyecto, Android Studio también incluye otras en la parte inferior y los lados de la ventana de herramientas se puede acceder con solo pasar el puntero del ratón sobre el botón situado en la esquina
- 16. Pueden activarse seleccionando: V esquina inferior izquierda. Habilita una serie de botones que se muestran alrededor del IDE: Esos botones son para most Android Studio ofrece. Las • Proyecto - La vista del proyecto proporciona una visión general de la estructura de archivos que componen el proyecto, y los archivos. En general, hacer doble clic en un archivo en la ventana de proyecto hará que ese archivo pa apropiada. • Estructura - La estructura herramienta proporciona una visión de alto la estructura del archivo de código fuente que se muestra actualmente en el editor. Esta información incluye una lista de elementos tales como clases, métodos y variables en el archivo. Al seleccionar un elemento de la lista de estructuras le llevará a la ubicación en el archivo de origen en la editor. Pueden activarse seleccionando: View Tool Buttons o presionando el botón en la una serie de botones que se muestran alrededor del IDE: Esos botones son para mostrar y ocultar cada una de las ventanas de herramientas s más utilizadas son las siguientes: La vista del proyecto proporciona una visión general de la estructura chivos que componen el proyecto, y permite una navegación rápida entre los archivos. En general, hacer doble clic en un archivo en la ventana de proyecto hará que ese archivo pase a ser cargado en la herramienta de edición La estructura herramienta proporciona una visión de alto la estructura del archivo de código fuente que se muestra actualmente en el editor. Esta información incluye una lista de elementos tales como clases, métodos y variables en el archivo. Al seleccionar un elemento de la lista de vará a la ubicación en el archivo de origen en la s o presionando el botón en la rar y ocultar cada una de las ventanas de herramientas que La vista del proyecto proporciona una visión general de la estructura navegación rápida entre los archivos. En general, hacer doble clic en un archivo en la ventana de ser cargado en la herramienta de edición La estructura herramienta proporciona una visión de alto nivel de la estructura del archivo de código fuente que se muestra actualmente en el editor. Esta información incluye una lista de elementos tales como clases, métodos y variables en el archivo. Al seleccionar un elemento de la lista de vará a la ubicación en el archivo de origen en la ventana del
- 17. • Favoritos - Una variedad de items del proyecto pueden ser añadidos a la lista de favoritos. Haciendo clic derecho sobre un archivo en la ventana de proyecto, por ejemplo, proporciona acceso a la opción de menú Agregar a Favoritos. Del mismo modo, un método en un archivo fuente se puede agregar como favorito haciendo clic derecho sobre él en la ventana de herramientas Estructura. Nada añade a una lista de Favoritos se puede acceder a través de esta ventana Favoritos herramienta. • Construir variantes - La acumulación de variantes de ventana de la herramienta proporciona una forma rápida de configurar diferentes tipos de generación para el proyecto actual de la aplicación (por ejemplo, diferentes formaciones para la depuración y liberación de versiones de la aplicación, o varias composiciones para dirigirse a diferentes categorías de dispositivos). • Mensajes - La herramienta Mensajes graba la salida desede el sistema de construcción Gradle (Gradle es el sistema subyacente utilizado por Android Studio para la construcción de las diferentes partes de los proyectos en aplicaciones ejecutables) y puede ser útil para identificar las causas de los problemas de compilación al compilar proyectos de aplicaciones. • Android - La ventana de la herramienta Android proporciona acceso al sistema de depuración Android. Dentro de las tareas de esta ventana, se pueden realizar tareas tales como monitorizar la salida de una aplicación en ejecución, realizar capturas de pantalla y vídeos de la aplicación, la detención de un proceso y realizar tareas básicas de depuración. • Terminal - Proporciona acceso a una ventana de terminal en el sistema en el que se está ejecutando Android Studio. En los sistemas Windows esta es la interfaz de línea de comandos, mientras que en los sistemas Linux y Mac OS X, esto toma la forma de una terminal. • Ejecutar - La ventana de herramientas de ejecución está disponible cuando una aplicación se está ejecutando y proporciona una vista de los resultados de la ejecución, junto con opciones para detener o reiniciar un proceso en ejecución. Si una aplicación falla al instalar y ejecutar en un dispositivo o emulador, esta ventana suele proporcionar información de diagnóstico relacionada con el problema. • Registro de eventos - La ventana de registro de eventos muestra los mensajes relacionados con eventos y Activitys realizadas dentro de Android Studio. La construcción exitosa de un proyecto, por ejemplo, o el hecho de que una aplicación se está ejecutando será reportada dentro de esta ventana. • Gradle Consola - La consola Gradle se utiliza para mostrar todas las salidas del sistema Gradle como los proyectos que se construyen desde dentro de Android Studio. Esto incluirá información sobre el éxito o el fracaso del proceso de construcción junto con los detalles de los errores o advertencias. • Maven Proyectos - Maven es un gestor y sistema de construcción de proyectos diseñado para facilitar el desarrollo de proyectos complejos basados en Java y se superpone en muchas zonas con la funcionalidad proporcionada por Gradle.
- 18. Google ha elegido Gradle como el sistema de construcción subyacente para el desarrollo de Android, por lo que a menos que ya están familiarizados con Maven o tienen proyectos Maven existentes para importar, a su vez será mejor invertido en el aprendizaje y la adopción de Gradle para sus proyectos. La ventana de herramientas proyectos Maven se puede utilizar para agregar, administrar e importa • Gradle - La ventana de la herramienta Gradle proporciona una vista en las tareas Gradle que conforman la configuración de generación de proyectos. La ventana se muestran las tareas que están involucrados en la elaboración de los distintos elementos del proyecto en una aplicación ejecutable. Ha en una tarea Gradle y selecciona la opción de menú Abrir Gradle Config para cargar el archivo de será cubierto con mayo • Commandere - La herramienta combinación de las jerarquía de archivos del proyecto atravesar los diferentes elementos que componen las clases para ser inspeccionado y se carga en el editor o diseñador ventanas. • Diseñador - Disponible cuando el diseñador de interfaz de usuario está activo, esta ventana de herramientas proporciona acceso a los paneles árbol de componentes y las pr 2.3.1.7 Interfaz. La interfaz del proyecto se puede seleccionar mediante el acceso al menú: Quick Switch Scheme > Switch Look and Feel "Darcula": Google ha elegido Gradle como el sistema de construcción subyacente para el desarrollo de Android, por lo que a menos que ya están familiarizados con ienen proyectos Maven existentes para importar, a su vez será mejor invertido en el aprendizaje y la adopción de Gradle para sus proyectos. La ventana de herramientas proyectos Maven se puede utilizar para agregar, importar proyectos basados en Android Studio. La ventana de la herramienta Gradle proporciona una vista en las tareas Gradle que conforman la configuración de generación de proyectos. La ventana se muestran las tareas que están involucrados en la elaboración de los ntos elementos del proyecto en una aplicación ejecutable. Ha en una tarea Gradle y selecciona la opción de menú Abrir Gradle Config para cargar el archivo de construir Gradle para el proyecto actual en el editor. Gradle será cubierto con mayor detalle más adelante en este libro. La herramienta Commander puede ser descrit combinación de las herramientas de proyecto y estructura, que permite jerarquía de archivos del proyecto atravesar los diferentes elementos que ponen las clases para ser inspeccionado y se carga en el editor o diseñador Disponible cuando el diseñador de interfaz de usuario está activo, esta ventana de herramientas proporciona acceso a los paneles árbol de componentes y las propiedades del diseño. del proyecto se puede seleccionar mediante el acceso al menú: Quick Switch Scheme > Switch Look and Feel. Este es el aspecto del esquema Google ha elegido Gradle como el sistema de construcción subyacente para el desarrollo de Android, por lo que a menos que ya están familiarizados con ienen proyectos Maven existentes para importar, a su vez será mejor invertido en el aprendizaje y la adopción de Gradle para sus proyectos. La ventana de herramientas proyectos Maven se puede utilizar para agregar, La ventana de la herramienta Gradle proporciona una vista en las tareas Gradle que conforman la configuración de generación de proyectos. La ventana se muestran las tareas que están involucrados en la elaboración de los ntos elementos del proyecto en una aplicación ejecutable. Haz clic derecho en una tarea Gradle y selecciona la opción de menú Abrir Gradle Config para Gradle para el proyecto actual en el editor. Gradle puede ser descrita como una de proyecto y estructura, que permite a la jerarquía de archivos del proyecto atravesar los diferentes elementos que ponen las clases para ser inspeccionado y se carga en el editor o diseñador Disponible cuando el diseñador de interfaz de usuario está activo, esta ventana de herramientas proporciona acceso a los paneles árbol de del proyecto se puede seleccionar mediante el acceso al menú: View > . Este es el aspecto del esquema
- 19. Atajos de teclado Android Studio Android Studio incluye una gran cantidad de atajos de teclado diseñados para ahorrar tiempo al realizar tareas comunes. Un mapa de ver e imprimir desde dentro de la ventana del proyecto Android Studio seleccionando la opción Help -> Default Keymap Reference Importación de proyectos de Eclipse Para importar Proyectos desarrollados con Eclipse, selecciona Import Project: A continuación, busca el directorio donde se almacena el proyecto de Eclipse: Y, por último, selecciona el directorio donde se creará el nuevo proyecto de Android: Atajos de teclado Android Studio tudio incluye una gran cantidad de atajos de teclado diseñados para ahorrar tiempo al realizar tareas comunes. Un mapa de accesos directos de teclado ver e imprimir desde dentro de la ventana del proyecto Android Studio seleccionando > Default Keymap Reference. Importación de proyectos de Eclipse Para importar Proyectos desarrollados con Eclipse, selecciona Import Project: el directorio donde se almacena el proyecto de Eclipse: el directorio donde se creará el nuevo proyecto de tudio incluye una gran cantidad de atajos de teclado diseñados para ahorrar accesos directos de teclado se puede ver e imprimir desde dentro de la ventana del proyecto Android Studio seleccionando Para importar Proyectos desarrollados con Eclipse, selecciona Import Project: el directorio donde se almacena el proyecto de Eclipse: el directorio donde se creará el nuevo proyecto de Studio
- 20. Es probable que tengas que modificar la versión del SDK del proyecto. Sigue estos pasos: 1.- En la vista Mensajes se puede observar que hay un error, lo que indica que instalar la plataforma que falta. Esto es así porque el SDK utilizado en el proyecto Eclipse está ausente en Android Studio. La versión SDK orig nuestro ejemplo, pero tenemos sólo la versión 19. Para solucionarlo, seleccione el archivo build.grade de la aplicación. 2.- Modificar el parámetro de compiledSdkVersion con el número de versión que tiene instalada en su SDK. En nuestro ejemplo, es el número 19. 3.- Presione "Try Again" para construir el proyecto de nuevo. que modificar la versión del SDK del proyecto. Sigue estos En la vista Mensajes se puede observar que hay un error, lo que indica que talar la plataforma que falta. Esto es así porque el SDK utilizado en el proyecto Eclipse está ausente en Android Studio. La versión SDK original era el número 10 en nuestro ejemplo, pero tenemos sólo la versión 19. Para solucionarlo, seleccione el build.grade de la aplicación. Modificar el parámetro de compiledSdkVersion con el número de versión que tiene instalada en su SDK. En nuestro ejemplo, es el número 19. Presione "Try Again" para construir el proyecto de nuevo. que modificar la versión del SDK del proyecto. Sigue estos En la vista Mensajes se puede observar que hay un error, lo que indica que hay que talar la plataforma que falta. Esto es así porque el SDK utilizado en el proyecto nal era el número 10 en nuestro ejemplo, pero tenemos sólo la versión 19. Para solucionarlo, seleccione el Modificar el parámetro de compiledSdkVersion con el número de versión que tiene
- 21. 2.3.2 Creación de un nuevo proyecto. 2.3.2.1 Creación de un nuevo proyecto. Obtendrás este cuadro de diálogo para introducir los principales aspectos del nuevo proyecto: Nombre de la aplicación: es el nombre que aparece en el icono en el dispositivo Android . Es el texto que el usuario de la App ve en su dispositivo. Nombre del módulo: es el nombre del proyecto en el IDE. Es el nombre para identificar el proyecto para el desarrollador Nombre del paquete: es el nombre del paquete de Java, donde se almacenará el código fuente de la aplicación. Por lo general, utiliza la notación DNS nombre debe ser siempre el mismo para una aplicación com.mycompany.apps.mygame n de un nuevo proyecto. 3.2.1 Creación de un nuevo proyecto. Obtendrás este cuadro de diálogo para introducir los principales aspectos del nuevo : es el nombre que aparece en el icono en el dispositivo l texto que el usuario de la App ve en su dispositivo. : es el nombre del proyecto en el IDE. Es el nombre para identificar proyecto para el desarrollador. es el nombre del paquete de Java, donde se almacenará el ódigo fuente de la aplicación. Por lo general, utiliza la notación DNS a la inversa siempre el mismo para una aplicación, por ejemplo com.mycompany.apps.mygame Obtendrás este cuadro de diálogo para introducir los principales aspectos del nuevo : es el nombre que aparece en el icono en el dispositivo : es el nombre del proyecto en el IDE. Es el nombre para identificar es el nombre del paquete de Java, donde se almacenará el a la inversa. Este , por ejemplo
- 22. Ubicación del proyecto: Es el directorio donde se almacenará el proyecto. Mínimo Requerido SDK: es la versión más baja de Android que usando el nivel de la API debe establecer este a la versión más baja disponible que permite su aplicación para conjunto de características del núcleo. Si alguna de las funciones de su aplicación sólo es posible en las versiones más recientes de Android y no es características del núcleo de la aplicación, se puede habilitar la función sólo ejecuta sobre las versiones que lo soportan. Pulse Siguiente y el siguiente diálogo aparecerá una plantilla aplicaciones típicas. Seleccione Actividad en blanco Pulse Siguiente. Un nuevo diálogo aparecerá donde se puede nombrar la actividad principal y diseño principal. Veremos más tarde BienvenidoActivity y bienvenido_layout. Es el directorio donde se almacenará el proyecto. : es la versión más baja de Android que tu aplicación . Para dar soporte a tantos dispositivos como debe establecer este a la versión más baja disponible que permite su aplicación para conjunto de características del núcleo. Si alguna de las funciones de su aplicación sólo es posible en las versiones más recientes de Android y no es crítica para el conjunto de características del núcleo de la aplicación, se puede habilitar la función sólo las versiones que lo soportan. Pulse Siguiente y el siguiente diálogo aparecerá una plantilla para seleccionar licaciones típicas. Seleccione Actividad en blanco (Blank Activity): . Un nuevo diálogo aparecerá donde se puede nombrar la actividad principal y diseño principal. Veremos más tarde lo que esto significa. Vamos a utilizar ty y bienvenido_layout. Es el directorio donde se almacenará el proyecto. tu aplicación soporta, como sea posible, debe establecer este a la versión más baja disponible que permite su aplicación para el conjunto de características del núcleo. Si alguna de las funciones de su aplicación sólo crítica para el conjunto de características del núcleo de la aplicación, se puede habilitar la función sólo cuando se para seleccionar para las . Un nuevo diálogo aparecerá donde se puede nombrar la actividad lo que esto significa. Vamos a utilizar
- 23. Pulse Finalizar y el IDE se iniciará: Para visualizar las vistas pulse Tool Windows > Project Pulse Finalizar y el IDE se iniciará: las vistas pulse el botón de la izquierda "1: Proyecto" o el menú" o el menú View >
- 24. Vamos a trabajar principalmente con el directorio src: 2.3.2.2 Descripción de los archivos por defecto del p Para ver los archivos del proyecto A del proyecto, se muestran y el contenido de los archivos del proyecto Vamos a trabajar principalmente con el directorio src: IMPORTANTE El nombre del paquete debe ser único. No puede haber dos paquetes instalados en un dispositivo Android con el mismo nombre de paquete. Por esta razón, es importante usar la sintaxis de DNS inversa para nombrarlos. En el desarrollo de aplicaciones y distribución Android Market (Google Play) debe utilizar tus propios nombres de paquetes únicos. IMPORTANTE El Nombre de la actividad no puede incluir acentos o caracteres especiales, como la "ñ" 3.2.2 Descripción de los archivos por defecto del proyecto. ver los archivos del proyecto Android creado por Android Studio, acce se muestran los directorios que más nos interesan. Y esta es la estructura do de los archivos del proyecto. nombre del paquete debe ser único. No puede haber dos paquetes instalados en un dispositivo Android con el mismo nombre de paquete. Por esta razón, es importante usar la sintaxis de DNS inversa para nombrarlos. En el desarrollo de ión a través del Google Play) debes propios nombres de paquetes El Nombre de la actividad no puede incluir acentos o caracteres especiales, como la royecto. tudio, accede a la vista ta es la estructura
- 25. Directorio /build/ Almacena una serie de elementos de código generados el proyecto. Cada vez que compila el proyecto, Android Java utilizadas para administrar los recursos de la aplicación. (en el directorio /build/source/r/debug/package/) Directorio /src/main/ Contiene el código fuente y los recursos de la aplicación, código de la interfaz gráfica, clases auxiliares, etc. Inicialmente, Android Studio crea el código básico de la actividad principal con el nombre definido en el paquete Java. En n com.tema2.eje1.bienvenido. Directorio /src/main/java/ Contiene todos los arc conforman la Aplicación Studio oculta el sufijo pueden ser identificados por un círculo con un C dentrol). Directorio /src/main/res/ Recursos: Contiene todos los archivos necesarios para el proyecto: imágenes, vídeos, cadenas (para la localización de la aplicación), etc. Cada tipo de recurso se ha de almacenar en su propia subcarpeta. drawable-X/: contiene de la aplicación. layout/: contiene todos los archivos del código fuente de las diferentes pantallas de la interfaz gráfica. Menu/: contiene los menús de la aplicación. Values: contiene otros recursos de la aplicación, tales como (strings.xml), estilos (styl colores (colors.xml), etc. xml/: contiene los archivos XML alimentan la aplicación. raw/: contiene recursos adicionales, por lo general en un formato diferente a XML. ena una serie de elementos de código generados automáticamente al compilar el proyecto. Cada vez que compila el proyecto, Android generará archivos de código Java utilizadas para administrar los recursos de la aplicación. El más importante /build/source/r/debug/package/) Contiene el código fuente y los recursos de la aplicación, código de la interfaz gráfica, clases auxiliares, etc. , Android Studio crea el código básico de la actividad principal, definido anteriormente el paquete Java. En nuestro ejemplo com.tema2.eje1.bienvenido. main/java/ Contiene todos los archivos .java que conforman la Aplicación. Android el sufijo .java (Ellos pueden ser identificados por un círculo /res/ Recursos: Contiene todos los archivos necesarios para el proyecto: imágenes, vídeos, cadenas (para la localización de la aplicación), etc. Cada tipo de recurso macenar en su propia : contiene las imágenes /: contiene todos los archivos del código fuente de las diferentes pantallas de la interfaz gráfica. /: contiene los menús de la : contiene otros recursos de la aplicación, tales como strings (strings.xml), estilos (styles.xml), colores (colors.xml), etc. /: contiene los archivos XML que la aplicación. /: contiene recursos adicionales, por lo general en un formato automáticamente al compilar archivos de código más importante R.java
- 26. La clase R contiene un conjunto de constantes con el ID de cada recurso incluido en el /res/folder. De esta forma, el desarrollador puede acceder fácilmente a los recursos a partir del código fuente a través de esta clase. NOTA: La carpeta build contiene más Android Studio. Si abrís directorio apk donde se genera la aplicación instalable. IMPORTANTE La clase R.java se genera automáticamente y no debe ser modificado desarrollador. Se reconstruy build.gradle Contiene parámetros para la construcción del proyecto, tales como el número de versión del SDK, Versión mínima Android que será capaz de ejecutar la aplicación, etc. Directorio /libs/ Es donde el directorio donde se Archivo AndroidManifest.xml: Es un archivo XML con las principales características de la aplicación, tales como la identificación (nombre, versión, icono, etc. servicios, etc.) o los permisos necesarios para ejecutar la aplicación. 2.3.2.3 Ejecución de un En primer lugar vamos a a Administrador de AVD presion captura de pantalla. Si utilizamos el emulador botón indicado por el círculo rojo: Seleccionamos Genymotion Pulse el botón Ejecutar: lase R contiene un conjunto de constantes con el ID de cada recurso incluido en el , el desarrollador puede acceder fácilmente a los recursos a partir del código fuente a través de esta clase. contiene más subdirectorios de los que se muestran ese directorio desde el sistema y verás donde se genera la aplicación instalable. La clase R.java se genera automáticamente y no debe ser modificado desarrollador. Se reconstruye cada vez que se compila el proyecto. Contiene parámetros para la construcción del proyecto, tales como el número de versión del SDK, Versión mínima Android que será capaz de ejecutar la aplicación, etc. Es donde el directorio donde se almacenan las bibliotecas de los tipo JAR. AndroidManifest.xml: las principales características de la aplicación, tales como la n (nombre, versión, icono, etc.), sus componentes (Activitys servicios, etc.) o los permisos necesarios para ejecutar la aplicación. un Proyecto Android En primer lugar vamos a abrir Android Virtual Device (AVD). Si VD presionaremos el botón que indica la primera captura de pantalla. Si utilizamos el emulador Genymotion, utilizaremos el segundo botón indicado por el círculo rojo: Seleccionamos Genymotion y pulsamos Start: lase R contiene un conjunto de constantes con el ID de cada recurso incluido en el , el desarrollador puede acceder fácilmente a los recursos a los que se muestran en entre otros, el La clase R.java se genera automáticamente y no debe ser modificado por el Contiene parámetros para la construcción del proyecto, tales como el número de versión del SDK, Versión mínima Android que será capaz de ejecutar la aplicación, etc. JAR. las principales características de la aplicación, tales como la Activitys, mensajes, AVD). Si utilizamos el primera flecha en la , utilizaremos el segundo
- 27. Aparecerá una lista con los dispositivos disponibles: Pulsamos el botón Aceptar y se ejecuta la aplicación Verás que Android Studio ha generado e 2.3.2.4 Uso del emulador de Android ( El simulador de Android se puede inicia El botón "Volver", permite cerrar una aplicación on los dispositivos disponibles: ptar y se ejecuta la aplicación: ha generado el típico programa "Hello World 4 Uso del emulador de Android (AVD) El simulador de Android se puede iniciar desde la barra de herramientas: ", permite cerrar una aplicación y regresar al escritorio l típico programa "Hello World" r desde la barra de herramientas: escritorio Android:
- 28. Pantalla de inicio. Podemos acceder a todas las aplicaciones instaladas con el botón señalado por la flecha captura de pantalla: Para modificar el idioma del sistema operativo, pulse siguiente pantalla: Y a continuación, haga clic en . Podemos acceder a todas las aplicaciones instaladas con el botón señalado por la flecha roja en la Obtendremos la ventana de inicio, donde se muestran todas las aplicaciones instaladas: Para modificar el idioma del sistema operativo, pulse el icono “Settings” ga clic en "Seleccionar idioma": Obtendremos la ventana de inicio, donde se muestran todas las ettings” y aparecerá la
- 29. 2.3.2.5 . El uso de un dispositivo real para desarrollar con Android Para habilitar el uso de un dispositivo real para que activar la depuración USB para Android. Después de conectar el dispositivo a través del cable USB al ordenador, ac Depuración USB. Cómo activar la depuración USB en Android KitKat y Jelly Bean (4.2 y posteriores) Abrimos Settings> About phone veces en el Build number 3.2.5 . El uso de un dispositivo real para desarrollar con Android Para habilitar el uso de un dispositivo real para pruebas de Aplicaciones Android tiene que activar la depuración USB para Android. el dispositivo a través del cable USB al ordenador, ac Cómo activar la depuración USB en Android KitKat y Jelly Bean (4.2 y About phone (vamos al final de la pantalla) > y puls Build number hasta obtener el mensaje "Tu eres ahora desarrollador 3.2.5 . El uso de un dispositivo real para desarrollar con Android Aplicaciones Android tienes el dispositivo a través del cable USB al ordenador, activamos Cómo activar la depuración USB en Android KitKat y Jelly Bean (4.2 y ) > y pulsamos varias desarrollador".
- 30. Pulsa el botón "atrás" y observa "Opciones de desarrollo" "Depuración USB". Cómo activar la depuración USB en Android 4.1 y 4.0 Abrimos Settings> Developer options USB . En este caso es más fácil. Cómo activar la depuración USB en Android 2.3 más recientes En este caso es muy fácil. Seleccione Ajustes> Aplicaciones> Desarrollo > Depuración USB (Settings>Applications . observa que una nueva opción ha aparecido (“Developer options”). Haz presión sobre ella y activa ómo activar la depuración USB en Android 4.1 y 4.0 Developer options. Y luego activamos la opción de depuración USB . En este caso es más fácil. Cómo activar la depuración USB en Android 2.3 Gingerbread e caso es muy fácil. Seleccione Ajustes> Aplicaciones> Desarrollo > Depuración Applications> Development> USB debugging:): e una nueva opción ha aparecido. Denominada: z presión sobre ella y activa Y luego activamos la opción de depuración Gingerbread y versiones e caso es muy fácil. Seleccione Ajustes> Aplicaciones> Desarrollo > Depuración
- 31. 2.4 Cómo crear nuestra primera aplicación Android A continuación vamos a explicar cómo crear un proyecto creado en el punto anterior. Nuestro primer proyecto Android consistirá en una única pantalla con un mensaje de bienvenida. En la vista izquierda, proyecto, ampliamos las diferentes entradas haciendo clic en las flechas de los nodos co Abre el archivo Bienvenido.java Observa que la clase BienvenidoActivity (Activity class) (la extiende) Una actividad es un componente de una apl aplicación puede tener un montón de una de ellas al mismo tiempo Activity representa el componente principal de la interfaz gráfica de una aplicación Android. Podemos pensar en una lenguaje de programación visual. A lo largo de la vida de una actividad • Activa (Running): La actividad se encuentra en la parte superior de la pila. Es visible y posee el foco. • Pausada: La actividad es visible, pero no tiene el foco. Se pone cuando otra actividad es llena la totalidad de la pantalla. Cuando una actividad está totalmente oculta por la que está en la parte superior, se pone en estado detenido. • Detenido: Cuando la actividad no es vi preferencias, etc ... • Destruidos: cuando la actividad termina o sale de la Pila de Activitys onCreate () se invoca cuando la actividad tareas de inicialización, como la creación de la interfaz de usuario de la actividad. 4 Cómo crear nuestra primera aplicación Android vamos a explicar cómo crear un proyecto a partir en el punto anterior. Nuestro primer proyecto Android consistirá en una única pantalla con un mensaje de En la vista izquierda, proyecto, ampliamos las diferentes entradas haciendo clic en las flechas de los nodos correspondientes. Bienvenido.java, puedes ver el código fuente de la aplicación Android BienvenidoActivity es una subclase de la clase de a extiende) componente de una aplicación que realiza acciones. Una aplicación puede tener un montón de Activitys, aunque el usuario sólo interactúa con una de ellas al mismo tiempo. el componente principal de la interfaz gráfica de una aplicación r en una activity (o actividad) como una ventana en otro lenguaje de programación visual. A lo largo de la vida de una actividad, esta atraviesa una serie de estados: (Running): La actividad se encuentra en la parte superior de la pila. Es posee el foco. La actividad es visible, pero no tiene el foco. Se pone cuando otra actividad está en la parte superior de la pila y es transparente o no llena la totalidad de la pantalla. Cuando una actividad está totalmente oculta por la que está en la parte superior, se pone en estado detenido. : Cuando la actividad no es visible. Por lo general, almacena : cuando la actividad termina o es matada por Android Activitys. se invoca cuando la actividad es cargada la primera vez. Se utiliza para tareas de inicialización, como la creación de la interfaz de usuario de la actividad. a partir del que hemos Nuestro primer proyecto Android consistirá en una única pantalla con un mensaje de En la vista izquierda, proyecto, ampliamos las diferentes entradas e de la aplicación Android: es una subclase de la clase de actividad, icación que realiza acciones. Una usuario sólo interactúa con el componente principal de la interfaz gráfica de una aplicación como una ventana en otro una serie de estados: (Running): La actividad se encuentra en la parte superior de la pila. Es La actividad es visible, pero no tiene el foco. Se pone en este estado en la parte superior de la pila y es transparente o no llena la totalidad de la pantalla. Cuando una actividad está totalmente oculta por la que está en la parte superior, se pone en estado detenido. sible. Por lo general, almacena el estado, por Android Runtime. Y la primera vez. Se utiliza para tareas de inicialización, como la creación de la interfaz de usuario de la actividad.
- 32. La interfaz de usuario de Android se compone de que define el diseño de la interfaz de usuario, como por ejemplo un botón, una imagen, una etiqueta de texto, etc. Cada uno de estos objetos pertenecen a una clase que hereda de la superclase Los objetos View (vista) gráfica de una aplicación, de una manera similar como controles en Java o .NET. Android proporciona una gran cantidad de controles básicos tales como cuadros de texto, botones, listas, imágenes, pero podemos c personalizados creando subclases de éstos. En nuestro proyecto que llamamos a la vista (creada bienvenido_layout del método onCreate // Invoca su método de la superclase super.onCreate (savedIns // Establece la vista: activity_bienvenido. setContentView (R.layout.bienvenido_layout); Podemos ver el contenido de este archivo el directorio src/main/res BienvenidoActivity.java, al pulsar en el botón en el lado de archiv XML file”: La interfaz de usuario de Android se compone de Vistas/Views. Una vista es un objeto que define el diseño de la interfaz de usuario, como por ejemplo un botón, una imagen, una etiqueta de texto, etc. Cada uno de estos objetos pertenecen a una clase que hereda de la superclase Vista/View. son los componentes básicos que construyen la interfaz gráfica de una aplicación, de una manera similar como controles en Java o .NET. Android proporciona una gran cantidad de controles básicos tales como cuadros de texto, botones, listas, imágenes, pero podemos crear nuestros propios componentes subclases de éstos. que llamamos a la vista (creada automáticamente) del método onCreate(): // Invoca su método de la superclase super.onCreate (savedInstanceState); // Establece la vista: activity_bienvenido. setContentView (R.layout.bienvenido_layout); Podemos ver el contenido de este archivo bienvenido_layout.xml seleccionándolo en /res/layaout/ o desde el editor, si estamos trabajando con BienvenidoActivity.java, al pulsar en el botón en el lado de archivo del lado “Related vista es un objeto que define el diseño de la interfaz de usuario, como por ejemplo un botón, una imagen, una etiqueta de texto, etc. Cada uno de estos objetos pertenecen a una clase componentes básicos que construyen la interfaz gráfica de una aplicación, de una manera similar como controles en Java o .NET. Android proporciona una gran cantidad de controles básicos tales como cuadros de rear nuestros propios componentes automáticamente) seleccionándolo en mos trabajando con del lado “Related
- 33. Lo estudiaremos en detalle en unidades posteriores. Contiene dos elementos y sus parámetros: • RelativeLayout: define la forma en que se organizan los distintos elementos. • TextView: es un elemento de texto que m Hola mundo! será el texto que se muestr Una manera cómoda de ajustar el zoom de la pantalla de diseño tamaño del dispositivo para el espacio disponible en la ventana, como lo tenemos en la captura de pantalla. Seleccionado de la vista es "diseño"/”Design”. Con este modo, podemos ver el aspecto que tendrá el dispositivo seleccionado, si bien internamente, el archivo está en formato XML y a menudo tendremos que acceder al código fuente para ajustarlo. Puede hacerlo pulsando la pestaña "Texto" indicada por la flecha. Y obtendrá la siguiente Lo estudiaremos en detalle en unidades posteriores. Contiene dos elementos y sus : define la forma en que se organizan los distintos elementos. es un elemento de texto que mostrará la cadena "Hola mundo! ! será el texto que se muestre . Una manera cómoda de ajustar el zoom de la pantalla de diseño es ajustar el tamaño del dispositivo para el espacio ventana, como lo tenemos en la captura de pantalla. eleccionado de la vista es . Con este modo, podemos ver el aspecto que tendrá en el dispositivo seleccionado, si bien , el archivo está en formato XML y a menudo tendremos ue acceder al código fuente para ajustarlo. Puede hacerlo pulsando la " indicada por la flecha. imagen: Lo estudiaremos en detalle en unidades posteriores. Contiene dos elementos y sus : define la forma en que se organizan los distintos elementos. "Hola mundo!"
- 34. El archivo R.java (generado automáticamente) no debe ser modificado referencias estáticas (atributos de clase) a todos los recursos de la aplicación, de esa manera podemos acceder a ellos desde nuestro código fuente, para R.layout.bienvenido_layout Busque el texto "bienvenido_layout" en el archivo R.java y El archivo AndroidManifest.xml los Intents, servicios, proveedores de contenido y fragmentos de la aplicación. También contiene la declaración de los permisos requeridos por la versión de Android mínima para ejecutarlo. Intents: representa la intención o realiza una acción. Intents se utilizan para: • Iniciar Activitys. • Enviar eventos a múltiples recepto El archivo project.properties modificado. Se utiliza para comprobar la versión de la API y otros parámetros cuando la aplicación está instalada en un dispositivo. Por último, el archivo build.gradle construcción de la App, como compilación, así como el número de versión de la aplicación El archivo R.java (generado automáticamente) no debe ser modificado referencias estáticas (atributos de clase) a todos los recursos de la aplicación, de esa manera podemos acceder a ellos desde nuestro código fuente, para por ejemplo R.layout.bienvenido_layout Busque el texto "bienvenido_layout" en el archivo R.java y observe su declaración. AndroidManifest.xml describe la aplicación Android. Contiene las , proveedores de contenido y fragmentos de la aplicación. También contiene la declaración de los permisos requeridos por la aplicación. ndroid mínima para ejecutarlo. la intención o la solicitud, por lo que uno de los se utilizan para: eventos a múltiples receptores. project.properties: se genera automáticamente por el SDK. No debe . Se utiliza para comprobar la versión de la API y otros parámetros cuando la aplicación está instalada en un dispositivo. build.gradle se utiliza para indicar parámetros para la de la App, como la versión del SDK, versión mínima y la versión de compilación, así como el número de versión de la aplicación El archivo R.java (generado automáticamente) no debe ser modificado. Contiene referencias estáticas (atributos de clase) a todos los recursos de la aplicación, de esa por ejemplo: observe su declaración. ntiene las Activitys, , proveedores de contenido y fragmentos de la aplicación. la aplicación. Contiene , por lo que uno de los componentes : se genera automáticamente por el SDK. No debe ser . Se utiliza para comprobar la versión de la API y otros parámetros cuando se utiliza para indicar parámetros para la versión del SDK, versión mínima y la versión de
- 35. Nota Para quitar la barra de herramientas superior con el nombre el archivo AndroidManifest.xml android:theme="@style/AppTheme" por android:theme="@android:style/Theme.NoTitleBar" Esto eliminará el título para toda la aplicación. Si nosotros queremos una actividad, podemos añadir en nuestro código Java: // Eliminación de la barra de título this.requestWindowFeature ( Para quitar la barra de herramientas superior con el nombre de la aplicación, editamos AndroidManifest.xml y reemplazamos : android:theme="@style/AppTheme" por android:theme="@android:style/Theme.NoTitleBar" Esto eliminará el título para toda la aplicación. Si nosotros queremos solo eliminarlo de podemos añadir en nuestro código Java: ón de la barra de título this.requestWindowFeature (Window.FEATURE_NO_TITLE); de la aplicación, editamos solo eliminarlo de
- 36. 2.4.1 Creación de la interfaz de usu Podemos modificar nuestro ejemplo para cre del código fuente en lugar de utilizar el archivo XML: Añadimos las instrucciones para el método onCreate e importamos la clase TextView (import android.widget.TextView Nota: Puede añadir el "Import" Enter. El import android.widget.TextView En este ejemplo hemos utilizado la subclase de texto. En nuestro ejemplo, la etiqueta de Para crear esta etiqueta, necesitamos para proveer como parámetro una instancia del contexto de la aplicación Android. Un contexto es un identificador de sistema que permite acceder a los recursos, las preferencias, bases de aplicación. La clase Activity actividad se puede pasar como el contexto de la App escribiendo El método setText() establece el texto que tendrá la etiqueta. Por último utilizamos el método usuario de la actividad. Al ejecutar nuestro ejemplo: 4.1 Creación de la interfaz de usuario del código fuente y no XML Podemos modificar nuestro ejemplo para crear la vista en tiempo de ejecución a partir del código fuente en lugar de utilizar el archivo XML: ñadimos las instrucciones para el método onCreate e importamos la clase TextView import android.widget.TextView). mport" necesario puedes seleccionar TextView y pulsar import android.widget.TextView será añadido. En este ejemplo hemos utilizado la subclase de TextView, que crea una etiqueta de etiqueta de TextView se crea en el constructor de la Activity. necesitamos para proveer como parámetro una instancia del contexto de la aplicación Android. Un contexto es un identificador de sistema que permite acceder a los recursos, las preferencias, bases de datos, aplicación. La clase Activity se hereda de la clase Context; para ello la instancia de actividad se puede pasar como el contexto de la App escribiendo this. establece el texto que tendrá la etiqueta. s el método setContentView() para configurar la inte jecutar nuestro ejemplo: ario del código fuente y no XML. ar la vista en tiempo de ejecución a partir ñadimos las instrucciones para el método onCreate e importamos la clase TextView TextView y pulsar Alt + , que crea una etiqueta de tructor de la Activity. necesitamos para proveer como parámetro una instancia del contexto de la aplicación Android. Un contexto es un identificador de sistema que datos, etc. desde la se hereda de la clase Context; para ello la instancia de () para configurar la interfaz de
- 37. Ejercicio 1 Modificar el mensaje que aparece cuando se ejecuta la aplicación del punto número 4 accediendo a la propiedad Text El nuevo mensaje que debe aparecer es 2.4.2 Trabajo con cadenas Puedes ver en nuestro ejemplo que Android Studio ha creado una etiqueta con el texto "Hello World" en bienvenido_layout.xml. Aunque se puede insertar cadenas en el código de la aplicación, ésta no es la mejor opción. Las cadenas se insertan generalmente en un archivo separado llamado fácilmente aplicaciones. Seleccione el TextView en la vista Graphic desplazarse en busca del parámetro "texto" Esta propiedad almacena el valor: Modificar el mensaje que aparece cuando se ejecuta la aplicación del punto número 4 a propiedad Text. que debe aparecer es "Hola, soy TUNOMBRE" . 4.2 Trabajo con cadenas er en nuestro ejemplo que Android Studio ha creado una etiqueta con el texto ienvenido_layout.xml. Aunque se puede insertar cadenas en el código de la aplicación, ésta no es la mejor opción. Las cadenas se insertan generalmente en un archivo separado llamado strings.xml. Esto permite TextView en la vista Graphic en bienvenido_layout.xml . A continuación, el parámetro "texto" entre sus propiedades: Esta propiedad almacena el valor: @string/hello_world. Modificar el mensaje que aparece cuando se ejecuta la aplicación del punto número 4 er en nuestro ejemplo que Android Studio ha creado una etiqueta con el texto ienvenido_layout.xml. Aunque se puede insertar cadenas en el código de la aplicación, ésta no es la mejor opción. Las cadenas se insertan . Esto permite traducir en bienvenido_layout.xml . A continuación,
- 38. @string significa que el valor de esta cadena se almacena que contiene todas las cadenas de la aplicación). cadena en el archivo string.xml Se puede ver al abrir el archivo de / Una manera fácil de editar est en la vista gráfica y luego pulsando el botón "... " : En esta ventana de diálogo las cadenas pueden ser editada nuevas. Y se añadirán automát significa que el valor de esta cadena se almacena en el archivo strings.xml (la que contiene todas las cadenas de la aplicación). /hello_word es el identificador de la cadena en el archivo string.xml Se puede ver al abrir el archivo de /src/main/res/values/strings.xml: Una manera fácil de editar estas cadenas es mediante la selección de las propiedades la vista gráfica y luego pulsando el botón "... " : En esta ventana de diálogo las cadenas pueden ser editadas y se pueden crear otras se añadirán automáticamente al archivo strings.xml. en el archivo strings.xml (la es el identificador de la de las propiedades se pueden crear otras
- 39. Ejercicio 2 Cambiar el texto que aparece en el ejemplo (punto 4) modificando el archivo strings.xml en /res/values El nuevo mensaje debe ser "Hola, Soy TU NOMBRE y he sido capaz de modificar el mensaje de bienvenida!" . 2.5 Diseño de una sola interfaz de usuario (UI) Los Layouts son elementos no visibles que están a cargo de la organización de los componentes (widgets) que incluimos en la interfaz de usuario (UI). Se puede pensar en estos elementos como paneles en los que colocar los componentes y que son posicionados en un lugar determinado. En el punto 4 utilizamos un diseño en el archivo bienvenido_layout.xml Importante Nos referiremos a los componentes en Android como Vistas/Views o Widgets a lo largo del curso. Ya sean visibles (botones, texto, menús,...) o no lo sean (Layouts). En Android el diseño de las interfaces se implementan a través de archivos XML (Layouts). Aquí tienes un ejemplo: EJEMPLO LAYOUT <?xml version="1.0" encoding="utf-8" ?> <LinearLayout xmlns:android="http://schemas.android.com/apk/res/android" android:orientation="vertical" android:layout_width="fill_parent" android:layout_height="fill_parent" > <TextView android:layout_width="fill_parent" android:layout_height="wrap_content" android:text="@string/hello_world" /> </LinearLayout> La estructura general de un archivo de interfaz XML en Android es simple. Es un árbol de objetos XML, donde cada nodo es el nombre de una clase (o subclase) de la View. En nuestro ejemplo usamos las clases LinearLayout y TextView.
- 40. Se puede utilizar cualquier subclase de la vista, incluso nuestras propias subclases personalizadas. El layaout LinearLayout organiza todos sus elementos secundarios en una fila (horizontal o vertical) . En el siguiente punto veremos diferentes tipos de disposiciones y de sus particularidades. Esta estructura XML hace que sea más fácil para crear interfaces de usuario. Se basa en el modelo de desarrollo web, donde se separan la presentación (interfaz) y la lógica. En nuestro ejemplo anterior, sólo hay un elemento de Vista: TextView, que tiene tres atributos y un elemento de diseño (Layaout): LinearLayout , el cual tiene cuatro atributo. Esta es la descripción de esos atributos : El título de la aplicación y la cadena "Hola Mundo" se definen en el archivo src/main/res/values/strings.xml. Android Studio permite editar los archivos XML en modo texto o en formato gráfico (Design). En esta ventana podemos diseñar visualmente la interfaz arrastrando los widgets deseados desde la "paleta"
- 41. 2.5.1 Vistas disponibles en Android. Es muy fácil de construir interfaces de usuario en Android gracias a la utilización de Views. Hay muchas subclases de la vista tales como: • Botones7 Buttons • Etiquetas/Labels • Campos de texto / Text Fields • Imágenes / Images • Las casillas de verificación • Etc. Como hemos visto en el punto anterior, vista llamada Layout. En los Layouts podemos incluir otra una interfaz de usuario más complej 2.5.2 Tipos de Layouts FrameLayout Un ejemplo de usos diferentes con un Fram http://blog.neteril.org/blog/2013/10/10/f 5.1 Vistas disponibles en Android. il de construir interfaces de usuario en Android gracias a la utilización de la vista, que son objetos que tiene una representación visual, / Text Fields Las casillas de verificación / Checkboxes Como hemos visto en el punto anterior, las vistas deben ser colocadas en otro tipo de podemos incluir otras Vistas o podemos anidar otros Layouts nterfaz de usuario más compleja. (paneles) Un ejemplo de usos diferentes con un FrameLayout: http://blog.neteril.org/blog/2013/10/10/framelayout-your-best-ui-friend/ il de construir interfaces de usuario en Android gracias a la utilización de presentación visual, s en otro tipo de Layouts para crear friend/
- 42. Ésta es la disposición más sencilla en Android. Un FrameLayout coloca todos sus elementos secundarios alineados co cada nuevo componente agregado se coloca sobre el resto. Por lo general se utiliza para colocar un único elemento. También se puede utilizar para colocar varios elementos, pero sólo uno de ellos es visible al mismo tiempo, modificando su atributo visible. Los componentes incluidos en un FrameLayout puede estab propiedades android:layout_width android:layout_height, que puede contener los siguientes valores: • fill_parent el componente hijo tendrá la misma dimensión que la disposición de diseño contenedor. • wrap_content: el componente hijo adapta contenido. • gravity: permite controlar su posición relativa Ejemplo: <?xml version="1.0" encoding="utf <FrameLayout xmlns:android="http://schemas.android.com/apk/ android:id="@+id/FrameLayout1" android:layout_width="fill_parent" android:layout_height="fill_parent" <AnalogClock android:id="@+id/analogClock1" android:layout_width="wrap_content" android:layout_h <Button android:id="@+id/button1" android:layout_width="wrap_content" android:layout_height="wrap_content" android:text="Button" <CheckBox android:id="@+id/checkBox1" android:layout_width="wrap_content" android:layout_height="wrap_content" android:layout_visibility="invisible" android:text="CheckBox" <TextView android:id="@+id/textView1" Ésta es la disposición más sencilla en Android. Un FrameLayout coloca todos sus elementos secundarios alineados con la esquina superior izquierda, de tal manera que cada nuevo componente agregado se Por lo general se utiliza para colocar un único elemento. También se puede utilizar para colocar varios elementos, pero sólo uno de al mismo tiempo, visible. Los componentes incluidos en un FrameLayout puede establecer sus android:layout_width y , que puede contener los siguientes valores: el componente hijo tendrá la misma dimensión que la disposición de . el componente hijo adaptará su tamaño del tamaño de su controlar su posición relativa. encoding="utf-8"?> http://schemas.android.com/apk/res/android android:id="@+id/FrameLayout1" android:layout_width="fill_parent" android:layout_height="fill_parent" > android:id="@+id/analogClock1" android:layout_width="wrap_content" android:layout_height="wrap_content" /> android:id="@+id/button1" android:layout_width="wrap_content" android:layout_height="wrap_content" android:text="Button" /> android:id="@+id/checkBox1" droid:layout_width="wrap_content" android:layout_height="wrap_content" android:layout_visibility="invisible" android:text="CheckBox" /> android:id="@+id/textView1" Ésta es la disposición más sencilla en Android. Un FrameLayout coloca todos sus , de tal manera que el componente hijo tendrá la misma dimensión que la disposición de l tamaño de su res/android"
- 43. android:layout_width="wrap_content" android:layout_height="wrap_content" android:layout_gravity="top|center_horizontal" android:layout_marginLeft="18dp" android:layout_visibility="invisible" android:text="Testo de prueba. </FrameLayout> LinearLayout Vertical u horizontal: El panel LinearLayout alinea todos sus componentes hijo horizontal o verticalmente en función del valor de la propiedad Al igual que con la FrameLayout, las prop android:layout_height se puede ajustar. Además, la propiedad A relativa de los componentes contenidos en el mismo. Ejemplo <br><?xml version="1.0" <LinearLayout xmlns:android="http://schemas.android.com/apk/res/android android:id="@+id/LinearLayout1" android:layout_width="match_parent" android:layout_height="match_parent" android:orientation="vertical" <AnalogClock android:id="@+id/analogClock1" android:layout_width="wrap_content" android:layout_height="wrap_content" android:layout_gravity="top|center_horizontal" android:layout_marginLeft="18dp" android:layout_visibility="invisible" android:text="Testo de prueba. HOLA" /> alinea todos sus componentes hijo horizontal o verticalmente en a propiedad Android:orientation "vertical" u "horizontal". Al igual que con la FrameLayout, las propiedades android:layout_width se puede ajustar. Android:layout_weight, permite establecer la dimensión relativa de los componentes contenidos en el mismo. version="1.0" encoding="utf-8"?> http://schemas.android.com/apk/res/android android:id="@+id/LinearLayout1" android:layout_width="match_parent" android:layout_height="match_parent" :orientation="vertical" > android:id="@+id/analogClock1" android:layout_gravity="top|center_horizontal" alinea todos sus componentes hijo horizontal o verticalmente en "vertical" u "horizontal". :layout_width y , permite establecer la dimensión http://schemas.android.com/apk/res/android"
- 44. android:layout_width="wrap_content" android:layout_height="wrap_content" /> <CheckBox android:id="@+id/checkBox1" android:layout_width="wrap_content" android:layout_height="wrap_content" android:text="CheckBox" /> <Button android:id="@+id/button1" android:layout_width="wrap_content" android:layout_height="wrap_content" android:text="Button" /> <TextView android:id="@+id/textView1" android:layout_width="wrap_content" android:layout_height="wrap_content" android:text="TextView" /> </LinearLayout> Si incluimos dos componentes EditText y establecemos layout_weight = "1" en uno de ellos y layout_weight = "2" en la otra, se le asignará toda la superficie disponible del panel para los dos, pero la segunda altura de EditarText será el doble que la primera. TableLayout Ejemplo TableLayout: http://columna80.wordpress.com/2012/11/05/diseos-android- bsicos-tablelayout/ El panel TableLayout distribuye todos sus componentes hijo como si fuera una tabla con sus filas y columnas. La estructura de la tabla se encuentra de forma similar a una tabla HTML, indicando sus filas como (objetos TableRow) y columnas. Como regla general, la anchura de cada columna será el más ancho de todas sus celdas, aunque hay algunas propiedades que modifican este comportamiento:
- 45. • android:stretchColumns • android:shrinkColumns • android:collapseColumns Todas estas propiedades pueden establecer una lista de índices separados por comas, por ejemplo: android: stretchColumns = "1,2,3 columnas se pueden estirar para conseguir todo el espacio disponible, de esta manera: android: stretchColumns = "*". android: layout_span Ejemplo <br><?xml version="1.0" <TableLayout xmlns:android="http://schemas.android.com/apk/res/android android:layout_width="fill_parent" android:layout_height="fill_parent" <TableRow> <AnalogClock android:id="@+id/analo android:layout_width="wrap_content" android:layout_height="wrap_content" <CheckBox android:id="@+id/checkBox1" android:layout_width="wrap_content" android:layout_height="wrap_content" android:text="CheckBox" </TableRow> <TableRow> stretchColumns shrinkColumns collapseColumns Todas estas propiedades pueden establecer una lista de índices separados por comas, android: stretchColumns = "1,2,3" o un asterisco para indicar que todas las columnas se pueden estirar para conseguir todo el espacio disponible, de esta manera: android: stretchColumns = "*". version="1.0" encoding="utf-8"?> http://schemas.android.com/apk/res/android android:layout_width="fill_parent" android:layout_height="fill_parent" > android:id="@+id/analogClock1" android:layout_width="wrap_content" android:layout_height="wrap_content" /> android:id="@+id/checkBox1" android:layout_width="wrap_content" android:layout_height="wrap_content" d:text="CheckBox" /> Todas estas propiedades pueden establecer una lista de índices separados por comas, asterisco para indicar que todas las columnas se pueden estirar para conseguir todo el espacio disponible, de esta manera: http://schemas.android.com/apk/res/android"
- 46. <RadioButton android:id="@+id/radioButton1" android:layout_width="wrap_content" android:layout_height="wrap_content" android:text="RadioButton" /> <RadioButton android:id="@+id/radioButton2" android:layout_width="wrap_content" android:layout_height="wrap_content" android:text="RadioButton" /> </TableRow> <TableRow> <Button android:id="@+id/button1" android:layout_width="fill_parent" android:layout_height="fill_parent" android:layout_weight="2" android:span="2" android:text="Button" /> </TableRow> </TableLayout> RelativeLayout El panel RelativeLayout permite especificar la posición de cada componente de una forma relativa con respecto a su elemento padre o cualquier otro elemento incluido en la misma disposición. Podrás, por ejemplo, indicar que un nuevo componente X se
- 47. colocará justo debajo de otro componente y alineado RelativeLayout (el que los contiene). Un panel RelativeLayout principales son: Posición relativa con respecto a otro control: • android:layout_above. • android:layout_below. • android:layout_toLeftOf. • android:layout_toRightOf. • android:layout_alignLeft. • android:layout_alignRight. • android:layout_alignTop. • android:layout_alignBottom. • android:layout_alignBaseline. Posición relativa con respecto a la disposición de los padres: • android:layout_alignParentLeft. • android:layout_alignParentRight. • android:layout_alignParentTop. • android:layout_alignParentBottom. • android:layout_centerHorizontal. • android:layout_centerVertical. • android:layout_centerInParent. Valores de márgenes (también están disponi • android:layout_margin. • android:layout_marginBottom. • android:layout_marginTop. • android:layout_marginLeft. • android:layout_marginRight. colocará justo debajo de otro componente y alineado a la derecha de su panel RelativeLayout (el que los contiene). RelativeLayout tiene muchas propiedades de cada componente. Los con respecto a otro control: layout_above. android:layout_below. :layout_toLeftOf. android:layout_toRightOf. android:layout_alignLeft. android:layout_alignRight. android:layout_alignTop. android:layout_alignBottom. android:layout_alignBaseline. con respecto a la disposición de los padres: ut_alignParentLeft. android:layout_alignParentRight. android:layout_alignParentTop. android:layout_alignParentBottom. android:layout_centerHorizontal. android:layout_centerVertical. android:layout_centerInParent. alores de márgenes (también están disponibles para el resto de los tipos android:layout_margin. android:layout_marginBottom. android:layout_marginTop. android:layout_marginLeft. android:layout_marginRight. a la derecha de su panel tiene muchas propiedades de cada componente. Los bles para el resto de los tipos Layout):
- 48. El relleno o espacio entre los componentes (también están disponibles para el resto de los tipos de Layout): • android:padding. • android:paddingBottom. • android:paddingTop. • android:paddingLeft. • android:paddingRight. Ejemplo <?xml version="1.0" encoding="utf-8"?> <RelativeLayout xmlns:android="http://schemas.android.com/apk/res/android" android:id="@+id/RelativeLayout1" android:layout_width="fill_parent" android:layout_height="fill_parent" > <AnalogClock android:id="@+id/analogClock1" android:layout_width="wrap_content" android:layout_height="wrap_content" android:layout_alignParentLeft="true" android:layout_alignParentTop="true" /> <Button android:id="@+id/button1" android:layout_width="wrap_content" android:layout_height="wrap_content" android:layout_alignParentRight="true" android:layout_alignParentTop="true" android:layout_toRightOf="@+id/analogClock1" android:text="Button" /> <CheckBox android:id="@+id/checkBox1" android:layout_width="wrap_content" android:layout_height="wrap_content" android:layout_alignParentLeft="true" android:layout_below="@+id/analogClock1" android:text="CheckBox" /> <TextView android:id="@+id/textView1" android:layout_width="wrap_content" android:layout_height="wrap_content" android:layout_alignParentBottom="true" android:layout_alignParentLeft="true" android:layout_marginLeft="18dp" android:text="Testo de prueba. HOLA" /> </RelativeLayout>
- 49. En este ejemplo, estamos utilizando nuevas propiedades: "layout_alignParentTop" para alinear el componente de la parte superior del layout, "layout_below" para añadir un elemento a continuación de otro, "layout_alignParentRight" para agregar el elemento a la parte derecha de la, y finalmente, "layout_alignParentBotton" para añadir un elemento a la parte inferior de la layout. AbsoluteLayout Permite especificar las coordenadas (x , y) para cada elemento . Ejemplo <?xml version="1.0" encoding="utf-8"?> <LinearLayout xmlns:android="http://schemas.android.com/apk/res/android" android:id="@+id/LinearLayout1" android:layout_width="match_parent" android:layout_height="match_parent" android:orientation="vertical" > <AnalogClock android:id="@+id/analogClock1" android:layout_width="wrap_content" android:layout_height="wrap_content" /> <CheckBox android:id="@+id/checkBox1" android:layout_width="wrap_content" android:layout_height="wrap_content" android:text="CheckBox" /> <Button android:id="@+id/button1"
