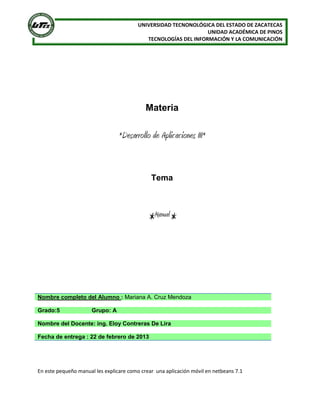
Manual
- 1. UNIVERSIDAD TECNONOLÓGICA DEL ESTADO DE ZACATECAS UNIDAD ACADÉMICA DE PINOS TECNOLOGÍAS DEL INFORMACIÓN Y LA COMUNICACIÓN Materia *Desarrollo de Aplicaciones III* Tema * *Manual Nombre completo del Alumno : Mariana A. Cruz Mendoza Grado:5 Grupo: A Nombre del Docente: ing. Eloy Contreras De Lira Fecha de entrega : 22 de febrero de 2013 En este pequeño manual les explicare como crear una aplicación móvil en netbeans 7.1
- 2. UNIVERSIDAD TECNONOLÓGICA DEL ESTADO DE ZACATECAS UNIDAD ACADÉMICA DE PINOS TECNOLOGÍAS DEL INFORMACIÓN Y LA COMUNICACIÓN 1.- El primer paso es abrir nuestro IDE Net Beans 7.0 2.- El segundo paso, después de que ya abrió net beans es ir a al menú Archivo, Proyecto Nuevo.
- 3. UNIVERSIDAD TECNONOLÓGICA DEL ESTADO DE ZACATECAS UNIDAD ACADÉMICA DE PINOS TECNOLOGÍAS DEL INFORMACIÓN Y LA COMUNICACIÓN 3.- Una vez que dimos clic en nuevo proyecto nos aparece una ventana, ahí seleccionamos que el proyecto sea de categoría JAVA ME y que los proyectos sean Mobile application, después damos clic en siguiente. Proyecto de Categoría Java ME 4.- Al finalizar aparece la siguiente ventana, en el apartado de Proyecto Name vamos a poner el nombre que queremos darle a nuestro proyecto, en los otros dos apartados de abajo nos aparece la ubicación
- 4. UNIVERSIDAD TECNONOLÓGICA DEL ESTADO DE ZACATECAS UNIDAD ACADÉMICA DE PINOS TECNOLOGÍAS DEL INFORMACIÓN Y LA COMUNICACIÓN donde se guardar el proyecto, sus clases y paquetes. Nos aparece la opción de Crear el Midlet Hola mundo (Create Hello Midlet), debemos de desmarcar esa opción, y debemos de marcar la opción de establecer como proyecto principal (Set as main proyect) y damos clic en siguiente. 5.- Bueno este es el ultimo paso para crear nuestro proyecto, aquí vamos a seleccionar el emulador que queremos usar, en la opción Emulador Plataforma podemos seleccionar nuestro emulador en caso de tener uno instalado, si no tenemos dejamos el que nos da java por defecto el SDK 3.0, en la opción device seleccionamos el tipo celular para el que será la aplicación, , en device configuration vamos a seleccionar dependiendo de lo avanzado de tu dispositivo si esta un poco mas avanzado seleccionamos el CLDC -1.1, pero si no estamos seguros dejamos esas configuraciones como las da java por defecto y damos clic en siguiente. 6.-Una vez que dimos clic en siguiente, damos clic en terminar y ya estará listo nuestro proyecto.
- 5. UNIVERSIDAD TECNONOLÓGICA DEL ESTADO DE ZACATECAS UNIDAD ACADÉMICA DE PINOS TECNOLOGÍAS DEL INFORMACIÓN Y LA COMUNICACIÓN 7.- Después de que creamos nuestro proyecto debemos crear un paquete o usar el paquete que se crea de manera determinada al crear el proyecto, para esto seleccionamos el proyecto clic derecho en nuevo luego en Java package, una vez hecho esto va a aparecer esta ventana donde pondremos el nombre de nuestro paquete, damos clic en terminar y así se creara nuestro paquete. 8.- Una vez creado nuestro paquete crearemos nuestro Midlet, para esto seleccionamos el paquete que creamos, clic derecho y después en nuevo y visual Midlet.
- 6. UNIVERSIDAD TECNONOLÓGICA DEL ESTADO DE ZACATECAS UNIDAD ACADÉMICA DE PINOS TECNOLOGÍAS DEL INFORMACIÓN Y LA COMUNICACIÓN Después nos aparece una ventana parecida a la del paquete, donde haremos lo mismo, es decir asignaremos un nombre a nuestro Midlet, una vez que asignamos el nombre le damos clic en terminar y nos va a abrir nuestro Midlet. 9.-Cuando ya se creo y abrió nuestro Midlet, empezamos a programar, en la pantalla de flow vamos a insertar un form, para esto nos vamos a la paleta que esta a la derecha ahí esta la opción de Form, la seleccionamos y la arrastramos a cualquier parte de la pantalla.
- 7. UNIVERSIDAD TECNONOLÓGICA DEL ESTADO DE ZACATECAS UNIDAD ACADÉMICA DE PINOS TECNOLOGÍAS DEL INFORMACIÓN Y LA COMUNICACIÓN 10.-Después vamos a seleccionar el form, damos clic derecho y vamos a crear un Item Comand, que será el botón que llevara todo el código, y un Exit Comand, que al presionarlo cerrara la aplicación, este comando se agrega igual que el anterior 11.-A continuación debemos unir o vincular nuestro Midlet con nuestro form para que sepa como debe actuar al realizar una acción, para esto seleccionamos nuestroMidlet en la opción de Started y sin soltar el mouse arrastramos hacia la parte de arriba de nuestro form, y en la opción de Resumed hacemos lo mismo solo que ahora lo arrastramos a la parte de debajo de nuestro form, nos deberá quedar así: 12.-Ahora debemos cambiarle el nombre al ítem >Comand que creamos, primero le cambiamos el nombre así: botón derecho sobre el Item, Rename y ahí ponemos el nombre que le queramos dar, debe ser simple y entendible, ahora cambiaremos el contenido de la etiqueta para esto seleccionamos el ítem, botón derecho en propiedades y después nos aparece una ventana donde podemos modificarlo.
- 8. UNIVERSIDAD TECNONOLÓGICA DEL ESTADO DE ZACATECAS UNIDAD ACADÉMICA DE PINOS TECNOLOGÍAS DEL INFORMACIÓN Y LA COMUNICACIÓN 13.-Después que hicimos esto nos cambiamos a la pantalla de Screen Para continuar nos vamos al form lo seleccionamos y damos clic derecho sobre el, luego en New/Add y ahí nos vamos hasta donde dice text fielde insertamos tres, para insertarlos solo debemos dar clic en ellos y así se insertaran dentro del form 14.-Despuesvamos a cambiar el nombre de la caja de texto, esto se hace igual que en el Item comand, botón derecho y después en Rename ahí pones el nombre y clic en aceptar, para cambiar el valor de la
- 9. UNIVERSIDAD TECNONOLÓGICA DEL ESTADO DE ZACATECAS UNIDAD ACADÉMICA DE PINOS TECNOLOGÍAS DEL INFORMACIÓN Y LA COMUNICACIÓN etiquetase hace también igual seleccionamos el Text Label y clic derecho propiedades, buscamos la opción que dice Label y ahí cambiamos el nombre de la etiqueta 15.-Ahora vamos a programar nuestra aplicación. Para esto seleccionamos el Item Comand (temperatura) y ahí damos clic derecho después en Go to Source y ahí nos va a mandar a una pantalla como la siguiente donde colocaremos nuestro código 16.-En éste escribiremos el siguiente código } else if (command == temperatura) { double t=0; t=Double.parseDouble(g.getString()); if(t<=7) e.setString(String.valueOf("A esta temperatura nos estamos helando")); else if (t<=13 &&t>=8) e.setString(String.valueOf("Hace frio")); else if(t<=18 && t>=14) e.setString(String.valueOf("Temperatura helada")); else if (t<=23 && t>=19) e.setString(String.valueOf("calor considerable")); else e.setString(String.valueOf("Temperatura muy caliente"));
- 10. UNIVERSIDAD TECNONOLÓGICA DEL ESTADO DE ZACATECAS UNIDAD ACADÉMICA DE PINOS TECNOLOGÍAS DEL INFORMACIÓN Y LA COMUNICACIÓN Por último guardamos y probamos nuestro programa dando clic en el icono que se muestra abajo: Nos saldrá la ventana del emulador aquí vamos a asignarle valores para probar que funciona, después damos clic e menú y ahí damos en temperatura y nos debe mostrar el resultado:
- 11. UNIVERSIDAD TECNONOLÓGICA DEL ESTADO DE ZACATECAS UNIDAD ACADÉMICA DE PINOS TECNOLOGÍAS DEL INFORMACIÓN Y LA COMUNICACIÓN
