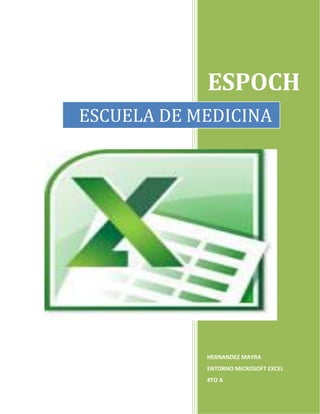
Excel ESPOCH
- 1. ESPOCH ESCUELA DE MEDICINA HERNANDEZ MAYRA ENTORNO MICROSOFT EXCEL 4TO A
- 2. ESCUELA SUPERIOR POLITECNICA DE CHIMBRAZO Contenido EL ENTORNO DE MICROSOFT EXCEL ................................................................................................... 4 1.-RECONOCIMIENTO DE LA HOJA ELECTRÓNICA........................................................................... 4 2..-APRENDIENDO EL USO DE LA BARRA ESTÁNDAR. ..................................................................... 5 3.-APRENDIENDO EL USO DE LA BARRA DE FORMATO................................................................... 6 4.-APRENDIENDO EL USO DE LA BARRA DE DIBUJO. ...................................................................... 6 5.-PARA CAMBIAR DE NOMBRE HOJA1 POR PRÁCTICA 1 ............................................................... 7 6.-DATOS ......................................................................................................................................... 7 7.-PARA GUARDAR UN ARCHIVO EN SU DISQUETE ........................................................................ 8 8.-PARA ABRIR UN ARCHIVO DE EXCEL EN SU DISQUETE ............................................................... 8 9.-PARA DAR ANCHO DE COLUMNAS Y ALTO DE FILAS .................................................................. 8 10.- MANEJO DE FUENTES............................................................................................................... 9 11.-MANEJO DE BLOQUES............................................................................................................... 9 12.- PARA BORRAR UN TEXTO O PARTE DE LA HOJA ...................................................................... 9 13.- PARA DESHACER Y REHACER .................................................................................................... 9 14.-PARA BUSCAR Y REEMPLAZAR .................................................................................................. 9 15.- APARIENCIA DE LA HOJA ........................................................................................................ 10 16.- ALINEACIÓN ........................................................................................................................... 10 17.- FUENTE ................................................................................................................................... 10 18.- BORDES .................................................................................................................................. 11 19.- TRAMAS.................................................................................................................................. 11 20.- USO DE FUNCIONES ............................................................................................................... 11 21.- GESTIÓN DEL LIBRO................................................................................................................ 12 21.1.- Manejo de Hoja ............................................................................................................... 12 21.2.- Para Eliminar Hoja ........................................................................................................... 12 21.3.- Para Insertar Celdas, Filas y columnas ............................................................................ 12 21.4.- Para Ordenar Datos......................................................................................................... 13 21.5.- Para Insertar Imágenes ................................................................................................... 13 21.6.- Para insertar letras WordArt ........................................................................................... 13 22.- COMO IMPRIMIR.................................................................................................................... 13 23.- TAMBIÉN PODRÁS PONER ENCABEZADO Y PIE DE PÁGINA................................................... 14 24.- BIBLIOGRAFIA: ........................................................................................................................ 14 2
- 3. ESCUELA SUPERIOR POLITECNICA DE CHIMBRAZO ILUSTRACIONES Ilustración 1 AMBIENTE EXCEL ............................................................................................................ 4 Ilustración 2 BARRA ESTANDAR .......................................................................................................... 5 Ilustración 3 ICONOS DE BARRA ESTANDAR ....................................................................................... 5 Ilustración 4 BARRA DE FORMATO...................................................................................................... 6 Ilustración 5 BARRA DE FORMATO ICONOS ........................................................................................ 6 Ilustración 6 BARRA DE DIBUJO .......................................................................................................... 6 Ilustración 7 BARRA DE DIBUJO ICONOS ............................................................................................. 6 Ilustración 8 ANCHO DE COLUMNA .................................................................................................... 8 Ilustración 9 INSERTAR HOJA ............................................................................................................ 12 3
- 4. ESCUELA SUPERIOR POLITECNICA DE CHIMBRAZO EL ENTORNO DE MICROSOFT EXCEL Ilustración 1 AMBIENTE EXCEL 1.-RECONOCIMIENTO DE LA HOJA ELECTRÓNICA Consta de 65536 Filas Y Las columnas están en forma de letras de A hasta IV Contiene Celdas cada una de ellas son separadas Puedes trabajar y grabar varias hojas de trabajo en un mismo archivo Una vez ingresado deberá reconocer las herramientas con las cuales podrá realizar sus hojas Recuerde: Click en Ver Seleccionar Barra de Herramientas Tiene que estar activas las Barras Estándar, Barra de Formato, y la Barra de Dibujo. 4
- 5. ESCUELA SUPERIOR POLITECNICA DE CHIMBRAZO Una vez configurado Ver los diferentes modos normal, Vista previa de salto de página Nótese que no hay regla que activar. 2..-APRENDIENDO EL USO DE LA BARRA ESTÁNDAR. Ilustración 2 BARRA ESTANDAR Ilustración 3 ICONOS DE BARRA ESTANDAR Una Vez Conocido la Barra Estándar Conoceremos la Barra de Formato con ella podremos utilizar rápidamente los modos para arreglar nuestros textos 5
- 6. ESCUELA SUPERIOR POLITECNICA DE CHIMBRAZO 3.-APRENDIENDO EL USO DE LA BARRA DE FORMATO. Ilustración 4 BARRA DE FORMATO Ilustración 5 BARRA DE FORMATO ICONOS 4.-APRENDIENDO EL USO DE LA BARRA DE DIBUJO. Ilustración 6 BARRA DE DIBUJO Ilustración 7 BARRA DE DIBUJO ICONOS 6
- 7. ESCUELA SUPERIOR POLITECNICA DE CHIMBRAZO Una vez aprendido el uso de las barras de herramientas. Comenzaremos a ingresar datos en nuestra hoja aprenderemos a sumar, restar, multiplicar y dividir. Operaciones Matemáticas está escrito en la celda B2, Suma está escrito en la celda B4 , Resta está en la celda C4 y así sucesivamente cada dato deberá estar en una celda única. Aprendiendo a Ingresar Fórmulas Básicas. Una vez ingresado los datos comenzaremos a utilizar las formulas. Primero vamos a sumar para ello debes ponerte debajo o al lado de los números a sumar celda C7 Luego para que la maquina entienda que lo que vas ingresar es una formula se pone el símbolo = =B5+B6 Presionar Enter y observen que sucedió Notaras que sale el resultado 30 y en la barra de formula aparecerá la formula utilizando un poco de sentido común realizar las demás operaciones recordando que el símbolo de multiplicación es el asterisco * y el de división es el Slahs /. Una vez sacado el resultado utilizaremos herramientas de formato para mejorar nuestra hoja. Iluminar desde la celda B2 Hasta la celda E2 luego Crick en el botón de combinar y centrar. Luego Click en el botón para crear Bordes elija cuadrado Luego le daremos color de relleno y color de letra y así a toda la hoja 5.-PARA CAMBIAR DE NOMBRE HOJA1 POR PRÁCTICA 1 1.- Click con el botón derecho en Hoja1 2.- Click en Cambiar Nombre 3.- Digite practica1 4.- Click fuera del cuadro o presione la tecla Enter 6.-DATOS Datos Numéricos.- Son los Números 1, 2, 3,4 etc. Datos Alfanuméricos.- Son las letras y números a, e, i, o, u, 1, 2,3, 7
- 8. ESCUELA SUPERIOR POLITECNICA DE CHIMBRAZO 7.-PARA GUARDAR UN ARCHIVO EN SU DISQUETE 1.- Click en Archivo 2.- Click en Guardar Como 3.- Seleccionamos la unidad donde queremos Guardar Disco 3 ½ A 4.- Ingresamos el nombre del archivo Practica1 5.- Click en Guardar 8.-PARA ABRIR UN ARCHIVO DE EXCEL EN SU DISQUETE 1.- Click en Archivo 2.- Click en Abrir (También Usando la Barra Estándar Abrir) 3.- Seleccionamos la unidad en donde deseamos abrir el archivo disco 3 1/2 A 4.- Elegimos el archivo a Abrir Practica1 5.- Click en abrir Técnicas Básicas De Bloques 9.-PARA DAR ANCHO DE COLUMNAS Y ALTO DE FILAS Ilustración 8 ANCHO DE COLUMNA Si queremos que sea para todas las Columnas debemos seleccionar primero si es para una Columna nos ponemos en la Columna que deseamos anchar ejemplo 1.- Posiciónese en la celda A1 2.- Click en Formato 8
- 9. ESCUELA SUPERIOR POLITECNICA DE CHIMBRAZO 3.- Click Columna 4.- Click en ancho por defecto el alto es 10,71 para todas las Columnas 5.- Aumentamos a 25 el ancho de Columna Luego Click en Aceptar 10.- MANEJO DE FUENTES Seleccionando en la barra de formato podemos dar formato a nuestras fuentes en la hoja electrónica ya sea para N, K, S o para alineación de Texto o color. 11.-MANEJO DE BLOQUES Para copiar un texto o Parte de la hoja 1.- Seleccione o Ilumine la parte a copiar 2.- Click en el botón de copiar en la Barra Estándar 3.- Click en la nueva posición a copiar 4.- Click en Pegar 12.- PARA BORRAR UN TEXTO O PARTE DE LA HOJA 1.- Seleccione o Ilumine la parte a Borrar 2.- Presione la tecla Supr y listo. 13.- PARA DESHACER Y REHACER 1.- Click en el Botón Deshacer en la barra Estándar 2.- Click en el Botón Rehacer en la barra Estándar Recuerde que son sus botones amigos que le ayudaran mucho cuando tengas problemas 14.-PARA BUSCAR Y REEMPLAZAR 1.- Click en Edición 2.- Click en Reemplazar 3.- En donde dice Buscar se escribe la palabra que se desea buscar y reemplazar 9
- 10. ESCUELA SUPERIOR POLITECNICA DE CHIMBRAZO 4.- Debajo donde dice reemplazar con se pone el texto que reemplazara 5.- una vez encontrado Buscar siguiente hasta que termine la búsqueda. 15.- APARIENCIA DE LA HOJA Números Para los números nosotros debemos darles una configuración si se trata de dinero configurarlo a moneda, si se trata de fecha o de decimales ej. 1.- Seleccione los datos a la configuración de número 2.- Click en Formato 3.- Click en celdas Aquí aparecerá los formatos para Numero elegir el indicado luego Click en aceptar. 16.- ALINEACIÓN Para los Textos nosotros debemos darles una configuración si se trata de Textos con una alineación diferente del texto normal ej. 1.- Seleccione los datos a la configuración de Texto alineación 2.- Click en Formato 3.- Click en celdas 4.- Click en Alineación Aquí aparecerá los formatos para Alineación elegir el indicado luego Click en aceptar. 17.- FUENTE Para los Textos nosotros debemos darles una configuración Peculiar si se trata de texto configurarlo 1.- Seleccione los datos a la configuración de Fuente 2.- Click en Formato 3.- Click en celdas 10
- 11. ESCUELA SUPERIOR POLITECNICA DE CHIMBRAZO 4.- Click en Fuentes Aquí aparecerá los formatos para Fuentes elegir el indicado luego Click en aceptar. 18.- BORDES Para los Bordes nosotros debemos darles una configuración si se trata de Bordes configurarlo de la siguiente manera ej. 1.- Seleccione las Celdas a la configuración de Bordes 2.- Click en Formato 3.- Click en celdas 4.- Click en Bordes Aquí aparecerá los formatos para Bordes elegir el indicado luego Click en aceptar. 19.- TRAMAS Para el tramado nosotros debemos darles una configuración ejm. 1.- Seleccione los datos a la configuración de tramado 2.- Click en Formato 3.- Click en celdas 4.- Click en Tramas Aquí aparecerá los formatos para Tramas elegir el indicado luego Click en aceptar. 20.- USO DE FUNCIONES En esta parte debe hacer uso de una herramienta en la cual utilizaremos funciones obviamente las más usadas Utilizaremos también el uso del asistente de funciones y formulas en la hoja práctica. N°1 11
- 12. ESCUELA SUPERIOR POLITECNICA DE CHIMBRAZO 21.- GESTIÓN DEL LIBRO 21.1.- Manejo de Hoja Para seleccionar Hoja.- En la parte inferior de la hoja hay unas barras hoja1, hoja2, hoja3 Para seleccionar simplemente haga Click en una de ellas. Ilustración 9 INSERTAR HOJA Para insertar Hoja nueva 1.- Click en Insertar 2.- Click en hoja de cálculo 21.2.- Para Eliminar Hoja 1.- Click con el botón Izquierdo del Mouse En la Hoja que desee eliminar aparecerá un menú emergente 2.- Click en Eliminar 3.- Confirmar la eliminación de la hoja 21.3.- Para Insertar Celdas, Filas y columnas 1.- Seleccione la celda, fila o columna donde se desee Insertar 2.- Click en Insertar 3.- Elija la opción deseada. 6.- Ordenar Datos Para esto necesitamos ingresar datos Practica N°2 12
- 13. ESCUELA SUPERIOR POLITECNICA DE CHIMBRAZO 21.4.- Para Ordenar Datos 1.- Seleccionar los Datos a Ordenar 2.- Click en Datos 3.- Click en Ordenar 4.- Seleccione el Orden 21.5.- Para Insertar Imágenes 1.- Click en Insertar 2.- Click en Imágenes 3.- Click en Imágenes prediseñadas 4.- Elija la imagen de su agrado 5.- Insertar 21.6.- Para insertar letras WordArt 1.- Click en la barra de dibujo en la A inclinada de color azul 2.- Elija el estilo de letra 3.- Ingrese el texto 4.- Click en Aceptar 22.- COMO IMPRIMIR Para imprimir es recomendado indicarle a la maquina tu área de impresión 1.- Seleccionar toda el área que va imprimir 2.- Click en archivo 3.- Click en Área de Impresión 4.- Establecer Área de Impresión 13
- 14. ESCUELA SUPERIOR POLITECNICA DE CHIMBRAZO 5.- Guarde su trabajo y estará listo para configura 23.- TAMBIÉN PODRÁS PONER ENCABEZADO Y PIE DE PÁGINA Así como imprimir de forma vertical o Horizontal La calidad de impresión depende de la impresora recomendable de 600ppp o más. Una vez configurada la página Click en imprimir De igual manera funciona para los gráficos. 24.- BIBLIOGRAFIA: http://www.monografias.com/trabajos16/sepa-excel/sepaexcel.shtml#4165#ixzz2oVGswe67 14