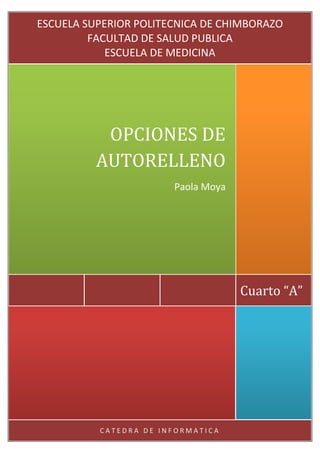
Escuela Superior Politécnica de Chimborazo
- 1. ESCUELA SUPERIOR POLITECNICA DE CHIMBORAZO FACULTAD DE SALUD PUBLICA ESCUELA DE MEDICINA OPCIONES DE AUTORELLENO Paola Moya Cuarto “A” CATEDRA DE INFORMATICA
- 2. Contenido INTRODUCCIÓN ............................................................................................................................. 3 OBJETIVOS ..................................................................................................................................... 4 OBJETIVO GENERAL: .................................................................................................................. 4 OBJETIVO ESPECIFICO ............................................................................................................... 4 MARCO TEORICO ........................................................................................................................... 5 Pegado Especial ......................................................................................................................... 6 CONCLUSIONES ............................................................................................................................. 8 BIBLIOGRAFIA ................................................................................................................................ 9
- 3. Tabla de Ilustraciones Ilustración 1. Insertar Tabla............................................................ ¡Error! Marcador no definido. Ilustración 2. Ejemplo de Tabla ...................................................... ¡Error! Marcador no definido. Ilustración 3. Estilos de Tabla ......................................................... ¡Error! Marcador no definido. Ilustración 4. Diseño de tabla y Ejemplo ........................................ ¡Error! Marcador no definido. Ilustración 5. Pestaña Diseño ......................................................... ¡Error! Marcador no definido. Ilustración 6. Pestaña Presentación ............................................... ¡Error! Marcador no definido. Ilustración 7. Dibujar tabla ............................................................. ¡Error! Marcador no definido. Ilustración 8. Borrador ................................................................... ¡Error! Marcador no definido. Ilustración 9. Estilo y grosor de la línea .......................................... ¡Error! Marcador no definido. Ilustración 10. Color de pluma ....................................................... ¡Error! Marcador no definido. Ilustración 11. Combinar y dividir celdas ....................................... ¡Error! Marcador no definido. Ilustración 12. Dividir tabla ............................................................ ¡Error! Marcador no definido. Ilustración 13. Alinear .................................................................... ¡Error! Marcador no definido. Ilustración 14. Dirección de texto .................................................. ¡Error! Marcador no definido. Ilustración 15. Distribuir uniformemente ...................................... ¡Error! Marcador no definido. Ilustración 16. Establecer alto y ancho de celdas .......................... ¡Error! Marcador no definido. Ilustración 17. Autoajustar ............................................................. ¡Error! Marcador no definido. Ilustración 18. Estilos visuales ........................................................ ¡Error! Marcador no definido. Ilustración 19. Sombreado y Bordes .............................................. ¡Error! Marcador no definido. Ilustración 20. Ordenar .................................................................. ¡Error! Marcador no definido. Ilustración 21. Formula .................................................................. ¡Error! Marcador no definido.
- 4. INTRODUCCIÓN Excel, el programa de hoja de cálculo más utilizado en todo el mundo, nos ofrece una nueva edición, Excel 2010, que ha incorporado importantes características a sus ya conocidas y potentes herramientas. Con Excel 2010 podremos realizar operaciones con números organizados en una cuadrícula, y encontraremos que es muy fácil resolver cualquier situación de cálculo, desde simples sumas hasta operaciones más complejas.
- 5. OBJETIVOS OBJETIVO GENERAL: Conocer la herramienta de trabajo dentro de Microsoft Excel OBJETIVO ESPECIFICO Determinar diferentes características dentro de esta herramienta de trabajo. Identificar diferentes usos en los cuales se pude utilizar esta herramienta de trabajo
- 6. MARCO TEORICO Vamos a explicarte un método muy rápido para copiar en celdas adyacentes. Dicho método utiliza el autorrelleno, a continuación te explicamos cómo utilizarlo y qué pasa cuando las celdas que copiamos contienen fórmulas. Para copiar un rango de celdas a otra posición siempre que ésta última sea adyacente a la selección a copiar, seguir los siguientes pasos: 1. Seleccionar las celdas a copiar. 2. Situarse sobre la esquina inferior derecha de la selección que contiene un cuadrado negro, es el controlador de relleno. 3. Al situarse sobre el controlador de relleno, el puntero del ratón se convertirá en una cruz negra. 4. Pulsar entonces el botón del ratón y manteniéndolo pulsado, arrastrarlo hasta dónde quieres copiar el rango. Observa como aparece un recuadro que nos indica dónde se situará el rango. 5. Soltar el botón del ratón cuando estés donde quieres copiar el rango. 6. Después de soltar el botón del ratón aparecerá en la esquina inferior derecha de las celdas copiadas el icono de Opciones de autorrelleno Desplegando el botón podemos ver el Cuadro y elegir el tipo de copiado: Ilustración 1. Copiado Nota: Si no aparece el controlador de relleno podemos activarlo entrando en el menú Archivo, Opciones, en la ficha Avanzadas activar la casilla Permitir arrastrar y colocar el controlador de relleno y las celdas. Cuando copiamos celdas con fórmulas que contienen referencias a otras celdas, como por ejemplo =A2+3, la fórmula variará, dependiendo de dónde vayamos a copiar la fórmula, esto es porque las referencias contenidas en la fórmula son lo que denominamos REFERENCIAS RELATIVAS son relativas a la celda que las contiene. Así, si en la celda B3 tenemos la fórmula =A2+3 y copiamos la celda B3 a la celda B4, esta última contendrá la fórmula =A3+3. A veces puede resultar incómoda la actualización anterior a la hora de trabajar y por ello Excel 2010 dispone de otros tipos de referencias como son las ABSOLUTAS y las MIXTAS. Para indicar una referencia absoluta en una fórmula tendremos que poner el signo $ delante del nombre de la fila y de la columna de la celda, por ejemplo =$A$2, y así aunque copiemos la celda a otra, nunca variará la referencia. Para indicar una referencia mixta, pondremos el signo $ delante del nombre de la fila o de la columna, dependiendo de lo que queremos fijar, por ejemplo =$A2 o =A$2.
- 7. Pegado Especial En algunas ocasiones nos puede interesar copiar el valor de una celda sin llevarnos la fórmula, o copiar la fórmula pero no el formato o aspecto de la celda, es decir, elegir los elementos del rango a copiar. Esta posibilidad nos la proporciona el Pegado especial. Para utilizar esta posibilidad: Copia las celdas, y luego, en vez de pulsar el botón Pegar de la pestaña Inicio, haz clic en la pequeña flecha que hay bajo él. Se desplegará un menú con más opciones para pegar. Deberás elegir Pegado especial.... Ilustración 2. Pegado especial Aparecerá el cuadro de diálogo Pegado especial en el que tendrás que activar las opciones que se adapten al pegado que quieras realizar: Todo: Para copiar tanto la fórmula como el formato de la celda. Fórmulas: Para copiar únicamente la fórmula de la celda pero no el formato de ésta. Valores: Para copiar el resultado de una celda pero no la fórmula, como tampoco el formato. Formatos: Para copiar únicamente el formato de la celda pero no el contenido. Comentarios: Para copiar comentarios asignados a las celdas (no estudiado en este curso). Validación: Para pegar las reglas de validación de las celdas copiadas (no estudiado en este curso). Todo excepto bordes: Para copiar las fórmulas así como todos los formatos excepto bordes. Ancho de las columnas: Para copiar la anchura de la columna. Formato de números y fórmulas: Para copiar únicamente las fórmulas y todas los opciones de formato de números de las celdas seleccionadas.
- 8. Formato de números y valores: Para copiar únicamente los valores y todas las opciones de formato de números de las celdas seleccionadas. Ilustración 3. Opciones de pegado Como hemos visto, al hacer clic sobre la flecha del botón aparece una lista desplegable en la que, a parte de la opción Pegado especial, aparecen las opciones más importantes de las vistas anteriormente. Sólo tendremos que elegir el tipo de pegado.
- 9. CONCLUSIONES Se reconoció este software de trabajo con cual podemos concluir la importancia que posee dentro de diversos ámbitos y las diversas versiones preexistentes del mismo. Se identificó varias características de esta herramienta de trabajo tales como mejoras en las herramientas de trabajo con imágenes, ilustraciones, tablas y muchas más aplicaciones. Se determinó su uso en diferentes ámbitos informáticos, también es importante en el uso dentro del ámbito académico y profesional.
