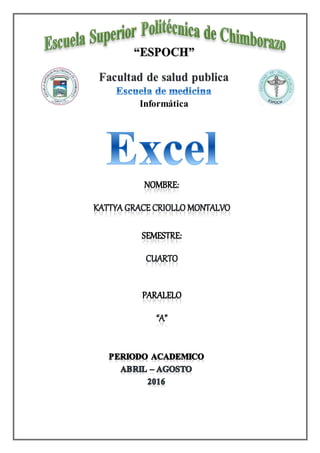
Excel
- 1. Informática
- 2. Escuela de medicina I Contenido Tabla de gráficos ..................................................................................................................III Tabla de ilustraciones...........................................................................................................IV 1. Ambiente de trabajo ....................................................................................................5 1.1 Pantalla Inicio en Excel 2013..............................................................................5 1.2 Abrir otros Libros en Excel 2013 ........................................................................6 1.3 Ventana de Excel 2013........................................................................................6 1.4 Ocultar la pantalla Inicio ..........................................................................................8 2. Listas personalizadas......................................................................................................8 2.1 ¿Qué es una lista personalizada? ..................................................................8 2.2 Dónde se crean, modifican y eliminan...........................................................9 2.3 Crear una lista nueva........................................................................................9 2.4 Usando la lista personalizada .......................................................................10 3. Formato condicional.....................................................................................................10 3.1 Ejemplos de formato condicional .....................................................................11 3.2 ¿Cómo se aplica el formato condicional? .......................................................11 4. Validación de datos:.....................................................................................................12 4.1 Importancia de la validación de datos en Excel.............................................12 4.2 El comando Validación de datos en Excel .....................................................13 4.3 Cómo aplicar la validación de datos ................................................................14 4.4 Crear validación de datos en Excel .................................................................15 4.5 Lista de validación de datos..............................................................................16 4.6 Personalizar el mensaje de error .....................................................................17 4.7 Cómo eliminar la validación de datos..............................................................18 5. Tipos de datos...............................................................................................................18 5.1 Valores numéricos en Excel..............................................................................19 5.2 Las fechas en Excel son números ...................................................................20 5.3 Precisión de los valores numéricos .................................................................21 5.4 Texto en Excel.....................................................................................................21 5.5 Formulas en Excel..............................................................................................21 6. Tipos de operadores y precedencia ..............................................................................22 6.1 FUNCIONES LOGICAS.....................................................................................22 6.2 FUNCIONES LOGICAS QUE UTILIZA EXCEL.............................................22 6.3 OPERADORES LOGICOS EN EXCEL...........................................................23
- 3. Escuela de medicina II 6.3.1 Operadores aritméticos...............................................................................23 6.3.2 Operadores de comparación .....................................................................24 6.3.3 Operadores de texto.....................................................................................24 6.3.4 Operadores de referencia ...........................................................................24 6.4 Precedencia de operadores en Excel .............................................................25 7. Bibliografía: .................................................................................................................25
- 4. Escuela de medicina III Tabla de gráficos
- 5. Escuela de medicina IV Tabla de ilustraciones Ilustración 1 INICIO EXCEL ................................................................................................5 Ilustración 2ABRIR LIBROS EXCEL ..................................................................................6 Ilustración 3VENTANA DE EXCEL ....................................................................................7 Ilustración 4OCULTAR PALABRA DE INICIO .................................................................8 Ilustración 5LISTA PERSONALIZADA ..............................................................................8 Ilustración 6DONDE SE CREAN SE MODIFICIAN Y ELIMINAN ..................................9 Ilustración 7LISTA NUEVA .................................................................................................9 Ilustración 8EJEMPLO 1 .....................................................................................................11 Ilustración 9 EJEMPLO 2 ....................................................................................................11 Ilustración 10 FORMATO CONDICIONAL ......................................................................12 Ilustración 11 VALIDACION DE DATOS .........................................................................13 Ilustración 12 VALIDACION DE DATOS 2 ......................................................................13 Ilustración 13 COMANDO DE VALIDACION DE DATOS .............................................13 Ilustración 14 OPCIONES DE VALIDACION...................................................................14 Ilustración 15 APLICACION DE VALIDACION DE DATOS .........................................14 Ilustración 16 CREAR VALIDACION DE DATOS...........................................................15 Ilustración 17 VALIDACION DE DATOS EJEMPLO 2 ...................................................15 Ilustración 18 VALIDACION DE DATOS FECHAS.........................................................16 Ilustración 19 LISTA DE VALIDACION DE DATOS ......................................................16 Ilustración 20 PERSONALIZAR EL MENSAJE DE ERROR ...........................................17 Ilustración 21 MENSAJE DE ERROR ................................................................................17 Ilustración 22 ELIMINAR LA VALIDACION DE DATOS ..............................................18 Ilustración 23 VALORES NUMERICOS EXCEL..............................................................19 Ilustración 24 VALORES NUMERICOS DE DIFERENTES MANERAS ........................19 Ilustración 25 FECHAS EXCEL..........................................................................................20 Ilustración 26 CELDAS CON DIFERENTES EJEMPLOS ................................................20 Ilustración 27 TEXTO EXCEL............................................................................................21 Ilustración 28 OPERADORES LOGICOS EXCEL ............................................................23 Ilustración 29 OPERADORES ARITMÉTICOS.................................................................24 Ilustración 30 OPERADORES DE COMPARACION........................................................24 Ilustración 31 OPERADORES DE TEXTO ........................................................................24 Ilustración 32 OPERADORES DE REFERENCIA.............................................................25 Ilustración 33 PRECEDENCIA DE OPERADORES DE EXCEL .....................................25
- 6. Escuela de medicina 5 Excel 1. Ambiente de trabajo 1.1 Pantalla Inicio en Excel 2013 A diferencia de versiones anteriores, al abrir Excel 2013 observarás la pantalla Inicio la cual nos permite realizar diferentes acciones como abrir los libros de Excel que hayan sido utilizados recientemente o crear un nuevo libro ya sea en blanco o basado en alguna plantilla. (Ortíz, 2013) Ilustración 1 INICIO EXCEL 1. La barra lateral izquierda de la pantalla Inicio muestra la lista de Archivos recientes. Si es la primera vez que abres Excel 2013 entonces no se mostrará ningún archivo, pero conforme hagas uso de la herramienta la lista de archivos utilizados recientemente irá creciendo. 2. Debajo de la lista de libros recientes se encuentra el comando Abrir otros Libros el cual nos permitirá abrir archivos localizados en nuestro equipo. 3. En el panel de la derecha se encuentra la opción Libro en blanco la cual crea un nuevo libro y abre la ventana principal de Excel. 4. El equipo de Microsoft consideró conveniente incluir una breve guía que muestra las características de Excel 2013. Al pulsar la opción Bienvenido a Excel comenzarás a dar un paseo por la herramienta donde aprenderás más de su uso y beneficios. 5. El resto de los iconos del panel derecho son útiles para crear nuevos libros de Excel basados en Plantillas. Puedes utilizar la barra de desplazamiento de la derecha para moverte hacia abajo y ver la totalidad de plantillas instaladas en tu equipo. 6. Si las plantillas mostradas no cumplen con tus expectativas, entonces puedes realizar una búsqueda de plantillas en el sitio oficial de Microsoft haciendo uso del cuadro de búsqueda que se encuentra en la parte superior de la pantalla Inicio.
- 7. Escuela de medicina 6 7. Debajo del cuadro de búsqueda se encuentran algunas sugerencias que además son vínculos y que al hacer clic sobre ellos mostrarán las plantillas de Excel que cumplan con dicho criterio de búsqueda. 8. En el extremo superior derecho de la pantalla Inicio se muestra la opción para iniciar sesión en línea y que es una opción que será de utilidad para acceder a recursos y servicios en Internet a través de Excel 2013. 1.2 Abrir otros Libros en Excel 2013 La pantalla Inicio nos permite crear nuevos libros en blanco así como elegir algún archivo utilizado recientemente sin embargo la opción Abrir otros Libros nos permitirá explorar otras ubicaciones para encontrar el libro que deseamos abrir. Ilustración 2ABRIR LIBROS EXCEL La pantalla Abrir nos permite buscar en nuestro equipo local algún libro y de manera predeterminada muestra acceso al Escritorio y a la carpeta Mis documentos pero el botón Examinar nos permitirá navegar por toda la estructura de directorios de nuestro equipo o de cualquier dispositivos que tengamos conectado a él. Algo muy importante a observar es la opción SkyDrive la cual nos da acceso al servicio de almacenamiento en Internet de Microsoft y que nos permite abrir los libros de Excel que hayamos almacenado en la nube. Si deseas conocer más sobre este servicio consulta la página oficial de SkyDrive: https://skydrive.live.com/ 1.3 Ventana de Excel 2013 Una vez que hayamos decidido crear un nuevo libro en blanco o que hayamos abierto algún libro existente se mostrará la ventana principal de Excel. Es
- 8. Escuela de medicina 7 importante conocer las partes que la integran ya que pasaremos la mayoría del tiempo utilizando cada una de sus partes. Ilustración 3VENTANA DE EXCEL 1. En la esquina superior izquierda se encuentra la barra de herramientas de acceso rápido que nos permite colocar los comandos que deseamos tener siempre disponibles en dicha área. De manera predeterminada tenemos el botón Guardar y los comandos Hacer y Deshacer. 2. La cinta de opciones es precisamente donde se encuentran la gran mayoría de los comandos de Excel que nos ayudan a trabajar con la herramienta. Los comandos están organizados en fichas y de manera predeterminada Excel 2013 muestra 7 fichas: Inicio, Insertar, Diseño de página, Fórmulas, Datos, Revisar y Vista. Al lado izquierdo de la ficha Inicio se encuentra el botón Archivo que nos llevará a la vista Backstage donde encontraremos los comandos necesarios para guardar, abrir o imprimir un libro así como algunos comandos adicionales. 3. Debajo de la cinta de opciones se encuentra la barra de fórmulas que es de suma importancia ya que nos permite ingresar y editar las fórmulas para realizar cálculos con los datos. Así mismo en esta área tenemos el cuadro de nombres que siempre muestra la dirección de la celda que está actualmente seleccionada. 4. El área de trabajo de una hoja está representada por columnas y filas. Las columnas están identificadas por letras y las filas por números y en esta área es donde colocamos nuestros datos. De manera predetermina Excel 2013 crea un libro con una sola hoja y cuyo nombre se puede encontrar en la etiqueta ubicada en la parte inferior izquierda del área de trabajo. Junto a dicha etiqueta se encuentra un botón con el símbolo + que nos permite crear nuevas hojas. 5. En la parte inferior de la ventana de Excel 2013 se encuentra la barra de estado donde la herramienta mostrará mensajes de importancia y en su extremo derecho encontramos los botones para cambiar la manera en la que visualizamos un libro así como el nivel de acercamiento de la hoja.
- 9. Escuela de medicina 8 1.4 Ocultar la pantalla Inicio Excel 2013 es la primera versión en mostrar una pantalla de Inicio ya que al iniciar cualquiera de las versiones anteriores se mostraba directamente la ventana principal. Si prefieres tener el comportamiento anterior de Excel y evitar la pantalla Inicio entonces debemos hacer una configuración especial en la herramienta. Haz clic en Archivo > Opciones y en la categoría Generales debes buscar la opción Mostrar la pantalla Inicio cuando se inicie esta aplicación: Ilustración 4OCULTAR PALABRA DE INICIO Al quitar la selección de esta opción Excel 2013 dejará de mostrar la pantalla Inicio y la próxima vez que ejecutes el programa se mostrará directamente la ventana principal. Conforme utilices el entorno de trabajo de Excel 2013 comenzarás a familiarizarte cada vez más con todas sus opciones y comandos y pronto será fácil e intuitivo utilizar la nueva versión de la hoja de cálculo más utilizada del mundo. 2. Listas personalizadas Las últimas dos clases hemos visto cómo ingresar datos. Ya sea manualmente o por el uso automatizado de las distintas formas de relleno. En esta ocasión veremos en detalle las listas personalizadas. 2.1¿Qué es una lista personalizada? Ilustración 5LISTA PERSONALIZADA
- 10. Escuela de medicina 9 Una lista personalizada es un conjunto de datos ordenados. Por ejemplo los días de la semana, los meses del año o las letras de un alfabeto.En el caso de los días de la semana o los meses, Excel ya tiene incorporada estas listas. Si escribo Enero y arrastro el controlador de relleno, no me copia la celda hacia abajo, como lo vimos en el video anterior. Sino que me escribe los meses del año en sucesión. 2.2Dónde se crean, modifican y eliminan Ilustración 6DONDESE CREAN SEMODIFICIAN Y ELIMINAN Veamos dónde se almacenan las listas personalizadas y cómo puedo crear o modificar una. En la pestaña archivo, elegimos opciones. Dentro de opciones, seleccionamos avanzadas. Bajamos hasta General. Pulsamos el botón que dice “Modificar Listas Personalizadas”. 2.3Crear una lista nueva Ilustración 7LISTA NUEVA En la imagen se pueden ver varias. Están los meses del año. Y los días de la semana. También están los meses y días pero con una notación abreviada. Para agregar una nueva lista debes escribirlas en la parte derecha del cuadro. Por
- 11. Escuela de medicina 10 ejemplo, si quieres una lista de las primeras letras de los días de la semana escribes: L para lunes, M, W para el miércoles, para distinguirlo del martes, J, V, S y D. Todos separados con la tecla “Enter”. Finalmente pulsas agregar. También puedes importar una lista desde tu hoja, seleccionando los datos y pulsando el botón importar del cuadro anterior. 2.4 Usando la lista personalizada Con la nueva lista creado puedes utilizarla en tu planilla. Si escribes la letra “L” y luego arrastras el controlador de relleno verás que Excel comienza a copiar los otros elementos. Y repite la operación de forma circular. Por lo tanto en las celdas queda la L la M la W, así sucesivamente. Las listas personalizadas pueden ir con cualquier tipo de información. Por ejemplo pueden ser una lista de frutas, de tallas de ropa, marcas de auto, lo que quieras. Además, con ellas puedes ordenar datos según el propio orden de la lista. Pero eso lo verás en un tema más adelante. Por último, es importante saber que las listas no quedan almacenadas en los archivos, sino en tu equipo. Si envías la hoja a otra persona, no podrá hacer uso de ellas. En el próximo video comenzaremos con el uso de fórmulas y funciones en Excel. No olvides de evaluar los conocimientos que adquiriste en esta clase, mediante un test. 3. Formato condicional El formato condicional en Excel es una funcionalidad de gran utilidad al momento de realizar el análisis de datos ya que puedes dar un formato especial a un grupo de celdas en base al valor de otra celda. Esto te permitirá aplicar un tipo de fuente específico o un color de relleno diferente para aquellas celdas que cumplan con ciertas reglas y así poder identificarlas fácilmente en pantalla. Esta es una serie de artículos que te ayudará a comprender mejor este concepto. (Ortíz, 2012) 1. Fundamentos de formato condicional 2. Resaltar celdas con formato condicional 3. Aplicar formato condicional a valores duplicados o valores únicos 4. Reglas superiores e inferiores para analizar datos 5. Resaltar fines de semana con formato condicional 6. Resaltar filas alternas 7. Buscar valores usando formato condicional 8. Borrar reglas de formato condicional Con la lectura de estos artículos tendrás una mejor idea sobre el formato condicional en Excel lo cual mejorará tus habilidades con la herramienta y estarás en el camino correcto para convertirte pronto en un usuario avanzado.
- 12. Escuela de medicina 11 Siempre tienes la opción de aplicar manualmente un formato a cada una de las celdas que cumplen con una condición, pero eso se puede convertir en un proceso largo y repetitivo, especialmente si tienes una tabla de datos muy grande y que cambia frecuentemente. Es por eso que el formato condicional puede hacer más fácil la tarea de cambiar automáticamente el formato de la celda que cumple con ciertos criterios. 3.1 Ejemplos de formato condicional Formato especial para todos los valores entre 20 y 30: Ilustración 8EJEMPLO 1 Resaltar los valores por debajo del promedio (Para este ejemplo el promedio es 22.2). Ilustración 9 EJEMPLO 2 3.2 ¿Cómo se aplica el formato condicional? Debes selccionar las celdas a las que se les aplicará el formato condicional y después hacer clic en el comando Formato condicional que aparece en el grupo Estilos de la ficha Inicio.
- 13. Escuela de medicina 12 Ilustración 10 FORMATO CONDICIONAL Como ya mencioné previamente, al seleccionar alguna de las opciones del menú, el formato se aplicará para aquellas celdas que cumplan con cierta condición o regla. Un formato condicional en Excel está siempre basado en una regla que posteriormentre se podrá editar si así lo deseas. Las reglas que se crean para los formatos condicionales se pueden dividir en dos grandes grupos: Reglas basadas en valores de celda: Estas reglas se basan en el mismo valor de la celda (Mayor que, Menor que, Igual a, Entre, etc.). Reglas basadas en fórmulas: Estas reglas ofrecen mayor flexibilidad porque puedes aplicar un formato especial utilzando una fórmula donde podrás aplicar una lógica más compleja. Por lo mismo es un poco más complicado de aprender, pero una vez que lo hagas seré muy intuitivo de utilizar. 4. Validación de datos: 4.1 Importancia de la validación de datos en Excel De manera predeterminada, las celdas de nuestra hoja están listas para recibir cualquier tipo de dato, ya sea un texto, un número, una fecha o una hora. Sin embargo, los cálculos de nuestras fórmulas dependerán de los datos contenidos en las celdas por lo que es importante asegurarnos que el usuario ingrese el tipo de dato correcto. («Microsoft Office Excel 2013: Introducción. Elementos de Excel», s. f.) Por ejemplo, en la siguiente imagen puedes observar que la celda C5 muestra un error en el cálculo de la edad ya que el dato de la celda B5 no corresponde a una fecha válida.
- 14. Escuela de medicina 13 Ilustración 11 VALIDACION DE DATOS Este tipo de error puede ser prevenido si utilizamos la validación de datos en Excel al indicar que la celda B5 solo aceptará fechas válidas. Una vez creada la validación de datos, al momento de intentar ingresar una cadena de texto, obtendremos un mensaje de advertencia como el siguiente: Ilustración 12 VALIDACION DE DATOS 2 Más adelante veremos que es factible personalizar los mensajes enviados al usuario de manera que podamos darle una idea clara del problema, pero este pequeño ejemplo nos muestra la importancia de la validación de datos en Excel al momento de solicitar el ingreso de datos de parte del usuario. 4.2 El comando Validación de datos en Excel El comando Validación de datos que utilizaremos a lo largo de este artículo se encuentra en la ficha Datos y dentro del grupo Herramientas de datos. Ilustración 13 COMANDO DE VALIDACION DE DATOS Al pulsar dicho comando se abrirá el cuadro de diálogo Validación de datos donde, de manera predeterminada, la opción Cualquier valor estará seleccionada, lo cual significa que está permitido ingresar cualquier valor en la celda. Sin embargo, podremos elegir alguno de los criterios de validación disponibles para
- 15. Escuela de medicina 14 hacer que la celda solo permita el ingreso de un número entero, un decimal, una lista, una fecha, una hora o una determinada longitud del texto. Ilustración 14 OPCIONES DE VALIDACION 4.3 Cómo aplicar la validación de datos Para aplicar la validación de datos sobre una celda específica, deberás asegurarte de seleccionar dicha celda y posteriormente ir al comando Datos > Herramientas de Datos > Validación de datos. Por el contrario, si quieres aplicar el mismo criterio de validación a un rango de celdas, deberás seleccionar dicho rango antes de ejecutar el comando Validación de datos y eso hará que se aplique el mismo criterio para todo el conjunto de celdas. Ya que es común trabajar con una gran cantidad de filas de datos en Excel, puedes seleccionar toda una columna antes de crear el criterio de validación de datos. Ilustración 15 APLICACION DE VALIDACION DE DATOS Para seleccionar una columna completa será suficiente con hacer clic sobre el encabezado de la columna. Una vez que hayas hecho esta selección, podrás crear la validación de datos la cual será aplicada sobre todas las celdas de la columna.
- 16. Escuela de medicina 15 4.4 Crear validación de datos en Excel Para analizar los criterios de validación de datos en Excel podemos dividirlos en dos grupos basados en sus características similares. El primer grupo está formado por los siguientes criterios: Número entero Decimal Fecha Hora Longitud de texto Estos criterios son muy similares entre ellos porque comparten las mismas opciones para acotar los datos que son las siguientes: Entre, No está entre, Igual a, No igual a, Mayor que, Menor que, Mayor o igual que, Menor o igual que. Ilustración 16 CREAR VALIDACION DE DATOS Para las opciones “entre” y “no está entre” debemos indicar un valor máximo y un valor mínimo pero para el resto de las opciones indicaremos solamente un valor. Por ejemplo, podemos elegir la validación de números enteros entre los valores 50 y 100 para lo cual debemos configurar del criterio de la siguiente manera: Ilustración 17 VALIDACION DE DATOS EJEMPLO 2
- 17. Escuela de medicina 16 Por el contrario, si quisiéramos validar que una celda solamente acepte fechas mayores al 01 de enero del 2015, podemos crear el criterio de validación de la siguiente manera: Ilustración 18 VALIDACION DE DATOS FECHAS Una vez que hayas creado el criterio de validación en base a tus preferencias, será suficiente con pulsar el botón Aceptar para asignar dicho criterio a la celda, o celdas, que hayas seleccionado previamente. 4.5 Lista de validación de datos A diferencia de los criterios de validación mencionados anteriormente, la Lista es diferente porque no necesita de un valor máximo o mínimo sino que es necesario indicar la lista de valores que deseamos permitir dentro de la celda. Por ejemplo, en la siguiente imagen he creado un criterio de validación basado en una lista que solamente aceptará los valores sábado y domingo. Ilustración 19 LISTA DE VALIDACION DE DATOS Puedes colocar tantos valores como sea necesario y deberás separarlos por el carácter de separación de listas configurado en tu equipo. En mi caso, dicho separador es la coma (,) pero es probable que debas hacerlo con el punto y coma (;). Al momento de hacer clic en el botón Aceptar podrás confirmar que la celda mostrará un botón a la derecha donde podrás hacer clic para visualizar la lista de opciones disponibles:
- 18. Escuela de medicina 17 4.6 Personalizar el mensaje de error Tal como lo mencioné al inicio del artículo, es posible personalizar el mensaje de error mostrado al usuario después de tener un intento fallido por ingresar algún dato. Para personalizar el mensaje debemos ir a la pestaña Mensaje de error que se encuentra dentro del mismo cuadro de diálogo Validación de datos. Ilustración 20 PERSONALIZAR EL MENSAJE DE ERROR Para la opción Estilo tenemos tres opciones: Detener, Advertencia e Información. Cada una de estas opciones tendrá dos efectos sobre la venta de error: en primer lugar realizará un cambio en el icono mostrado y en segundo lugar mostrará botones diferentes. La opción Detener mostrará los botones Reintentar, Cancelar y Ayuda. La opción Advertencia mostrará los botones Si, No, Cancelar y Ayuda. La opción Información mostrará los botones Aceptar, Cancelar y Ayuda. La caja de texto Título nos permitirá personalizar el título de la ventana de error que de manera predeterminada se muestra como Microsoft Excel. Y finalmente la caja de texto Mensaje de error nos permitirá introducir el texto que deseamos mostrar dentro de la ventana de error. Por ejemplo, en la siguiente imagen podrás ver que he modificado las opciones predeterminadas de la pestaña Mensaje de error: Ilustración 21 MENSAJE DE ERROR
- 19. Escuela de medicina 18 4.7 Cómo eliminar la validación de datos Si deseas eliminar el criterio de validación de datos aplicado a una celda o a un rango, deberás seleccionar dichas celdas, abrir el cuadro de diálogo Validación de datos y pulsar el botón Borrar todos. Ilustración 22 ELIMINAR LA VALIDACION DE DATOS Al pulsar el botón Aceptar habrás removido cualquier validación de datos aplicada sobre las celdas seleccionadas. Espero que con esta guía tengas una mejor y más clara idea sobre cómo utilizar la validación de datos en Excel. Esta funcionalidad será de gran ayuda para controlar el ingreso de datos por parte de los usuarios y disminuir en gran medida la probabilidad de que se ingrese información incorrecta lo cual podría tener un efecto catastrófico sobre nuestras fórmulas y el análisis de los datos. 5. Tipos de datos Todos los libros de Excel están formados por hojas, cada una de las hojas contiene más de 17 mil millones de celdas y en cada una de esas celdas podremos almacenar nuestros datos. Por esta razón es importante conocer los tipos de datos que podemos ingresar en cada una de las celdas de Excel. (Albarracin, 2013) Aunque pareciera sorprendente, cada celda de Excel puede contener solamente tres tipos de datos:
- 20. Escuela de medicina 19 1. Valores numéricos 2. Texto 3. Fórmulas En esta lección hablaremos de los primeros dos tipos de datos y dejaremos el detalle de las fórmulas para una lección posterior. 5.1 Valores numéricos en Excel El primer tipo de dato que analizaremos serán los valores numéricos los cuales representan cantidades, montos, porcentajes, etc. Cuando ingresamos un valor numérico en una celda el contenido será alineado a la derecha: Ilustración 23 VALORES NUMERICOS EXCEL Un valor numérico puede tener un formato especial, es decir, Excel puede desplegar el valor numérico de diferentes maneras. Por ejemplo, en la siguiente imagen puedes observar que las columnas B y C tienen los mismos valores numéricos que la columna A pero son desplegados de una manera diferente: Ilustración 24 VALORES NUMERICOS DE DIFERENTES MANERAS Es importante distinguir entre el valor de una celda y el valor desplegado por la celda. En el ejemplo anterior las celdas de una misma fila tienen el mismo valor pero son desplegados de manera diferente debido al formato aplicado a la celda el cual modifica la apariencia pero no su valor. Para este ejemplo el formato de las columnas B y C fue aplicado utilizando la lista de formatos que se encuentra en la pestaña Inicio, dentro del grupo Número.
- 21. Escuela de medicina 20 5.2 Las fechas en Excel son números Uno de los datos que vemos frecuentemente en Excel son las fechas y que pueden desplegarse de diferentes maneras. En la siguiente imagen puedes observar diferentes formatos que Excel puede aplicar a una misma fecha: Ilustración 25 FECHAS EXCEL Aunque cada celda muestra un formato de fecha diferente, en realidad todas las celdas tienen el mismo valor. Una manera de conocer el valor numérico de una fecha es cambiando el formato de la celda al formato general. En la siguiente imagen he copiado los mismos valores de la columna A en la columna B y he aplicado el formato General. Ilustración 26 CELDAS CON DIFERENTES EJEMPLOS De esta manera podemos observar que la fecha 01/01/2013 es en realidad el valor numérico 41275. La manera en que Excel calcula dicho número es obteniendo la cantidad de días transcurridos a partir del 1 de enero de 1900. Una manera de comprobar que la numeración comienza con esa fecha es ingresando el número 1 en una celda y posteriormente cambiar su formato a Fecha y Excel desplegará el valor 01/01/1900 dentro de la celda. La ventaja de manejar las fechas como valores numéricos es que los cálculos entre fechas se facilitan mucho. De esta manera, al hacer la resta de dos fechas Excel obtendrá fácilmente la diferencia en días porque en realidad estará haciendo una simple resta de valores numéricos. Es por esta razón que las fechas en sí mismas no son un tipo de datos en Excel, si no que pertenecen al grupo de datos numéricos de la herramienta.
- 22. Escuela de medicina 21 5.3 Precisión de los valores numéricos En cuanto a los valores numéricos en Excel 2013 tenemos una precisión de hasta 15 dígitos, es decir, como máximo podemos tener un número de 15 dígitos. Por ejemplo, si ingresamos el números 123456789012345 en una celda, Excel lo guardará con la precisión indicada ya que el número consta exactamente de 15 dígitos pero si agregamos un 6 al final del número anterior para tener el valor numérico 1234567890123456 entonces Excel guardará dicho número con el valor 1234567890123450. Aunque este tema podría parecer preocupante, la realidad es que muy pocos usuarios de Excel tienen problemas con esta limitante porque nunca llegan a manejar valores numéricos que requieran más de 15 dígitos. 5.4 Texto en Excel El otro tipo de dato en Excel es el texto, que inevitablemente encontraremos en nuestras hojas de Excel ya que es utilizado para indicar diversos tipos de datos como los nombres de empleados o códigos de clientes que necesitamos incluir para dar significado a otros valores numéricos de nuestra hoja. Por texto entendemos aquellas cadenas que están formadas por caracteres alfanuméricos y/o símbolos especiales. Una manera de identificar fácilmente una celda con un valor de texto es porque dicho valor se alineará de manera automática a la izquierda. Inclusive, un valor que comience por un número seguido de algunas letras es considerado texto y por lo tanto estará alineado a la izquierda de cualquier celda. A continuación puedes observar algunos ejemplos de celdas que contienen texto: Ilustración 27 TEXTO EXCEL 5.5 Formulas en Excel A parte de los valores numéricos y el texto, una celda de Excel puede contener una fórmula que no es más que un conjunto de “instrucciones” que manipularán los valores numéricos o texto y nos devolverán un resultado. Ya que las fórmulas son la base de Excel trataremos su uso en varias lecciones posteriores. Por ahora solo debes recordar que una fórmula hace uso de los valores numéricos y el texto para hacer algún cálculo u operación y devolvernos un resultado que a su vez será un valor numérico o un texto.
- 23. Escuela de medicina 22 6. Tipos de operadores y precedencia 6.1 FUNCIONES LOGICAS Las funciones lógicas sirven para realizar la comparación lógica entre valores o referencias de celdas. Excel tiene varias funciones lógicas que permiten evaluar datos. La mayoría de las funciones lógicas retornan como resultado VERDADERO o FALSO. («INFORMATICA APLICADA II: FUNCIONES Y OPERADORES LOGICOS DE EXCEL», s. f.) En todos los ámbitos de trabajo, ya sea público o privado, existen a diario necesidades enfocadas en la utilización de criterios lógicos para tomar o inferir soluciones. Ese tipo de criterios son herramientas que utiliza Microsoft Excel para desarrollar trabajos a partir de la utilización de operadores circunscritos en funciones lógicas, que se convierten en valiosa ayuda a momento de generar planillas, reportes, trámites, etc. Se presenta a continuación la forma de aplicación de esas funciones lógicas dentro de Microsoft Excel Las funciones lógicas de Excel pueden ser utilizados para realizar operaciones que permitan la toma de decisiones dentro de una hoja de cálculo. Por ejemplo la función SI compara dos argumentos, realiza una operación si el resultado es verdadero y otra operación si el resultado es falso. Las principales funciones Lógicas comúnmente utilizadas en Excel son: Y, O y SI El siguiente resumen muestra la lista de cuáles son las funciones Lógicas predefinidas en Excel. 6.2 FUNCIONES LOGICAS QUE UTILIZA EXCEL FUNCIÓN DESCRIPCIÓN Y Devuelve VERDADERO si todos sus argumentos son VERDADERO. FALSO Devuelve el valor lógico FALSO. SI Especifica una prueba lógica que realizar. SI.ERROR Devuelve un valor que se especifica si una fórmula lo evalúa como un error; de lo contrario, devuelve el resultado de la fórmula. NO Invierte el valor lógico del argumento. O Devuelve VERDADERO si cualquier argumento es VERDADERO. VERDADERO Devuelve el valor lógico VERDADERO.
- 24. Escuela de medicina 23 6.3 OPERADORES LOGICOS EN EXCEL Los operadores son un elemento básico de las fórmulas en Excel. Un operador es un símbolo que representa una determinada operación. En esta ocasión haremos una revisión detallada de todos los tipos de operadores en Excel así como su precedencia, es decir, el orden en que se realizan las operaciones. Las fórmulas lógicas se diferencian de las fórmulas, en que estas últimas devuelven un resultado numérico, en tanto que las primeras entregan un resultado lógico, es decir: verdadero o falso. Las mas simples sirven para hacer la comparación entre el contenido numérico de dos celdas utilizando los operadores lógicos que se muestran en la siguiente tabla Operadores lógicos Ilustración 28 OPERADORES LOGICOS EXCEL Estos operadores se llaman binarios ya que la operación se realiza entre dos operandos, para Excel estos operandos son el contenido numérico de dos celdas, por lo tanto podemos compararlas. Podemos clasificar las fórmulas de Excel en cuatro grupos principales: 1. Fórmulas aritméticas 2. Fórmulas de comparación 3. Fórmulas de texto 4. Fórmulas de referencia Cada uno de estos grupos tiene su propio conjunto de operadores que permiten realizar los cálculos y operaciones específicas de cada grupo. A continuación enlistaré los operadores de cada grupo. 6.3.1 Operadores aritméticos Las fórmulas aritméticas son las más comunes y combinan números, referencias de celda, funciones y operadores aritméticos para realizar cálculos matemáticos. La siguiente tabla muestra los operadores aritméticos de Excel:
- 25. Escuela de medicina 24 Ilustración 29 OPERADORES ARITMÉTICOS Aunque el porcentaje no es un operador aritmético, Excel le da un tratamiento como operador ya que al ingresar un símbolo de porcentaje después de un número provocará que Excel realice una división entre 100 de manera automática. 6.3.2 Operadores de comparación Los operadores de comparación nos permiten comparar dos o más números o cadenas de texto. Si el resultado de la comparación es positivo, obtendremos como resultado en valor lógico VERDADERO. De lo contrario obtendremos como resultado el valor FALSO. A continuación tenemos la lista de operadores de comparación: Ilustración 30 OPERADORES DE COMPARACION Los operadores de comparación son muy utilizados con las funciones lógicas de Excel que nos permiten ejecutar una acción al cumplirse la condición establecida. 6.3.3 Operadores de texto Las fórmulas de Excel también pueden manipular texto y pueden hacer uso del operador de concatenación para unir el valor de dos cadenas de texto. Ilustración 31 OPERADORES DE TEXTO 6.3.4 Operadores de referencia
- 26. Escuela de medicina 25 Los operadores de referencia nos ayudan a combinar dos o más referencias de celda para crear una sola referencia. Ilustración 32 OPERADORES DE REFERENCIA Recuerda que si tu sistema tiene la configuración regional de España, entonces el operador de unión será el punto y coma (;) y no la coma como aparece en la imagen. 6.4 Precedencia de operadores en Excel Cuando creamos fórmulas que contienen más de un operador, será necesario conocer el orden en que dichas operaciones serán calculadas por Excel. Por esta razón existe un orden de precedencia que determina la manera en que Excel hace los cálculos: Ilustración 33 PRECEDENCIA DE OPERADORES DE EXCEL Si tenemos una fórmula con varios operadores con la misma precedencia, entonces Excel realizará los cálculos de izquierda a derecha. 7. Bibliografía: Albarracin, A. (2013, mayo 17). INFORMATICA APLICADA II: FUNCIONES Y OPERADORES LOGICOS DE EXCEL. Recuperado a partir de http://alexamarib.blogspot.com/2013/05/funciones-y-operadores-logicos-de- excel.html INFORMATICA APLICADA II: FUNCIONES Y OPERADORES LOGICOS DE EXCEL. (s. f.). Recuperado 30 de junio de 2016, a partir de
- 27. Escuela de medicina 26 http://alexamarib.blogspot.com/2013/05/funciones-y-operadores-logicos-de- excel.html Microsoft Office Excel 2013: Introducción. Elementos de Excel. (s. f.). Recuperado 30 de junio de 2016, a partir de http://aulavirtual.unica.edu.ni/mod/book/view.php?id=82 Ortíz, M. (2012, abril 5). Cómo usar el formato condicional en Excel. Recuperado a partir de https://exceltotal.com/como-usar-el-formato-condicional-en-excel/ Ortíz, M. (2013, febrero 16). El entorno de trabajo de Excel 2013. Recuperado a partir de https://exceltotal.com/el-entorno-de-trabajo-de-excel-2013/