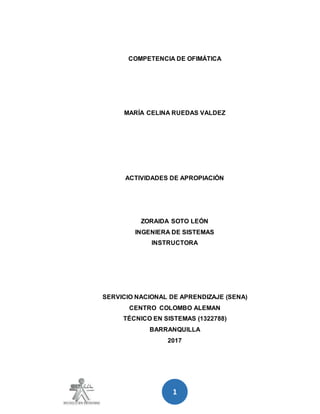
Maria celina ofimatica 1322788
- 1. 1 COMPETENCIA DE OFIMÁTICA MARÍA CELINA RUEDAS VALDEZ ACTIVIDADES DE APROPIACIÓN ZORAIDA SOTO LEÓN INGENIERA DE SISTEMAS INSTRUCTORA SERVICIO NACIONAL DE APRENDIZAJE (SENA) CENTRO COLOMBO ALEMAN TÉCNICO EN SISTEMAS (1322788) BARRANQUILLA 2017
- 2. 2 INTRODUCCIÓN Gracias a los grandes avances que ha tenido la tecnología en estos años han creado ayudas muy benéficas para la sociedad como son el computador y con él sus herramientas y aplicaciones; entre ellas los procesadores de textos, hojas de cálculos, diapositivas entre otras más pertenecientes al paquete de office que gracias estos avances los trabajos de oficina han sido un poco más sencillo gracias a las herramientas que tenemos en nuestras manos y/o a nuestro alcance. Entre los avances tenemos la computadora y en ella muchas cosas útiles pero en este trabajo quiero mostrar una parte importante que contiene ella como la ofimática; ya que hacen el trabajo mucho más fácil y a su vez sencillo. Hoy día gracias a la ofimática y sus herramientas, todo ha sido más sencillo y las diferentes actividades que se realizan en las oficinas han mejorado al tener necesidad de utilizar y/o recurrir a los avances tecnológicos para satisfacer la necesidad de los clientes y/o usuarios.
- 3. 3 ACTIVIDADES DE APROPIACION 1. MICROSOFT OFFICE Microsoft Office es un paquete de programas informáticos para oficina desarrollado por Microsoft Corp. (una empresa estadounidense fundada en 1975). Se trata de un conjunto de aplicaciones que realizan tareas ofimáticas, es decir, que permiten automatizar y perfeccionar las actividades habituales de una oficina. La versión más antigua de Microsoft Office fue lanzada en 1989 con dos paquetes básicos: uno formado por Microsoft PowerPoint, Microsoft Excel y Microsoft Word, y otro al que se le sumaban los programas Schedule Plus y Microsoft Access. Word es uno de los programas más populares que forman parte de Microsoft Office. Consiste en un procesador de textos que incluye un corrector ortográfico, diccionario de sinónimos y la posibilidad de trabajar con diversas fuentes (tipografías). Excel, por su parte, está compuesto por planillas u hojas de cálculo. Su principal atractivo es la posibilidad de realizar operaciones aritméticas de manera automática, lo que facilita el desarrollo de balances y estados contables. PowerPoint es el programa de Office que se utiliza para crear y mostrar presentaciones visuales. Su base está en el desarrollo de diapositivas multimedia que pueden incluir imágenes, texto, sonido y videos. La administración de datos personales y los correos electrónicos pueden gestionarse desde Outlook. Su principal fuerte es el cliente de correo, aunque también ofrece un calendario y un directorio de contactos.
- 4. 4 2. BILL GATES (William Henry Gates III; Seattle, Washington, 1955) Informático y empresario Estadounidense, fundador de Microsoft. La fortuna de este precoz programador, que no llegó a terminar sus estudios y que a los 31 años era ya multimillonario, procede del éxito arrollador de su sistema operativo, el MS-DOS (1981), que evolucionaría hasta convertirse en el popular Windows 3.1 (1992) y daría lugar a las sucesivas versiones de este sistema operativo, omnipresente hasta nuestros días en la inmensa mayoría de los ordenadores portátiles y de sobremesa. Es difícil juzgar hasta qué punto fue suerte o genial intuición advertir que, en la eclosión de la informática de consumo, había un mercado tan valioso en la fabricación de ordenadores (hardware) como en la creación del sistema operativo y de los programas que habían de emplearse en ellos (software). Lo cierto es que, mientras los fabricantes competían duramente por el hardware, una serie de circunstancias llevaron a que su sistema operativo se extendiese hasta quedar sin competencia. De hecho, a menudo se ha acusado a Microsoft de prácticas monopolísticas, y a su fundador de falta de verdadera creatividad. Pero, aun admitiéndolo, deberá reconocerse que su contribución efectiva a la popularización de la informática (y a la vertiginosa escalada tecnológica que ha conllevado) fue inmensa.
- 5. 5 3. CONCEPTOS BÁSICOS DE COMPUTADOR La computadora, es una máquina electrónica que recibe y procesa datos para convertirlos en información conveniente y útil que posteriormente se envían a las unidades de salida. Un ordenador está formado, físicamente, por numerosos circuitos integrados y otros muchos componentes de apoyo, extensión y accesorios, que en conjunto pueden ejecutar tareas diversas con suma rapidez y bajo el control de un programa (software). Dos partes esenciales la constituyen, el hardware, (hard = duro) que es su composición física (circuitos electrónicos, cables, gabinete, teclado, etcétera) y su software, siendo ésta la parte intangible (programas, datos, información, etc.). Desde el punto de vista funcional es una máquina que posee, al menos, una unidad central de procesamiento, una memoria principal y algún periférico o dispositivo de entrada y otro de salida. Los dispositivos de entrada permiten el ingreso de datos, la CPU se encarga de su procesamiento (operaciones aritmético-lógicas) y los dispositivos de salida los comunican a otros medios. Es así, que la computadora recibe datos, los procesa y emite la información resultante, la que luego puede ser interpretada, almacenada, transmitida a otra máquina o dispositivo o sencillamente impresa; todo ello a criterio de un operador o usuario y bajo el control de un programa. 4. HISTORIA DEL COMPUTADOR En 1670 el filósofo y matemático alemán Gottfried Wilhelm Leibniz perfeccionó la máquina de calcular de Pascal e inventó una que también podía multiplicar.
- 6. 6 El inventor francés Joseph Marie Jacquard, al diseñar un telar automático, utilizó delgadas placas de madera perforadas para controlar el tejido utilizado en los os diseños complejos. Durante la década de 1880 el estadístico estadounidense Herman Hollerith concibió la idea de utilizar tarjetas perforadas, similares a las placas de Jacquard, para procesar datos. Hollerith consiguió compilar la información estadística destinada al censo de población de 1890 de Estados Unidos mediante la utilización de un sistema que hacía pasar tarjetas perforadas sobre contactos eléctricos. También en el siglo XIX el matemático e inventor británico Charles Babbage elaboró los principios de la computadora digital moderna. Inventó una serie de máquinas, como la máquina diferencial, diseñadas para solucionar problemas matemáticos complejos. Muchos historiadores consideran a Babbage y a su socia, la matemática británica Augusta Ada Byron (1815-1852), hija del poeta inglés Lord Byron, como a los verdaderos inventores de la computadora digital moderna. La tecnología de aquella época no era capaz de trasladar a la práctica sus acertados conceptos; pero una de sus invenciones, la máquina analítica, ya tenía muchas de las características de un ordenador moderno. Incluía una corriente, o flujo de entrada en forma de paquete de tarjetas perforadas, una memoria para guardar los datos, un procesador para las operaciones matemáticas y una impresora para hacer permanente el registro. Los ordenadores analógicos comenzaron a construirse a principios del siglo XX. Los primeros modelos realizaban los cálculos mediante ejes y engranajes giratorios. Con estas máquinas se evaluaban las aproximaciones numéricas de ecuaciones demasiado difíciles como para poder ser resueltas mediante otros métodos. Durante las dos guerras mundiales se utilizaron sistemas informáticos analógicos, primero mecánicos y más tarde eléctricos, para predecir la trayectoria
- 7. 7 de los torpedos en los submarinos y para el manejo a distancia de las bombas en la aviación. Durante la II Guerra Mundial (1939-1945), un equipo de científicos y matemáticos que trabajaban en Bletchley Park, al norte de Londres, crearon lo que se consideró el primer ordenador digital totalmente electrónico: el Colossus. Hacia diciembre de 1943 el Colossus, que incorporaba 1.500 válvulas o tubos de vacío, era ya operativo. Fue utilizado por el equipo dirigido por Alan Turing para descodificar los mensajes de radio cifrados de los alemanes. En 1939 y con independencia de este proyecto, John Atanasoff y Clifford Berry ya habían construido un prototipo de máquina electrónica en el Iowa State College (EEUU). Este prototipo y las investigaciones posteriores se realizaron en el anonimato, y más tarde quedaron eclipsadas por el desarrollo del Calculador e integrador numérico electrónico (en inglés ENIAC, Electronic Numerical Integrator and Computer) en 1946. El ENIAC, que según se demostró se basaba en gran medida en el ordenador Atanasoff- Berry (en inglés ABC, Atanasoff-Berry Computer), obtuvo una patente que caducó en 1973, varias décadas más tarde. A finales de la década de 1950 el uso del transistor en los ordenadores marcó el advenimiento de elementos lógicos más pequeños, rápidos y versátiles de lo que permitían las máquinas con válvulas. Como los transistores utilizan mucha menos energía y tienen una vida útil más prolongada, a su desarrollo se debió el nacimiento de máquinas más perfeccionadas, que fueron llamadas ordenadores o computadoras de segunda generación. Los componentes se hicieron más pequeños, así como los espacios entre ellos, por lo que la fabricación del sistema resultaba más barata.
- 8. 8 5. COMPONENTES BÁSICOS DEL COMPUTADOR Los Componentes básicos de un computador pueden clasificarse en dos: Hardware (componentes físicos) Software (componentes lógicos) Componentes Físicos: El hardware son todos los componentes físicos que forman parte o interactúan con la computadora. Se puede clasificar de 5 maneras COMPONENTES BÁSICOS INTERNOS: Algunos de los componentes que se encuentran dentro del gabinete o carcasa de la computadora. Placa Madre: toda computadora cuenta con una una placa madre, pieza fundamental de una computadora, encargada de intercomunicar todas las demás placas, periféricos y otros componentes entre sí. Microprocesador: ubicado en el corazón de la placa madre, es el "cerebro" de la computadora. Lógicamente es llamado CPU. Memoria: la memoria RAM, donde se guarda la información que está siendo usada en el momento. También cuenta con memoria ROM, donde se almacena la BIOS y la configuración más básica de la computadora. Cables de Comunicación: normalmente llamados bus, comunican diferentes componentes entre sí.
- 9. 9 Otras placas: generalmente van conectadas a las bahías libres de la placa madre. Otras placas pueden ser: aceleradora de gráficos, de sonido, de red, etc. Dispositivo de enfriamiento: lo más comunes son los coolers (ventiladores) y los disipadores de calor Fuente eléctrica: Para proveer de energía a la computadora. Puertos de comunicación: USB, puerto serial, puerto paralelo, para la conexión con los periféricos externos. COMPONENTES DE ALMACENAMIENTO Son los componentes típicos empleados para el almacenamiento en una computadora. También podría incluirse la memoria RAM en esta categoría. Discos duros: son los dispositivos de almacenamiento masivos más comunes en las computadoras. Almacenan el sistema operativo y los archivos del usuario. (Ver cómo instalar un disco duro) Discos ópticos: las unidades para la lectura de CDs, DVDs, Blu-Rays y HD-DVDs. (Ver cómo limpiar discos ópticos). COMPONENTES O PERIFÉRICOS EXTERNOS DE SALIDA Son componentes que se conectan a diferentes puertos de la computadora, pero que permanecen externos a ella. Son de "salida" porque el flujo principal de datos va desde la
- 10. 10 computadora hacia el periférico. Monitor: se conecta a la placa de video (muchas veces incorporada a la placa madre) y se encarga de mostrar las tareas que se llevan a cabo en la computadora. Actualmente vienen en CRT o LCD. (Ver cómo limpiar un monitor LCD y cómo limpiar un monitor CRT). Impresora: imprime documentos informáticos en papel u otros medios. Altavoces: forma parte del sistema de sonido de la computadora. Se conecta a la salida de la placa de sonido (muchas veces incorporada a la placa madre). COMPONENTES O PERIFÉRICOS EXTERNOS DE ENTRADA Son componentes que se conectan a diferentes puertos de la computadora, pero que permanecen externos a ella. Son de "entrada" porque el flujo principal de datos va desde el periférico hacia la computadora. Mouse o raton: dispositivo empleado para mover un cursor en los interfaces gráficos de usuario. Cumplen funciones similares: el Touchpad, el Trackball, y el Lápiz óptico. Teclado: componentes fundamental para la entrada de datos en una computadora. (Ver limpieza del teclado). Webcam: entrada de video, especial para videoconferencias. Escáner: permiten digitalizar documentos u objetos.
- 11. 11 Joystick, volante, gamepad: permiten controlar los juegos de computadora. COMPONENTES LÓGICOS Software de una computadora SISTEMA OPERATIVO: software que controla la computadora y administra los servicios y sus funciones, como así también la ejecución de otros programas compatibles con éste. El más difundido a nivel mundial es Windows, pero existen otros de gran popularidad como los basados en UNIX. (Ver por qué Windows funciona lento). Aplicaciones del usuario: Son los programas que instala el usuario y que se ejecutan en el sistema operativo. Son las herramientas que emplea el usuario cuando usa una computadora. Pueden ser: navegadores, editores de texto, editores gráficos, antivirus, etc. (Ver cómo proteger una computadora). Firmware: Software que generalmente permanece inalterable de fábrica, y guarda información importante de la computadora, especialmente el BIOS. Es también considerado "hardware". 6. SISTEMA OPERATIVO WINDOWS Windows es un sistema operativo desarrollado por la empresa de software Microsoft Corporation, el cual se encuentra dotado de una interfaz gráfica de usuario basada en el prototipo de ventanas (su nombre en inglés). Una ventana representa una tarea ejecutada o en ejecución, cada una puede contener su propio menú u otros controles, y el usuario puede ampliarla o reducirla mediante un dispositivo señalador como el ratón o mouse.
- 12. 12 Esta base de ventanas fue éxito histórico porque permitió dejar en el pasado las secuencias de comando de control como las usadas en el sistema operativo DOS. Windows es el sistema operativo más propagado a nivel mundial, utilizado por millones de usuarios. Tanto así fue su predominio en la informática que la mayoría de programas se han desarrollados pensando en este sistema, y sus empleos se realizan solamente en él y no en otro. Windows presenta diferentes aplicaciones en su sistema, entre ellos se encuentran el navegador de web Internet Explorer, el Reproductor Windows Media, un programa de seguridad Windows Defender, Windows Media Center, WordPad, Paint, entre otras. Su desarrollo y avance ha traído numerosas versiones; el primer Windows para computadora se lanzó en 1985, le siguieron las versiones Windows 2.0 y Windows 3.0, que mejoraba el rendimiento y ofrecía un nuevo aspecto visual. En el 1993, se lanzó Windows NT, un sistema operativo diseñado para entornos empresariales. Más adelante siguió Windows 98, que incluía funciones integradas para acceso a Internet. En el 2001 se lanza Windows XP, el primer sistema operativo para PC desarrollado que no estaba basado en MS-DOS, en el 2006 vino su sucesora Windows Vista y tres años después fue lanzado la versión Windows 7, para ser sustituida, hoy en día por el Windows 8. 7. EL ESCRITORIO Y MANEJO DE VENTANAS La mayoría de los sistemas operativos con interfaz gráfica tienen en la partida un aspecto similar al de un escritorio, con elementos que permiten un manejo mas sencillo que permite guiarse en muchas ocasiones por la intuición, de tal forma que si vemos un basurero, sirve para
- 13. 13 eliminar información o unas tijeras sirven para recortar imágenes, etc. Ratón: Sin duda el periférico más usado en un entorno tipo Windows es el Ratón o Mouse. Este periférico tiene en principio por lo menos 2 botones: izquierdo y derecho. El movimiento del mouse provoca que se mueva en pantalla una figura en forma de flecha llamada puntero, con la cual podemos "tocar" cualquier elemento que esté en pantalla. Si se presiona una vez uno de los botones del mouse estamos haciendo un click, y si presionamos rápidamente 2 veces hacemos un doble click. En general (a menos que el sistema esté configurado para zurdos), el botón primario es el izquierdo y el secundario el derecho. De esta forma para acceder al contenido de Windows haremos un click o doble click con el botón primario del mouse (izquierdo). El botón secundario está reservado en general para acceder a propiedades de los elementos seleccionados Elementos del Escritorio: La pantalla principal de partida se llama escritorio y cubre prácticamente todo el espacio frontal de la pantalla. En el podemos encontrar los siguientes elementos. Iconos: En el escritorio podemos encontrar pequeños dibujos llamados iconos los cuales representan accesos directos a archivos y programas. O dicho de otra manera representan "cosas" que están dentro del computador. Barra de Tareas: Es la barra que suele estar en la parte inferior del escritorio. Y en ella podemos ver las ventanas que tenemos abiertas. Estas ventanas están representadas como un botón. Podemos pasar de una ventana a otra (o mejor dicho traerla a primer plano) pulsando el botón correspondiente.
- 14. 14 Iniciar un programa: Habitualmente hay algún menú o botón en la barra de tareas que nos permite al presionarlo acceder a diferentes opciones. Entre ellas recorrer mediante menús o ventanas las diferentes aplicaciones instaladas en el equipo calificadas según su ámbito (Internet, Oficina, Sonido y video, etc. Nota: Después de iniciar un programa, aparecerá un botón para dicho programa en la barra de tareas. Fecha y Hora: A la derecha de la barra de tareas se suele ubicarse la hora. Si se coloca el mouse sobre esa zona además podremos ver la fecha actual. Para ajustar la hora y la fecha colocamos el puntero sobre ella y presionamos el botón derecho del mouse. En el menú emergente debería existir una opción para ajustar la hora y fecha. Se deben tener permisos de administrador para completar este proceso. Ventanas: Todos los programas se ejecutan en unos cuadros de presentación, conocidos como ventanas. Todas la ventanas tienen algunos elementos básicos en común como por ejemplo los 3 botones de la esquina superior derecha. El botón minimizar permite minimizar la ventana y ver lo que hay detras de ella. Para restaurarla hay que hacer click en el boton correspondiente que representa a la ventana en la barra de tareas.
- 15. 15 El botón maximizar hace que la ventana ocupe toda la pantalla Si la ventana está ocupando toda la pantalla el botón maximizar se convierte en el botón restaurar, y permite volver al tamaño anterior que tenía la ventana el botón cerrar cierra la ventana También se puede aumentar o restaurar la ventana (según sea el caso) haciendo doble click sobre la barra de título. Mover Ventanas: Si se coloca el puntero del mouse sobre la barra de título de una ventana que no esté ocupando toda la pantalla, se presiona el botón izquierdo del ratón, y sin dejar de presionar, se mueve el ratón, podremos mover la ventana a través de la pantalla. Para cambiar el tamaño de la ventana se puede poner el puntero sobre alguno de lo bordes y estirarla ya sea horizontalmente o verticalmente arrastrando el mouse mientras se presiona el botón izquierdo del mismo. Si se toma la ventana desde alguna de las esquinas se cambia el tamaño tanto horizontal como vertical. En el caso de que se tengan abiertas varias ventanas se puede cambiar de ventana (o tarea) haciendo clic en el botón correspondiente en la barra de tareas. Otros Botones Si se desea minimizar todas las ventanas de una vez para ver el escritorio, presionamos el botón escritorio que se encuentra en la barra de tareas. Dependiendo del sistema operativo tiene diferentes aspectos y se ubica o la
- 16. 16 derecha o a la izquierda de la barra de tareas. El botón apagar sirve obviamente para apagar la máquina, pero al presionarla nos da otras opciones, como reiniciar, hibernar, etc. Trucos de Teclado: Cerrar una ventana: Para cerrar una ventana usando el teclado usar la combinación: Alt + F4, o sea presionar la tecla ALT y sin soltarla presionar la tecla F4. Pasar de una ventana a otra con el teclado: Mantener presionada la tecla Alt y sin soltarla presionar la tecla de Tabulación. Aparecerá una pequeña ventanita que nos muestra las diferentes ventanas o aplicaciones abiertas. Sin soltar ALT, presionar una y otra vez la tecla de Tabulación hasta llegar a la aplicación (o ventana) que queremos dejar en primer plano de la pantalla. 8. EXPLORADOR DE WINDOWS, CARPETAS Y ARCHIVOS El Explorador es una herramienta indispensable en un Sistema Operativo ya que con ella podemos organizar y controlar los archivos y carpetas de los distintos sistemas de almacenamiento que dispongamos, como puede ser el disco duro, la disquetera,etc. El Explorador de Windows también es conocido como el Administrador de Archivos. A través de él podemos, por ejemplo, ver, eliminar, copiar o mover archivos y carpetas. Pulsar Inicio Selecciona el menú Programas Selecciona Accesorios Selecciona el Explorador de Windows
- 17. 17 La ventana del explorador Esta ventana es similar a la que encontrarás al abrir el explorador de Windows, puede que cambie ya que la podemos configurar a nuestro gusto. El explorador consta principalmente de dos secciones, en la parte izquierda aparece el árbol de directorios, es decir, la lista de unidades y carpetas que tenemos. Sólo aparecen unidades y carpetas, no archivos. Si quieres repasar conceptos básicos sobre archivos, carpetas y unidades visita nuestro básico En la derecha encontramos la otra sección, esta mostrará el contenido de la carpeta que tenemos abierta en la sección de la izquierda. Esta sección muestra las carpetas y los archivos. A continuación explicamos las distintas barras que componen esta ventana. Como en cualquier ventana de Windows tenemos la barra de títulos la cual mostrará el nombre de la carpeta en la que nos encontramos. La barra de menús que nos permitirá acceder al todas las operaciones que se pueden realizar sobre un archivo, carpeta,..., es decir, nos permitirá copiar, pegar, mover, eliminar, etc. La barra estándar contiene botones para las operaciones más utilizadas, de esta forma nos agiliza las operaciones. Si no está visible esta barra selecciona del menú Ver, la opción Barra de Herramientas, a continuación selecciona la opción Estándar.
- 18. 18 El botón nos permitirá ir a la última página que hayamos visto. El botón nos permitirá subir de nivel, es decir, situarnos en la carpeta que contiene la carpeta actual. Los botones nos permitirán visualizar las ventanas asociadas a ellos. El botón de búsqueda nos muestra una ventana en la que podemos buscar el archivo que nosotros le digamos y nos lo visualizará en la zona de la derecha si lo encuentra. El botón carpetas nos muestra en forma de árbol las carpetas que tenemos. El botón historial nos muestra una lista de las carpetas y páginas Web visitadas hoy, la semana pasada o hace dos semanas. El botón permite copiar a otra carpeta archivos o incluso otra carpeta. El botón permite mover carpetas o archivos o otro lugar. Con el botón podremos eliminar una/s carpeta/s o archivo/s. Para poder deshacer el último cambio que hayamos hecho en la estructura de directorios pulsaremos el botón . El resultado que obtenemos al copiar o al mover es similar ya que con los dos tendremos el archivo o carpeta en el lugar que nosotros deseábamos, pero con una diferencia ya que al mover, la carpeta o archivo original desaparece mientras que al copiar mantendremos el archivo o carpeta original. Mover un elemento consiste en cortarlo y pegarlo en otro sitio. El último botón nos permite cambiar las vistas de las carpetas (vista detalle, vista iconos grandes,...), lo veremos con más detalle en la página siguiente. La barra de Direcciones es muy conocida en Internet porque es en ella donde aparece la dirección de la página web que estamos visualizando. En el explorador de Windows el funcionamiento es el mismo pero mostrado el nombre de la carpeta
- 19. 19 en la que nos encontramos. La barra de Estado muestra información adicional sobre los elementos que tenemos seleccionados. A continuación puedes ver la ventana del explorador de Windows de la cual tenemos seleccionados varios objetos. Si te fijas en la parte inferior de la ventana podrás apreciar la barra de estado, en ella aparece información del número de objetos seleccionados y el tamaño total de los archivos seleccionados (en Kb, 1Mb son 1024 Kb). Esta barra es bastante útil ya que podemos saber rápidamente si los archivos seleccionados entran en un disquete (un disquete son 1.44 MB, es decir, 1474 Kb aproximadamente). Si seleccionas un único objeto y se trata de un archivo te mostrará información sobre qué tipo de archivo es, en el caso de tratarse de una unidad o una carpeta te mostrará el número de objetos (carpetas o archivos) que contiene y el espacio libre que queda en la unidad en la cual nos encontramos. 9. CONTROLES DE TECLADO A continuación relacionamos métodos abreviados de teclado que se pueden usar en Windows. Combinaciones de teclas de sistemas Windows F1: Ayuda CTRL+ESC: abrir el menú de Inicio ALT+TAB: cambiar entre programas abiertos ALT+F4: salir del programa MAYÚS+SUPR: eliminar un elemento permanentemente Logotipo de Windows+L: bloquear el equipo (sin usar CTRL+ALT+SUPR) Combinaciones de teclas de programa de Windows
- 20. 20 CTRL+C: copiar CTRL+X: cortar CTRL+V: pegar CTRL+Z: deshacer CTRL+B: negrita CTRL+U: subrayado CTRL+I: cursiva Combinaciones de clic del ratón y modificadores de teclado para objetos shell MAYÚS+clic con el botón derecho: muestra un menú contextual que contiene comandos alternativos MAYÚS+doble clic: ejecuta el comando alternativo predeterminado (el segundo elemento del menú) ALT+doble clic: muestra las propiedades MAYÚS+SUPR: elimina un elemento inmediatamente sin colocarlo en la Papelera de reciclaje Comandos generales sólo de teclado F1: inicia la Ayuda de Windows F10: activa las opciones de la barra de menús MAYÚS+F10: abre el menú contextual del elemento seleccionado (es igual que hacer clic con el botón derecho en un objeto CTRL+ESC: abre el menú Inicio (use las teclas de dirección para seleccionar un elemento) CTRL+ESC o ESC: selecciona el botón Inicio (presione la tecla TAB para seleccionar la barra de tareas, o bien presione MAYÚS+F10 para abrir un menú contextual) CTRL+MAYÚS+ESC: abre el Administrador de tareas de Windows ALT+FLECHA DERECHA: abre un cuadro de lista desplegable
- 21. 21 ALT+TAB: cambia a otro programa en ejecución (mantenga presionada la tecla ALT y, a continuación, presione la tecla TAB para ver la ventana de conmutación de tareas) MAYÚS: mantenga presionada la tecla MAYÚS mientras inserta un CD-ROM para omitir la característica de ejecución automática ALT+ESPACIO: muestra el menú Sistema de la ventana principal (desde el menú Sistema se puede restaurar, mover, cambiar el tamaño, minimizar, maximizar o cerrar la ventana) ALT+- (ALT+guión): muestra el menú Sistema de la ventana secundaria de la interfaz de múltiples documentos (MDI) (desde el menú Sistema de la ventana secundaria de MDI se puede restaurar, mover, cambiar el tamaño, minimizar, maximizar o cerrar la ventana secundaria) CTRL+TAB: cambia a la siguiente ventana secundaria de un programa de interfaz de múltiples documentos (MDI) ALT+letra subrayada del menú: abre el menú ALT+F4: cierra la ventana activa CTRL+F4: cierra la ventana activa de la Interfaz de múltiples documentos (MDI) ALT+F6: conmuta entre varias ventanas del mismo programa (por ejemplo, cuando se muestra el cuadro de diálogo Buscar del Bloc de notas, ALT+F6 cambia entre el cuadro de diálogo Buscar y la ventana principal del Bloc de notas) Métodos abreviados de objetos de shell y carpetas generales, y del Explorador de Windows Para un objeto seleccionado: F2: cambiar el nombre del objeto F3: buscar todos los archivos CTRL+X: cortar CTRL+C: copiar CTRL+V: pegar
- 22. 22 MAYÚS+SUPR: eliminar la selección inmediatamente, sin mover el elemento a la Papelera de reciclaje ALT+ENTRAR: abrir las propiedades del objeto seleccionado Para copiar un archivo Mantenga presionada la tecla CTRL mientras arrastra el archivo a otra carpeta. Para crear una combinación de teclas Mantenga presionadas las teclas CTRL+MAYÚS mientras arrastra un archivo al escritorio o a una carpeta. Control de carpetas generales y accesos directos F4: selecciona el cuadro Ir a una carpeta diferente y baja las entradas del cuadro (si la barra de herramientas está activa en el Explorador de Windows) F5: actualiza la ventana activa. F6: se mueve entre paneles en el Explorador de Windows 10.BUSCAR EN EL EXPLORADOR DE WINDOWS Para buscar archivos o carpetas podemos utilizar el cuadro de búsqueda del Explorador de Windows. Recordemos que se encuentra en la parte superior derecha: La forma de realizar una búsqueda es la siguiente: Situarnos en la carpeta que contenga la información a buscar. Por ejemplo, en la biblioteca de imágenes para buscar en su contenido, incluidas las subcarpetas. Hacer clic en el cuadro de búsqueda para indicar que vamos a escribir en él. Escribir el nombre del archivo que buscamos. El primer paso es situarnos en la carpeta adecuada, esto es importante porque cuando realizamos una búsqueda mediante esta caja sólo se busca en la carpeta en que estamos situados y en sus subcarpetas. Es decir, si estamos en la biblioteca música y buscamos un archivo de la biblioteca imágenes, no lo
- 23. 23 encontrará. En cambio, si la biblioteca música tiene 30 carpetas con canciones en su interior, sí que podría encontrar en ellas el título que hayamos indicado. No es necesario, obviamente, que vayamos a la carpeta exacta donde el archivo está situado, porque si lo supiéramos no necesitaríamos buscar nada, pero sí debemos abrir una carpeta que tenga el archivo en alguno de sus subniveles. Cuando escribimos el nombre del archivo que buscamos nos daremos cuenta de que la búsqueda se realiza directamente, sin pulsar ningún botón. Windows 7 desencadenará la búsqueda de forma automática. Esto nos permite que no haga falta que terminemos de escribir el nombre, a cada letra que escribamos el sistema irá mostrando resultados. Por ejemplo, si queremos buscar el archivo Crisantemo, es posible que al escribir "cri" ya lo hayamos encontrado. Este sistema permite que ahorremos tiempo. Si buscamos, por ejemplo, Crisantemo en la biblioteca Documentos, en nuestro caso muestra los siguientes resultados: 04_teoria,05_teoria. ¿Por qué sucede esto si estos archivos no se llaman así? No se debe a ningún error, se debe a que Windows 7 no sólo busca en el nombre del archivo, también busca dentro del archivo, y estos dos archivos contienen la palabra Crisantemo.
- 24. 24 Si no hemos encontrado lo que buscábamos o queremos refinar la búsqueda podemos desde la opción que aparece cuando estamos escribiendo, más adelante lo veremos con detalle. Los resultados de la búsqueda aparecerán en la lista de archivos del Explorador, y por lo tanto las operaciones que podemos realizar sobre estos archivos o carpetas resultado de una búsqueda son las mismas que sobre cualquier otra carpeta o archivo del Explorador. Podremos copiar, eliminar, cambiar de nombre, ejecutar el archivo, podremos configurar la ventana de los resultados, podremos elegir los campos que queremos visualizar, elegir el tipo de vista, etc. Es decir todas las operaciones comentadas en el tema El Explorador de Windows. Si observamos la ventana del Explorador y los diferentes elementos que ya conocemos, apreciamos que: En la barra de direcciones nos indica que los archivos que estamos visualizando son el resultado de una búsqueda. En el cuadro de búsqueda nos aparece una opción para Agregar un filtro de búsqueda, además de un historial de las últimas búsquedas realizadas, si hemos realizado alguna. Para borrar un elemento del historial sólo tenemos que pasar el cursor del ratón ella y pulsar la tecla SUPR. El panel de detalles nos muestra el número de elementos que se han encontrado. La zona de lista de archivos que muestra el resultado nos ofrece la posibilidad de Buscar de nuevo en distintos lugares o de personalizar la ubicación. Para saber cómo personalizarla visita este avanzado. Y desde la barra de herramientas podemos ver el botón Guardar búsqueda. Cuando no estamos buscando se muestra una lupa en el cuadro de búsqueda, pero cuando escribimos en él, la imagen cambia por una pequeña cruz. Para cerrar una búsqueda y por lo tanto hacer que los resultados obtenidos desaparezcan debemos hacer clic sobre la cruz.
- 25. 25 11.LA AYUDA DE WINDOWS Como cualquier sistema operativo, Windows 7 tiene muchas opciones, herramientas y utilidades que no siempre sabemos cómo utilizar. Con el tiempo y la experiencia cogemos más agilidad trabajando y vamos conociendo todas las opciones, pero siempre puede surgir un caso especial en el que necesitemos hacer algo extraordinario que no tengamos del todo claro. Formas de mostrar la ayuda Los Tooltips. Continuamente Windows está mostrando ayuda en forma de un recuadro emergente. Esta información aparece al señalar con el cursor en la mayoría de menús y botones. Ofrece una descripción resumida de la utilidad del botón o de las opciones del menú. Botones y enlaces de ayuda En muchas de las ventanas y programas propios del sistema operativo podemos encontrar o un pequeño botón en forma de interrogante que nos abre una ventana de ayuda relacionada. Por ejemplo, desde el botón de ayuda del reproductor Windows Media nos abriría una ventana con un índice de vínculos relacionados: reproducir archivos, grabar un CD, copiar un CD, etc.
- 26. 26 También podemos encontrar enlaces de texto en azul formulando una pregunta directa o indirecta, que enlaza con la parte de la ayuda en la que se responde o indicando acciones, que nos abrirá la ventana desde donde podemos realizarlas. A veces encontramos consejos o advertencias en un recuadro amarillo que nos ayudan. 12.Procesadores De Palabras Un procesador de texto es una aplicación informática que permite crear y editar documentos de texto en una computadora. Se trata de un software de múltiples funcionalidades para la redacción, con diferentes tipografías, tamaños de letra, colores, tipos de párrafos, efectos artísticos y otras opciones. Los procesadores de texto cumplen con una función similar a la que cumplían las máquinas de escribir hace algunas décadas, aunque mucho más completa y compleja. En la máquina de escribir, por ejemplo, cada letra tipeada por el usuario era impresa de forma inmediata en el papel, lo que imposibilitaba la posibilidad de borrar. Con un procesador de texto, en cambio, es posible borrar y editar el contenido en todo momento ya que su funcionalidad básica se realiza sobre la pantalla. Una vez que la tarea de redacción ya está completada, el usuario tiene la opción de guardar el documento en un soporte informático (ya sea en el disco rígido de su computadora, en Internet o en CD) o de imprimir el material. Pero este tipo de programas informáticos presentan además otro importante número de posibilidades que son las que han hecho que pasen a ser piezas imprescindibles tanto en nuestra vida personal como en el ámbito laboral.
- 27. 27 En concreto, nos permiten editar por completo un texto y hacerlo lo más atractivo posible. Eso supone, entre otras, el dotarle de una tipografía concreta, un tamaño de letra determinado así como proceder a utilizar herramientas para resaltar determinadas palabras o frases. Es decir, nos da la oportunidad de usar recursos tales como la negrita, la cursiva o el subrayado. Tampoco hay que olvidarse del conjunto de posibilidades que nos da en cuanto a alineación del texto, a espaciado entre párrafos, a las sangrías, al color de las letras e incluso a la inclusión de listas numeradas. Más herramientas puestas a disposición de los usuarios de los procesadores de texto son la creación de tablas o la incorporación de elementos tales como cuadros de texto, hipervínculos, saltos de página, encabezados y pies de página. Con todo ello, y haciendo empleo también de las diferencias herramientas de diseño de página se consiguen unos resultados espectaculares y unos documentos muy atractivos. Otra opción que brindan los procesadores de texto es la utilización de un corrector ortográfico (una aplicación que detecta las faltas ortográficas y sugiere las correcciones necesarias) o de un diccionario de sinónimos (que recomienda palabras alternativas a las escritas sin que se altere el significado del texto). Los procesadores de texto también permiten intercalar imágenes y distintos tipos de gráficos dentro del texto, lo que permite crear documentos más avanzados al no limitarse a las palabras escritas. Microsoft Word, WordPerfect y OpenOffice.org Writer son algunos de los procesadores de texto más populares. Es interesante resaltar el hecho de que, por ejemplo, Word se incluye dentro de un paquete de programas llamado Microsoft Office que se enmarca en la categoría ofimática. Con ellos se pueden realizar y trabajar con textos, hojas de cálculo, presentaciones de diapositivas, bases de datos o correos electrónicos. De ahí que este tipo de conjuntos sean vitales para las labores administrativas de muchas empresas.
- 28. 28 13.MICROSOFT WORD Microsoft Word es una aplicación informática orientada al procesamiento de textos. Fue creado por la empresa Microsoft, y viene integrado predeterminadament e en el paquete ofimático denominado Microsoft Office. Originalmente fue desarrollado por Richard Brodie para el computador de IBM bajo sistema operativo DOS en 1983. Versiones subsecuentes fueron programadas para muchas otras plataformas, incluyendo, las computadoras IBM que corrían en sistema MS-DOS (1983). Es un componente de la suite ofimática Microsoft Office; también es vendido de forma independiente e incluido en la suite de Microsoft Works. Las version actual es Microsoft Office Word 2016 para Windows y Microsoft Office Word 2016 para Mac. A la fecha 2016 es el procesador de texto más popular del mundo. Microsoft Office Word 2016 para Windows y Microsoft Office Word 2016 para Mac. A la fecha 2016 es el procesador de texto más popular del mundo 14.CUÁLES SON LOS PASOS PARA INICIAR MICROSOFT WORD Una vez que se encuentre en la pantalla principal de Windows (Escritorio).
- 29. 29 Oprima el botón INICIO en la pestaña de Programas busque Microsoft Office / Microsoft Word Haga clic en el Icono de Word. Aparecerá la pantalla principal de Word. 15.CUÁLES SON LOS ELEMENTOS QUE COMPONEN LA VENTANA DE MICROSOFT WORD. DEFINE LA FUNCIÓN DE CADA COMPONENTE
- 30. 30 16.¿COMO GUARDAR, CERRAR Y ABRIR UN DOCUMENTO NUEVO? Guardar un documento: Lo que se escribe se va almacenando en la memoria de tu ordenador; si apagases el ordenador, se perdería y no lo podrías recuperar. Con el comando Guardar quedará grabado en el disco duro del ordenador de forma permanente. Pulsa en el icono Guardar y aparecerá una ventana como ésta. Para guardar un documento debes indicar el nombre con el que lo quieres guardar, el tipo de documento que estás guardando y la carpeta que contendrá tu documento. El nombre lo indicamos en el campo Nombre de archivo, donde ahora pone El día amaneció triste, teclea Primero, que es el nombre que le vamos a dar a nuestro primer documento. El tipo del documento se lo decimos en el campo Guardar como tipo; para los documentos Word será Documento de Word, que ya viene escrito. Los documentos dentro del disco duro están organizados en carpetas. La carpeta se indica en el campo Guardar en; la carpeta en la que se guardan los documentos de Word, por defecto, es Mis documentos, que será la que debe
- 31. 31 aparecer en la ventana de tu ordenador. Si no fuese así, haz clic en el icono Mis documentos que hay en la parte izquierda de la ventana. Haz clic en el botón Guardar y observa cómo cambia la barra de título; ahora podrá Primero, en lugar de Documento1. Nuestro documento ya está guardado con el nombre Primero en la capeta Mis documentos. Cerrar Documento: ¿Después de guardar un documento, éste continúa en nuestra pantalla y podemos seguir trabajando con él. Una vez que hemos acabado de trabajar con un documento debemos cerrarlo; al cerrarlo no lo borramos del disco, simplemente dejamos de utilizarlo y liberamos la memoria que estaba utilizando. Para cerrar un documento hacer clic en el Botón Office, y luego hacer clic en Cerrar. (Si hemos hecho alguna modificación en el documento desde la última vez que lo guardamos, nos preguntará si queremos guardar los cambios; contestar que Sí). Al cerrar el documento veremos cómo éste desaparece de la pantalla Al cerrar Word también se cierran los documentos que tengamos abiertos. Abrir un documento: Para utilizar un documento que tenemos guardado, primero, hemos de abrirlo. Para ello hacer clic en el icono del Botón Office y luego seleccionar la opción Abrir, aparecerá una ventana similar a la que vemos aquí. Para abrir un documento de los que se muestran en la ventana basta seleccionarlo haciendo clic sobre él (veremos como su nombre cambia de color) y luego pulsar en el botón Abrir. Otra forma más rápida de abrir el documento es haciendo doble clic sobre él. Inmediatamente el documento aparecerá en nuestra pantalla. En esta ventana se ven todos los documentos que están dentro de la carpeta que aparece en el campo Buscar en: Dentro de una carpeta hay documentos pero también puede haber otras carpetas, las carpetas se reconocen porque tienen delante un icono amarillo.
- 32. 32 Cerrar Word Una vez hemos acabado de trabajar con Word debemos cerrarlo haciendo clic en el icono cerrar de la esquina superior derecha de la pantalla o en el Botón Office elegir Salir de Word. 17.BARRAS DE HERRAMIENTAS Y MANIPULACIÓN DE LAS PRINCIPALES BARRAS. 18. ÁREA DE TRABAJO DE PROCESADORES DE TEXTOS
- 33. 33
- 34. 34 BIBLIOGRAFIA http://definicion.de/microsoft-office/ http://www.biografiasyvidas.com/biografia/g/gates.htm https://es.wikipedia.org/wiki/Computadora http://www.monografias.com/trabajos15/historia-computador/historia- computador.shtml http://www.alegsa.com.ar/Notas/138.php http://conceptodefinicion.de/windows/ http://telecentrospuertomontt.cl/?tema=articulo&id_articulo=10 http://www.aulaclic.es/winme/t_3_1.htm http://universitarios.universia.es/tecnologia/guias- tecnologicas/teclado/atajos/ http://www.aulaclic.es/windows7/t_5_1.htm http://definicion.de/procesador-de-texto/ https://es.wikipedia.org/wiki/Microsoft_Word https://computacioncades.wordpress.com/2008/08/09/%C2%BFcomo- iniciar-word/ http://www.aulaclic.es/word-2013/t_2_1.htm http://procesa-textos.blogspot.com.co/p/como-guardar-cerrar-y-abrir-un.html https://curso8informatica8basica.wordpress.com/tag/barra-de-menu/