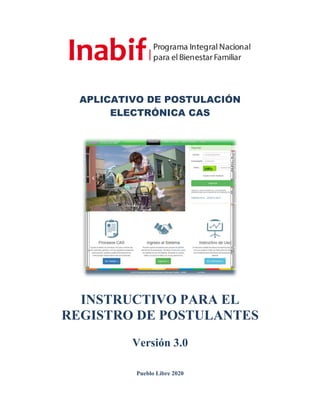
Manual
- 1. APLICATIVO DE POSTULACIÓN ELECTRÓNICA CAS INSTRUCTIVO PARA EL REGISTRO DE POSTULANTES Versión 3.0 Pueblo Libre 2020
- 2. INSTRUCTIVO PARA LA POSTULACIÓN ELECTRÓNICA CAS 1. Ingresar a la página WEB del INABIF Antes de postular ingresa a la página web del INABIF en www.inabif.gob.pe Figura 1.1 2. Ingresar al acceso de CAS Convocatorias El acceso lo puedes encontrar en la parte inferior de la página web, tal como se muestra en la siguiente figura: Figura 2.1 Al encontrar el acceso, debes dar clic en el mismo tal y como se muestra en la figura 2.1 Dar clic aquí para ver los procesos CAS
- 3. 3. Ingresar a las convocatorias A la página de convocatorias puede ingresar culminado el punto 2, o ingresando directamente al link http://www.inabif.gob.pe/portalweb/convocatoria_v3.php . Al ingresar, le debe de aparecer la siguiente figura. Figura 3.1 En la página de convocatorias puede ver un proceso en el que se encuentra interesado, antes de ello, verifique la etapa en la que se encuentra este, así como el rango de fechas establecidas para cada etapa del proceso. Si usted quiere ver el detalle del proceso de su interés debe dar clic en la lupa tal y como se muestra en la siguiente figura 3.2 Figura 3.2 Dar clic la lupa para ver el detalle del proceso Para ver el manual de usuario del aplicativo de postulación, debe dar clic en el botón (verde) manual de
- 4. 4. Ver el detalle del Proceso Al dar clic en la lupa según el detalle del punto anterior, podrá visualizar una imagen como la que se ve en la siguiente figura: Figura 4.1 En la figura 4.1 podrá observar los requisitos generales de postulación, los datos del proceso al cual postula, el detalle de proceso en todas sus etapas y el cronograma de servicio, como se puede observar en la siguiente figura Figura 4.2 Observe aquí los requisitos generales de la postulación Observe aquí el cronograma de la postulación Observe aquí los datos del proceso al cual postula Observe aquí el detalle del proceso de postulación en todas sus etapas. No olvide dar clic en el ícono proceso para ver las bases de su postulación
- 5. Si quiere registrarse como postulante al proceso que está observando de clic en el botón rojo que dice Registrase aquí, de acuerdo a la siguiente figura: Figura 4.3 5. Registro de Usuario para postulantes Al ingresar con el botón de registro del paso anterior, podrá visualizar la siguiente imagen: Figura 5.1 De clic aquí para iniciar su proceso de registro al proceso CAS
- 6. Para registrarse como usuario de clic en la opción registrase ahora, de acuerdo a la siguiente imagen: Figura 5.2 Al dar clic en el botón de registrase ahora podrá visualizar la siguiente image Figura 5.3 Al dar clic en el botón de Validar RUC (botón azul), según lo especificado en el punto anterior podrá visualizar la siguiente imagen. Figura 5.4 De clic aquí para registrarse como usuario del aplicativo de postulación CAS
- 7. Si el registro es exitoso el aplicativo le mostrara el siguiente mensaje, el cual indica que su registro de usuario ha sido éxitos,.
- 8. 6. Proceso de Postulación Al llenar y grabar la información del registro para el aplicativo de postulación, según lo explicado en el punto anterior, podrá nuevamente ingresar a la siguiente pantalla Figura 6.1 Al Ingresar al aplicativo de postulación CAS, podrá visualizar la siguiente imagen. Figura 6.2 El proceso de postulación tiene 8 etapas. Lea cuidadosamente las indicaciones de los avisos 1,2 y 3 de la figura 6.2 y luego haga clic en el botón siguiente. En esta zona. Ingrese su correo, su contraseña que ha sido remitida a su mail y el texto que esta resaltado en el cuadro de color verde, luego haga clic en el botón ingresar
- 9. Etapa 1: Seleccionar convocatoria. Seleccione la convocatoria para iniciar el proceso de registro de postulación Figura 6.3 Al dar clic en registro de convocatoria, podrá visualizar la siguiente imagen, lea atentamente las opciones en los recuadros y si esta de acuerdo haga clic en el botón verde para registrarse Figura 6.3 En esta zona. Escoja el proceso de su interés para iniciar su registro de postulación Usted se ha registrado al proceso CAS de su elección. Observe los requisitos que deberá cumplir para el proceso que ha seleccionado y recuerde que no podrá postular otro puesto en el INABIF en la presente convocatoria Si desea registrar su postulación, de clic en el botón (verde) Deseo Registrarme Si desea regresar a lista de procesos y elegir otro, haga clic en el botón rojo
- 10. Al dar clic en Deseo Registrarme, podrá visualizar la siguiente imagen Figura 6.4 En la figura 6.4 podrá ver un aviso que formaliza su registro para postular al proceso que ha elegido, después de leer debe dar clic en el botón verde que dice “siguiente”. Etapa 2: Al dar clic el botón siguiente en la etapa anterior podrá visualizar la figura 6.5 donde podrá ingresar/confirmar su domicilio, su teléfono celular y otros datos editables en los casilleros blancos. Figura 6.5 Zona para registrar/confir mar sus datos Lea el aviso atentamente Al terminar de llenar sus datos, debe dar clic en el botón (Azul) guardar para guardar/actualizar sus datos
- 11. Después de dar clic al botón guardar en el paso anterior, podrá visualizar la siguiente imagen, donde se está confirmando el guardado de sus datos. Figura 6.6 Etapa 3: Al dar clic el botón siguiente en la etapa anterior podrá visualizar la figura 6.7 donde podrá ingresar su formación académica de acuerdo a los requisitos solicitados en las bases del concurso. Figura 6.7 Con este mensaje se ha confirmado que sus datos están guardados satisfactoriam ente Al culminar el guardado de sus datos, de clic en el botón(verde) “siguiente” Lea aquí las indicaciones para el llenado de la formación académica No olvide subir el documento que avala su formación académica AQUI Llene en esta zona todos los datos relacionados a la formación, una por una
- 12. Una vez que ha terminado llenar toda la información de uno de sus estudios de en el botón adicionar, según la figura 6.8 Figura 6.8 Al dar clic en el botón adicionar del paso anterior, podrá visualizar la figura 6.9 en la que comprobará que la experiencia ha sido grabada y adicionada satisfactoriamente. Figura 6.9 Al terminar de ingresar toda su información académica debe dar clic al boton(color verde) siguiente de la figura 6.9 De clic en el botón adicionar formación para que esta sea guardada. Verifique aquí que, en esta zona, este su Formación Académica agregada En esta zona puede editar (icono de notas), ver (icono de lupa) o eliminar (icono de x color rojo) su información ingresada
- 13. Etapa 4: Al dar clic el botón siguiente en la etapa anterior podrá visualizar la figura 6.10 donde podrá ingresar sus cursos/programas de especialización de acuerdo con los requisitos solicitados en las bases del concurso. Figura 6.10 Llene los datos de los cursos/programas de especialización, como se ve en la figura 6.11 y adicione/grabe de acuerdo con lo indicado Figura 6.11 En esta zona ingrese los datos de sus cursos/especializ aciones Después de llenar la información de cada curso/programa de especialización, de clic al botón(azul) “adicionar” para adicionar y grabar Lea cuidadosamente los avisos No olvide subir el documento que avala sus cursos/ programas de especialización AQUI
- 14. Cada vez que adicione un curso/programa de especialización podrá ver una imagen similar a la de la Figura 6.12 Figura 6.12 Etapa 5: Al dar clic el botón siguiente en la etapa anterior podrá visualizar la figura 6.13 donde podrá ingresar su experiencia de acuerdo con los requisitos solicitados en las bases del concurso. Figura 6.13 Cada vez que adicione un curso/programa de especialización, observará este mensaje de confirmación En esta zona se irán adicionando todos los cursos/programas de especialización que adicionará En esta zona puede editar (icono de notas), ver (icono de lupa) o eliminar (icono de x color rojo) su información ingresada Lea cuidadosamente los avisos En esta zona ingrese los datos de su experiencia laboral No olvide subir el documento que avala su experiencia laboral AQUI
- 15. Llene los datos de su experiencia laboral, como se ve en la figura 6.14 y adicione/grabe de acuerdo con lo indicado Figura 6.14 Cada vez que adicione una experiencia podrá ver una imagen similar a la de la Figura 6.15 Figura 6.15 Después de llenar la información de cada experiencia laboral, de clic al botón(azul) “adicionar” para adicionar y grabar Cada vez que adicione una experiencia laboral, observará este mensaje de confirmación En esta zona se irán adicionando todas las experiencias laborales que adicionará En esta zona puede editar (icono de notas), ver (icono de lupa) o eliminar (icono de x color rojo) su información ingresada
- 16. Etapa 6: Al dar clic el botón siguiente en la etapa anterior podrá visualizar la figura 6.16 donde podrá ingresar los requisitos adicionales de acuerdo con los requisitos adicionales obligatorios solicitados en las bases del concurso. Figura 6.16 Llene los datos de su experiencia laboral, como se ve en la figura 6.17 y adicione/grabe de acuerdo con lo indicado Figura 6.17 Lea cuidadosamente este aviso En esta zona ingrese los datos de sus requisitos adicionales No olvide subir el documento que avala el cumplimiento de su requisito adicional, AQUI Después de llenar la información de cada requisito adicional, de clic al botón(azul) “adicionar” para adicionar y grabar
- 17. Cada vez que adicione los datos de un requisito adicional podrá ver una imagen similar a la de la Figura 6.18 Figura 6.18 Etapa 7: Al dar clic el botón siguiente en la etapa anterior podrá visualizar la figura 6.19 donde podrá ingresar los anexos del concurso que son obligatorios firmar y subir, así como los sustentos para las bonificaciones en caso de corresponderle. Figura 6.19 Cada vez que adicione un requisito adicional obligatorio, observará este mensaje de confirmación En esta zona se irán adicionando todos los requisitos adicionales obligatorios que adicionará En esta zona puede editar (icono de notas), ver (icono de lupa) o eliminar (icono de x color rojo) su información ingresada Lea cuidadosamente estos AVISOS En esta zona descargue, firme y vuelva a subir los anexos obligatorios del concurso. De clic en el PDF para descargar. De clic en la nube para subir y si quiere ver el documento subido de clic en la lupa No olvide subir los documentos que avalan sus bonificaciones AQUI En esta zona ingrese información para sus bonificaciones. Si ha sido o es de las fuerzas armadas o tiene alguna discapacidad coloque el check en el casillero y suba el sustento correspondiente con el icono de la nube
- 18. Llene los datos de sus anexos y bonificaciones, como se ve en la figura 6.20 y adicione/grabe de acuerdo con lo indicado Figura 6.20 Etapa 8: Al dar clic el botón siguiente en la etapa anterior podrá visualizar la figura 6.21 donde podrá visualizar la información del proceso al que está postulando y tres botones para verificar su documentación, para confirmar la postulación o anularla y volver a empezar. Figura 6.21 Si quiere grabar la etapa de Anexos y bonificaciones de clic AQUI Para pasar a la siguiente etapa de clic AQUI Tome en cuenta este aviso importante Lea aquí los datos del proceso al que se postula De clic aquí si quiere verificar sus documentos de postulación De clic aquí si quiere confirmar su postulación De clic aquí si quiere anular su inscripción y volver a empezar de nuevo su proceso de postulación confirmar su
- 19. Al dar click en el botón verde de verificar documentos de la figura 6.21, se podrá visualizar la figura 6.22. donde podrá ver las verificaciones realizadas por el aplicativo. Figura 6.22 Al dar click en el botón rojo de confirmar postulación de la figura 6.21, se podrá visualizar la figura 6.23. donde podrá ver las verificaciones realizadas por el aplicativo. Figura 6.23 Lea atentamente las verificaciones que realiza el aplicativo CAS