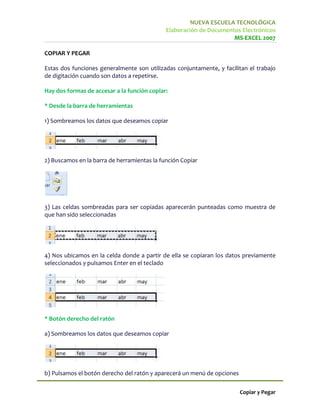
Copiar y Pegar en Excel
- 1. NUEVA ESCUELA TECNOLÓGICA Elaboración de Documentos Electrónicos MS-EXCEL 2007 COPIAR Y PEGAR Estas dos funciones generalmente son utilizadas conjuntamente, y facilitan el trabajo de digitación cuando son datos a repetirse. Hay dos formas de accesar a la función copiar: * Desde la barra de herramientas 1) Sombreamos los datos que deseamos copiar 2) Buscamos en la barra de herramientas la función Copiar 3) Las celdas sombreadas para ser copiadas aparecerán punteadas como muestra de que han sido seleccionadas 4) Nos ubicamos en la celda donde a partir de ella se copiaran los datos previamente seleccionados y pulsamos Enter en el teclado * Botón derecho del ratón a) Sombreamos los datos que deseamos copiar b) Pulsamos el botón derecho del ratón y aparecerá un menú de opciones Copiar y Pegar
- 2. NUEVA ESCUELA TECNOLÓGICA Elaboración de Documentos Electrónicos MS-EXCEL 2007 c) Seleccionamos la opción Copiar d) Nos ubicamos en la celda a partir de la cual queremos copiar los datos y pulsamos Enter en el teclado Para pegar valores previamente seleccionados con copiar. 1) Sombreamos los datos 2) Seleccionamos copiar 3) Nos ubicamos donde queremos pegar los datos 4) Seleccionamos la función Pegar de la barra de herramientas Copiar y Pegar
- 3. NUEVA ESCUELA TECNOLÓGICA Elaboración de Documentos Electrónicos MS-EXCEL 2007 5) Y ya estarán pegados los valores que hemos seleccionado. Por ejemplo si quisiéramos pegar los datos dos veces, tendríamos que volver a pulsar pegar en la nueva ubicación donde deseamos los datos. Y nos quedarían tres filas de datos: una con los originales y dos con los que hemos pegado Muy importante: Luego de haber pegado los datos por última ver, presionar Esc (escape) del teclado, para borrar la selección de datos. COPIAR DATOS Y FÓRMULAS En Excel también pueden copiarse los datos de otra forma, en la que no solamente copiamos los datos sino también el formato, fórmula y lo que estuviera ligado a la celda a copiar. Para Copiar datos en bloques realizamos lo siguiente: 1) Por ejemplo si deseamos copiar un par de palabras, dos veces más. Primero sombreamos las palabras 2) Manteniendo el botón izquierdo del ratón apretado, ponemos el curso en la esquina inferior derecha de las dos palabras y arrastramos el ratón hacia la derecha Copiar y Pegar
- 4. NUEVA ESCUELA TECNOLÓGICA Elaboración de Documentos Electrónicos MS-EXCEL 2007 3) Una vez sombreada el área donde queremos copiar nuestros datos, soltamos el ratón y aparecerán los datos que hemos copiado Si quisiéramos copiar el bloque de estas dos palabras hacia abajo, realizamos los mismos pasos a) Sombreamos las palabras b) Manteniendo el botón izquierdo del ratón apretado, ponemos el cursor en la esquina inferior derecha de las dos palabras y arrastramos hacia abajo hasta donde queremos copiar c) Soltamos el ratón y aparecerán los datos que hemos copiado Copiar Fórmulas Tenemos dos columnas de números, y deseamos tener en la tercera columna la multiplicación de las dos cifras de las columnas contiguas. En vez de realizar la Copiar y Pegar
- 5. NUEVA ESCUELA TECNOLÓGICA Elaboración de Documentos Electrónicos MS-EXCEL 2007 multiplicación las veces que sea requerido, podemos copiar a partir de la fórmula escrita una sola vez Para copiar fórmulas seguimos los siguientes pasos: 1) Nos ubicamos en la celda donde queremos el resultado de la multiplicación 2) Escribimos la fórmula de las cifras que queremos multiplicar 3) Una vez tenemos el resultado ubicado en la columna C2 para este ejemplo. Con el cursor nos ubicamos en la parte inferior derecha de la celda que vamos a copiar y arrastramos hacia abajo hasta donde queremos calcular la multiplicación , ya tenemos los resultados de la multiplicación 4) Si por ejemplo nos ubicamos en la celda C4, podemos ver que se encuentra la fórmula que se ha copiado y el resultado es: OTROS EJEMPLOS DE COPIAR FÓRMULAS Veamos otro ejemplo de copiar fórmulas: Ahora deseamos multiplicar las cifras de la columna A con la columna B y el resultado sumarlo con la columna C 1) Escribimos la operación total que realizaremos en la columna D Copiar y Pegar
- 6. NUEVA ESCUELA TECNOLÓGICA Elaboración de Documentos Electrónicos MS-EXCEL 2007 2) Una vez teniendo el resultado, para copiar la fórmula, con el cursor en la parte inferior derecha de la celda comenzamos a arrastrar el ratón hacia abajo hasta donde deseamos tener la operación 3) Soltamos el ratón y tendremos los valores ya calculados. Si deseamos comprobar que nuestra fórmula ha sido copiada nos ubicamos en una de estas celdas y visualizamos la barra de fórmulas Si vemos en el ejemplo estamos copiando una fórmula que realiza una operación con las cifras de las columnas y filas correspondientes a donde nos ubicamos. Pero si por ejemplo, deseáramos multiplicar columna A por la columna B y a este resultado sumarle el valor de la celda C2, es decir el número 4. Deberíamos de poner fija esta celda en la operación. Cómo hacemos eso? veamos... a) Escribimos la operación en la primera celda donde queremos el resultado, y para fijar la ceda C2, utilizamos el signo de $ para fijar cada uno de los atributos. Es decir para fijar columna y fila. la fórmula la escribiríamos: = (A2*B2)+$C$2 Copiar y Pegar
- 7. NUEVA ESCUELA TECNOLÓGICA Elaboración de Documentos Electrónicos MS-EXCEL 2007 b) Luego arrastramos la fórmula hacia abajo, hasta donde queremos la operación c) Soltamos el ratón y tendremos los resultados de la operación. Manteniendo fija la cifra de la celda C2. c) Si nos ubicamos en una de las celdas, por ejemplo D4, veremos la fórmula que está detrás donde efectivamente la celda C2 es fija. MOVER DATOS Para mover datos de un lugar hacia otro, en Excel como en otras aplicaciones, se toma como que si se fuera a cortar la información para pegarse en otro lado. Es por ello que utilizamos ambas funciones, Cortar y Pegar Si tenemos las siguientes palabras Copiar y Pegar
- 8. NUEVA ESCUELA TECNOLÓGICA Elaboración de Documentos Electrónicos MS-EXCEL 2007 Deseamos mover las palabras Seguro e Interés, hacia la columna C, manteniendo las filas 2 y 3 para los datos 1) Sombreamos ambas palabras 2) Buscamos y pulsamos en la barra de herramientas la función Cortar (representado por una tejerita) 3) Nos ubicamos en las celdas donde queremos ahora los datos y pulsamos la función Pegar de la barra de herramientas 4) Ya aparecerán los datos movidos desde la columna A hasta la columna C Otra forma de cortar y pegar: a) Una vez sombreados los datos que queremos mover, pulsamos el botón derecho del ratón y seleccionamos del menú que se desplegará la función Cortar Copiar y Pegar
- 9. NUEVA ESCUELA TECNOLÓGICA Elaboración de Documentos Electrónicos MS-EXCEL 2007 b) Nos ubicamos en la celda hasta donde queremos mover los datos cortados, y pulsamos el botón derecho del ratón. Seleccionando la función Pegar c) Ya tendremos nuestros datos cortados y pegados en otro lugar Copiar y Pegar