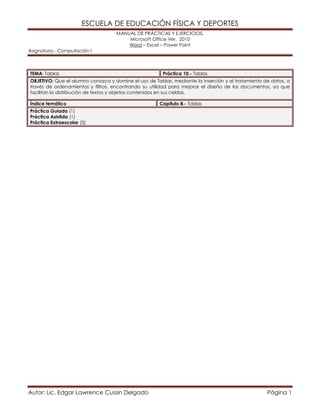
Practica 1.2. tablas
- 1. ESCUELA DE EDUCACIÓN FÍSICA Y DEPORTES MANUAL DE PRÁCTICAS Y EJERCICIOS. Microsoft Office Ver. 2010 Word – Excel – Power Point Asignatura.- Computación I Autor: Lic. Edgar Lawrence Cussin Delgado Página 1 TEMA: Tablas Práctica 10.- Tablas OBJETIVO: Que el alumno conozca y domine el uso de Tablas, mediante la inserción y el tratamiento de datos, a través de ordenamientos y filtros, encontrando su utilidad para mejorar el diseño de los documentos, ya que facilitan la distribución de textos y objetos contenidos en sus celdas. Índice temático Capítulo 8.- Tablas Práctica Guiada (1) Práctica Asistida (1) Práctica Extraescolar (3)
- 2. ESCUELA DE EDUCACIÓN FÍSICA Y DEPORTES MANUAL DE PRÁCTICAS Y EJERCICIOS. Microsoft Office Ver. 2010 Word – Excel – Power Point Asignatura.- Computación I Autor: Lic. Edgar Lawrence Cussin Delgado Página 2 PRÁCTICA GUIADA Una tabla es una cuadrícula, que nos sirve para presentar información organizada, o para mejorar el diseño de los documentos, ya que facilitan la distribución de los textos y gráficos contenidos en su cuadrícula. Una tabla está compuesta de filas, columnas y celdas. Las columnas son las líneas verticales de la cuadrícula, las filas son las líneas horizontales de la cuadrícula y las celdas, son cada “cuadrito” de la tabla, o sea, son la intersección de una columna con una fila. Temas por ver: Crear Tablas. Editar y aplicar un estilo a la Tabla. Desplazarse dentro de la Tabla. Combinar y dividir / Propiedades de Tabla. Alineación y dirección del texto. Convertir tabla en texto y viceversa. Tratamiento de datos (ordenar y fórmulas). INSTRUCCIONES PARA REALIZAR EL MANEJO DE TABLAS: Todas las instrucciones aquí descritas, se realizarán en el archivo denominado Componentes de la Computadora_Tablas.doc. 1) Existen diversas maneras de Crear Tablas, para esta práctica vamos a utilizar la menos común, aquella cuyo origen de datos ya los tenemos capturados en la hoja, pero ordenados de una peculiar forma. En la imagen de abajo notarán que los elementos estan separados por un carácter pre-asignado, siendo éste la coma (,), pudiendo ser cualquier otro carácter de su preferencia. UBICACIÓN, NOMBRE , PRECIO INTERNOS, Tarjeta Madre, $ 1050.00 INTERNOS, Procesador, $ 2800.00 2) Inicemos pues con la práctica, abran el documento Componentes de la Computadora_Tablas.doc. 3) Apliquemos los cambios en Diseño de Página, tal como se pide en la siguiente lista: a) Tamaño de hoja: Oficio. b) Márgen: Estrecho. c) Bordes de página: 3D, Arte: a su elección, Ancho: 10 ptos. 4) Al título aplíquenle el siguiente formato: a) Fuente: Wide Latín, Color: Azul Claro, Tamaño: 14, Estilo: Negrita. b) Alineación: Centro. c) Oprima la tecla <Enter>, al final de la línea del título e inserte un Borde: Línea Horizontal. 5) Seleccione los 2 párrafos de texto (los que describen que es una Computadora), y aplíqueles el siguiente formato: a) Sangría de primera línea: a 2 cms. b) Alineación: Justificada. c) Fuente: Century d) Tamaño: 10 ptos.
- 3. ESCUELA DE EDUCACIÓN FÍSICA Y DEPORTES MANUAL DE PRÁCTICAS Y EJERCICIOS. Microsoft Office Ver. 2010 Word – Excel – Power Point Asignatura.- Computación I Autor: Lic. Edgar Lawrence Cussin Delgado Página 3 6) Observemos como en la parte de abajo, tenemos la lista de los elementos que integran a la computadora, vamos pues a convertirlos a Tabla. 7) Seleccionamos las líneas desde el título “Componentes de una Computadora” hasta “EXTERNOS, Teclado, $ 136.00”. 8) Click en la pestaña Insertar, click en el ícono Tabla, finalmente seleccionamos la opción Convertir texto en tabla. 9) Aparece una ventana secundaria, donde activamos las siguientes opciones: a) Separar texto en: Comas. b) Autoajuste: Autoajustar a la ventana. c) Número de columnas: 3. d) Número de filas: por default se asigna. e) Al terminar oprima tecla de Aceptar. 10) Observe como automáticamente apareció una nueva sección en la Barra de Herramientas llamada Herramientas de Tabla. 11) Hemos logrado Crear una Tabla, a partir de datos ya existentes, pasemos pues a su Edición. 12) Así como está ya seleccionada, apliquemos un Estilo a la tabla. a) Demos click en la sección de lista de estilos visuales de tabla. b) Seleccionamos la opción: Cuadrícula media 3 – Énfasis 1 13) Como solo tenemos 3 columnas, vamos a Insertar otras 2 columnas más. a) Coloque el cursor dentro de alguna celda de la columna2 (cuyo título dice NOMBRE). b) Oprima click en la pestaña Presentación, click en ícono Insertar a la derecha. El resultado es que se inserta una columna en blanco a la derecha de la columna de NOMBRE.
- 4. ESCUELA DE EDUCACIÓN FÍSICA Y DEPORTES MANUAL DE PRÁCTICAS Y EJERCICIOS. Microsoft Office Ver. 2010 Word – Excel – Power Point Asignatura.- Computación I Autor: Lic. Edgar Lawrence Cussin Delgado Página 4 c) Insertemos otra columna más, a través de otro procedimiento. Coloque el cursor dentro de alguna celda de la columna última de PRECIO. Active el menú contextual presionando click derecho dentro de alguna celda de la última columna, aparece el menú y elegimos Insertar / Insertar columnas a la izquierda. El resultado será como la ilustración de abajo. Nota.- Por lo tanto, debemos de entender que hay diversas formas (menú contextual, barra de menú superior-pestañas, combinación de hot-keys, étc), para obtener un mismo resultado, obvio no vamos a analizar cada una de éstas, ya que con tu interacción con la aplicación las descubrirás. 14) Vamos ahora a Combinar varias celdas, formando una única fila sin divisiones. a) Selecciona las 5 celdas de la primer fila (la fila completa). b) De la pestaña de Presentación elige con click el ícono de Combinar celdas. c) Al resultado aplica lo siguiente: Tamaño: 14, Color: amarillo, Estilo: negrita y cursiva, Alineación: al centro. 15) Pasemos ahora a revisar el contenido de la Tabla, visualicen como del resto del documento de trabajo, tenemos información concerciente a cada componente, además de una imagen. Si los relacionan estos datos, con respecto a la lista de componentes que existe en la Tabla, encontrarán que: a) Ratón y Bocinas.- Faltan las filas en la tabla para estos elementos. b) Impresora.- Al no ser un componente indispensable, podríamos prescindir de éste. 16) Entonces, Insertemos 1 fila nueva, debajo de la fila de Impresora: a) Coloquemos el cursor dentro de la celda del nombre del componente de Impresora (u otra celda de la misma fila). b) Click en la pestaña de Presentación, click en el ícono de Insertar arriba.
- 5. ESCUELA DE EDUCACIÓN FÍSICA Y DEPORTES MANUAL DE PRÁCTICAS Y EJERCICIOS. Microsoft Office Ver. 2010 Word – Excel – Power Point Asignatura.- Computación I Autor: Lic. Edgar Lawrence Cussin Delgado Página 5 17) De otra forma, realicemos esta otra acción para insertar una nueva fila: a) Da click en la celda donde está el componente Impresora. b) Oprime de tu teclado la tecla del tabulador. c) Fíjate como se desplazó el cursor a la celda próxima derecha, y así sucesivamente si la seguimos oprimiendo (2 veces más) hasta llegar a la columna del Precio, el desplazamiento se dio horizontalmente sobre la misma fila. Ya llegando a la última celda de la fila, oprime nuevamente <Tab> y observa que brincó de fila a la de abajo y se situó en la primer columna. Nuevamente oprime <Tab> hasta llegar a la última celda de la última fila, vuelve a oprimir <Tab> y “ocurrió lo nuevo”, solo en este caso, la tecla <Tab> inserta una nueva fila al final. 18) Ya tenemos 2 filas nuevas en distinta posición, ¡Aclaro que se podría hacer mediante otros procedimientos! 19) Vayamos ahora con los datos del contenido: a) Agreguemos los títulos de las columnas 3 y 4: Columna 3.- Click en la celda donde irá el título y escribe DESCRIPCIÓN. Columna 4.- Oprime <Tab> y escribe IMAGEN. b) Ahora vamos a Cortar y Pegar, los datos correspondientes de las filas de la Tabla con los datos sueltos que estan en la parte restante del documento. Fila de <Tarjeta Madre> con los datos de <Tarjeta Madre>, lo que respecta a descripción y la imagen. Haz lo mismo para todas las demás filas. c) Consideremos que para la Fila del componente Ratón, se cortará también el Nombre. Coloque los datos debajo de la fila del Monitor. Agregue el Precio = $ 230.00. d) Para la fila de las Bocinas idem con los datos y colóquelos en la última fila. En la columna de Precio = $ 470.00. 20) Continuemos con el Formateo de los datos (mejorar la apariencia): a) Sitúe la posición del documento en el inicio, donde visualices los encabezados. b) Selecciona la fila de los encabezados de las columnas, pudiendo ser de la siguiente manera: Coloca el cursor con un click dentro de la celda con título de Ubicación. Click en la pestaña de Presentación. Identifica y da click en el ícono más a la izquierda llamado seleccionar. Oprime click, de las opciones escoge la de seleccionar fila. O bien, simplemente coloca el cursor hacia el extremo izquierdo de la fila, se cambia el cursor con una flecha apuntando a la derecha, presiona click y se marcará seleccionada toda la fia. c) Seleccionada, realiza las siguientes acciones: Estilo: negrita, Color: amarillo, Alineación: centro.
- 6. ESCUELA DE EDUCACIÓN FÍSICA Y DEPORTES MANUAL DE PRÁCTICAS Y EJERCICIOS. Microsoft Office Ver. 2010 Word – Excel – Power Point Asignatura.- Computación I Autor: Lic. Edgar Lawrence Cussin Delgado Página 6 d) Vamos a cambiar el tamaño y alineación de la descripción de los registros de la Tabla: Selecciona todo el texto de la columna descripción desde la fila 1 (Tarjeta Madre) y con el arrastre del ratón hacia abajo, para ir seleccionando la misma celda de descripciones de todas las filas, hasta llegar a la última fila. Cambia el Tamaño de letra a 8 puntos y Alineación al centro. Ahora, selecciona todas las filas de principio a fin, de las columnas desde Nombre hasta Precio, para realizarles lo siguiente: ► Oprime botón derecho del ratón, sobre cualquier celda de esta selección. ► Selecciona Alineación de celdas. ► Da click sobre la imagen del centro (Alinear verticalmente). Ahora realicemos lo necesario de la columna primera de Ubicación. ► Selecciona todas las celdas de la primer columna donde la ubicación dice INTERNOS. ► Oprime click con botón derecho, sobre el texto seleccionado. ► Del menú contextual, selecciona combinar celdas. ► Observa como todas las celdas se hicieron una, ¡Vamos bien! ► Elimina la repetición del texto, dejando uno solo de INTERNOS. ► Presiona click derecho sobre éste texto y selecciona Alineación de celdas, da click sobre la imagen del centro (Alinear verticalmente). Anteriormente ya habíamos visto este proceso. ► Vuelve a dar click derecho sobre éste texto y elige Dirección del texto, para luego dar click en Vertical ascendente. ► Al texto cámbiale: Tamaño= 36, Estilo= Cursiva. ► Realiza lo mismo a las celdas correspondientes de los componentes EXTERNOS. No te preocupes si no resultó idéntico, considera que hay cambio de página. Pero SI ESTÁ BIEN. e) Ahora, modifiquemos el Ancho de Columna y/o Alto de Fila, mediante ícono de Propiedades: Coloca el cursor del ratón en la columna 1, presiona click (Ubicación). Activa el Menú de la pestaña Presentación.
- 7. ESCUELA DE EDUCACIÓN FÍSICA Y DEPORTES MANUAL DE PRÁCTICAS Y EJERCICIOS. Microsoft Office Ver. 2010 Word – Excel – Power Point Asignatura.- Computación I Autor: Lic. Edgar Lawrence Cussin Delgado Página 7 Presiona click en el ícono denominado Propiedades. Oprime click en la pestaña de Columna. Presiona click en el “cuadrito” de Ancho preferido. Cambia la selección de Valor de Medir a la opción de Centrímetros. Modifiquemos los valores de las columnas, como se indica abajo: ► Columna Ubicación, click Ancho preferido, Ancho: 2.5 cms, click en Columna siguiente. ► Columna Nombre, click Ancho preferido, Ancho: 2 cms, click en Columna siguiente. ► Columna Descripción, click Ancho preferido, Ancho: 6 cms, click en Columna siguiente. ► Columna Imagen, click en Columna siguiente. NO SE LE MODIFICARÁ NADA. ► Columna Precio, click Ancho preferido, Ancho: 2 cms, click en Columna siguiente. ► Finalmente click en botón Aceptar. Observa como la Tabla ya se reacomodo en una única hoja. f) Siendo más atentos y detallados en la apariencia del contenido, eliminemos el “marco blanco” que envuelve a la imagen: Da click a la primera imagen, la de la Tarjeta Madre. Presiona click sobre la pestaña de Formato. Ubica el ícono de la izquierda, llamado Color. De la lista de opciones selecciona Definir color transparente. Cambió la apariencia del cursor; así como está, oprime click en la porción blanca del marco envolvente a la imagen. Observa el resultado. Realiza la misma operación a todas las imágenes, o bien: ► Selecciona la primera imagen. ► Activa el Menú Inicio y doble click en copiar formato. Usamos <dbl+click> para activar y bloquear la herramienta y no soltarla por un rato. ► Presiona click en cada una de las imágenes, observa como va desapareciendo el “marco blanco”, o sea, se va copiando el formato previo utilizado de color transparente. Al terminar presiona la tecla <Esc> para soltar la herramienta.
- 8. ESCUELA DE EDUCACIÓN FÍSICA Y DEPORTES MANUAL DE PRÁCTICAS Y EJERCICIOS. Microsoft Office Ver. 2010 Word – Excel – Power Point Asignatura.- Computación I Autor: Lic. Edgar Lawrence Cussin Delgado Página 8 21) Antes de continuar eliminemos toda la “basura” que quedo al final fuera de la tabla, del cual tomamos texto descriptivo de los componentes de la PC. a) Selecciona dicha información, debajo de la tabla, con arrastre del ratón y presiona la tecla de <Supr>. 22) Pasemos entonces ya al último punto del concepto de Tablas, lo que se conoce como el Tratamiento de los Datos (Ordenar y Fórmulas), que permite reacomodar los registros (filas) de tal forma que tengan un orden lógico de distribución. 23) Ordenamiento de los Datos: a) Como nos falta ver un tema, respecto al manejo de Tablas (Dividir celdas), continuemos normalmente con el siguiente paso de Ordenar y aprendamos a como corregirlo. b) Seleccionemos todas las filas y columnas, solo de la Ubicación de INTERNOS. c) Del Menú Herramientas de Tabla, click en la pestaña de Presentación. d) Click en el ícono de Ordenar… y error. ¡ No se alarmen, vamos a corregirlo ! e) Para evitar el error, hagamos lo siguiente: Recorre con el desplazamiento vertical de la aplicación, la sección de componentes INTERNOS, y suma la cantidad de filas que contiene, si no nos equivocamos son ocho registros. Este valor lo usaremos a continuación. Click dentro de la columna de la Ubicación (INTERNOS). Selecciona Dividir celdas. Introduce el valor de 1 columna. Introduce el valor de 8 filas. Presiona click en Aceptar. El proceso ocasiona que nuevamente la columna primera esté dividida en 8 filas. Vayamos pues a Ordenar. No te preocupes por como quedó la primera columna, ¡ Ya la arreglaremos !
- 9. ESCUELA DE EDUCACIÓN FÍSICA Y DEPORTES MANUAL DE PRÁCTICAS Y EJERCICIOS. Microsoft Office Ver. 2010 Word – Excel – Power Point Asignatura.- Computación I Autor: Lic. Edgar Lawrence Cussin Delgado Página 9 f) Seleccionemos todas las filas y columnas, solo de la Ubicación de INTERNOS. g) Del Menú Herramientas de Tabla, click en la pestaña de Presentación. h) Click en el ícono de Ordenar. Vamos a utilizar solamente 1 criterio de ordenamiento (aplican una máximo de 3 criterios). En la sección de Ordenar por elijan la Columna 5 (la que contiene el Precio). Confirmen que está activa la opción de Ascendente. De igual forma, que está seleccionada la opción de La lista será: Sin encabezado. Opriman Aceptar. Observen como los registros de INTERNOS, se reordenaron por el precio de menor a mayor. i) Ahora volvamos a realizar lo necesario de la columna primera de Ubicación. Selecciona todas las celdas de la primer columna de los componentes de INTERNOS. Oprime click con botón derecho, del menú contextual, selecciona combinar celdas. Presiona click derecho sobre éste texto y selecciona Alineación de celdas, da click sobre la imagen del centro (Alinear verticalmente). Anteriormente ya habíamos visto este proceso. Vuelve a dar click derecho sobre éste texto y elige Dirección del texto, para luego dar click en Vertical ascendente. j) Realiza lo correspondiente (idem de registros de INTERNOS), para las filas que corresponden a componentes EXTERNOS. Tabla ya ordenada por el precio, solo de los componentes INTERNOS.
- 10. ESCUELA DE EDUCACIÓN FÍSICA Y DEPORTES MANUAL DE PRÁCTICAS Y EJERCICIOS. Microsoft Office Ver. 2010 Word – Excel – Power Point Asignatura.- Computación I Autor: Lic. Edgar Lawrence Cussin Delgado Página 10 24) Vamos finalmente a introducir una simple FÓRMULA: a) Coloca el cursor en la última fila, última columna, oprime la tecla <Tab> para insertar una nueva fila. b) En celda alineada a la columna de Imagen, introduce el texto de TOTAL, con el siguiente formato: Color: Amarillo, Estilo: Negrita. c) Oprime <Tab> para pasar a la siguiente celda, la de Precio. d) Click en el Menú de la pestaña de Presentación. e) Para insertar una fórmula, click en el ícono con nombre de Fórmula. f) Aparece un menú contextual, por default, aceptamos las opciones que nos aparecen. g) Presionamos click en el botón de Aceptar. 25) Para concluir, copia el formato de Total al texto de la suma por fórmula, para que te quede según la ilustración de abajo. 26) Observa el resultado, fíjate como cambió significativamente la apariencia de los datos al momento de incrustarlos dentro de una tabla y cambiarle la presentación. 27) Fin de la Práctica Guiada de Tablas.