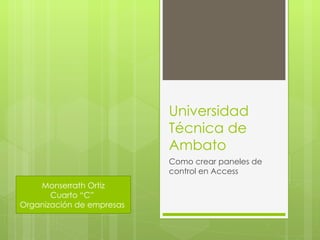
Panel de control
- 1. Universidad Técnica de Ambato Como crear paneles de control en Access Monserrath Ortiz Cuarto “C” Organización de empresas
- 2. Otra de las funcionalidades de Access que nos ayudarán a mejorar la forma en la que el usuario interactuará con nuestra base de datos es el Panel de Control. Que son? Nada mas que Paneles de Control que nos ayudarán a crear un formulario que podremos lanzar al inicio donde, por medio de Botones de comando, daremos acceso a los distintos Formularios e Informes de nuestra base de datos.
- 3. como crearlo? Pero veamos cómo podemos crearlo. Haz clic en el menú Herramientas y despliega el menú Utilidades de la base de datos. Haz clic sobre la opción Administrador del panel de control.
- 4. Si aún no creaste un Panel de Control, Access te preguntará si quieres crear uno. Pulsa Sí para continuar. Se abrirá el siguiente cuadro de diálogo:
- 5. Desde aquí configuraremos de forma muy sencilla los elementos que queremos que aparezcan en el Panel de Control. Como puedes ver en la imagen, el panel de control estará organizado en una o varias páginas. Si tenemos muchas opciones dentro del panel, organizarlas en varias páginas mejorará el manejo del mismo, estaremos creando menús con submenús. Para crear nuevas páginas sólo tienes que hacer clic en el botón Nueva... y escribir el nombre que quieres dar a la nueva página. La página del panel de control que marques como predeterminada será la que se muestre en primera instancia cuando se abra el Panel de Control. Si quieres que otra página creada por tí sea la predeterminada (y no la que viene por defecto) selecciónala en el listado y pulsa el botón Predeterminado. Puedes eliminar páginas que no estén definidas como Predeterminado seleccionándolas y pulsando el botón Eliminar.
- 6. Este link te mostrara la creación de un panel http://www.youtube.com/watch?v=GV0aKcdWSXw
- 7. Crear un grupo personalizado de objetos en el panel de exploración Los grupos personalizados equivalen, y reemplazan a los paneles de control y a la ventana Base de datos en Office Access 2007. El proceso de creación de un grupo personalizado se compone de los siguientes pasos:
- 8. Primero, se crea una categoría personalizada. Access proporciona la categoría: Personalizado. Puede cambiar el nombre de esa categoría y, a continuación, agregar o quitar grupos según sus necesidades, o bien, puede crear una nueva categoría en cualquier momento. Tras la creación de una nueva categoría, se crea uno o varios grupos para dicha categoría. Cierre el cuadro de diálogo Opciones de exploración y, en el panel de exploración, arrastre o copie y pegue los objetos de la base de datos que desee asignar al grupo personalizado. El conjunto completo de objetos reside en un grupo denominado Objetos no asignados. Access crea ese grupo cuando se crea la categoría personalizada. Nota Cuando se agrega un objeto de base de datos al grupo personalizado, Access crea un acceso directo a ese objeto. No se mueve ni se copia el propio objeto. Si se cambia de nombre o se elimina un acceso directo en un grupo personalizado, esos cambios no afectan al propio objeto, sólo al acceso directo a dicho objeto. Tras rellenar los grupos personalizados, puede ocultar el grupo Objetos no asignados y todos los demás grupos que no desee mostrar.
- 9. Crear una categoría personalizada Haga clic con el botón secundario del mouse en el menú de la parte superior del panel de exploración y, a continuación, haga clic en Opciones de exploración. En el cuadro de diálogo Opciones de exploración, bajo la lista Categorías, haga clic en Agregar elemento. Aparecerá una nueva categoría en la lista. Esta figura ilustra una nueva categoría personalizada:
- 10. Escriba un nombre para la nueva categoría y, a continuación, presione ENTRAR. Procure usar un nombre que tenga sentido para los usuarios de la base de datos. Tras crear el nombre, observe que el título de la lista a la derecha cambia para reflejar ese nombre. Por ejemplo, si asigna el nombre Mi panel de control a la nueva categoría, el título de la lista a la derecha será Grupos de "Mi panel de control". Asimismo, observe que la lista contiene un grupo denominado Objetos no asignados, que Access crea de forma predeterminada. Este grupo contiene todos los objetos de la base de datos, y son dichos objetos los que se utilizan para rellenar el grupo personalizado. Tras crearse la categoría personalizada, se crea uno o varios grupos para dicha categoría. Se pueden crear tantos grupos como sean necesarios. Mantenga abierto el cuadro de diálogo Opciones de exploración y siga los procedimientos que se detallan a continuación.
- 11. Agregar objetos a un grupo personalizado Haga clic en el menú situado en la parte superior del panel de exploración y, en la sección superior del menú, haga clic en la nueva categoría. Los grupos creados para la categoría aparecen en la sección inferior del menú, junto con el grupo Objetos no asignados. En el grupo Objetos no asignados, seleccione los elementos que desee usar en el grupo personalizado y, a continuación, muévalos a ese grupo. Access permite mover los elementos seleccionados de varias formas. Puede: Arrastrar los elementos individualmente. Mantener presionada la tecla CTRL y hacer clic en varios elementos y, a continuación, arrastrar los elementos hasta el grupo personalizado. Hacer clic con el botón secundario del mouse (ratón) en uno de los elementos seleccionados, elegir Agregar al grupo y, a continuación, hacer clic en el nombre del grupo personalizado. Cuando finalice, podrá dejar visible el grupo Objetos no asignados en el panel de exploración u ocultarlo.
