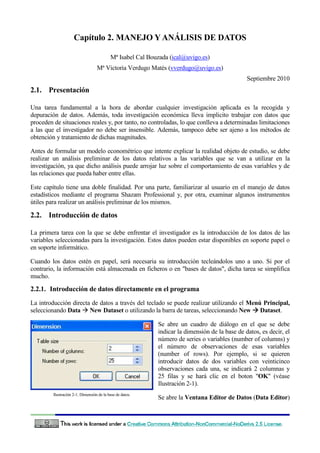
Capitulo02
- 1. Capítulo 2. MANEJO Y ANÁLISIS DE DATOS Mª Isabel Cal Bouzada (ical@uvigo.es) Mª Victoria Verdugo Matés (vverdugo@uvigo.es) Septiembre 2010 2.1. Presentación Una tarea fundamental a la hora de abordar cualquier investigación aplicada es la recogida y depuración de datos. Además, toda investigación económica lleva implicito trabajar con datos que proceden de situaciones reales y, por tanto, no controladas, lo que conlleva a determinadas limitaciones a las que el investigador no debe ser insensible. Además, tampoco debe ser ajeno a los métodos de obtención y tratamiento de dichas magnitudes. Antes de formular un modelo econométrico que intente explicar la realidad objeto de estudio, se debe realizar un análisis preliminar de los datos relativos a las variables que se van a utilizar en la investigación, ya que dicho análisis puede arrojar luz sobre el comportamiento de esas variables y de las relaciones que pueda haber entre ellas. Este capítulo tiene una doble finalidad. Por una parte, familiarizar al usuario en el manejo de datos estadísticos mediante el programa Shazam Professional y, por otra, examinar algunos instrumentos útiles para realizar un análisis preliminar de los mismos. 2.2. Introducción de datos La primera tarea con la que se debe enfrentar el investigador es la introducción de los datos de las variables seleccionadas para la investigación. Estos datos pueden estar disponibles en soporte papel o en soporte informático. Cuando los datos estén en papel, será necesaria su introducción tecleándolos uno a uno. Si por el contrario, la información está almacenada en ficheros o en "bases de datos", dicha tarea se simplifica mucho. 2.2.1. Introducción de datos directamente en el programa La introducción directa de datos a través del teclado se puede realizar utilizando el Menú Principal, seleccionando Data New Dataset o utilizando la barra de tareas, seleccionando New Dataset. Se abre un cuadro de diálogo en el que se debe indicar la dimensión de la base de datos, es decir, el número de series o variables (number of columns) y el número de observaciones de esas variables (number of rows). Por ejemplo, si se quieren introducir datos de dos variables con veinticinco observaciones cada una, se indicará 2 columnas y 25 filas y se hará clic en el boton "OK" (véase Ilustración 2-1). Ilustración 2-1. Dimensión de la base de datos. Se abre la Ventana Editor de Datos (Data Editor)
- 2. GUÍA DE INTRODUCCIÓN A LA ECONOMETRÍA UTILIZANDO SHAZAM PROFESSIONAL 2 y como en una misma sesión de trabajo se pueden utiliza más de un editor de datos, Shazam los enumera empezando en 1. Ilustración 2-2. Ventana Editor de Datos o Data Editor. Como se puede observar en la Ilustración 2-2, a través de los iconos de la barra de tareas de la Ventana Editor de Datos se puede acceder a las tareas más habituales a realizar en una base de datos de una forma más rápida y operativa, sin necesidad de tener que recurrir al submenú Data del Menú Principal. A través de esta barra de tareas se puede: dar nombre o renombrar las variables; modificar la base de datos insertando o eliminando tanto filas como columnas; crear nuevas variables; hacer representaciones gráficas de las variables incluidas en dicha base de datos y autocargar automáticamente en la sesión de trabajo los datos de las variables contenidos en dicho Editor de Datos1. 2.2.1.1. ¿Cómo dar nombre a las variables? Para nombrar o cambiar el nombre de una variable, en el Editor de Datos se selecciona la columna de dicha variable (que aparecerá marcada en color azul), se selecciona el icono Rename de la Barra Tareas y en el cuadro de diálogo emergente se especifica el nombre y se hace clic en OK (véase Ilustración 2-3). 1 El submenú Data del Menú Principal permite además: insertar y eliminar celdas; modificar el aspecto de las columnas (ancho) y filas (alto); seleccionar columnas y filas; reordenar la base de datos y poder utilizar una fila para dar nombre a las variables (lógicamente dicha fila deberá contener texto y no valores numéricos).
- 3. Capítulo 2. MANEJO Y ANÁLISIS DE DATOS 3 A cada una de las variables de la base de datos se le debe asignar un nombre, que será una combinación de letras y números, siempre y cuando comience con una letra y su longitud no supere los ocho caracteres. En Econometría es frecuente nombrar a la variable dependiente por la letra Y y a la variable independiente por la letra X (en el caso, de que haya más de una variable dependiente o independiente, se les asignan subíndices numéricos distintos para distinguirlas). Estas denominaciones aún cuando son ampliamente utilizadas, no aportan ninguna información Ilustración 2-3. Cuadro de diálogo para dar nombre o renombrar variables. descriptiva sobre las variables, por lo que un enfoque más sensato sería asignar a cada variable un nombre que describa el tipo de datos que contiene. 2.2.1.2. ¿Cómo introducir datos? Una vez que se ha dado nombre a las variables, se deben introducir los datos de las mismas. Debe tenerse en cuenta que no es necesario dar nombre primero a las variables y después introducir sus datos, puede hacerse el procedimiento a la inversa, no obstante, el sentido común, parece aconsejar que el primer camino es el idóneo. En este caso, la base de datos tiene 25 filas y 2 columnas. En el ejemplo y tal como se recoje en la Ilustración 2-4, la primera columna hace referencia a la variable "CONSUMO" y la segunda a la variable "RENTA". Antes de introducir los datos, las 50 celdas están vacias. Para la introducción de datos el usuario debe situar el cursor en la celda correspondiente, teclear el valor de la variable para esa observación y, a continuación situar el cursor en la celda siguiente y proceder de la misma forma hasta completar la Ilustración 2-4. Introducción de datos. última observación de la última variable. Para moverse por las distintas celdas puede utilizar las flechas de “arriba”, “abajo”, “derecha” e “izquierda” del teclado. Una vez introducidos todos los datos, es conveniente que se haga un chequeo de los mismos para comprobar que se han introducido correctamente. En el caso de que se detecte algún error, este se corrigirá sin más que situar el cursor en la celda correspondiente, borrar el dato erróneo y teclear el correcto. Si el error se detecta en la denominación de una variable, el usuario podrá utilizar el icono Rename para cambiarle el nombre.
- 4. GUÍA DE INTRODUCCIÓN A LA ECONOMETRÍA UTILIZANDO SHAZAM PROFESSIONAL 4 2.2.1.3. ¿Cómo guardar datos? Una vez se han introducido los datos de todas las variables es conveniente guardarlos en un fichero de datos para que estén disponibles en futuras sesiones de trabajo. Se debe mantener activo el Editor de Datos que contiene los valores de las variables que se quieren almacenar y utilizando el Menú Principal, seleccionar File Save. A continuación informar a Shazam que se trata de un fichero de datos, es decir, identificarlo con cualquiera de las extensiones que Ilustración 2-5. Tipos de ficheros de datos. Shazam reconoce por defecto para este tipo de ficheros (.dat; .shd; .txt y .dta) (véase Ilustración 2-5) y, por último, dar nombre al fichero. Como puede observarse en la Ilustración 2-5, en este caso, el fichero se ha Ilustración 2-6. Procedimiento para añadir un fichero a un Project y para autocargarlo automáticamente. denominado DCONSUMO.dat. Una vez que los datos están almacenados en el fichero, este puede y
- 5. Capítulo 2. MANEJO Y ANÁLISIS DE DATOS 5 debe adjuntarse a un Project, para lo cuál en el Menú Principal se selecciona Project Add item to Project File(s) y en el cuadro de diálogo se selecciona el fichero a añadir al Project. Se selecciona la ubicación en la que se encuentra el fichero (en este caso, la carpeta "PROYECTOS" que cuelga de "C") y se indica que se trata de un fichero de datos. A continuación, se hace clic en abrir y en la ventana siguiente se le da un nombre al Project (hasta el momento no se había hecho) y se selecciona guardar. De forma inmediata, en la Ventana Project, colgando de la carpeta Data, aparece el fichero DCONSUMO.dat (veáse Ilustración 2-6). Para que los datos esten disponibles en todo momento en la sesión de trabajo, es necesario activarlos. Para ello se selecciona el fichero de datos que debe estar situado en la carpeta Data de la Ventana Project y, en el Menú Principal se selecciona Project Toogle Autload o en la barra de tareas de la Ventana Project se selecciona el icono Toggle Data File Auto Input State. En ese momento en el rectángulo cuadriculado situado en el lado izquierdo del fichero aparece una flecha hacia arriba, indicando que los datos están disponibles para futuras tareas, sin necesidad de utilizar el comando READ para cargarlos. 2.2.2. Recuperación de datos desde un fichero La recuperación de datos desde ficheros o bases de datos es una tarea que se ha simplificado mucho en Shazam Professional. Además, son más los tipos de ficheros de datos que Shazam reconoce por defecto. 2.2.2.1. Ficheros de datos de Shazam Cuando se trabaja en el entorno de múltiples ventanas, Shazam permite que los ficheros de datos con extensión .dat, .txt, .shz y .dta se puedan cargar automáticamente sin necesidad de tener que utilizar el comando READ, lo cual facilita enormemente esta tarea. 2.2.2.2. Ficheros de datos de Excel Para leer datos desde un fichero de Excel, el usuario debe seguir los pasos recogidos en la Ilustración 2-7. En primer lugar ir al Menú Principal, seleccionar File Open. En el cuadro de diálogo que se abre, seleccionar la carpeta o directorio donde se encuentre el fichero de datos, seleccionar el fichero de datos a recuperar, informar a Shazam de que se trata de un fichero de datos de Excel y hacer clic en “abrir”. A continuación se abre un nuevo cuadro de diálogo donde Shazam informa que para que los datos sean leídos correctamente, el usuario se asegure de que están distribuidos en columnas, que en la primera fila aparecen los nombres de las variables y que en las restantes filas aparecen únicamente valores numéricos. Además, informa de que si se tienen problemas, se utilice "Advance Data Connector " de la opción Data del Menú Principal. Y, a continuación, pregunta si se quiere continuar. Además, proporciona la posibilidad de que Shazam no vuelva a mostrar este mensaje. Es conveniente y aconsejable, que se permitan y se mantengan estos tipos mensajes, sobre todo, mientras el usuario no alcance cierta soltura en la utilización y manejo del programa.
- 6. GUÍA DE INTRODUCCIÓN A LA ECONOMETRÍA UTILIZANDO SHAZAM PROFESSIONAL 6 Se hace clic en "Yes" y, en el nuevo cuadro de diálogo, seleccionar la "Hoja" del fichero de Excel donde se encuentren almacenados los datos. En la Ilustración 2-7 se puede observar que, en este caso, los datos se encuentran en la hoja denominada "DCONSUMO" y que el fichero tiene dos "Hojas" más. En el momento en que el usuario hace clic en “OK”, se abre un Editor de Datos cuya denominación coincide con el nombre del fichero a recuperar, en el que aparecen los nombres y valores numéricos de las variables leídas. Ilustración 2-7. Procedimiento para recuperar datos de un fichero de excel. El siguiente paso lógico será añadir dicho fichero al Project actual y activarlo, para que Shazam pueda utilizar los datos de estas variables en la ejecución de los comandos. La forma más rápida de realizar dicha tarea es utilizar “Active Document” disponible tanto en el Menú Principal (Project Add Item to Project) como en el botón “Add” de la barra de tareas. Cuando se selecciona “Active Document”, Shazam solicita que se guarde dicho fichero con una extensión directamente reconocible
- 7. Capítulo 2. MANEJO Y ANÁLISIS DE DATOS 7 por él. La denominación del nuevo fichero puede ser la misma que la del fichero de Excel, no hay ningún problema puesto que se trata de dos ficheros distintos, es decir, los ficheros tendrán el mismo nombre y distinta extensión (.xls el primero y .dat el segundo). Una vez que se hace clic en "Guardar", se puede observar que colgando de la carpeta "Data" de la Ventana Project aparece activado el nuevo fichero de datos. 2.2.3. Recuperación de datos desde una Base de Datos Ilustración 2-8. Procedimiento para la recuperación de datos de una Base de Datos. Shazam Professional incorpora un “Conector de Datos Avanzado” que permite un acceso universal a base de datos que utilicen mecanismos ADO de Microsoft para conectarse a bancos de datos locales, Networks o en Internet. La versión 10.1 de Shazam Professional permite importar datos de la mayoría de orígenes de datos2 incluidas las bases de datos OLAP (véase primer recuadro de la parte superior izquierda de la Ilustración 2-8). El “Conector de Datos Avanzado” consta de dos componentes: una primera componente denominada Microsoft Datos Link y una segunda, denominada Ventana Vista Previa. A través de Microsoft 2 Si no se encuentra el origen de datos que desea entre los especificados por defecto puede recurrir a Windows SharePoint Services. La instalación predeterminada de Windows SharePoint Services incluye un servicio de obtención de datos para conectarse a los bancos de datos en las listas de SharePoint. Un administrador de sitios de SharePoint puede instalar Componentes WebPart de Microsoft Office a fin de agregar más servicios de obtención de datos para Microsoft SQL Server y Microsoft Business Solutions. El programa de instalación de Componentes WebPart de Microsoft Office está disponible en el sitio Web de Descargas en Microsoft Office Online
- 8. GUÍA DE INTRODUCCIÓN A LA ECONOMETRÍA UTILIZANDO SHAZAM PROFESSIONAL 8 Datos Link se establece el tipo de enlace a utilizar en la conexión con la base de datos. Este será el enlace que utilizará SHAZAM para comunicarse con el proveedor de los datos y conectarse al banco de datos. Tal y como puede observarse en la parte inferior derecha de la Ilustración 2-8, una conexión exitosa acaba con el despliegue de una Ventana Vista Previa, donde se pueden observar los datos contenidos en la base de datos. Dicha Ventana Vista Previa está dividida en dos tablas: una con la información SQL3 y otra con los datos de las variables. A partir de los datos desplegados en esta ventana y para que puedan ser utilizados por Shazam, debe crearse un fichero de datos (dataset) de Shazam y sería aconsejable que dicho fichero se añadiera al Project actual puesto que de esta manera dichos datos se podrían cargar de forma automática en la sesión de trabajo. La forma más rápida de conseguir lo anterior es, manteniendo activa la Ventana Vista Previa, hacer clic en el botón “Add” de la Barra Principal de Tareas y dar un nombre a dicho fichero y, de forma inmediata aparecerá colgando de la carpeta “Data” de la Ventana Project. Lo primero que se debe hacer para conectarse a una base de datos es acceder al submenú “Data” del Menú Principal Data Connector Connect. A partir de ese momento se abren una serie de cuadros de diálogo en los que Shazam solicita información acerca de determinados aspectos a tener en cuenta a la hora de hacer la conexión. Un ejemplo sencillo de este procedimiento aparece recogido en la Ilustración 2-8: • Seleccionar el tipo de proveedor de datos al que desea conectarse. • Especificar el origen de los datos. En el ejemplo se ha optado por establecer una cadena de conexión dentro del equipo del usuario puesto que el objetivo es acceder al fichero de datos de consumo que figuran en la “base de datos” existente en dicho equipo denominada “Base Datos.xls”. − Definir el tipo de datos. En el ejemplo se ha seleccionado Ficheros Excel. − Seleccionar el “libro” de excel donde se encuentran los datos. En el ejemplo “C:PROYECTOSBase Datos.xls” • Seleccionar la “hoja” del libro de la base de datos al que se desee acceder. • Acceder a la Ventana Vista Previa. 2.3. ¿Cómo generar nuevas variables? Existen dos alternativas para generar nuevas variables: • Utilizar el botón GENR del Editor de Datos. • Utilizar el comando GENR en el Editor de Comandos. 3 Structured Query Language (SQL) es un lenguaje estándar y muy potente, usado mundialmente para comunicarse con los proveedores de datos. Sus declaraciones son fáciles de entender y permite a los usuarios establecer criterios específicos para seleccionar la información que desean obtener del banco de datos. No obstante, Shazam a través del su “Conector de Datos Avanzado” crea todas las declaraciones SQL necesarias para seleccionar los datos requeridos del banco de datos, sin necesidad de que el usuario conozca dicho lenguaje. En el ejemplo de la Ilustración 2-8 puede verse el siguiente mensaje en lenguaje SQL: “SELECT [CONSUMO], [RENTA] FROM [DCONSUMO$]”.
- 9. Capítulo 2. MANEJO Y ANÁLISIS DE DATOS 9 La ventaja de utilizar el botón GENR del Editor de Datos es que las nuevas variables se incorporan de forma inmediata a la base de datos que se tenga abierta en ese momento (no obstante, antes de salir de la base de datos se debe guardar la nueva información sino se quiere perder) (véase Ilustración 2-9). Si las nuevas variables se generan a través del comando GENR en el Editor de Comandos, estarán disponibles en la sesión de trabajo, pero no aparecerán en la base de datos, a no ser que se anexionen con un comando WRITE. Si se tiene activada una base de datos, es decir, Ilustración 2-9. Procedimiento para generar nuevas variables dentro de una base de datos. un Editor de Datos que contenga datos numéricos de una o más variables, la forma de crear nuevas variables en dicha base de datos es haciendo clic en el botón GENR de la barra de tareas de dicha ventana y, en el cuadro de diálogo que se abre, especificar el nombre de la nueva variable y la ecuación de cálculo. Nótese que Shazam Cuadro 2-1. Funciones y operadores del comando GENR. establece la observación inicial y final del rango de la nueva variable, dicho rango por defecto coincide con el tamaño muestral. No obstante, el usuario puede definir la nueva variable para un rango menor. Algunos de los operadores que pueden utilizarse para definir la ecuación de cálculo de las nuevas variables se recogen en el Cuadro 2-1.
- 10. GUÍA DE INTRODUCCIÓN A LA ECONOMETRÍA UTILIZANDO SHAZAM PROFESSIONAL 10 Debe de tenerse en cuenta que estos operadores y funciones se ejecutan de acuerdo a su nivel de prioridad, por lo que el orden de prioridad se señala entre paréntesis con el número que antecede a cada operador y, que entre operaciones de la misma prioridad, las expresiones se ejecutan de izquierda a derecha. Por ello, para evitar problemas, se pueden utilizar tantos niveles de paréntesis como sea necesario. Obsérvese que las relaciones y operadores lógicos van siempre entre dos puntos, uno antes y otro después de la relación o del operador. Como ya se ha comentado, en el cuadro de diálogo que se abre tras pinchar en el botón GENR del Editor de Datos, se debe especificar el nombre de la nueva variable y la ecuación de cálculo. En el ejemplo que aparece recogido en la Ilustración 2-9, se puede observar, que se tiene activada una base de datos denominada “DCONSUMO.dat”, que contiene datos numéricos de las variables “CONSUMO” y “RENTA” y, que se ha generado una nueva variable denominada "LCONSUMO" como el logaritmo natural de la variable “CONSUMO” para las 25 observaciones muestrales. Ilustración 2-10. Generación de variables para un rango menor al muestral. Una vez tecleado el nombre de la nueva variable, la ecuación de cálculo y seleccionado el rango muestral y tras pinchar en "OK", se puede observar que esa nueva variable es añadida de forma inmediata a la base de datos. El usuario debe tener en cuenta que no es conveniente que en una misma base de datos aparezcan variables con el mismo nombre, puesto que en el momento en el que dichos datos se activen para ser utilizados en la sesión de trabajo, tan sólo, aparecerá bajo esa denominación la información incluida en último lugar y, que en la base de datos será la que figure en las columnas situadas más a la derecha. Ya se ha apuntado que por defecto Shazam genera variables para todo el rango muestral, pero no hay inconveniente en que se generen para un rango menor. Por ejemplo, como se puede observar en la Ilustración 2-10, si se genera “CONSUMO2” como el cuadrado de la variable “CONSUMO” para el rango “3 – 5”, dicha variable, tan sólo, tiene valores para las observaciones 3, 4 y 5, las demás celdas de esa columna están vacías. Si se quiere incorporar la nueva información a la sesión de trabajo, se debe activar de nuevo esa base de datos, lo que se puede hacer pinchando el botón "Load" del Editor de Datos (las celdas vacías Shazam la identificará en la sesión de trabajo con el número "-99999"). Hay que señalar que al hacer cálculos, Shazam utiliza dicho valor "-99999" para las observaciones sin valores numéricos, por tanto, se debe ser cauteloso y comprobar si en la base de datos con la que se está trabajando, existen observaciones sin datos, puesto que ello estaría distorsionando los resultados. No obstante, Shazam permite la posibilidad de eliminar estas observaciones de la muestra y, una manera sencilla de hacerlo, es a través de la modificación del rango muestral, aunque también hay otras opciones.
- 11. Capítulo 2. MANEJO Y ANÁLISIS DE DATOS 11 A través del Editor de Comandos, Shazam además de permitir definir nuevas variables, también permite generar escalares o constantes, para lo cual se utiliza el comando GEN1. La forma más cómoda para acceder a las variables generadas a través del Editor de Comandos es utilizando el Wizard “Variables” o la función F12 del teclado. Tal y como se recoge en el ejemplo de la Ilustración 2-11, el usuario puede acceder de forma sencilla a todas las variables activas en ese momento y que se encuentran en la memoria “system” y puede seleccionar un subconjunto de ellas para guardarlas en el fichero cuyo nombre especifique o imprimirlas. El usuario debe tener en cuenta que dicho Wizard sólo estará disponible si el fichero de comandos o instrucciones se ejecuta por etapas, es decir, tal y como se ha visto en el Ilustración 2-11. Secuencia de cuadros de diálogo del wizard “Write or Print capítulo 1, en vez de ejecutar el fichero Active Variables”. directamente a través del botón Run del Editor de Comandos, se deberá ejecutar a través de los botones Run to cursor, Step over to cursor o Step through line. 2.4. ¿Cómo calcular los estadísticos descriptivos de las variables? Para calcular los estadísticos descriptivos tenemos dos opciones: • Utilizar el Wizard correspondiente. • Utilizar directamente el comando STAT. 2.4.1. A través del WIZARD Al seleccionar el botón Wizards del Menú Principal se abre un cuadro de diálogo que informa de las distintas tareas que se pueden implementar a traves de este asistente se hace clic en el botón Next se abre un nuevo cuadro de diálogo en el que se tiene que seleccionar el procedimiento que se desea implementar y que, en este caso, es “Descriptive Statistics”, para seleccionarlo, basta con situarse encima y hacer clic con el botón izquierdo del ratón. Al seleccionarlo queda sombreado en un color más oscuro se hace clic en “Go” se abre el cuadro de diálogo denominado “Descriptive Statistic” donde Shazam informa de que se está en el Wizard de estadísticos descriptivos y que se tienen que seleccionar las tareas que se deseen realizar (además, Shazam ofrece la posibilidad de ocultar esta página). Se selecciona el botón "Next" y se abre un nuevo cuadro de diálogo denominado “Select Variables” donde se tienen que seleccionar las variables y el rango muestral a considerar en los cálculos. En el cuadro de “Selección de Variables”, existen dos recuadros: uno situado a la izquierda donde aparecen todas las variables disponibles y el recuadro de la derecha donde aparecerán las variables seleccionadas por el usuario para el cálculo de los estadísticos descriptivos. Las variables disponibles son las que están activadas en las bases de datos asociadas al actual Project y las que están en memoria “system”. Para que el Wizard funcione correctamente es necesario que la denominación de las
- 12. GUÍA DE INTRODUCCIÓN A LA ECONOMETRÍA UTILIZANDO SHAZAM PROFESSIONAL 12 variables sea única, es decir, no aparezcan más de una variable con el mismo nombre. El recuadro de variables seleccionadas, en un principio, está vacío. La selección de variables se hará una en una, para ello, en el recuadro de "variables disponibles" se marca una variable y se pincha el botón "Add", tan sólo, cuando el nombre de dicha variable figure en el recuadro "variables seleccionadas", estará seleccionada. Si en algún momento, se selecciona una variable equivocada, se marca en el recuadro "variables seleccionadas" y se pincha el botón "Remove" para que deje de estar seleccionada. Además, también, se puede especificar el "rango muestral" para el que se desea efectuar dicha tarea. Por defecto, está seleccionado el rango existente, pero no hay ningún problema en especificar uno Ilustración 2-12. Secuencia de cuadros de diálogo del wizard “Descriptive Statistics”. distinto. Una vez seleccionadas las variables y el rango muestral, se pasa al siguiente cuadro de diálogo haciendo clic en “Next”. En este cuadro de diálogo denominado “Descriptive Statistics Options” se pueden seleccionar diferentes opciones en relación con los estadísticos descriptivos: - Calcular los estadísticos para todas las variables. - Utilizar 120 columnas en vez de 80. - Visualizar la mediana, la moda y los cuantiles. - Visualizar ANOVA. - Utilizar como divisor N (el tamaño muestral). - Visualizar la matriz de correlación. - Visualizar la matriz de covarianzas. - Visualizar la matriz de productos cruzados. - Visualizar la matriz de productos cruzados en desviaciones. - Tratar a las matrices como simples variables. Además, de visualizar los resultados de estos estadísticos, algunos de ellos se pueden guardar como “variables”. Para ello se hace clic en el botón "variables" que aparece en el lado superior derecho de
- 13. Capítulo 2. MANEJO Y ANÁLISIS DE DATOS 13 este cuadro de diálogo, con lo que se accede al cuadro de diálogo “Save Variables” donde se puede dar nombre a dichas variables. Una vez que se le haya dado nombre a las variables que se quieran guardar, se hace clic en el botón "OK" y se vuelve al cuadro de diálogo anterior “Descriptive Statistics Options” y, se selecciona el botón "Next" y con ello se llega al cuadro de diálogo final “Final Step”. Al hacer clic en el botón "Finish" se sale del Wizard y, en la Ventana Editor Comandos aparece escrita la instrucción correspondiente. Una vez escrito el comando en el Editor de Comandos, el siguiente paso lógico es guardarlo en un fichero de comandos. Para ello, con la Ventana Editor de Comandos activada, se selecciona la opción "File" del Menú Principal y, en el submenú que se abre se selecciona "Save as". En el cuadro de diálogo que se abre, se selecciona el directorio o carpeta donde se quiere almacenar dicho fichero, se elige un nombre para el mismo (por ejemplo: PESTADISTICOS DESCRIPTIVOS.SHA) y se hace clic en el botón "Guardar". Una vez que se tiene el archivo de comandos, se puede anexionar al Project con el que esté trabajando. Para ello, se selecciona "Project" del Menú Principal y después, se selecciona Add Item to Project File y, a continuación, se selecciona el fichero que se quiere añadir y se hace clic en "Abrir". Una vez hecho esto, de forma inmediata, aparece el nuevo fichero en la Ventana Project. Obsérvese que dado que no es un fichero de gráficos ni un fichero de datos, no cuelga ni de la carpeta “Graph” ni de la carpeta “Data” de la Ventana Project. Para abrir este fichero, bastará con seleccionarlo y hacer un doble clic con el botón izquiero del ratón. Si se quiere ver la salida de este comando, tan sólo, se tendrá que ejecutar y, para ello, una alternativa es pinchar en el botón "Run" de su ventana. A continuación se va a la Ventana Output correspondiente y se podrá ver y analizar la salida. La salida del comando STAT del ejemplo de la Ilustración 2-12 es la siguiente: |_* Estadísticos descriptivos |_SAMPLE 1 25 |_STAT CONSUMO RENTA / DN PCOR PCOV PCP PCPDEV COR=RX COV=VX CP=MXX CPDEV=MXXDES & | MEAN=VMEDIA STDEV=VDESVI VAR=VVAR NAME N MEAN ST. DEV VARIANCE MINIMUM MAXIMUM CONSUMO 25 337.44 200.10 40039. 20.000 645.00 RENTA 25 575.80 295.02 87037. 105.00 1019.0 CORRELATION MATRIX OF VARIABLES - 25 OBSERVATIONS CONSUMO 1.0000 RENTA 0.99979 1.0000 CONSUMO RENTA COVARIANCE MATRIX OF VARIABLES - 25 OBSERVATIONS CONSUMO 40039. RENTA 59020. 87037. CONSUMO RENTA CROSSPRODUCT MATRIX IN DEVIATIONS - 25 OBSERVATIONS CONSUMO 0.10010E+07 RENTA 0.14755E+07 0.21759E+07 CONSUMO RENTA CROSSPRODUCT MATRIX OF VARIABLES - 25 OBSERVATIONS CONSUMO 0.38476E+07 RENTA 0.63330E+07 0.10465E+08 CONSUMO RENTA
- 14. GUÍA DE INTRODUCCIÓN A LA ECONOMETRÍA UTILIZANDO SHAZAM PROFESSIONAL 14 Obsérvese que cuando Shazam muestra las matrices que se han seleccionado, por tratarse de matrices simétricas, sólo permite visualizar los elementos de la diagonal principal y los que están por debajo de dicha diagonal es decir, muestra matrices triangulares inferiores. Además, como referencia para que el usuario pueda identificar sin problemas los datos de dichas matrices, identifica filas y columnas con el nombre de las variables. El orden en que aparecen las variables en las filas y columnas, es el orden que ocupan dichas variables en el comando STAT. Para visualizar las matrices que se han guardado será necesario ejecutar un comando PRINT: |_PRINT RX VX MXX MXXDES VMEDIA VDESVI VVAR RX 2 BY 2 MATRIX - LOWER TRIANGLE PRINTED 1.000000 0.9997908 1.000000 VX 2 BY 2 MATRIX - LOWER TRIANGLE PRINTED 40038.81 59020.21 87036.64 MXX 2 BY 2 MATRIX - LOWER TRIANGLE PRINTED 3847614. 6332954. 0.1046456E+08 MXXDES 2 BY 2 MATRIX - LOWER TRIANGLE PRINTED 1000970. 1475505. 2175916. VMEDIA 337.4400 575.8000 VDESVI 200.0970 295.0197 VVAR 40038.81 87036.64 Nótese que cuando se visualizan con el comando PRINT las matrices que se han guardado, ya no aparecen las referencias de las filas y columnas. Debe tenerse en cuenta que Shazam informa de la dimensión de las matrices y de los vectores fila. Por tanto, los vectores VMEDIA, VDESVI y VVAR a pesar de que se muestra en formato fila, se trata de vectores columna de dos filas cada uno4. 2.4.2. A través del comando STAT La otra opción para calcular los estadísticos descriptivos es escribir directamente el comando STAT en el Editor de Comandos, para lo cual el usuario debe conocer no sólo su formato de escritura sino también la denominación de las opciones disponibles. El formato del comando STAT es: STAT X1 X2 … XK / OPCIONES En la Ilustración 2-13 aparecen recogidas en color violeta la denominación de las opciones que se pueden insertar en un comando STAT a través de su wizard. Como ya se ha comentado el usuario que utilice el wizard del comando STAT, tan sólo, debe hacer la elección oportuna en los cuadros de 4 Si fuesen vectores filas, Shazam informaría de su dimensión.
- 15. Capítulo 2. MANEJO Y ANÁLISIS DE DATOS 15 diálogo que se van abriendo y las opciones seleccionadas aparecerán automáticamente en el comando que se inserta en el editor. Ilustración 2-13. Opciones del comando STAT que se pueden insertar a través de su Wizard. En el Cuadro 2-2 aparece recogida una breve descripción de algunas de las opciones disponibles con el comando STAT.
- 16. GUÍA DE INTRODUCCIÓN A LA ECONOMETRÍA UTILIZANDO SHAZAM PROFESSIONAL 16 Cuadro 2-2. Descripción opciones del comando STAT.
- 17. Capítulo 2. MANEJO Y ANÁLISIS DE DATOS 17 2.5. ¿Cómo hacer representaciones gráficas? A través del botón “Graph” del Editor de Datos o del submenú “Graph” del Menú Principal se puede acceder al Wizard de creación de gráficos. En el cuadro de diálogo que se abre denominado “Create Graph Wizard” se debe elegir si se quiere construir un gráfico en dos o en tres dimensiones5. Una vez hecha esta elección se hace clic en el botón “Next” para pasar al siguiente cuadro de diálogo denominado “Chart Details”, donde se debe seleccionar los detalles del gráfico: el estilo de la representación (sólo puntos, sólo líneas, líneas y puntos, líneas verticales o barras), las variables que se quieren representar teniendo en cuenta que la seleccionada en primer lugar será la que se represente en el eje horizontal y, también, permite seleccionar el rango para el cual se quiere hacer la representación y que, por defecto, coincide con el rango muestal. En el ejemplo de la Ilustración 2-14 se puede observar que se ha seleccionado una representación únicamente con puntos, que en el eje horizontal se representa la variable “RENTA” y en el eje vertical se representa la variable “CONSUMO”. Además, se puede observar que dicha representación se hará para las observaciones de la 1 a la 25 que, en ese ejemplo, coincide con el número de observaciones existentes en la base de datos “DCONSUMO.dat” Una vez elegidas todas las características mencionadas, se hace clic en el botón “Next” y se abre un cuadro de diálogo, en el que Shazam informa que dispone de toda la información para crear el gráfico. Además, en dicho cuadro de diálogo, ofrece la posibilidad de que dicho gráfico se añada al Project actual, recordándole al usuario que si lo hace así, le va a permitir cambiar muchos de sus atributos (títulos, leyendas, estilos, etc). Por tanto, la lógica aconseja añadirlo, puesto que de otro modo no se tendrá la posibilidad de modificarlo. Por otro lado, si se hace así, en todo momento se podrá localizar colgando de la carpeta “Graph” de la Ventana Project. En dicha carpeta, el usuario podrá comprobar cuales son los gráficos que creados hasta ese momento, que denominaciones se les ha dado y, los podrá visualizar de una manera muy sencilla, simplemente haciendo un doble clic sobre ellos. Para terminar con el proceso de creación de un nuevo gráfico se debe hacer clic en el botón “Finish”. Una vez que se hace clic en este botón, Shazam informa una vez más de que, tan sólo, se pueden modificar las características del grafico si se añade al Project corriente. Para añadirlo al Project se le tiene que dar un nombre, por ejemplo, “Grafico1” y hacer clic en el botón “Guardar”. Después de unos instantes, se puede ver como dicho fichero aparece colgado de la carpeta Graph de la Ventana Project y de manera simultánea, se abre la Ventana Gráfico o Shazam Graph donde aparece el gráfico que se ha creado. Antes de mostrar el gráfico, Shazam informa de que para modificar sus características se puede utilizar el botón “Properties” de la Ventana Gráfico (véase Ilustración 2-15). 5 Debe tenerse en cuenta que se requiere un mínimo de dos variables para los gráficos bidimensionales y de tres, para los tridimensionales.
- 18. GUÍA DE INTRODUCCIÓN A LA ECONOMETRÍA UTILIZANDO SHAZAM PROFESSIONAL 18 Ilustración 2-14. Secuencia de cuadros de diálogo del wizard “Create Graph”.
- 19. Capítulo 2. MANEJO Y ANÁLISIS DE DATOS 19 Ilustración 2-15. Ventana Gráfico o Shazam Graph.
- 20. GUÍA DE INTRODUCCIÓN A LA ECONOMETRÍA UTILIZANDO SHAZAM PROFESSIONAL 20 Capítulo 2. MANEJO Y ANÁLISIS DE DATOS 1 2.1. Presentación 1 2.2. Introducción de datos 1 2.2.1. Introducción de datos directamente en el programa 1 2.2.1.1. ¿Cómo dar nombre a las variables? 2 2.2.1.2. ¿Cómo introducir datos? 3 2.2.1.3. ¿Cómo guardar datos? 4 2.2.2. Recuperación de datos desde un fichero 5 2.2.2.1. Ficheros de datos de Shazam 5 2.2.2.2. Ficheros de datos de Excel 5 2.2.3. Recuperación de datos desde una Base de Datos 7 2.3. ¿Cómo generar nuevas variables? 8 2.4. ¿Cómo calcular los estadísticos descriptivos de las variables? 11 2.4.1. A través del WIZARD 11 2.4.2. A través del comando STAT 14 2.5. ¿Cómo hacer representaciones gráficas? 16 Tabla Ilustraciones Ilustración 2-1. Dimensión de la base de datos. Ilustración 2-2. Ventana Editor de Datos o Data Editor. Ilustración 2-3. Cuadro de diálogo para dar nombre o renombrar variables. Ilustración 2-4. Introducción de datos. Ilustración 2-5. Tipos de ficheros de datos. Ilustración 2-6. Procedimiento para añadir un fichero a un Project y para autocargarlo automáticamente. Ilustración 2-7. Procedimiento para recuperar datos de un fichero de excel. Ilustración 2-8. Procedimiento para la recuperación de datos de una Base de Datos. Ilustración 2-9. Procedimiento para generar nuevas variables dentro de una base de datos. Ilustración 2-10. Generación de variables para un rango menor al muestral. Ilustración 2-11. Secuencia de cuadros de diálogo del wizard “Write or Print Active Variables”. Ilustración 2-12. Secuencia de cuadros de diálogo del wizard “Descriptive Statistics”. Ilustración 2-13. Opciones del comando STAT que se pueden insertar a través de su Wizard. Ilustración 2-14. Secuencia de cuadros de diálogo del wizard “Create Graph”. Ilustración 2-15. Ventana Gráfico o Shazam Graph. Cuadros de Texto Cuadro 2-1. Funciones y operadores del comando GENR. Cuadro 2-2. Descripción opciones del comando STAT.