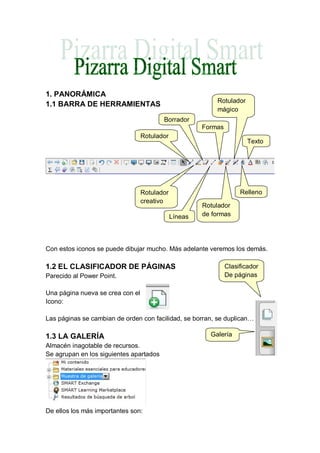
Cómo usar Notebook
- 1. 1. PANORÁMICA Rotulador 1.1 BARRA DE HERRAMIENTAS mágico Borrador Formas Rotulador Texto Rotulador Relleno creativo Rotulador Líneas de formas Con estos iconos se puede dibujar mucho. Más adelante veremos los demás. 1.2 EL CLASIFICADOR DE PÁGINAS Clasificador Parecido al Power Point. De páginas Una página nueva se crea con el Icono: Las páginas se cambian de orden con facilidad, se borran, se duplican… 1.3 LA GALERÍA Galería Almacén inagotable de recursos. Se agrupan en los siguientes apartados De ellos los más importantes son:
- 2. Pizarra Digital Smart Javier Zabala 2 Materiales esenciales para educadores Con más de 5.000 imágenes con su motor de búsqueda, archivos de audio, flash, fondos y temas. SMART Exchange: que busca archivos de SMART puestos en la red por otros profesores. Hay muchísimos recursos, muchos en inglés, pero también los hay en castellano. Se importan con toda facilidad. 1.4 ALGUNAS POSIBILIDADES MÁS La cámara de fotos captura la pantalla o una parte de ella y la lleva al portapapeles, para pegar en otra página o en otro programa como el Word, etc. Uso con otros programas (Fondo transparente) En cualquier programa, por ejemplo en una pantalla que proporcione Internet, se dispone de la anterior barra de herramientas y se puede dibujar, etc. RECONOCIMIENTO DE LA ESCRITURA: Dibujamos una letra o un número en la pizarra con el rotulador. Después lo seleccionamos y en el menú contextual pedimos “Reconocer…” lo cual convierte el garabato en un signo. Podemos escribir palabras o frases y pedir que se reconozcan. Se importan y exportan con toda facilidad archivos de Power Point, (perdiendo las animaciones). Dispone de unas herramientas excelentes para dibujo geométrico; tiene una barra auxiliar de herramientas para matemáticas que escribe fórmulas, representa funciones, calcula, resuelve ecuaciones, etc.; se pueden insertar imágenes, también gifs animados. Conviene no apoyar en la pizarra la otra mano, o el codo, mientras trabajamos, pues sin querer iniciaremos acciones inapropiadas. 2. LA BARRA DE HERRAMIENTAS Es intuitiva. Sólo mencionaremos los puntos más destacados. El borrador no borra formas, ni texto, ni imágenes: esos objetos se eliminan, no se borran. Después de dibujar un objeto, vamos a seleccionarlo y a hacer clic en el botón superior derecho (o haciendo clic con el botón derecho sobre él). Obtenemos el menú contextual:
- 3. Pizarra Digital Smart Javier Zabala 3 Botón superior derecho Menú contextual De este menú destacamos Bloqueo (que hace que un objeto no pueda ser movido ni borrado accidentalmente) y Propiedades (que proporciona posibilidades de color, transparencia, grosor del lápiz, etc.). La herramienta Rotulador mágico tiene tres papeles: lo que se dibuje con él permanece únicamente 10 segundos y después se desvanece. Sin embargo, si el dibujo es cerrado a modo de círculo, pone en sombra todo lo demás y destaca la zona cerrada. Si la figura cerrada se aproxima a un rectángulo, entonces hace de lupa. En la herramienta Texto hay que destacar el Estilo de Texto en Propiedades. Hacia la izquierda vamos a fijarnos en Pantalla completa y en Fondo transparente.
- 4. Pizarra Digital Smart Javier Zabala 4 Pantalla completa es para presentar (de ordinario en clase) el trabajo realizado previamente. Desaparece el menú y la barra de herramientas. No queremos crear nada, sino ver lo previamente creado. Se cuenta con una barra de herramientas reducida, adecuada para pasar de página, utilizar el rotulador mágico y volver a la pantalla del programa. De todos modos el icono de los tres puntos suspensivos ofrece herramientas adicionales. Fondo transparente además de desaparecer el menú y la barra de herramientas, hace que el fondo blanco de la pantalla se haga transparente, pudiendo ver lo que hay detrás, en el escritorio, Internet o programa de que se trate. Ofrece la siguiente barra de herramientas: en la que lo tres puntos vuelven a ofrecer herramientas adicionales. Se dice que dibujamos en una Capa de tinta por delante. Cuando cerramos el programa de que se trate, se vuelcan a la pantalla de Smart las figuras que hayamos dibujado en esa capa flotante. Se sugiere la utilización de la captura con cámara. Sombra de pantalla es para una visualización progresiva del contenido de la pantalla. Personalizar la Barra de Herramientas: haciendo clic con el botón derecho en la barra de herramientas se despliega una ventana desde la que podemos añadir iconos a la barra. Puede ser interesante añadir por ejemplo la Alineación.
- 5. Pizarra Digital Smart Javier Zabala 5 3. EL CLASIFICADOR DE PÁGINAS Es de un manejo intuitivo, moviéndose con las flechas, seleccionando con el ratón, eliminando con supr o back, etc. Destacamos el menú contextual que aparece cuando se hace clic en el botón superior derecho de cada página: El clasificador permite arrastrar (cortar y pegar) objetos de una página a otra. Se puede ordenar abajo Ocultar automáticamente. Buscador 4. LA GALERÍA Es un pozo sin fondo de recursos. Materiales esenciales para educadores contiene, como se aprecia, 5.236 imágenes y una cantidad menor de archivos de audio, de Flash, de vídeo y fondos y temas. Se llevan a nuestra página simplemente arrastrándolos. Están clasificados por temas. Haciendo clic en o en se despliegan las subcarpetas y ficheros correspondientes. También tiene buscador. Así, si ponemos “perro” o “navidad” se obtienen las imágenes disponibles. En Smart Exchange, que es una comunidad virtual, y en Smart Learning Marketplace encontramos el enlace exchange.smarttech.com que nos da acceso a intercambio de recursos. Smart Exchange tiene otros tres items interesantes: Buscar recursos lleva a la misma página que exchange.smarttech.com. Compartir Recursos se refiere
- 6. Pizarra Digital Smart Javier Zabala 6 a ofrecer mis presentaciones para uso de los demás. Se invita a probar el tercer item, de Conéctese con otros profesores. La banderita superior derecha permite, en todos estos casos, seleccionar el idioma. Hay más material en inglés. A medida que utilizo imágenes, audio, etc., no procedentes de la Galería, sino traídos de fuera, puede ser útil arrastrarlos a Mi Contenido. Eso facilita por ejemplo su utilización cuando se repiten en distintas páginas. De todos modos no es imprescindible. En Mi Contenido se pueden crear subcarpetas, por tipo de fichero, por temas, etc. Abajo está la casilla de Ocultar automáticamente. 5. LA PESTAÑA DE ADJUNTOS Y VINCULAR ARCHIVOS A OBJETOS. INSERTAR AUDIO Dibujamos un objeto y pedimos su menú contextual. El ítem inferior que nos interesa ahora es Vínculo. Vínculo es para asociar un archivo. Los archivos que se vinculan se abren automáticamente con el programa correspondiente. La ventana que muestra es:
- 7. Pizarra Digital Smart Javier Zabala 7 Podemos insertar un vínculo a una dirección de Internet, un salto a otra página, un archivo del ordenador, o un archivo insertado previamente en la pestaña Adjuntos. Al vincular un archivo del equipo, además lo incluye en la pestaña de Adjuntos, así que, antes o después, el archivo irá a esa pestaña. En la pestaña de Adjuntos podemos poner direcciones de Internet, accesos directos a archivos y copias enteras de archivos. La diferencia es: Los accesos directos hacen que el archivo Smart sea menos voluminoso, ya que una copia entera de un archivo añade todo su tamaño al archivo Smart aumentando su tamaño y un acceso directo no. Sin embargo un acceso directo exige, si queremos usar el archivo Smart en otro ordenador, copiar el archivo vinculado exactamente en la misma ruta. La copia entera de un archivo no tiene ese problema. Entre los dibujos que se pueden insertar se encuentran los gif animados. En el menú contextual también podemos seleccionar Sonido e insertarlo. De esta forma, el audio no se inserta en la pestaña de Adjuntos y si cambiamos de ordenador, habrá que copiar el audio en la misma ruta. Sin embargo, si se inserta previamente en la pestaña Adjuntos, después se puede arrastrar hasta el objeto. Resulta más fácil insertar previamente los archivos en la pestaña de adjuntos. 6. PESTAÑA DE PROPIEDADES Los primeros ítems son intuitivos. Si se selecciona un objeto de texto, se obtienen propiedades para él, también intuitivas. Veamos Animación de objetos y Grabación de la página. Animación de objetos dispone de los ítems: tipo, dirección, velocidad, occurs y se repite. Grabación de página tiene los botones: Iniciar la grabación, detener la grabación y reproducir. Como su nombre indica, graba sin cambiar de página.
- 8. Pizarra Digital Smart Javier Zabala 8 7. PRESENTACIONES Se arrancan con el icono Pantalla completa, explicado en 2. Además de su pequeña barra de herramientas, tiene a la izquierda las Herramientas flotantes, a las que se pueden añadir iconos Basta elegir el icono inferior, Configu- ración, y arrastrar desde la ventana que aparece hasta la barra los iconos que se desea. Pueden interesar bastantes, pero en especial: Rotulador mágico, Reflector y Para mostrar Puntero. El primero ya se Rotulador u ocultar esta vió. El segundo resalta un mágico barra área, redonda o cuadrada, de tamaño ajustable. El Reflector Para subir puntero es una flecha que o foco y bajar si se arrastra, va tomando esta barra la dirección del movimiento. Puntero Para seleccionar el botón derecho del ratón Configurar 8. ALGUNOS ASPECTOS GRÁFICOS: ALINEACIÓN, FONDO, TEMAS, TABLAS A) ALINEACIÓN Para alinear varios objetos, primero hay que seleccionarlos. Se seleccionan haciendo clic pero teniendo pulsada la tecla CTRL. Los objetos bloqueados no admiten la selección múltiple ni el movimiento que supone la alineación. Al pedir la alineación (por su icono o en el menú Ver) se obtiene la siguiente ventana, en la que se pueden marcar todas las casillas:
- 9. Pizarra Digital Smart Javier Zabala 9 B) FONDO Con Formato – Fondo se da fondo sólo a la página actual. Las imágenes se repiten como un mosaico. Desde la Galería se obtienen mejores resultados. C) TEMAS También se encuentran en la Galería, o en Formato – Temas, que permite crear un tema, o crearlo de la página. Lo habitual es llevarlo desde la Galería a una página, a todas o sólo a un grupo (ver pag. 13). D) TABLAS Se pueden crear desde el menú Insertar, pero con más facilidad desde el icono de la barra de herramientas o, simplemente, dibujándolas y reconociéndolas. En este último caso se dibuja una retícula, se selecciona toda su superficie con el icono de la flecha y en el botón superior derecho se selecciona: Reconocer tabla. Es peculiar la forma de seleccionar celdas: haciendo clic y arrastrando el ratón.
- 10. Pizarra Digital Smart Javier Zabala 10 Con unas celdas seleccionadas puedo hacer clic con el botón derecho y obtener el menú contextual de tabla, muy útil: En cada celda sólo se puede insertar un objeto (o un grupo). Si insertamos una imagen, se adapta al tamaño de la celda. Para borrar una imagen de una celda, arrastrarla fuera. Las tablas se copian y se pegan con toda facilidad a y desde Word, Power Point o Excell. Para seleccionar la tabla completa, y acceder así a borrarla, y a su menú contextual, hacer un clic en una celda para seleccionarla y un segundo clic para seleccionar la tabla. Se puede Agregar sombra, Equiparar tamaño, etc. 9. DIBUJO GEOMÉTRICO La pizarra Smart tiene 4 herramientas para dibujo geométrico bajo el icono: Haciendo clic se obtiene La regla saca una regla en pantalla: Zonas para Zona para girar la regla mover la regla Indicador del ángulo La regla se mueve y gira arrastrándola con el ratón. Para dibujar usando la regla basta llevar el rotulador a ella: la regla no deja rebasar su borde, con lo que pintamos una recta. El transportador, obtiene uno:
- 11. Pizarra Digital Smart Javier Zabala 11 Indicador del ángulo Para Para marcar Para girarlo desplazarlo un ángulo Para dibujar el ángulo fuera del T. La escuadra – transportador añade poco al funcionamiento del transportador: Para girar el El compás es interesante: compás sin dibujar Para desplazar el compás Para abrir o cerrar el compás Para voltearlo Se sugieren como ejercicios simétricamente sencillos trazar la mediatriz de un segmento o inscribir un exágono en una Para dibujar circunferencia. círculos o arcos
- 12. Pizarra Digital Smart Javier Zabala 12 10. EXPORTACIONES E IMPORTACIONES Una cualidad inestimable de la pizarra Smart es el poder importar y exportar archivos de Power Point, Galerías, poder exportar a ficheros html, etc. A) EXPORTACIONES En Archivo - Exportar tenemos: Como Página Web funciona muy bien. El que la abra, necesitará tener instalado el Adobe Viewer, o si no, descargarlo e instalarlo. Es vistoso y no tiene ninguna dificultad. Guarda el archivo html por un lado y una carpeta del mismo nombre con las imágenes por otro. Archivos de imagen guarda una imagen para cada página. Le pone el nombre del fichero notebook con el que estamos trabajando, añadiendo una numeración correlativa. Se pueden elegir varios formatos, y también las dimensiones en píxeles. PDF tiene, entre otras opciones, la de elegir miniaturas, folleto o página completa. Power Point tiene sólo el problema de que las dimensiones de la pizarra la hacen más cuadrada que las presentaciones ordinarias de Power Point. B) IMPORTACIONES Podemos importar de Power Point y queda muy bien, perdiéndose eso sí las animaciones y efectos. La importación y exportación de GALERÍAS, son muy interesantes. Primero se exporta, en dos pasos: en el clasificador de páginas, selecciono una página y (clic con el botón derecho) pido Añadir página a la Galería. Así la página se reproduce en Mi contenido. Si hago clic en ella (en Mi Contenido) puedo grabarla como un archivo .gallery en (clic con el botón derecho) Exportar como archivo de colección. Así, lo puedo usar en otro ordenador, por ejemplo. En mi ordenador, ya tengo la página como galería en Mi Contenido y puedo usarla. También puedo importar otra. Hago clic con el botón derecho en Mi Contenido y pido Agregar a Mi Contenido. Así puedo importar tanto un archivo gallery, con la página de que se trate, como un archivo .notebook con todas sus páginas. En el apartado 4. Galería se mencionó la descarga de ficheros .notebook creados por otros usuarios y puestos en la red, así como el compartir los que pueda hacer uno. Recordamos que se trataba del enlace exchange.smarttech.com o Buscar recursos o Compartir recursos según sea el caso.
- 13. Pizarra Digital Smart Javier Zabala 13 Sólo recordar que la página Web en cuestión tiene una banderita con el idioma en el que se desean las aplicaciones. Naturalmente hay más material en inglés. Tiene también un buscador y las aplicaciones están clasificadas por materias, por nivel, y por número de descargas. Cuando vamos a descargar una aplicación, ofrece abrirla o guardarla. 11. CAJÓN DE SASTRE El Clasificador de Páginas admite Grupos. Principalmente será una cuestión de orden si mi presentación es amplia. Además hay alguna propiedad, como poner fondo o tema a páginas, que pregunta si nos interesa actuar en una página, en todas las páginas, o en un grupo nada más: Los Grupos se manejan desde Grupos – Editar Grupos en el Clasificador. Utilizar otro idioma afecta a la visualización del programa (menús, ventanas, mensajes, etc.), al reconocimiento de escritura y a la corrección de la ortografía (Edición – Comprobar la ortografía). Si lo deseo en otro idioma, se cambia en Ver – Configuración de idioma. Imprimir además de las opciones habituales permite imprimir miniaturas, folletos o la página completa. El panel izquierdo de Propiedades tiene un ítem inferior que dice Guardar propiedades de herramienta. De esta forma puedo guardar unos estilos concretos de texto, rotulador, etc. No hemos mencionado todavía el icono de visualización de página doble. Puede interesar alguna vez, especialmente, unido a que una de las páginas se puede fijar, haciendo que vayan pasando las otras. Se muestra a la izquierda la página que queremos fijar, a la derecha la siguiente y, teniendo ésta activa, se pide Ver – Zoom – Capturar página.
- 14. Pizarra Digital Smart Javier Zabala 14 El icono de la cámara fotográfica, que captura la pantalla, ofrece el menú: De forma que puede capturar la pantalla completa, una ventana, un área rectangular o superficie irregular. 10. MATEMÁTICAS Los otros iconos de que disponemos en la barra de herramientas secundaria son: Permite escribir ecuaciones. Proporciona el siguiente menú: Raíces Potencias y Fracciones subíndices Es muy potente, pues no se trata de una mera herramienta gráfica, sino que también opera, resuelve ecuaciones, etc. Si escribimos, por ejemplo:
- 15. Pizarra Digital Smart Javier Zabala 15 x2 – 1 = 0 y pedimos el menú contextual, sale: Dándole a Simplificar numéricamente se obtiene: x=1 x = -1 Si ponemos: 2*x3+3*x2-2*x-3 y pedimos Buscar ceros, se obtiene: x = -1,5 x = -1 x=1 Ecuaciones entiende palabras como log (neperiano), log10, cos, etc. Pero si igualamos esa expresión a y, y solicitamos Generar gráficos, se obtiene: Se aprecia que en este caso la escala del eje Y es inadecuada. Se sugiere practicar con los iconos inferiores del gráfico.
- 16. Pizarra Digital Smart Javier Zabala 16 Los 2 iconos siguientes se refieren a polígonos regulares e irregulares. Destacamos su menú contextual que ofrece calcular ángulos interiores, longitud de los lados y, señalando los vértices, es posible después editarlos (moverlos). El de tabla facilita la escritura de una tabla matemática, cuyo menú contextual posibilita la representación de la nube de puntos y la recta de regresión: El icono de gráficos permite poner puntos, haciendo clic, de forma que luego se pueden trasladar a una tabla y ser objeto de estudio estadístico.
