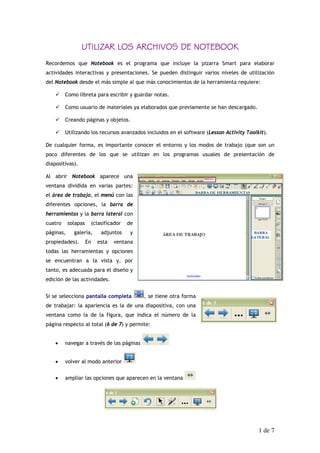
Guion 1 Notebook
- 1. UTILIZAR LOS ARCHIVOS DE NOTEBOOK Recordemos que Notebook es el programa que incluye la pizarra Smart para elaborar actividades interactivas y presentaciones. Se pueden distinguir varios niveles de utilización del Notebook desde el más simple al que más conocimientos de la herramienta requiere: Como libreta para escribir y guardar notas. Como usuario de materiales ya elaborados que previamente se han descargado. Creando páginas y objetos. Utilizando los recursos avanzados incluidos en el software (Lesson Activity Toolkit). De cualquier forma, es importante conocer el entorno y los modos de trabajo (que son un poco diferentes de los que se utilizan en los programas usuales de presentación de diapositivas). Al abrir Notebook aparece una ventana dividida en varias partes: el área de trabajo, el menú con las diferentes opciones, la barra de herramientas y la barra lateral con cuatro solapas páginas, (clasificador galería, propiedades). En adjuntos esta de y ventana todas las herramientas y opciones se encuentran a la vista y, por tanto, es adecuada para el diseño y edición de las actividades. Si se selecciona pantalla completa , se tiene otra forma de trabajar: la apariencia es la de una diapositiva, con una ventana como la de la figura, que indica el número de la página respecto al total (6 de 7) y permite: • navegar a través de las páginas • volver al modo anterior • ampliar las opciones que aparecen en la ventana 1 de 7
- 2. • más opciones Al seleccionar este último botón se despliega el menú necesario para: de opciones, insertar páginas, seleccionar objetos (por defecto es la opción habilitada para el ratón), escribir con los rotuladores, dibujar líneas y formas, borrar, introducir la sombra de pantalla o escribir texto con el teclado. Todas estas utilidades permiten simultanear la presentación con la edición, aunque la edición en este caso es más complicada porque las herramientas no están a la vista como en el modo de ventana normal. Esta posibilidad de editar cuando se está presentando permite diseñar ejercicios interactivos. Es importante que cuando éstos se ejecuten se salga del fichero sin grabar pues de lo contrario al volver al entrar los ejercicios ya estarían resueltos. PRÁCTICA 1: UTILIZACIÓN COMO CUADERNO DE NOTAS • Abrir un fichero nuevo. • Escribir sobre una página con los distintos rotuladores, borrar parte de lo escrito. • Ampliar página y seguir escribiendo. • Crear una página nueva donde se vuelve a escribir. • Guardar y cerrar. • Volver a abrir, pasar a pantalla completa y utilizar la sombra de pantalla para mostrar sólo lo que se desee. PRÁCTICA 1I: UTILIZAR EL MATERIAL YA CREADO En la dirección web siguiente se pueden encontrar ficheros de Notebook que se pueden descargar y utilizar directamente (o modificar si es necesario): http://education.smarttech.com/ste/en-us/ (All lesson activities en el menú izquierdo) 2 de 7
- 3. Abrir algunos de los ficheros ya existentes y practicar con ellos viendo cómo se introduce el contenido teórico y las actividades, realizando algunas de ellas. Observar también si existe algún tipo de interactividad. Anotar si se ajustan a los siguientes modelos de actividades o si aparecen otras: • Teoría: o Texto explicativo sobre el que se puede subrayar e imágenes sobre las que se escribe o dibuja. o o Frases con animación. o • Enlaces externos. Frases a descubrir con la sombra de pantalla. Ejercicios: o Hoja para escribir respuestas (a mano o con teclado). o Actividades de arrastrar y colocar: Uso de distintos objetos o etiquetas. Uso de objetos que se repiten (duplicador infinito). o • Enlaces externos. Formas de corregir o comprobar respuestas: o Mover objetos para descubrir la solución. o Enlace a la hoja de la solución. o Actividades de clic y revelar. o Ocultar bajo tinta del color del fondo y utilizar el borrador. o Utilizar la sombra de pantalla para revelar la solución. o Utilizar el sonido para señalar las respuestas correctas. CREAR OBJETOS EN NOTEBOOK En las siguientes webs se pueden encontrar tutoriales de uso del Notebook y animaciones que explican determinadas herramientas: http://platea.pntic.mec.es/~jolall1/smart/ http://www2.smarttech.com/st/en-US/Products/SMART+Board+software/default.htm 3 de 7
- 4. Para crear objetos se utiliza la barra de herramientas. Cuando se pasa el ratón por encima de los botones aparece una breve descripción de la herramienta que se activa al pulsar sobre el botón. La barra se puede personalizar y añadir así los botones que más se vayan a utilizar de entre todos los existentes: Los objetos que se pueden crear o insertar son: texto o gráfico creado con rotuladores (se pueden convertir a texto mecanografiado) cuadros de texto con texto mecanografiado figuras geométricas (líneas y formas) tablas imágenes objetos interactivos y multimedia sonidos Cada objeto se puede modificar, después de seleccionarlo con , para cambiar su posición o tamaño (el punto verde permite girar el objeto, el punto blanco permite cambiar el tamaño). Aparece, además, un candado, si el objeto está bloqueado, o una flecha si no lo está. En este último caso, 4 de 7
- 5. al pulsar en la flecha se despliega un menú con varias opciones, que muestra lo que se puede hacer con la figura seleccionada. • Funciones de eliminación o copia. • Comprobación de la ortografía en caso de ser texto mecanografiado. • Bloqueo o desbloqueo del objeto para evitar que se mueva en la hoja. • Agrupación de varios objetos en uno sólo o separación si están agrupados. • Simetría horizontal o vertical del objeto (voltear) • Establecimiento de la posición relativa de varios objetos (ordenar) • Acceso al menú de propiedades • ilimitadas de un objeto (en la barra lateral). Entre las propiedades destacan los Duplicador infinito que permite realizar copias • Enlace del objeto con un archivo externo, una efectos de relleno, la animación página de internet o una página del mismo de objetos, el estilo de línea, el documento (vínculo) • Asignación de sonidos al objeto. • estilo de texto. Si el objeto está creado con el rotulador aparecen nuevas opciones al pulsar sobre la flecha, pues el programa permite convertir en texto mecanografiado el texto manuscrito (si lo reconoce). En la Galería (segunda pestaña de la barra lateral) se pueden encontrar multitud de objetos para insertar dentro de Imágenes y fondos y también en Interactiva y multimedia. PRÁCTICA III: CREACIÓN DE OBJETOS EN NOTEBOOK Edición de archivo de Notebook: 1. En la primera página abrir un cuadro de texto y escribir una pregunta y su respuesta. Bloquear el objeto. Dibujar o seleccionar una forma geométrica. Escribir dentro de la forma con un cuadro de texto las instrucciones 5 de 7
- 6. (“mueve para ver la respuesta”) y agrupar la figura y el nuevo texto, seleccionando ambos y pulsando en la flecha. Colocar el objeto así creado tapando la respuesta. 2. En la segunda página escribir el enunciado de un ejercicio en un cuadro de texto e insertar algún gráfico de la Galería. Bloquear todos los objetos. Escribir las respuestas en un cuadro de texto y trazar una línea debajo de cada una. Bloquear las líneas. Tapar la respuesta pintando con el rotulador con tinta del mismo color que el fondo de la página, con cuidado de no tapar la línea. Para ello se pulsa en el botón de propiedades y se selecciona en el menú lateral el color y grosor de línea. 3. En la tercera página insertar una imagen obtenida a través de la red (una vez buscada botón derecho - copiar imagen, ir a la página del notebook, botón derecho – pegar imagen) y colocar sobre la misma un cuadro de texto donde se haga una pregunta sobre la imagen. Escribir la respuesta en otro cuadro de texto fuera de la imagen y tapar ésta con la sombra de pantalla. 4. En la cuarta página insertar dos actividades multimedia de Muestra de Galería (pestaña Galería del menú lateral) arrastrándolas a la página (o pulsando en la flecha y seleccionando Insertar en Notebook) y ampliando la página después de insertar la primera para que entren las dos en la misma página. 5. En la quinta página escribir en un cuadro de texto un ejercicio con varios apartados a los que haya que asignar un tipo de respuesta (respuesta de elección múltiple) sin escribir las respuestas. Bloquear el objeto. Escribir cada tipo de respuesta en un cuadro de texto y alinearlas (menú formato - alineación). Utilizar el duplicador infinito para cada respuesta. 6. Para la sexta página buscar una imagen en internet en la que estén descritas sus partes y copiarla en Notebook. Buscar en Lesson Activity Toolkit, dentro de Tools un botón click and reveal (los hay de varias formas) y añadir al gráfico tapando las soluciones. Bloquear todo el conjunto. 7. La séptima página insertar una imagen de la Galería (Materiales esenciales – Arte – arte – seleccionar un cuadro) arrastrándola a la página y haciéndola mayor. Cambiar el fondo de la página (Menú Formato – fondo, o botón derecho – establecer fondo). 6 de 7
- 7. Insertar un cuadro de texto en el que se pregunte el nombre del autor y otros dos con respuestas, una errónea y una correcta. Insertar sonido en cada respuesta seleccionando Sonido … en el menú que se despliega al pulsar la flecha (seleccionarlos de la carpeta de Windows – Media) según se indica en la imagen. 8. En la última página crear una página de soluciones de la página 5. Para ello seleccionar y duplicar dicha página, moviéndola al final de la presentación (en el menú lateral, en el clasificador de páginas, se selecciona la página, se pulsa en la flecha y se selecciona duplicar página, después se arrastra al final). En la página duplicada colocar las respuestas correctas. Volver a la página 5 y dibujar un rectángulo con el rotulador de reconocimiento de formas. Escribir dentro “Pulsa aquí para ver la solución” y agrupar ambos objetos. Vincular el objeto con la página duplicada como se indica en la figura. Hacer lo mismo en la página de soluciones dibujando un rectángulo y escribiendo dentro “Volver”. Vincular con la página cinco. Utilización del archivo de Notebook: Abrir el archivo, pulsar en pantalla completa y hacer los ejercicios. Al llegar a la página 7 dibujar con el rotulador mágico un rectángulo y utilizar la lupa que se crea para observar partes de la imagen (ensayar cómo modificar el tamaño de la lupa y cómo moverla por la imagen). Cerrar la lupa y dibujar un círculo con el rotulador mágico, se obtendrá entonces un foco con el que se podrá observar también detalles de la imagen (ensayar cómo modificar el tamaño del foco y cómo moverlo por la imagen). Al salir del archivo no guardar. 7 de 7