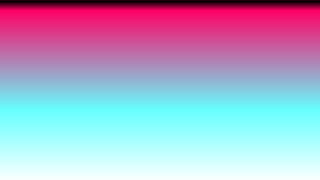
Taller powerpoint
- 2. PowerPoint Es un programa que sirve para desarrollar de una forma mas eficiente presentaciones Se encuentra en las aplicaciones de Windows Su manejo es sencillo Cualquier persona lo puede utilizar y ayuda a tener tu vida un poco mas en orden
- 3. PowerPoint nos ayuda a realizar presentaciones de una forma ordenada y eficiente para cualquier situación Y lo mejor de todo es que es fácil de utilizar cualquier persona con uso de razón lo puede hacer También es una forma de conseguir empleo y mantener tu vida de una forma mas ordenada
- 6. POWER POINT NOMBRE= Nikol Vargas DOCENTE= Daniel Niño y Elkin Ramos GRADO= 10º-Decimo
- 8. 1. Barra de herramientas de Acceso Rápido Barra de título Área de esquema Área Central Cinta de Opciones Zoom Botones de vistaÁrea de notas Barra de estado 2. Entorno de Power Point (Partes de la ventana ) 1. En el área central de la ventana es donde visualizamos y creamos las diapositivas que formarán la presentación. Una diapositiva es una de las muchas pantallas que forman parte de una presentación, es como una página de un libro. 3. Entorno de Power Point (Partes de la ventana ) 2. El área de esquema muestra en miniatura las diapositivas que vamos creando referenciadas con su número. Al seleccionar una diapositiva en el área de esquema aparecerá inmediatamente la diapositiva en el área de trabajo central para poder modificarla. Ç 4. Entorno de Power Point (Partes de la ventana ) 3. La barra de herramientas de acceso rápido barra acceso rápido contiene, las opciones que se utilizan más frecuentemente. Éstas son Guardar, Deshacer, Rehacer, y Presentación desde el principio.
- 9. 5. Entorno de Power Point (Partes de la ventana ) 4. La barra de título contiene el nombre del documento abierto que se está visualizando, además del nombre del programa. La acompañan en la zona derecha los botones minimizar, maximizar/restaurar y cerrar, comunes en casi todas las ventanas del entorno Windows. 6. Entorno de Power Point (Partes de la ventana ) 5. La cinta de opciones se trata de una franja que contiene las herramientas y utilidades necesarias para realizar acciones en PowerPoint. Se organiza en pestañas. 7. Entorno de Power Point (Partes de la ventana ) 6. Al modificar el zoom, podremos alejar o acercar el punto de vista, para apreciar en mayor detalle o ver una vista general de las diapositivas que se encuentran en el área de trabajo. 8. Entorno de Power Point (Partes de la ventana ) 7. Con los botones de vistas podemos elegir el tipo de Vista que queremos utilizar según nos convenga.
- 10. 9. Entorno de Power Point (Partes de la ventana ) 8. El Área de notas será donde añadiremos las anotaciones de apoyo para realizar la presentación. 10. Entorno de Power Point (Partes de la ventana ) 9. La barra de estado muestra información del estado del documento, como el número de diapositivas, el tema empleado, o el idioma en que se está redactando.
- 11. 1.Es el inicio sirve para introducir medios o aplicar animaciones a los objetos. 2.Esta en inicio y se llama fuente y sirve para modificar la letra 3.Esta en el grupo de diapositivas y se llama nueva diapositiva se utiliza para insertar la diapositiva
- 12. 1. Se usa para insertar figuras 2. Herramientas de imagen 3. Quita el cuadro de herramientas
- 13. 1. Guarda el archivo 2. Abre cualquier archivo 3. Crea un nuevo documento 4. Imprime el documento
- 14. 1. Sirve para elegir el diseño de la diapositiva 2. Ajusta todo lo que tiene que ver con la letra del documento 3. Es para acomodas el texto 4. Para encontrar el comando Grupo, haga clic en Organizar y en Agrupar objetos seleccione Grupo.
- 15. 1. Tabla=crea tablas 2. Formas=inserta formas 3. Gráfico=inserta un grafico 4. Encabezado y pie de página=mueve los textos
- 16. 1. CONFIGURAR DIALOGO 2. TEMAS 3. ESTILOS DE FONDO
- 17. 1. TRANSICION 2. SONIDO 3. AVANCE DE DIAPOSITIVAS
- 18. 1. Agregar animación 2. Panel de animación 3. intervalos
- 19. 1. Iniciar presentación 2. Configurar presentación 3. Ocultar diapositiva
- 20. 1. Ortografía 2. Idioma 3. comparar
- 21. 1. Clasificador de diapositivas 2. Patrón de diapositivas 3. mostrar
- 22. Una diapositiva es una foto sacada en positivo insertada y proyectada en una pantalla en blanco
- 23. un marcador de diapositiva sirve para organizar las diapositivas o agregar una nueva de forma ordenar y así ponerles marcación y agregar listas de multinivel
- 24. 1. Primero se debe hacer clic en la primera diapositiva 2. Después oprima la tecla CTRL y seleccione la cantidad de diapositivas que desea copiar 3. Luego oprima y mueva hasta el lugar que desea copiar 4. Solo suktelas y se copiara el diseño de sus diapositivas en otro lado
- 26. 1. Seleccione la diapositiva que desea duplicar 2. Luego oprima el botón derecho del ratón 3. Y oprima en duplicar
- 28. 1. Oprima la diapositiva que desea mover 2. Oprima el botón izquierdo del ratón 3. Arrástrela asta donde desea ponerla 4. suéltela
- 30. 1. NORMAL 2. CLASIFICADOR DE DIAPOSITIVAS 3. VISTA DE LECTURA 4. PRESNTACION CON DIAPOSITIVAS 1 2 3 4
- 31. Es una forma de recordar cosas un poco complicadas y llevar apuntes de lo que se esta haciendo Insertarlas es muy fácil
- 34. Como agregar capturas de pantalla 1. Vamos a ir a la ficha insertar 2. Después en captura de pantalla 3. Seleccionamos la captura
- 36. QUE SON= son una combinación determinada de colores fuentes y efectos que pueden ser aplicados a tu presentación de PowerPoint PARA QUE SIRVE=para personalizar tu presentación y darle tu toque así modificarla a cualquier situación COMO SE APLICA=Al principio de la presentación o en diseño y seleccionas el que mas te guste COMO SE MODIFICAN=En la misma ficha diseño al final hay 2 iconos “TAMAÑO” y “FORMATO DEL FONDO” en formato podras encontrar las opciones para modificar tu presentación=
- 38. EFECTOS EL COLOR =puede ser solido con degradado con contextura entre otras El brillo El fondo El texto etc
- 40. Una transición es efecto de movimiento que se va ver a medida que se desplaza diapositiva a diapositiva Para que sirve=para que al momento de pasar la presentación tenga un movimiento y/o sonido y no se vea tan estatica
- 41. COMO REPRODUCIR UN VIDEO AUTOMATICAMENTE Despues de insertar en video lo seleccionamos y aparecerán una pestaña llamada reproducción Seleccionamos el video y buscamos donde dice iniciar Seleccionaremos la opción automáticamente y asi cuando pase esa diapositiva el video automáticamente se reproducirá
- 43. EJEMPLO
- 44. COMO ACCEDER AL ESCRITORIO DURANTE UNA PRESENTACION SON 3 SIMPLES PASOS 1. Has un clic en el botón derecho delraton 2. escoje cualquier opción 3. veras la barra de programas de tu ordenador elige el programa al que deseas entrar
- 47. TIPOS DE ANIMACION Entrada=todos los efectos para aplicas a tu diapositiva cuanto ingresen a tu presentación Enfasis=los efectos que puedes añadir mientras el objeto se encuentra en la presentación Salir=el efecto para cuando se pase a otra diapositiva en la presentacion
- 49. Tipos de animación Vista previa muestra la vista previa de las animaciones de la diapositiva Animacion=los efectos que toma el objeto en la presentación Animacion avanzada=modifica las animaciones Intervalos=define el tiempo de entrada y salida de cada objeto en la presentacion
- 50. Como insertar videos de una pagina web Facil has clic en insertar Video y te dara la opción de video en línea o video de mi pc Escoje video en línea Luego solo busca el video y dale seleccionar
- 52. Como modificar el video Al insertar el video aparecen una pestaña llamada reproducción hay encontraras una serie de opciones donde puedes editar el video quitarle algo agregarle algo hacer cualquier tipo de arreglo al video
Notas del editor
- ¿`db<jxajfoanjksjbdbj