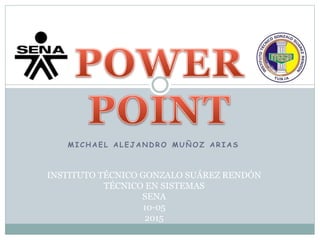
Actividad Power Point_Maicol
- 1. M I C H A E L A L E J A N D R O M U Ñ O Z A R I A S INSTITUTO TÉCNICO GONZALO SUÁREZ RENDÓN TÉCNICO EN SISTEMAS SENA 10-05 2015
- 2. MENÚ 1. ¿Qué es Power Point? 2. Las 6 partes principales del entorno de trabajo de Power Point 2010 3. Tabla 4. ¿Qué es una diapositiva? 5. Para que sirven los marcadores de diapositiva 6. Como copiar diapositivas 7. Como duplicar diapositivas 8. Como mover diapositivas 9. ¿Cuáles son los medios de visualización de las diapositivas? 10. Para que sirve agregar notas en un presentación 11. ¿Cómo insertar capturas de pantalla en una diapositiva? 12. ¿Qué son y para qué sirven los temas?. Como se aplican, como se modifican, explicar efectos de estilo de los temas 13. ¿Qué es y para qué sirve una transición? 14. Como reproducir una presentación automáticamente 15. Como usar herramientas una vez iniciada una presentación 16. ¿Cómo acceder al escritorio durante una presentación? 17. Explicar cada una de las formas de Configuración de la presentación con diapositivas 18. Explicar los cuatro tipo de animación que se utilizan en Power Point 19. ¿Cómo Insertar videos de una página web en Power Point? 20. Como cambiar tamaño, editar y dar formato a un video. Para qué sirve las opciones: recortar un video , correcciones, fundido, marco del poster(que es y cómo se crea)
- 3. ¿QUE ES POWER POINT? PowerPoint es un software que te permite crear una presentación con materiales que se pueden utilizar en un proyector. PowerPoint es una parte de “Office”, un conjunto de productos que combina varios tipos de software para crear documentos, hojas de cálculos, presentaciones y administrar correo electrónico. Menú
- 4. 1. Acceso Rápido 2. Barra de titulo 3. Control de zoom 4. Botones de Control 5. Barra de Menús 6. Vistas de Presentación Menú
- 5. DIGELENCIAR LA SIGUIENTE TABLA
- 6. DIGELENCIAR LA SIGUIENTE TABLA
- 7. DIGELENCIAR LA SIGUIENTE TABLA
- 8. DIGELENCIAR LA SIGUIENTE TABLA
- 9. Tabla 2
- 10. Tabla 2 1. Cuadro de Opciones
- 11. Tabla 2 1. Cuadro de Opciones 2. Herramienta de imagen
- 12. Tabla 2 1. Cuadro de Opciones 2. Herramienta de imagen 3. Barra de Dibujo
- 13. Tabla 3 1 2 3 4
- 14. Tabla 3 1. Guardar Archivo 1 2 3 4
- 15. Tabla 3 1. Guardar Archivo 2. Abrir Archivo 1 2 3 4
- 16. Tabla 3 1. Guardar Archivo 2. Abrir Archivo 3. Nueva Presentación 1 2 3 4
- 17. Tabla 3 1. Guardar Archivo 2. Abrir Archivo 3. Nueva Presentación 4. Imprimir Archivo 1 2 3 4
- 18. Tabla 4
- 19. Tabla 4 1. Menú Portapapeles
- 20. Tabla 4 2. Menú Fuente 1. Menú Portapapeles
- 21. Tabla 4 3. Menú Párrafo 2. Menú Fuente 1. Menú Portapapeles
- 22. Tabla 4 4. Menú Dibujo 3. Menú Párrafo 2. Menú Fuente 1. Menú Portapapeles
- 23. Tabla 5
- 24. Tabla 5 1. Insertar Imagen
- 25. Tabla 5 1. Insertar Imagen 2. Insertar Álbum de Fotografías
- 26. Tabla 5 1. Insertar Imagen 2. Insertar Álbum de Fotografías 3. Insertar Hipervínculo
- 27. Tabla 5 1. Insertar Imagen 2. Insertar Álbum de Fotografías 3. Insertar Hipervínculo 4.Insertar WordArt
- 28. Tabla 6 1 2 3
- 29. Tabla 6 1 2 3 1. Orientación de la diapositiva
- 30. Tabla 6 1 2 3 1. Orientación de la diapositiva 2. Diseño de la Diapositiva
- 31. Tabla 6 1 2 3 1. Orientación de la diapositiva 2. Diseño de la Diapositiva 3. Colores, Fuentes Y Efectos
- 32. Tabla 7 1 2 3
- 33. Tabla 7 1. Tipo de transición 1 2 3
- 34. Tabla 7 1. Tipo de transición 2. Opciones de Efectos 1 2 3
- 35. Tabla 7 1. Tipo de transición 2. Opciones de Efectos 3. Intervalos 1 2 3
- 36. Tabla 8 1 2 3
- 37. Tabla 8 1 2 3 1. Opciones de Efectos
- 38. Tabla 8 1 2 3 1. Opciones de Efectos 2. Agregar Animación
- 39. Tabla 8 1 2 3 1. Opciones de Efectos 2. Agregar Animación 3. Intervalos de Animación
- 40. Tabla 9 1 2 3
- 41. Tabla 9 1. Difundir diapositiva 1 2 3
- 42. Tabla 9 1. Difundir diapositiva 2. Presentación Personalizada 1 2 3
- 43. Tabla 9 1. Difundir diapositiva 2. Presentación Personalizada 3. Ensayar intervalos 1 2 3
- 44. Tabla 10 1 2 3
- 45. Tabla 10 1. Referencia 1 2 3
- 46. Tabla 10 1. Referencia 2. Idioma 1 2 3
- 47. Tabla 10 1. Referencia 2. Idioma 3. Comparar 1 2 3
- 48. Tabla 11 1 2 3
- 49. Tabla 11 1 2 3 1. Vistas de presentación
- 50. Tabla 11 1 2 3 1. Vistas de presentación 2. Vistas Patrón
- 51. Tabla 11 1 2 3 1. Vistas de presentación 2. Vistas Patrón 3. Mostrar Menú
- 52. ¿Qué es una Diapositiva? Menú
- 53. Los tipos de texto y marcadores de posición basados en objetos que puede agregar para crear un diseño personalizado son: Contenido Texto Imágenes Gráficos de SmartArt Capturas de pantalla Gráficos Tablas Diagramas Archivo multimedia Imágenes prediseñadas Películas Sonido ¿Para que sirven los marcadores de diapositiva? Menú
- 54. ¿Como copiar diapositivas? Copiar diapositivas En el panel que contiene las fichas Esquema y Diapositivas, haga clic en la pestaña Diapositivas. Seleccione la diapositiva que desee copiar siguiendo uno de estos procedimientos: Para seleccionar una única diapositiva, haga clic en ella. Para seleccionar varias diapositivas secuenciales, haga clic en la primera diapositiva, presione la tecla MAYÚS y, a continuación, haga clic en la última diapositiva que desea seleccionar. Para seleccionar varias diapositivas no sucesivas, presione CTRL y haga clic en cada una de las diapositivas que desea seleccionar. Haga clic con el botón secundario del mouse (ratón) en una de las diapositivas seleccionadas y, a continuación, haga clic en Copiar. Menú
- 55. ¿Como duplicar diapositivas? Con el comando Duplicar harás copias de la diapositiva seleccionada. En un solo paso, la nueva diapositiva quedará directamente debajo. Esta función te permite elegir la ubicación de la diapositiva copiada, por lo que es más conveniente para la inserción rápida de diapositivas similares. Paso 1: Selecciona la diapositiva que vas a duplicar y haz clic en la mitad inferior del comando Nueva diapositiva. Paso 2: Elije la opción Duplicar diapositivas seleccionadas del menú desplegable. Una copia de la diapositiva seleccionada aparecerá debajo de la original. Menú
- 56. ¿Como mover diapositivas? Paso 1: Selecciona la diapositiva que quieres mover. Paso 2: Haz clic y manteniendo presionado el puntero del ratón, arrástralo a una nueva ubicación. Verás la línea de inserción horizontal. Paso 3: Suelta el botón del ratón cuando encuentres la nueva ubicación de la diaposiva. Menú
- 57. ¿Cuáles son los medios de visualización de las diapositivas? Normal Esta vista donde creas y editas las diapositivas. También puedes mover el orden de las diapositivas en la pestaña diapositivas, del panel izquierdo.
- 58. Clasificador de diapositivas Se ven las diapositivas organizadas en miniatura. Puedes arrastrar y soltar las diapositivas para reorganizarlas fácilmente y ver diapositivas al mismo tiempo. Esta es una buena vista para confirmar que la presentación tiene todas las diapositivas necesarias y ninguna ha sido eliminada. Presentación con diapositivas En esta vista aparece en la pantalla completa del computador. Ésta es la forma como la audiencia verá la presentación. La muestra de diapositivas tiene un menú que te permite navegar por cada una de ellas, así como las otras funciones que puedes usar durante tu presentación. Menú
- 59. ¿Para que sirve agregar notas en un presentación? Utilice las notas del orador para desarrollar los puntos tratados en la diapositiva. Las notas pueden ayudarle a mantener la atención del público y evitar sobrecargar la diapositiva con texto. 1. A medida que vaya desarrollando el contenido de las diapositivas, escriba notas en el panel de notas, debajo de la diapositiva. Normalmente, el presentador imprime las notas y las consulta mientras ofrece la presentación. 2. Puede arrastrar la barra de división para ampliar el panel de notas y trabajar en él más cómodamente. 3. Las notas se guardan en una página de notas, que contiene una copia de la diapositiva y las notas, y es la que se imprime para consultar durante la presentación. Menú
- 60. ¿Cómo insertar capturas de pantalla en una diapositiva? Al hacer clic en el botón Captura de pantalla, puede insertar toda la ventana del programa o usar la herramienta Recorte de pantalla para seleccionar una parte de la ventana. Sólo las ventanas que no se han minimizado a la barra de tareas pueden capturarse. Las ventanas de los programa abiertos se muestran como miniaturas en la Galería Ventanas disponibles y cuando se pausa el puntero sobre una miniatura, la información sobre herramientas emerge con el título de documento y el nombre de programa. Por ejemplo, si está en Word, podría ver Microsoft Excel - Libro 1 como una ventana minimizada que podría agregar a un archivo de Office. Menú
- 61. ¿Qué son y para qué sirven los temas?. Como se aplican, como se modifican, explicar efectos de estilo de los temas. Aplicar un tema del documento Puede cambiar el tema del documento que se aplica de manera predeterminada en los programas de Office como Word, Excel y PowerPoint seleccionando otro tema del documento predefinido, o bien uno personalizado. Los temas del documento que aplique afectarán de forma inmediata a los estilo que puede utilizar en el documento. Personalizar un tema del documento Para personalizar un tema del documento, debe empezar cambiando los colores, las fuentes o los efectos de línea y relleno que se utilizan. Los cambios que lleve a cabo en uno o más de estos componentes del tema afectarán a los estilos que haya aplicado en el documento activo. Personalizar los colores del tema Los colores del tema contienen cuatro colores de texto y de fondo, seis colores de énfasis y dos de hipervínculo. Los colores del botón Colores del tema representan los colores de texto y de fondo actuales. El conjunto de colores situado al lado del nombre Colores del tema después de hacer clic en el botón Colores del tema representan los colores de énfasis y de hipervínculo para ese tema. Personalizar las fuentes del tema Las fuentes del tema contienen una fuente de encabezado y una fuente de cuerpo. Si hace clic en el botón Fuentes del tema , podrá ver el nombre de las fuentes de encabezado y de cuerpo utilizadas para cada tema debajo del nombre Fuentes del tema. Puede modificar ambas fuentes para crear su propio conjunto de fuentes del tema. Menú
- 62. ¿Qué es y para qué sirve una transición? Las transiciones son efectos de movimiento que se ven a medida que avanzas entre diapositiva y diapositiva. Hay muchas para elegir, cada una de ellas te permitirá controlar la velocidad e incluso añadir sonido. Acerca de las transiciones Se pueden aplicar diferentes transiciones a algunas o todas las diapositivas para darle a tu presentación un aspecto profesional y elegante. Hay tres categorías de transiciones para elegir, que encontrarás en la pestaña Transiciones: Sutil: Transiciones leves. Llamativo: Transiciones fuertes. Contenido dinámico: Transiciones fuertes que afectan sólo el texto o imágenes. Menú
- 63. ¿Como reproducir una presentación automáticamente? Puedes definir un tiempo específico para que cada diapositiva avance automáticamente. Esto es útil para presentaciones sin supervisión. Para avanzar las diapositivas automáticamente Paso 1: Selecciona la diapositiva cuyo tiempo de aparición vas a modificar. Paso 2: Busca la opción Avanzar a la diapositiva de la ficha Transiciones y desactiva la casilla junto a la opción Al hacer clic con el mouse. Paso 3: En el campo Después de, introduce la cantidad de tiempo que quieres que pase para avanzar de diapositiva. En este ejemplo, vamos a avanzar a la siguiente diapositiva automáticamente después de 1 minuto 30 segundos (01:30:00). Menú
- 64. ¿Como usar herramientas una vez iniciada una presentación? Para acceder a la pluma o rotulador Paso 1: Al ver tu presentación, pasa el ratón sobre el menú de opciones y pulsa el ícono de pluma. Paso 2: Selecciona la opción Pluma o Marcador de resaltado del menú desplegable. Paso 3: Utiliza el puntero para escribir, dibujar o marcar algo en tus diapositivas.
- 65. Para borrar marcas de tinta Paso 1: Una vez estés visualizando la presentación, pasa el ratón sobre el menú de opciones y haz clic en el ícono de pluma. Paso 2: Selecciona la opción Borrador del menú desplegable para eliminar las marcas de tinta individuales o selecciona Borrar todas las entradas de lápiz de la diapositiva, para borrar todas las marcas. Al finalizar tu presentación, también tienes la opción de mantener o eliminar las marcas de tinta que hiciste durante tu exposición. Menú
- 66. ¿Cómo acceder al escritorio durante una presentación ? Puede que tengas que acceder a Internet o a otros archivos y programas de tu computador durante la presentación. Para ello, Power Point te permite acceder a la barra de tareas del escritorio sin finalizar tu exposición. Paso 1: Pasa el ratón sobre el menú de opciones y selecciona el cuadro de mando. Paso 2: Selecciona la opción Pantalla del menú desplegable y luego haz clic en Pasar de un programa a otro. Paso 3: Verás la barra de tareas de tu ordenador. Elige el programa al que te gustaría cambiar. Menú
- 67. Explicar cada una de las formas de Configuración de la presentación con diapositivas
- 68. 1. Tipo de presentación: Presentado por un altavoz: Verás las diapositivas en pantalla completa y tu controlarás la exposición. Examinada de forma individual: Verás la presentación en una ventana. Examinada en exposición: Verás las diapositivas en pantalla completa, pero ésta será autoejecutable. De esta forma no tendrás el control sobre la reproducción.
- 69. 2. Mostrar diapositivas: Establece las diapositivas que deseas mostrar. La opción Todas, es naturalmente, el valor por defecto. Sin embargo, puedes elegir mostrar sólo ciertas diapositivas o puedes optar por mostrar los programas personalizados que hayas creado a partir de la presentación original.
- 70. 3. Opciones de presentación: Repetir el ciclo hasta presionar la tecla Esc significa hacer un bucle continuo. Mostrar sin narración y sin animación es desactivar las mismas durante la presentación. Cambiar el valor predeterminado de pluma y colores del puntero láser.
- 71. 4. Avance de diapositivas Si has determinado duraciones para que la presentación se reproduzca automáticamente, aquí podrás activar o desactivar esa opción.
- 72. 5. Varios monitores: Los expositores suelen utilizar un ordenador portátil y un proyector para mostrar la presentación. Si deseas verla en el ordenador, elige la opción Monitor principal y si quieres verla en el proyector, entonces selecciona la opción Mostrar vista del moderador. Menú
- 73. Explicar los cuatro tipos de animación que se utilizan en Power Point 1. Entrada Estos efectos controlan el modo en que el objeto entra en la diapositiva. Por ejemplo, con rebote, el objeto caerá sobre el portaobjetos y después rebotará varias veces. 2. Énfasis Generalmente al hacer clic con el ratón, la animación se reproduce cuando el objeto está en la diapositiva. Por ejemplo, puedes hacer que un objeto gire al pulsarlo.
- 74. 3. Salir Con estas animaciones puedes controlar la manera en la que el objeto sale de la diapositiva. Por ejemplo, al usar la animación de fundido, el objeto simplemente se desvanecerá. 4. Trayectorias de la animación Son animaciones similares a los efectos de énfasis con la diferencia que el objeto se mueve dentro de la diapositiva a lo largo de una trayectoria predeterminada, por ejemplo, un círculo. Menú
- 75. ¿Cómo Insertar videos de una página web en Power Point? Paso 1: En el sitio web que contiene el video, por ejemplo YouTube, ubica y copia el código de inserción. Paso 2: Haz clic en la pestaña Insertar. Paso 3: Haz clic en la flecha desplegable de Video y selecciona la opción Video desde sitio web. Paso 4: En el espacio blanco, haz clic derecho y selecciona Pegar. Verás el código de inserción. Paso 5: Haz clic en el botón Insertar. El video se agregará a la diapositiva. Menú
- 76. Como cambiar tamaño, editar y dar formato a un video. Para qué sirve las opciones: recortar un video , correcciones, fundido, marco del poster(que es y cómo se crea) ¿Cómo cambiar el tamaño? Paso 1: Selecciona el video. Verás una caja con asas de redimensionamiento, alrededor del video. Paso 2: Haz clic y arrastra cualquiera de las asas para redimensionar la película. Editar y dar formato al video La pestaña Reproducción, que es visible únicamente cuando el video está seleccionado, tiene distintas opciones que puedes utilizar para editar tu video. Por ejemplo puedes: • Recortarlo para que así reproduzca únicamente una parte. • Aplicar disolvencias al principio y al final • Agregar marcadores para saltar a partes específicas del video.
- 77. Recortar el video Paso 1: Desde la pestaña Reproducción, haz clic en el comando Recortar video. El cuadro de diálogo Recortar video, aparecerá. Paso 2: Usa las asas verde y roja para ajustar el tiempo de inicio y final. Paso 3: Para ver el archivo de video, haz clic en el botón Reproducir. Paso 4: Ajusta las asas verde y roja hasta que sea necesario y luego, haz clic en Aceptar. Menú