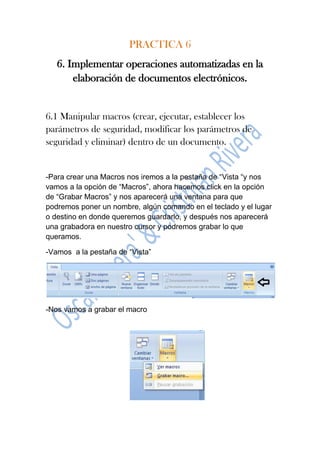
Practica 6
- 1. PRACTICA 6 6. Implementar operaciones automatizadas en la elaboración de documentos electrónicos. 6.1 Manipular macros (crear, ejecutar, establecer los parámetros de seguridad, modificar los parámetros de seguridad y eliminar) dentro de un documento. -Para crear una Macros nos iremos a la pestaña de “Vista “y nos vamos a la opción de “Macros”, ahora hacemos click en la opción de “Grabar Macros” y nos aparecerá una ventana para que podremos poner un nombre, algún comando en el teclado y el lugar o destino en donde queremos guardarlo, y después nos aparecerá una grabadora en nuestro cursor y podremos grabar lo que queramos. -Vamos a la pestaña de “Vista” -Nos vamos a grabar el macro
- 2. -Después nos abrirá una ventana de las opciones de la grabación -Aquí es donde podemos personalizar nuestras combinaciones del teclado -Ahora para poder ejecutar una macro utilizaremos las combinaciones de las teclas que hayamos hecho.
- 3. 6.2 Manipular hipervínculos (crear, utilizar, eliminar) entre documentos. -Para crear un hipervínculo debemos dirigirnos a la pestaña de “insertar” y nos vamos a la opción de “Hipervínculo” y nos aparecerá un recuadro para poder seleccionar el archivo para poder hacer el hipervínculo y al seleccionarlo se nos pegara un texto en color azul y subrayado con la dirección del documento al que y para ir al documento del enlace tendremos que dar Ctrl + Click -Vamos a la pestaña de “Insertar” y nos dirigimos a hipervínculos -Ahora insertaremos el hipervínculo 6.3 Utilizar las plantillas para la elaboración de documentos electrónicos. -Para poder ver las plantillas debemos primero hacerle click en el botón de office y nos dirigiremos en la opción de “Nuevo” y nos aparecerá un recuadro del lado izquierdo del cuadro se encuentra
- 4. la opción de “Plantillas instaladas” le damos click en la opción y seleccionamos lo que queramos. -Daremos en la opción de “Nuevo” y Después “Plantillas Instaladas” 6.4 Generar documentos de correspondencia. -Para poder generar los documentos de correspondencia deberemos irnos a la pestaña de “Correspondencia” y nos vamos a la opción de “Iniciar combinaciones de correspondencia” al hacer esto nos a un menú con las opciones “Cartas”, “Mensajería de correo electrónico”,
- 5. “Etiquetas”, “Sobres “y el “Directorio”. Aquí podemos crear los documentos de correspondencia que queramos. -Nos vamos a la pestana de “Correspondencia” -Ahora a las combinaciones de correspondencia -Y podremos escoger cualquier opción.
