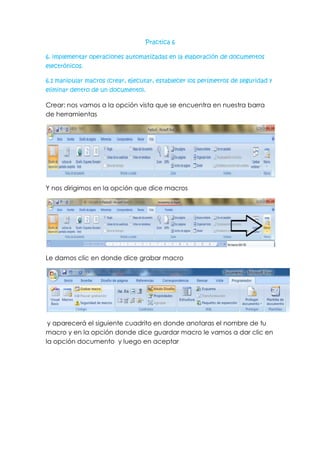
Practica 6
- 1. Practica 6 6. implementar operaciones automatizadas en la elaboración de documentos electrónicos. 6.1 manipular macros (crear, ejecutar, establecer los perímetros de seguridad y eliminar dentro de un documento). Crear: nos vamos a la opción vista que se encuentra en nuestra barra de herramientas Y nos dirigimos en la opción que dice macros Le damos clic en donde dice grabar macro y aparecerá el siguiente cuadrito en donde anotaras el nombre de tu macro y en la opción donde dice guardar macro le vamos a dar clic en la opción documento y luego en aceptar
- 2. Ejecutar macros Para llevar a cabo la ejecución de la macro debemos: - Acceder a la pestaña Vista y hacer clic en Macros. - Seleccionar la macro de la lista. - Pulsar Ejecutar. Los perímetros de seguridad En el Botón Office, Opciones de Word podemos escoger la categoría Centro de confianza y nos dirigimos a la opción configuración de macros.
- 3. Podemos controlar dependiendo del nivel de seguridad que apliquemos. Deshabilitar todas las macros sin notificación. Es el más restrictivo puesto que no permite la ejecución de macros en tu equipo. Deshabilitar todas las macros con notificación. Permite la ejecución de macros a petición del usuario. cuando abras el archivo saltará un aviso que deberás aceptar si quieres que las macros se ejecuten. Deshabilitar todas las macros excepto las firmadas digitalmente. Permite la ejecución de las macros con firma digital. Habilitar todas las macros. Es el nivel más bajo de seguridad y por tanto el más peligroso puesto que no ofrece protección alguna sobre las macros. En la categoría Editores de confianza podemos seleccionar aquellas firmas digitales de usuarios o compañías de las cuales permitimos ejecutar las macros adjuntas en sus documentos. Eliminar Para eliminar una macro debemos acceder al diálogo de macros, seleccionar la macro a eliminar y pulsar sobre Eliminar.
- 4. 6.2.- manipular hipervínculos (crear, utilizar, eliminar) entre documentos. Para crear un hipervínculo nos vamos a la opción inserta Y le damos clic en la opción hipervínculos Luego nos aparecerá el siguiente cuadro
- 5. Y de ahí seleccionamos el lugar al que nos queramos dirigir, ya después de seleccionar el lugar el hipervínculo se verá así: Practica 5.docx Al darle clic al hipervínculo nos va a dirigir directamente al documento que seleccionamos. Utilizar Los hipervínculos son utilizados para dirigirnos a un documento que este fuera o dentro de un documento sin la necesidad de salirnos del documento. Eliminar: Para eliminar un hipervínculo seleccionamos de nuevo el hipervínculo que creamos y aparecerá el siguiente cuadro y seleccionamos la opción que dice quitar hipervínculo
- 6. Damos aceptar y el hipervínculo desaparecerá 6.3.- utilizar las plantillas para la creación de documentos Para utilizar las plantillas hay que abrir un documento Nuevo desde el botón Office , como puedes ver en esta imagen. Le damos clic en nuevo y aparecerá el siguiente cuadro:
- 7. El documento en blanco Permite realizar algunas de las cosas más habituales cuando estamos creando un nuevo documento, como abrir un documento nuevo en blanco o abrir un nuevo documento a partir de otro ya existente. La opción de platillas instaladas son las plantillas que están guardadas en el disco duro del ordenador. Estas son algunas de ellas
- 8. Este sería un ejemplo de una platilla
- 9. 6.4.- generar documentos de correspondencia Seleccionar de la pestaña Correspondencia el menú Iniciar combinación de correspondencia, allí haz clic en la opción Paso a paso por el Asistente para combinar correspondencia. Y aparecerá la siguiente tabla En primer lugar tenemos que elegir el tipo de documento que queremos generar (cartas, mensajes de correo electrónico, sobres, etc...)
- 10. En el paso 2 seleccionamos el documento inicial
- 11. En el paso 3 seleccionamos el origen de datos y le damos clic en la opción examinar y aparecerá el siguiente cuadro En el paso 4 redactamos en el documento abierto el texto fijo de nuestra carta (si no estaba escrito ya) y añadimos los campos de combinación.
- 12. En el paso 5 examinamos las cartas tal como se escribirán con los valores concretos del origen de datos.
- 13. Paso 6 enviar las cartas a la impresora hacer clic en la opción Imprimir....
