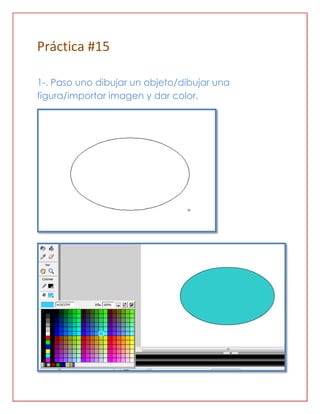Recomendados
Más contenido relacionado
La actualidad más candente
La actualidad más candente (18)
Flash como herramienta de aprendizaje: Aprende sobre Mario bros.

Flash como herramienta de aprendizaje: Aprende sobre Mario bros.
Destacado
Destacado (20)
UMUapp! Aplicación de Movilidad de la Universidad de Murcia

UMUapp! Aplicación de Movilidad de la Universidad de Murcia
Similar a Practica 15
Similar a Practica 15 (20)
Más de Pablo Campos
Más de Pablo Campos (20)
Practica 15
- 1. Práctica #15 1-. Paso uno dibujar un objeto/dibujar una figura/importar imagen y dar color.
- 2. 2-. Seleccionamos la figura nuevamente y luego nos dirigiremos al menú Modificar-Convertir en Símbolo. Le damos un nombre, En Tipo seleccionamos "Botón" y clic en aceptar.
- 3. 3-. Seleccionamos la imagen ya convertida en símbolo (botón) y damos clic derecho, y seleccionamos "Edición".
- 4. 4 -.Una vez hecho esto en la línea de tiempo aparecerán 4 nuevas opciones "Reposo", "Sobre", "Presionado" y "Zona Activa" estos son los 4 estados del botón así que seleccionaremos cada una y presionaremos F6 Unas ves hechas lo anterior le daremos un color diferente cada estado.
- 5. 5 -.Una vez hecho esto seleccionaremos las opciones Reposo y describiremos brevemente la función de esta opción y de igual forma con Sobre y Presionado Ya por ultimo damos clic en Escena y presionamos F12 y cuando se habrá veremos que presentara un color diferente en cada uno de a sus estados y de igual forma cada uno tendrá su explicación.