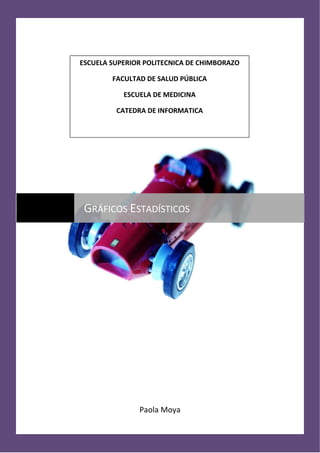
Gráficos estadísticos Escuela Superior Politécnica de Chimborazo
- 1. ESCUELA SUPERIOR POLITECNICA DE CHIMBORAZO FACULTAD DE SALUD PÚBLICA ESCUELA DE MEDICINA CATEDRA DE INFORMATICA GRÁFICOS ESTADÍSTICOS Paola Moya
- 2. Contenido INTRODUCCIÓN ............................................................................................................................. 4 OBJETIVOS ..................................................................................................................................... 5 OBJETIVO GENERAL: .................................................................................................................. 5 OBJETIVO ESPECIFICO ............................................................................................................... 5 MARCO TEORICO ........................................................................................................................... 6 Crear Gráficos Estadísticos ........................................................................................................ 6 Tipos de gráficos........................................................................................................................ 8 Columna ................................................................................................................................ 9 Línea .................................................................................................................................... 17 Torta (Circular) .................................................................................................................... 19 Barras .................................................................................................................................. 21 Área ......................................................................................................................................... 24 Superficie............................................................................................................................. 28 Gráficos de Dispersión......................................................................................................... 29 Creación de gráficos: ............................................................................................................... 34 Herramientas de los gráficos: ................................................................................................. 35 Como cambiar el tipo de gráfico ............................................................................................. 35 Cambiar el orden de los datos y el diseño: ............................................................................. 36 Pasos para cambiar los datos de las filas y columnas ............................................................. 36 Cambiar el estilo del gráfico .................................................................................................... 37 ¿Cómo mover el gráfico? ........................................................................................................ 37 CONCLUSIONES ........................................................................................................................... 40 BIBLIOGRAFIA .............................................................................................................................. 41
- 3. Tabla de Ilustraciones Ilustración 1. Datos........................................................................................................................ 6 Ilustración 2. Insertar gráficos....................................................................................................... 7 Ilustración 3.Ejemplo..................................................................................................................... 7 Ilustración 4. Gráficos.................................................................................................................... 7 Ilustración 5. Insertar grafico ........................................................................................................ 8 Ilustración 6. Ejemplo .................................................................................................................... 8 Ilustración 7. Datos........................................................................................................................ 9 Ilustración 8. Insertar grafico ...................................................................................................... 10 Ilustración 9. Gráfico de columnas .............................................................................................. 10 Ilustración 10. Gráfico de columnas ............................................................................................ 11 Ilustración 11. Gráfico de conos .................................................................................................. 12 Ilustración 12. Grafico de Columnas ........................................................................................... 13 Ilustración 13. Gráfico de columnas ............................................................................................ 14 Ilustración 14. Ejemplo ................................................................................................................ 15 Ilustración 15. Ejemplo ................................................................................................................ 16 Ilustración 16. ejemplo................................................................................................................ 17 Ilustración 17. Grafico de lineast................................................................................................. 17 Ilustración 18. Datos ................................................................................................................... 17 Ilustración 19. Insertar Grafico.................................................................................................... 18 Ilustración 20. Grafico Fechas ..................................................................................................... 18 Ilustración 21. Lineas ................................................................................................................... 19 Ilustración 22. Grafico de Torta................................................................................................... 20 Ilustración 23. Grafico Circular .................................................................................................... 20 Ilustración 24. Grafico de Lenguas .............................................................................................. 21 Ilustración 25. Grafico Barras ...................................................................................................... 23 Ilustración 26. Grafico de Columnas ........................................................................................... 23 Ilustración 27. Grafico de Vendedores ........................................................................................ 24 Ilustración 28. Grafico en Capas.................................................................................................. 24 Ilustración 29. Grafico en Capas.................................................................................................. 25 Ilustración 30. Grafico Ventas por Estado ................................................................................... 25 Ilustración 31. Grafico 3D ............................................................................................................ 26 Ilustración 32. Grafico 3D ............................................................................................................ 26 Ilustración 33. Grafico 3D ............................................................................................................ 26 Ilustración 34. Grafico 3D ............................................................................................................ 27 Ilustración 35. Grafico de Herramientas ..................................................................................... 28 Ilustración 36. Graficos de Diseno............................................................................................... 28 Ilustración 37. Gráfico de Superficie ........................................................................................... 28 Ilustración 38. Ejemplo................................................................................................................ 29 Ilustración 39. Gafico de Dipersion ............................................................................................. 30 Ilustración 40. Grafico de Dipersion ............................................................................................ 31 Ilustración 41. Grafico de Ejes ..................................................................................................... 32 Ilustración 42. Grafico de Barras ................................................................................................. 33
- 4. Ilustración 43. Grafico de Ejemplo .............................................................................................. 34 Ilustración 44. Grafico de Ejemplo .............................................................................................. 34 Ilustración 45. Grafico de Barras ................................................................................................. 35 Ilustración 46. Grafico de Ejemplo .............................................................................................. 35 Ilustración 47. Grafico de Cilindros ............................................................................................. 36 Ilustración 48. Grafico de Ejemplo .............................................................................................. 36 Ilustración 49. Grafico de Ejemplo .............................................................................................. 37 Ilustración 50. Grafico de Herramientas ..................................................................................... 37 Ilustración 51. Grafico de Ejemplo .............................................................................................. 38 Ilustración 52. Grafico de Ejemplo .............................................................................................. 38 Ilustración 53. Grafico de Cilindros ............................................................................................. 39
- 5. INTRODUCCIÓN Excel, el programa de hoja de cálculo más utilizado en todo el mundo, nos ofrece una nueva edición, Excel 2010, que ha incorporado importantes características a sus ya conocidas y potentes herramientas. Con Excel 2010 podremos realizar operaciones con números organizados en una cuadrícula, y encontraremos que es muy fácil resolver cualquier situación de cálculo, desde simples sumas hasta operaciones más complejas.
- 6. OBJETIVOS OBJETIVO GENERAL: Conocer la herramienta de trabajo dentro de Microsoft Excel 2010 OBJETIVO ESPECIFICO Determinar diferentes características dentro de esta herramienta de trabajo. Identificar diferentes usos en los cuales se pude utilizar esta herramienta de trabajo
- 7. MARCO TEORICO Los libros de Excel pueden contener una gran cantidad de datos que a menudo son difíciles de interpretar. Por ejemplo, ¿dónde están los valores máximos y mínimos? ¿Están aumentando los números o disminuyendo? Las respuestas a preguntas como éstas son más claras cuando los datos se representan con un gráfico. Un gráfico es una representación visual de los datos de una hoja de cálculo a través de figuras o líneas que permiten un análisis e interpretación más sencilla e inmediata. Crear Gráficos Estadísticos Cuando realizamos alguna consulta pública para cualquier tipo de trabajo que debemos reflejar mediante estadísticas, éstas, para ser más entendibles, deben ser mostradas mediante gráficos. Esto se lo puede realizar de manera rápida y sencilla en el programa Excel, que está especialmente pensado para este tipo de trabajos. Empezamos con la primera tabla seleccionamos solo los datos relevantes que son la columna Partidos y Votos los seleccionamos como muestra en la imagen de abajo: Ilustración 1. Datos Ahora hacemos clic en la pestaña Insertar, y escogemos Grafico Circular como muestra en la siguiente imagen:
- 8. Ilustración 2. Insertar gráficos Ahora si todo va bien nos saldrá la siguiente forma: Ilustración 3.Ejemplo Si hacemos clic en la imagen en la parte superior de MS Excel 2010 nos saldrá una opción en la cual nos permite agregar etiquetas y porcentajes, como muestra en la siguiente imagen: Ilustración 4. Gráficos Recuerda que la opción que se muestra en la imagen de arriba solo aparece cuando hacemos clic en el grafico entero.
- 9. Ahora demarcamos la tabla 2 de la misma forma como muestra la imagen siguiente: De la misma forma escogemos para este tipo de tablas el grafico Columna Agrupada 3D de la pestaña Insertar, como muestra en la siguiente imagen: Ilustración 5. Insertar grafico Y listo nuestro resultado será este: Ilustración 6. Ejemplo Tipos de gráficos Excel ofrece varios tipos de gráficos que cuentan con sus propias ventajas. Estos son:
- 10. Columna Los gráficos de columnas son simples, pero versátiles. Pueden ser utilizados para mostrar casi cualquier tipo de datos y hay muchas variaciones, tales como 3-D, Stacked, pirámide y otras. El ejemplo mostrado es un gráfico de columnas agrupadas. El gráfico de columnas en Excel es uno de los gráficos más utilizados ya que nos permite representar fácilmente la cantidad de veces que ocurre un valor. Dicha cantidad es representada por una barra vertical cuya altura está determinada por el valor que representa. Entre mayor sea un valor, la columna del gráfico será mas alta. De esta manera podemos decir que un gráfico de columnas en Excel nos permite visualizar las diferencias entre las magnitudes de los datos que están siendo representados. Datos para el gráfico de columnas El primer paso para la creación de un gráfico de columnas es organizar los datos de manera adecuada en nuestra hoja de Excel. La primera regla importante es no dejar filas o columnas en blanco entre los datos. Ilustración 7. Datos La segunda regla que deben seguir los datos será que la etiqueta colocada como título de columna se interpretará como el nombre de la serie (en el ejemplo la etiqueta “Producto 1”). Todos los datos que estén por debajo de dicha etiqueta estarán identificados con el mismo color dentro del gráfico. El texto colocado en cada fila (que en el ejemplo con los meses del año) serán las etiquetas del eje horizontal del gráfico. Esto quedará claro en un instante cuando insertemos el gráfico de columnas en nuestra hoja. Crear el gráfico de columnas Para crear el gráfico de columnas será suficiente con seleccionar cualquier valor de la tabla de datos e ir a la ficha Insertar y pulsar el botón Columna para seleccionar el gráfico correspondiente:
- 11. Ilustración 8. Insertar grafico Excel detectará automáticamente los datos del rango y creará un gráfico de columnas como el siguiente: Ilustración 9. Gráfico de columnas
- 12. Observa que el título de la columna se convirtió en el nombre que identifica a la serie y fue colocado a la derecha del gráfico (“Producto 1”). Así mismo los nombres de cada mes fueron colocados a lo largo del eje horizontal. Gráfico de columnas con más de una serie Ahora observa lo que sucede si agregamos otra columna a los datos. Como lo he mencionado previamente, cada columna será identificada con un color diferente dentro del gráfico y lo comprobamos a continuación. Ilustración 10. Gráfico de columnas Puedes observar el título de cada columna en los datos como parte de la leyenda que está a la derecha del gráfico y cada una de ellas siendo diferenciada por un color diferente. Diferentes tipos de gráficos de columnas por su forma Podemos categorizar los diferentes tipos de gráficos de columnas en Excel de acuerdo a la forma que tendrá la columna. Las gráficas que he mostrado hasta ahora son del tipo 2-D. Columna en 2-D: Cada columna será un rectángulo en dos dimensiones. Columna en 3-D: Cada columna será un rectángulo en tres dimensiones, es decir, se agregará un efecto de profundidad a cada columna. Cilíndrico: Cada columna será un cilindro.
- 13. Cónico: Cada columna será un cono. Pirámide: Cada columna será una pirámide. Todas estas opciones forman parte del menú de opciones del botón Columna y de acuerdo a la opción elegida será la forma que tendrá cada columna dentro del gráfico. Por ejemplo, para la misma tabla de datos de los ejemplos anteriores he creado un gráfico de columnas cónico: Ilustración 11. Gráfico de conos Aunque Excel nos permite tener diferentes formas para nuestras columnas, te sugiero utilizar siempre las columnas en 2-D ya que son las formas que nos permiten tener una visión clara de nuestros datos y poder interpretar adecuadamente la información. Gráfico de columnas apiladas Otra variante que existe de un gráfico de columnas en Excel son las columnas apiladas. Lo que esto significa es que Excel colocará una columna arriba de la otra. Esta opción la encontramos en el mismo menú de opciones del botón Columna.
- 14. Ilustración 12. Grafico de Columnas Al seleccionar este tipo de gráfico obtendremos el siguiente resultado:
- 15. Ilustración 13. Gráfico de columnas Observa que Excel ha colocado una columna por arriba de la otra y la altura de ambas columnas es la suma de ambos valores. Esta variante puede ser útil en ocasiones cuando deseamos contrastar fuertemente el valor de una serie respecto a la otra. Por ejemplo, es evidente que, para el mes de Abril, las ventas del Producto 1 fueron mayores que las del Producto 2. Gráfico de columnas 100% apiladas En el ejemplo anterior teníamos una columna sobre la otra y la escala vertical era la suma de ambas columnas. Podemos modificar dicha escala y hacer que sean porcentajes en lugar de valores. Para hacerlo podemos crear un gráfico de columnas 100% apiladas que es también una opción dentro del menú del botón Columna. Con este tipo de gráfico haremos que cada mes tenga siempre el 100% y representaremos gráficamente el porcentaje que corresponde a cada serie.
- 16. Ilustración 14. Ejemplo En este tipo de gráfico de columnas no podemos ver el monto de las ventas de cada mes, pero podemos comparar gráficamente los porcentajes de cada una de las series a través del tiempo. Desventajas de un gráfico de columnas Una desventaja de los gráficos de columnas es que su compresión puede complicarse en caso de tener demasiados conjuntos de datos a la vez. Observa el siguiente gráfico de columnas:
- 17. Ilustración 15. Ejemplo La compresión de este gráfico es muy complicada por la cantidad de columnas que contiene. Como regla general, te recomiendo no utilizar un gráfico de columnas si tienes más de tres series de datos ya que con más datos en el gráfico se complicará considerablemente su interpretación. Los gráficos de columnas en Excel son un tipo de gráfico que encontrarás muy frecuentemente por lo que es importante que aprendas a elaborarlos y a interpretarlos correctamente.
- 18. Ilustración 16. ejemplo Línea Los gráficos de líneas son ideales para mostrar tendencias. Los puntos están conectados con líneas por lo que es fácil ver que los números están aumentando o disminuyendo. Ilustración 17. Grafico de lineast Partimos de la tabla de datos, en la cual seleccionamos los datos que queremos representar, incluidos los nombres de las series. Es decir, seleccionamos desde "RELOJES" hasta el valor de "COLLARES" en Mayo, hasta 250. En principio, dejamos sin seleccionar los meses. Ilustración 18. Datos Después, con el ratón en la banda Insertar, elegimos el menú Gráficos, opción Línea.
- 19. Ilustración 19. Insertar Grafico Dentro de la opción línea, podemos elegir entre distintos tipos de líneas, con marcadores, apiladas, etc. Elegimos la primera opción, Líneas 2D y automáticamente nos aparece el gráfico. Si nos fijamos, el eje de categorías horizontal no tiene los nombres de los meses, sino una secuencia de números: 1, 2, 3, 4 y 5. Para reemplazar estos números por los meses del año, hacemos click con el botón derecho del ratón en una zona vacía del gráfico, y nos aparece un menú contextual con varias opciones: Cortar, Copiar, ..., Fuente. Cambiar tipo de Gráfico, Seleccionar datos, ... y Formato del área de gráfico. Elegimos la opción Seleccionar datos. Ilustración 20. Grafico Fechas Aparece una nueva ventana. Pinchamos en el botón Editar de la parte derecha de esa ventana, en la zona Etiquetas del eje horizontal (categoría) y en la cajita emergente seleccionamos el rango de los meses. Y ya tenemos nuestro gráfico completo.
- 20. Ilustración 21. Lineas Torta (Circular) Los gráficos circulares te permiten ver las proporciones de un vistazo. Cada valor se muestra como una rebanada del pastel, así que es fácil ver cuál valor representan el porcentaje más grande y más pequeño.
- 21. Ilustración 22. Grafico de Torta Escoger dos columnas al azar: En la columna de la izquierda escribiremos los elementos a medir y en la columna de la derecha los porcentajes o proporciones de los mismos. Cuando hayan terminado, tienen que subrayar las dos columnas y pinchar en Insertar y dentro de esta pestaña sobre Círcular: Vean el ejemplo visual: Ilustración 23. Grafico Circular
- 22. Una vez elegido el tipo de gráfica circular, saldrá el dibujo de la misma. A partir de aquí son múltiples las opciones que pueden elegir. Yo simplemente les mostraré un ejemplo tras cambiar el color de cada proporción o porcentaje. ¿Cuáles son las 5 lenguas o idiomas más hablados del mundo? Ilustración 24. Grafico de Lenguas Barras Hacer un gráfico de barras utilizando Excel 2010 es una tarea simple, incluso si estás más familiarizado con la disposición anterior. El software permite que crees un gráfico de barras a partir de un bloque complejo de datos y modificar su apariencia para que satisfaga tus necesidades. Los gráficos de barras funcionan igual que los gráficos de columnas, pero en lugar de columnas verticales, utilizan barras horizontales. Instrucciones 1. Abre una nueva hoja de cálculo en Excel 2010. Identifica dos o más variables que quieras incluir en tu gráfico de barras. Por ejemplo, para graficar la cantidad de casos de cáncer pulmonar que ocurrieron en los últimos 100 años, utiliza las variables "Década" y "Casos de cáncer pulmonar". 2. Coloca la variable independiente en el eje "x" de un gráfico de barras. Ingresa el nombre de la variable, como "Década", en la celda A1. Ingresa el nombre de la segunda variable en la celda B1. Esta variable va en el eje "y" de tu gráfico de barras. Agrega variables adicionales en la hoja de cálculo si es necesario.
- 23. 3. Ingresa datos numéricos en cada variable. Incluye tantas celdas como sea necesario para completar todo tu bloque de datos. 4. Haz clic en la pestaña "Insert" (Insertar) y selecciona "Column" (Columna) en la sección "Charts" (Gráficos). Selecciona el gráfico "2-D Column" (Columna en 2D). Aparecerá una caja en blanco en tu hoja de cálculo de Excel 2010. 5. Haz clic en "Select Data" (Seleccionar Datos) en la pestaña "Design" (Diseño) del área "Chart Tools" (Herramientas de gráfico). Haz clic en el botón "Add" (Agregar) para seleccionar datos para el eje "y" del gráfico de barras. Ingresa el nombre de la variable en la caja "Series Name" (Nombre de la serie). Selecciona el registro de puntos de datos en la caja "Series Values" (Valores de serie). Haz clic en "OK". Agrega variables adicionales al eje "y" si es el caso. 6. Haz clic en el botón "Edit" (Editar) en la sección "Horizontal (Category) Axis Labels" (Etiquetas de eje horizontal de categoría). Haz clic y arrastra el ratón para destacar los valores del eje "x" de la hoja de cálculo. Aparecerán en la parte inferior del gráfico de barras. 7. Haz clic en la pestaña "Layout" (Diseño) en el área "Chart Tools" (Herramientas de gráfico). Utiliza las opciones en esta pestaña para cambiar los nombres de los ejes, las líneas de la grilla, la leyenda o el título del gráfico. Haz clic en la pestaña "Format" (Formato) en la sección "Chart Tools" para modificar el color, la forma y el aspecto del gráfico de barras. 8. Excel 2010 puede ser capaz de detectar automáticamente tu juego de datos y generar un gráfico de barras. Puedes modificar este gráfico para lograr el aspecto que busques. 9. No agregues demasiadas variables al gráfico de barras. Aunque Excel 2010 pueda incorporar muchas variables a un gráfico, el resultado puede ser difícil de leer. Separa juegos complejos de datos en múltiples gráficos de barras para obtener mejores resultados.
- 24. Ilustración 25. Grafico Barras Ilustración 26. Grafico de Columnas
- 25. Ilustración 27. Grafico de Vendedores Área Los gráficos de área son muy similares a los de línea, excepto que la zona bajos las líneas tienen relleno. Esto puede facilitar la lectura de los datos aunque en algunos casos el relleno puede tapar información. Ilustración 28. Grafico en Capas
- 26. Ilustración 29. Grafico en Capas Los datos organizados en columnas o filas en una hoja de cálculo se pueden representar en un gráfico de áreas. Los gráficos de áreas enfatizan la magnitud del cambio a lo largo del tiempo y se pueden utilizar para dirigir la atención al valor total de una tendencia. Por ejemplo, los datos que representan los beneficios a lo largo del tiempo se pueden representar en un gráfico de áreas a fin de destacar los beneficios totales. Un gráfico de áreas apilado también muestra la relación de las partes con respecto al total. Ilustración 30. Grafico Ventas por Estado Los gráficos de áreas incluyen los subtipos de gráfico siguientes: Áreas en 2D y 3D Tanto si se representan en 2D como en 3D, los gráficos de áreas muestran la tendencia de los valores a lo largo del tiempo u otros datos
- 27. de categoría. Los gráficos de áreas 3D usan tres ejes (horizontal, vertical y profundidad) que se pueden modificar. Como norma general, considere la posibilidad de utilizar un gráfico de líneas en lugar de un gráfico de áreas no apilado, ya que los datos de una serie pueden quedar ocultos por los de otra. Ilustración 31. Grafico 3D Áreas apilado y áreas apilado en 3D Los gráficos de áreas apilados muestran la tendencia de la contribución de cada valor a lo largo del tiempo u otros datos de categoría. Un gráfico de áreas apilado en 3D se representa de la misma forma, aunque utiliza una perspectiva 3D. Una perspectiva 3D no es un verdadero gráfico 3D: no se emplea un tercer eje de valor (eje de profundidad). Ilustración 32. Grafico 3D De áreas 100% apilado y de áreas 100% apilado en 3D Los gráficos de áreas 100% apilados muestran la tendencia del porcentaje con que cada valor contribuye a lo largo del tiempo u otros datos de categoría. Un gráfico de áreas 100% apilado en 3D se representa de la misma forma, pero utiliza una perspectiva 3D. Una perspectiva 3D no es un verdadero gráfico 3D: no se emplea un tercer eje de valor (eje de profundidad). Ilustración 33. Grafico 3D
- 28. Ilustración 34. Grafico 3D ¿Cómo se ha creado este gráfico de áreas? El procedimiento siguiente le ayudará a crear un gráfico de áreas con resultados similares. En este gráfico se han utilizado los datos de la hoja de cálculo de ejemplo. Puede copiar estos datos en su hoja de cálculo o utilizar sus propios datos. 1. Copie los datos de la hoja de cálculo de ejemplo en una hoja de cálculo en blanco o abra la hoja de cálculo que contenga los datos que desee representar en un gráfico de áreas. A B C D E T1 T2 T3 T4 Regió n1 217. 047 129. 870 174. 850 125. 678 Regió n2 207. 740 152. 144 83.5 68 157. 634 Regió n3 130. 942 78.7 30 86.8 95 104. 567 1 2 3 4 2. Seleccione los datos que desee representar en el gráfico de áreas. 3. En la ficha Insertar, en el grupo Gráficos, haga clic en Áreas.
- 29. Ilustración 35. Grafico de Herramientas 4. En Áreas 3D, haga clic en Áreas 3D. 5. Haga clic en el área de trazado del gráfico. De este modo se muestran las Herramientas de gráficos y se agregan las fichas Diseño, Distribución yFormato. 6. En la ficha Diseño, en el grupo Estilos de diseño, haga clic en el estilo de diseño que desee utilizar. Ilustración 36. Graficos de Diseno Superficie Los gráficos de superficie muestran los datos en un tipo de paisaje 3D. Funcionan mejor con grandes conjuntos de datos, lo que le permite ver exactamente donde los valores son más altos y más bajos. Ilustración 37. Gráfico de Superficie
- 30. Gráficos de Dispersión Los gráficos de dispersión también son conocidos como gráficos XY y su función principal es la de mostrar la relación que existe entre los valores numéricos de diferentes series de datos sobre los ejes de coordenadas XY. Considera la siguiente tabla de datos de temperaturas en grados Celsius donde la primera columna tiene la hora del día, la segunda columna la temperatura prevista y la tercera columna la temperatura real: Ilustración 38. Ejemplo Para crear el gráfico de dispersión selecciona la tabla de datos y en la ficha Insertar dentro del grupo Gráficos selecciona el botón Dispersión y posteriormente la opción Dispersión solo con marcadores.
- 31. Ilustración 39. Gafico de Dipersion Excel insertará el gráfico de dispersión en la hoja el cual será similar al mostrado en la imagen de arriba. A parte de este tipo de gráfico de dispersión con marcadores se encuentran aquellos que utilizan líneas. Por ejemplo, tomando la misma tabla de datos, un Gráfico de Dispersión con líneas rectas y marcadores se verá de la siguiente manera:
- 32. Ilustración 40. Grafico de Dipersion Algunos podrían argumentar que este tipo de gráfico de dispersión es similar a un gráfico de líneas y aunque de primera vista parecieran idénticos existen algunas diferencias importantes entre ellos. Usar gráfico de dispersión o gráfico de línea Los gráficos de dispersión se utilizan generalmente para comparar valores numéricos como datos estadísticos, científicos y de ingeniería. La razón por la que se utilizan para este tipo de datos es porque un gráfico de dispersión tiene más opciones en cuanto a la escala del eje horizontal como por ejemplo el poder utilizar una escala logarítmica.
- 33. Ilustración 41. Grafico de Ejes Además el gráfico de dispersión permite ajustar las escalas independientes de los ejes lo cual será de gran ayuda para revelar mayor información sobre los valores mostrados en el gráfico. Como regla general, si tienes una tabla de datos numéricos con información científica o estadística considera utilizar un gráfico de dispersión para poder analizar al máximo los datos. Partes de un gráfico: Es importante conocer cuáles son las partes de las que consta un gráfico. Así, podrás dar el siguiente paso: hacer tus propios diagramas en Excel 2010.
- 34. Ilustración 42. Grafico de Barras 1. Título: El título debe describir claramente lo que el gráfico ilustra. 2. Las series de datos: Son los datos relacionados en un gráfico. Si hay varias series de datos en la tabla, cada una tendrá un color o estilo diferente. Los gráficos circulares sólo puede tener una serie de datos. En este ejemplo, las columnas verdes representa la serie de datos Romance. 3. Eje Vertical: El eje vertical (también conocido como el eje y) es la parte vertical de la gráfica. En este ejemplo (un gráfico de columnas), el eje vertical mide la altura, o el valor de las columnas, por lo que también se llama el eje de valores. Sin embargo, en un gráfico de barras, el eje horizontal sería el eje de valores. 4. Eje horizontal: El eje horizontal (también datos conocidos como el eje x) es la parte horizontal de la gráfica. En este ejemplo, el eje horizontal identifica las categorías en la tabla, por lo que también se llama el eje de categorías. Sin embargo, en un gráfico de barras, el eje vertical sería el eje de categorías. 5. Leyenda:
- 35. Identifica el color que representa a cada serie de datos. Para muchos gráficos es crucial pero para otros, puede que no sea necesario y se puede eliminar. En este ejemplo, la leyenda permite al espectador identificar los tipos de libros que hay en el gráfico. Creación de gráficos: Pasos a seguir: Paso 1: Selecciona las celdas que vas a graficar, incluyendo los títulos de las columnas y las etiquetas de fila. Estas celdas serán los datos de origen del gráfico. Ilustración 43. Grafico de Ejemplo Paso 2: Haz clic en la pestaña Insertar. Luego, ubica el grupo Gráficos y selecciona la categoría de gráfico deseado (Columna, por ejemplo). Paso 3: Posteriormente, selecciona el tipo de gráfico que desees en el menú desplegable (Columna agrupada, por ejemplo). Ilustración 44. Grafico de Ejemplo Paso 4:
- 36. El gráfico aparecerá en la hoja de cálculo. Ilustración 45. Grafico de Barras Herramientas de los gráficos: Al insertar un diagrama, aparece el grupo Herramientas de gráficos en la cinta de opciones. Allí verás tres pestañas que podrás utilizar para modificar el gráfico. Como cambiar el tipo de gráfico Paso 1: En la ficha Diseño, haz clic en el comando Cambiar tipo de gráfico. Aparecerá un cuadro de diálogo. Ilustración 46. Grafico de Ejemplo Paso 2: Selecciona el tipo de gráfico que quieras y haz clic en Aceptar.
- 37. Ilustración 47. Grafico de Cilindros Cambiar el orden de los datos y el diseño: A veces, cuando se crea un gráfico, los datos pueden no quedar agrupados de la forma como queremos. Sin embargo, puedes cambiar el orden de los datos en el momento que quieras. Fíjate cómo hacerlo. Pasos para cambiar los datos de las filas y columnas Paso 1: Selecciona el gráfico al que deseas cambiarle los datos. Ubica la ficha Diseño y selecciona el comando Cambiar entre filas y columnas. Ilustración 48. Grafico de Ejemplo Paso 2: Si observas nuevamente el gráfico verás que los datos que modificaste aparecerán en el gráfico. Puedes cambiar el diseño del gráfico en cualquier momento. Veamos cómo hacerlo fácil y rápidamente. Pasos para cambiar el diseño del gráfico Paso 1: Selecciona la pestaña Diseño y haz clic en la flecha desplegable del grupo Diseños de gráfico para ver todos los que están disponibles. Paso 2: Selecciona el diseño que deseas aplicar a tu gráfico.
- 38. Ilustración 49. Grafico de Ejemplo Cambiar el estilo del gráfico Otra opción que tienes para modificar la apariencia de tus gráficos es cambiar su estilo. Veamos lo fácil que es hacerlo. Pasos para cambiar el estilo del gráfico Paso 1: Selecciona la pestaña Diseño y haz clic en la flecha desplegable del grupo Estilos de diseño para ver todos los que están disponibles. Ilustración 50. Grafico de Herramientas Paso 2: Selecciona el estilo que deseas para tu gráfico. Paso 3: Para terminar, haz clic en Aceptar. La tabla aparecerá en la hoja de cálculo que seleccionaste en el cuadro de diálogo… ¿Cómo mover el gráfico? Importante... En algunas ocasiones te encontrarás con la necesidad de cambiar tus gráficos a una hoja de cálculo diferente. Este procedimiento es muy sencillo. Presta mucha atención. Paso 1: Selecciona la pestaña Diseño y haz clic sobre el gráfico que deseas cambiar de lugar. A continuación, haz clic en el comando Mover gráfico.
- 39. Ilustración 51. Grafico de Ejemplo Paso 2: Selecciona la ubicación deseada para la tabla (es decir, elegir una hoja de cálculo existente, o Nueva hoja y el nombre). Paso 3: Para terminar, haz clic en Aceptar. La tabla aparecerá en la hoja de cálculo que seleccionaste en el cuadro de diálogo… . Ilustración 52. Grafico de Ejemplo Toma nota… Algunos diseños incluyen títulos de gráfico, ejes o etiquetas de leyenda. Para cambiarlos, sólo tienes que colocar el punto de inserción en el texto y comienza a escribir.
- 40. Ilustración 53. Grafico de Cilindros
- 41. CONCLUSIONES Se reconoció este software de trabajo con cual podemos concluir la importancia que posee dentro de diversos ámbitos y las diversas versiones preexistentes del mismo. Se identificó varias características de esta herramienta de trabajo tales como mejoras en las herramientas de trabajo con imágenes, ilustraciones, tablas y muchas más aplicaciones. Se determinó su uso en diferentes ámbitos informáticos, también es importante en el uso dentro del ámbito académico y profesional.
