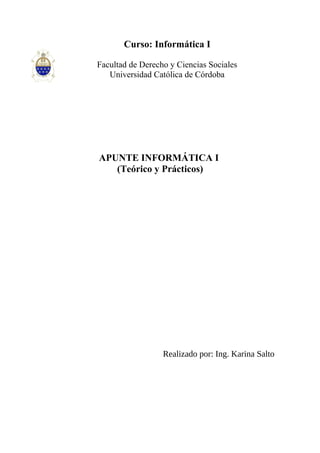
Apunte informática i
- 1. Curso: Informática I Facultad de Derecho y Ciencias Sociales Universidad Católica de Córdoba APUNTE INFORMÁTICA I (Teórico y Prácticos) Realizado por: Ing. Karina Salto
- 2. ÍNDICE INTRODUCCIÓN..................................................................................................5 EL COMPUTADOR..............................................................................................6 Definiciones ..................................................................................................................................................6 Componentes Lógicos del Computador.....................................................................................................7 Software del Sistema .................................................................................................................................7 Sistema Operativo .................................................................................................................................7 Software de aplicación ..............................................................................................................................8 Componentes Físicos de un Computador (Hardware).............................................................................8 Unidad de Entrada .....................................................................................................................................9 Unidad lectora de tarjetas: ........................................................................................................................9 Teclado: .....................................................................................................................................................9 Discos y Cintas magnéticas : ..................................................................................................................10 Lectoras ópticas, escáners .......................................................................................................................10 Terminales individuales: .........................................................................................................................10 Ratón: ......................................................................................................................................................11 Procesador central ....................................................................................................................................11 La Memoria .............................................................................................................................................11 La Unidad Aritmético Lógica .................................................................................................................12 La Unidad de Control ..............................................................................................................................13 Unidad de Salida .......................................................................................................................................13 Pantalla: ...................................................................................................................................................13 Impresora ................................................................................................................................................14 Plotters - Graficadores ............................................................................................................................14 ARCHIVOS Y CARPETAS.................................................................................15 Conceptos Previos ...................................................................................................................................15 Tipos de Archivos. .....................................................................................................................................15 Nombres de archivos. ................................................................................................................................15 PRÁCTICO 1......................................................................................................18 OPERACIONES BÁSICAS DE MICROSOFT OFFICE.....................................19 1. Introducción...........................................................................................................................................19 2. Operaciones Básicas...............................................................................................................................20 La ventana de la aplicación......................................................................................................................20 Las áreas de trabajo..................................................................................................................................20 Guardando la información.......................................................................................................................21 Cerrando un archivo.................................................................................................................................22 Abriendo un archivo................................................................................................................................22 2
- 3. Imprimiendo nuestro trabajo....................................................................................................................22 3. Tareas comunes......................................................................................................................................24 Moviéndonos por el documento...............................................................................................................24 Seleccionando la información..................................................................................................................24 Deshaciendo la última acción..................................................................................................................24 Rehaciendo acciones desechas.................................................................................................................25 Modificación de la información...............................................................................................................25 Buscando y corrigiendo...........................................................................................................................25 Formatos .................................................................................................................................................26 Alineación del documento.......................................................................................................................27 Acciones automáticas...............................................................................................................................28 PRÁCTICO 2......................................................................................................29 4. Word .......................................................................................................................................................30 Las reglas.................................................................................................................................................30 Estableciendo sangrías.............................................................................................................................31 Cambiando el tipo de Numeración y Viñeta............................................................................................32 Trabajando con la sección........................................................................................................................33 Encabezados y pies de páginas................................................................................................................34 Los tabuladores........................................................................................................................................35 Definiendo columnas...............................................................................................................................37 Búsqueda de sinónimos............................................................................................................................39 PRÁCTICO 3......................................................................................................40 Tablas.......................................................................................................................................................41 Creación de una tabla...........................................................................................................................41 Si desea crear una tabla, con el mismo número de columnas por filas, la forma mas rápida es utilizar el botón Insertar Tabla.........................................................................................................................41 Formularios..............................................................................................................................................42 Creación de formularios.......................................................................................................................42 Rellenar formularios............................................................................................................................44 Modificar formularios..........................................................................................................................44 Esquemas ................................................................................................................................................45 Creación de esquemas..........................................................................................................................46 Índices..................................................................................................................................................46 Generar índices. Tabla de contenido................................................................................................46 PRÁCTICO 4......................................................................................................48 Imágenes..................................................................................................................................................50 Notas al pie y notas al final......................................................................................................................50 Hipervínculos ..........................................................................................................................................50 PRÁCTICO 5......................................................................................................52 Combinar correspondencia......................................................................................................................53 Crear y combinar documentos.............................................................................................................53 PRÁCTICO 6......................................................................................................56 5.Power Point..............................................................................................................................................57 5.1.Introducción ......................................................................................................................................57 5.2.Modos de ver (Opciones de visualización) .......................................................................................58 5.3.Edición de nuevas diapositivas .........................................................................................................59 5.3.1.¿Cómo crear una diapositiva nueva? .........................................................................................59 5.3.2.¿Cómo duplicar una diapositiva? ...............................................................................................59 3
- 4. 5.3.3.¿Cómo borrar una diapositiva? ..................................................................................................60 5.3.4.Formato de la diapositiva ...........................................................................................................60 5.3.5.El esquema de colores ................................................................................................................61 5.3.6.¿Cómo imprimir las diapositivas? .............................................................................................62 5.4.Introducir textos en una diapositiva ..................................................................................................63 5.5.Plantillas ............................................................................................................................................64 5.5.1.¿Qué es una plantilla? ................................................................................................................64 5.5.2.¿Cómo aplicar plantillas? ...........................................................................................................64 5.6.Presentaciones en pantalla ................................................................................................................65 5.6.1.Transiciones ...............................................................................................................................66 5.7.Animación de la Presentación............................................................................................................69 PRÁCTICO 7......................................................................................................71 4
- 5. Introducción Es notoria en nuestro tiempo la convicción generalizada del profundo impacto que la irrupción de la informática produce en la sociedad, generando profundas trasformaciones en todos los ámbitos de la vida social, y, por supuesto, en el derecho. Sin duda, la informática surge como una ciencia llamada a cumplir un papel relevante, como esencial instrumento para la superación de las dificultades producidas por la aceleración del progreso y su natural consecuencia, la explosión informativa contemporánea. Es claro que el derecho no podrá escapar a dicha trasformación, trasformación que se expresa en las diferentes relaciones existentes entre informática y derecho. Observamos en principio dicha relación, ubicando, a similitud de las relaciones existentes entre la informática y cualquier otra ciencia, a la informática como instrumento, que en el ámbito del derecho permita optimizar la labor del abogado, el jurista y el juez. Es, evidentemente, el ámbito de la informática al servicio del derecho, que en sus funciones diferenciadas denominamos “informática jurídica”, la cual constituye una ciencia que estudia la utilización de los instrumentos informáticos al servicio del derecho, para su desarrollo y aplicación. La Informática Jurídica puede clasificarse en tres aspectos: A) Informática jurídica documentaria. auxilio de las técnicas de tratamiento electrónico de la información, a la selección de los datos (legislación, jurisprudencia, doctrina) a ser almacenados para su posterior recuperación por el jurista, al proceso de programación que permita el ingreso y modificación de documentos y su posterior consulta y la necesaria uniformación del lenguaje, que permita la correcta búsqueda de los documentos componentes de la base de datos. B) Informática jurídica de gestión. Las actividades jurídicas, tanto en el sector público como en el privado, en atención a la cada vez mayor complejidad y celeridad de su efectivización, exigen, como condición necesaria de su eficacia, contar con un eficiente apoyo administrativo. Ello implica la necesaria generación de distintos tipos de sistemas informáticos destinados a optimizar los distintos ámbitos de la actividad jurídica. C) Informática jurídica decisional. Está comenzando a ocuparse también del campo de la toma de decisiones de los operadores jurídicos, con el auxilio de los llamados “sistemas expertos”, no siendo necesario “que el sistema tome la decisión”, puede ser simplemente —como generalmente lo es— una ayuda a la decisión que se puede dar en varios planos y en varios ámbitos Dijimos que la informática jurídica decisional se auxilia de los llamados “sistemas expertos”, los que a partir de ciertas informaciones, son capaces de resolver ciertos problemas en un ámbito específico, mediante la simulación del razonamiento humano. 5
- 6. El Computador Durante los últimos años el computador se ha convertido en una herramienta indispensable en los negocios, industrias e investigación científica, llevando a cabo tareas que resultarían imposibles de realizar sin su ayuda. Definiciones "El computador es un autómata que ejecuta procesos computacionales de acuerdo a reglas establecidas. La gran facilidad que ofrece el computador radica en la posibilidad de ejecutar instrucciones y procesar información con una tremenda exactitud y rapidez, para ello es necesario la participación del hombre, quien es el encargado de incorporar al computador la secuencia de instrucciones que permitirán realizar procesos para resolver un problema". " El Computador es un dispositivo electrónico (Hardware) capaz de recibir información (Software), procesarla y producir una salida útil al usuario . Puede almacenar, recuperar y procesar datos " . " Es un dispositivo electrónico programable que puede almacenar , recuperar y procesar datos mediante la ejecución de un programa almacenado " . El proceso mediante el cuál se dan estas instrucciones al computador , y el acto en si de construir secuencias de ellas ( programas) se denomina " Programación " . La función básica que realiza un computador es la ejecución de un programa de aplicación escrito en un lenguaje de programación . 6
- 7. Componentes Lógicos del Computador El Computador es una máquina que no puede trabajar por si sola, únicamente realiza aquellas órdenes que el hombre le indique. Esas órdenes tienen que ser realizadas de tal forma que el computador las entienda, siendo esta la causa por la cuál se hace necesario darle instrucciones agrupadas. Esto constituye el software, el cuál es pensado y realizado por el hombre. Software El software esta conformado por el " conjunto de programas que se diseñan para el funcionamiento del computador ". " Parte no física del computador constituida por programas que controlan o determinan la conducta de este ". Deben estar escritos en un lenguaje de programación. El Software se divide en dos grandes tipos: 1. Software del sistema 2. Software de aplicación Software del Sistema Es el conjunto de programas necesarios para que la máquina funcione , se denominan también programas del sistema. Estos programas son básicamente, el Sistema Operativo, los Editores de texto, los Compiladores, Intérpretes y los Programas de utilidad. Sistema Operativo Programa de control que determina la operación del computador, El Sistema Operativo es el primer programa que se copia en la memoria del computador. Entre sus funciones podemos citar las siguientes: · Controla la ejecución simultánea de varios programas específicos (Tiempo compartido o multiprogramación). · Maneja las solicitudes de entrada / salida de los programas específicos o Gestiona todos los recursos del computador; 7
- 8. o Dirige la operaciones globales del computador, o Instruye al computador para ejecutar otros programas o Controla el almacenamiento y recuperación de archivos, cintas y discos. Gracias al Sistema Operativo es posible que el programador pueda introducir y grabar nuevos programas, así como instruir al computador para que los ejecute. Software de aplicación Son aquellos que realizan tareas concretas, nóminas, contabilidad, análisis estadísticos, etc., es decir todos aquellos programas que pueden ser escritos en un Lenguaje de Programación. Componentes Físicos de un Computador (Hardware) Ha quedado claro que la principal función del computador es la de trasformar un conjunto de datos mediante la ejecución de un programa almacenado, hasta obtener los resultados deseados. Básicamente un computador consiste en lo siguiente: Procesador Central Unidad de Control Unidad de Entrada Unidad de Salida Memoria 8
- 9. Unidad Aritmético Lógica Toda la información que va ha ser procesada por el computador debe ingresar primero a la memoria del computador vía un dispositivo de entrada . La información almacenada en la memoria es manejada por el procesador central y los resultados de este manejo son almacenados también en la memoria del computador. La información que se encuentra en memoria puede ser exhibida a través de dispositivos de salida adecuados. Unidad de Entrada Es aquella mediante la cuál se introduce en el computador , la información necesaria para ejecutar determinado proceso. Esto se hace a través de dispositivos que actúan como medio de comunicación entra la máquina y el mundo exterior. Permite dar al computador los programas hechos por el usuario y los datos necesarios para las corridas . Hay varias formas de introducir la información a una computadora . Los mecanismos de entrada mas importantes son: - Unidad Lectora de tarjeta - Teclado - Discos ,cintas magnéticas y unidad de zip - Lector óptico, escáner - Terminales individuales - Ratón (mouse). Unidad lectora de tarjetas: Tiene como objetivo leer el contenido de las tarjetas perforadas y luego transferirlo a la Unidad Central de Proceso. Las tarjetas son perforadas previamente mediante una máquina perforadora de tarjetas. Teclado: 9
- 10. En la actualidad gran parte de los computadores tienen un teclado incorporado con el objeto de suministrar información al computador. Discos y Cintas magnéticas : Se encarga de leer la información de una cinta o un disco. Lectoras ópticas, escáners Pueden leer documentos a una gran velocidad y pasar la información al Procesador Central. Terminales individuales: <------> < ------> Son dispositivos que están conectados a la Unidad Central del computador. Pueden recibir información para luego enviarla a ser procesada. Están constituidas por un teclado y un monitor. 10
- 11. Ratón: Permite manipular la posición del cursor en la pantalla con el movimiento de la mano. Procesador central Es el componente principal del computador. Realiza las operaciones aritméticas y lógicas , contiene una memoria rápidamente accesible donde se alojan los programas a realizar y controla las comunicaciones con las unidades de entrada y salida de datos. Está formada por tres secciones principales: - La Unidad de almacenamiento (memoria) - La Unidad Aritmético Lógico - La Unidad de Control. La Memoria 11
- 12. Es un dispositivo electrónico para almacenar la información a procesar. La memoria de un computador puede ser imaginada como una secuencia ordenada de posiciones de almacenamiento llamadas celdas de memoria . Cada celda está asociada con una dirección distinta la cuál indica una posición relativa en la secuencia. Es la que se encarga de guardar y mantener la información requerida para las operaciones que ejecuta un computador , ya sean datos o instrucciones. Las celdas de memoria de un computador se usan para representar información. Todos los tipos de información (números , nombres, listas e incluso figuras) pueden ser representados en la memoria de un computador. La información que se encuentra almacenada en una celda de memoria se llama contenido. Cada celda de memoria contiene alguna información , nunca hay celdas vacías. Ninguna celda puede contener mas de un dato a la vez. Cuando un dato es colocado en una celda de memoria, cualquier información que este presente allí se destruye y no puede ser recuperada. Todas las instrucciones son almacenadas en la memoria del computador para luego ser examinados y ejecutados por la unidad central de procesamiento (CPU). Los datos son colocados en el área de almacenamiento, permaneciendo allí hasta el momento de ser procesados. La información es representada , almacenada y procesada en forma binaria. Memoria Auxiliar: Cuando un programa se ejecuta se debe situar en la memoria central de igual modo que los datos. Sin embargo esta información se pierde cuando se apaga la máquina , por otra parte la memoria central es limitada en capacidad . Por esta razón se necesita la memoria auxiliar ya que esta es permanente, la otra memoria es volátil. Ej. cinta magnética, discos magnéticos, disquetes. La memoria central es más rápida y cara que la memoria auxiliar. Se deben transferir los datos de la memora auxiliar a la memoria central antes de que puedan ser procesadas. Los datos en memoria central son volátiles , desaparecen cuando se apaga la máquina. La Unidad Aritmético Lógica En esta unidad se realizan todos los cálculos requeridos así como comparaciones para la toma de decisiones lógicas y aritméticas. Su función principal es operar los datos que recibe, siguiendo las indicaciones dadas por la Unidad de Control. Los datos fluyen entre esta unidad y la memoria durante las operaciones de procesamiento , en la forma siguiente: 12
- 13. Los datos son alimentados a la memoria desde los dispositivos de entrada; allí son mantenidos hasta que ocurre una transferencia (de la unidad de control) a la unidad aritmético lógica para la realización de las operaciones requeridas. Una vez realizadas estas operaciones , los resultados son devueltos a la memoria para su uso posterior. La Unidad de Control * Es el componente clave del procesador central. * La Unidad de Control es la encargada de leer la información de la Memoria y enviársela en el orden adecuado a la Unidad Aritmética para que ésta efectúe las operaciones deseadas. * Envía los resultados de la Unidad Aritmética Lógica a la posición que le corresponde en el computador, la cuál puede ser la impresora o una dirección específica de memoria. * Recupera las instrucciones una a una de un programa desde la Memoria y las descodifica para su ejecución. * Coordina todas las acciones que se producen en el computador. * Es la que se encarga de coordinar los elementos del computador, ordena y controla los procesos internos y de intercambio con en el exterior. Unidad de Salida Instrumentos de interpretación y comunicación entre el hombre y la máquina. Permite imprimir o presentar los resultados de la ejecución de programas y en general el producto de las operaciones efectuadas por el computador. Algunos dispositivos de salida son : Pantalla o monitor, Impresora y Graficadores ( Plotters). Pantalla: Es un dispositivo de representación visual que conectado al computador sirve para mostrar información o resultados. 13
- 14. Impresora Es un dispositivo de salida que muestra la información o resultado por papel Plotters - Graficadores Son dispositivos de salida que trazan lineas con plumillas entintadas. 14
- 15. Archivos y Carpetas El Explorador de Windows es la herramienta básica en un Sistema Operativo porque con ella controlaremos toda la información que tenemos guardada en nuestro disco duro, disquete, cd, etc. Conceptos Previos Para poder trabajar con el Explorador de Windows hemos de conocer la terminología con la que trabaja, de esta manera será más fácil su manejo. Un bit es la unidad mínima de información, es decir, es la unidad que se utiliza para medir el tamaño de nuestro documentos. Un byte es el conjunto de 8 bits y representa una letra del alfabeto Un kilobyte (Kb) son 1024 bytes, Un Megabyte (Mb) son 1024 Kb, Un Gigabyte son 1024 Mb Un Archivo o Fichero es un conjunto de bytes. Por ejemplo un documento de texto es un archivo, un dibujo también es un archivo, etc. Tipos de Archivos. Hay diferentes tipos de archivos según la clase de datos que contienen, por ejemplo hay archivos de imágenes, archivos de programas, archivos de documentos Word, etc. Para distinguir el tipo de datos que contienen, a los archivos se les asigna un tipo de archivo o documento. Antes de Windows95 los nombres de archivos estaban compuestos por el nombre y el tipo ( o extensión) separados por un punto, por ejemplo, carta.doc, programa.exe, ... Actualmente ya no hay que poner el tipo aunque internamente sigue existiendo. Cuando trabajamos en Word los archivos son de tipo Documento de Word (.doc) y por defecto siempre se crean de este tipo. Salvo que explícitamente nosotros digamos lo contrario en el momento de guardar el documento. Nombres de archivos. El nombre puede tener hasta 255 caracteres, puede contener letras, números, espacios en blanco y caracteres especiales como guiones, subrayado, @, $, &, pero hay 15
- 16. un grupo de caracteres especiales que están prohibidos ( ", ? , ¿, , >, <, | ). Antes ( en DOS) sólo se permitían nombres de 8 caracteres. Carpeta. Las carpetas se utilizan para clasificar de forma lógica los archivos que tenemos en nuestro ordenador. Las carpetas reciben un nombre al igual que los archivos. Aconsejamos que las carpetas al igual que los archivos reciban nombres lo más descriptivo posible ya que así nos será mucho más fácil encontrar la información que deseamos. Una carpeta puede contener dentro archivos o/y otras carpetas. Las carpetas también reciben el nombre de directorios. En el Explorador las carpetas están representadas por una carpeta de color amarillo. Una Unidad es como una carpeta pero que abarca mucha más información. Las unidades son divisiones imaginarias que hacemos de nuestro ordenador para acceder más fácilmente a la información. Las unidades que tenemos en nuestro ordenador suelen recibir el nombre de una letra del abecedario. Las disqueteras suelen asignarse a la letra A y B. Los discos duros y los CD-Rom reciben letras correlativas del abcedario. 16
- 17. En esta imagen se puede apreciar que hay 5 unidades, las unidades de disco están representadas por , de los dispositivos extraíbles la primera representa la disquetera (A:) y la segunda representa el cd-rom (F:). Estructura de directorios Aquí tenemos la estructura de archivos que posiblemente nos aparezca al abrir el Explorador de Archivos de Windows. La estructura de archivos es como un árbol genealógico. Primero muestra la carpeta más general que en nuestro caso es el Escritorio. Dentro de él encontramos a Mi Pc que a su vez tiene las distintas unidades que tenemos (A,C,D,E,H), al pulsar sobre el símbolo + que hay a la izquierda de una unidad se desplegarán las carpetas que hay en su interior, así hasta llegar al último nivel de detalle. Al desplegar la carpeta el símbolo + se convierte en un -. Si quieres ocultar una rama del árbol de directorios tendrás que hacer clic sobre el símbolo menos (-). Nosotros podemos eliminar, crear y mover carpetas pero eso lo veremos más adelante. 17
- 18. Práctico 1 1. En un diskette, crear 7 carpetas. El nombre de las carpetas será: Práctico 1, Práctico 2, ........Práctico 7 2. Acceder a las Carpetas Públicas y descargar 2 archivos al disquete (dentro de la carpeta Práctico 1): a. En las carpetas Derecho Horarios Derecho el archivo correspondiente al Horario de clase del turno respectivo. b. En la carpeta Derecho→ Materias→ Informática I→ Clases el archivo “Clases 1 y 2”. 3. Una vez copiado al disquete, cambiarle el nombre al archivo de horario (desde el Explorador de Windows). Sólo debe cambiarse el nombre, NO la extensión. 4. Contestar en una hoja: a. ¿cuánto ocupa cada archivo? b. ¿Cuál es el tamaño de la carpeta? c. ¿qué capacidad de almacenamiento tiene el disquete? d. ¿cuánto espacio libre quedo en el disquete? 5. Comprimir la carpeta Práctico 1 a. ¿cuánto ocupa el archivo comprimido? 6. Acceder al Entorno de Red, máquina De-Server2 →Temp→Informática I dentro, crear una carpeta cuyo nombre será el apellido de los integrantes del grupo, separado por guiones. Copiar el archivo comprimido a esta carpeta. 18
- 19. OPERACIONES BÁSICAS DE MICROSOFT OFFICE 1. Introducción Office 97, en su versión profesional, es la más reciente versión de un conjunto o paquete de aplicaciones desarrollada por la empresa Microsoft para ser utilizada en todo tipo de empresa, y está compuesta por: · Un procesador de texto: WORD · Una planilla de cálculo: EXCEL · Un administrador de Base de datos: ACCES · Un administrador de presentaciones: POWER POINT · Un administrador de correo y agenda: OUTLOOK De esta forma, empleando el procesador de textos se cubren las necesidades de generación de todo tipo de escritos, cartas, memorando, informes, etc.; reemplazando con innumerables ventajas, a una máquina de escribir. Empleando la planilla de cálculos se podrán efectuar todo tipo de cálculos de planeamiento, presupuestos, ingeniería y demás. Con el administrador de base de datos se puede llevar con total facilidad un inventario, la lista de clientes o proveedores o cualquier otro tipo de catálogo o listado. Mediante Power Point, se podrá armar una presentación de diapositivas para presentar ante una audiencia mediante la computadora. Outlook, ayuda al usuario a organizar su tiempo mediante la agenda y con su sección de correspondencia permite enviar e-mail (correo electrónico) a través de la red de su empresa o por medio de Internet. Debido a que Office es un paquete, integra todas las aplicaciones permitiendo que compartan la información, evitando así tener que hacer “transformaciones“ de los datos para llevarlos de una aplicación a otra. Otra ventaja que ofrece es que al ser todas las aplicaciones similares en su manejo, muchas operaciones son idénticas, siendo necesario aprenderlas una sola vez. 19
- 20. 2. Operaciones Básicas La ventana de la aplicación Una vez ejecutada cualquiera de las aplicaciones aparece la ventana de trabajo en al que encontramos alguno o todos de los siguientes elementos: · Una barra de menú: en la que están agrupados todos los comandos · Barra de botones: para efectuar comandos de forma fácil y rápida contiene las herramientas que normalmente emplearemos en la confección de los documentos. · Área de trabajo: es el área donde visualizamos nuestro trabajo · Barra de estado: al pie de la ventana aparece una barra que exhibe mensajes, informa sobre errores, muestra ayudas breves e indica el estado actual del programa o de ciertas aplicaciones. Las áreas de trabajo Word: por ser un procesador de texto, lo más normal es que el área de trabajo se asemeje a una hoja de papel, así que el recuadro que vemos en su pantalla la representa. Inicialmente tiene márgenes definidos, por lo que al escribir el texto, quedará dentro de los límites preestablecidos. A medida que vayamos agregando mas texto se agregarán automáticamente nuevas páginas. Excel: cuando accedemos a una planilla de cálculos, visualizaremos en la pantalla una grilla o cuadrícula conformada por un conjunto de celdas que se identifican por el nombre de columna y el número de fila en que se intersectan; como por ejemplo: A1, B3, F14, etc. En cada celda podemos almacenar un número, un texto o una fórmula. A su vez, el conjunto de solapas, llamadas Hoja1, Hoja2, Hoja3 conforman lo que se denomina un Libro, ampliando el área de trabajo tridimensionalmente. En este sistema, cada celda es denominada por el nombre de la solapa y la dirección de la celda, separadas por el símbolo:!, por ejemplo: Hoja2!A5. 20
- 21. Acces: un administrador de base de datos no tiene un área de trabajo propiamente dicha. El manejo se efectúa por ventanas. En cada ventana indicamos lo que deseamos hacer y el programa se encarga del resto. De esta forma podemos tener una ventana conteniendo los registros para visualizarlos o agregar nuevos, podemos crear una ventana con condiciones de consulta para seleccionar registros o una ventana de informes para imprimirlos. Guardando la información Una vez que se ha creado un documento o se haya modificado información de algún documento ya existente, está información se encuentra en la memoria de la máquina; es decir que si apagáramos la máquina perdemos dicha información. Para conservarla debemos almacenarla en disco, para lo cual hay que crear un archivo. Si se ha creado un nuevo documento la operación se efectúa: 1. Pulse el botón Guardar o en la barra de menú en Archivo, Guardar. 2. Aparecerá una ventana pidiendo el nombre del archivo 3. Verificamos que la carpeta seleccionada sea la que deseamos que contenga el archivo, por Default la carpeta que aparecerá será Mis Documentos. 4. Pulsamos el botón guardar Si se abrió un documento ya existente el proceso de almacenamiento es el siguiente: 1. Pulsando el botón Guardar se grabarán las modificaciones dentro del mismo archivo. No aparecerá ninguna ventana pidiendo el nombre del archivo ya que la máquina entenderá que se desea guardar las modificaciones en el mismo archivo abierto. 2. Si desea grabar las modificaciones en otro archivo distinto al abierto dentro del Menú de barras elija Archivo, Guardar Como. 3. Aparecerá una ventana pidiendo el nuevo nombre del documento. 4. Verificamos que la carpeta seleccionada sea la que deseamos que contenga el archivo, por Default la carpeta que aparecerá por ejemplo en Word será Mis Documentos. 5. Pulsamos el botón guardar 21
- 22. Cerrando un archivo Cuando no deseamos seguir trabajando con un archivo y deseamos pasar a otro, cerraremos el primero para liberar espacio en memoria, pero sin salir del programa. Esto lo hacemos de la siguiente forma: 1. Abriendo el menú Archivo y optando por el comando Cerrar. 2. Otra forma mas simple es pulsar el botón cerrar (la Cruz) en la ventana de documento, no del programa ya que de esta forma se saldría del programa. Es perfectamente posible comenzar a trabajar con otro archivo sin cerrar el anterior. De esta manera podríamos tener varios archivos abiertos simultáneamente. El límite para la cantidad de archivos abiertos estará determinado por la cantidad de memoria RAM disponible. Abriendo un archivo Para comenzar a modificar un documento que se encuentra almacenado en el disco, debemos cargarlo en la memoria: 1. Pulsamos el botón Abrir, o en el menú de Archivo optamos por Abrir. 2. Aparecerá una ventana para que localicemos el documento seleccionamos la carpeta en la que se encuentra el archivo. 3. Seleccionamos el archivo pulsando clic sobre el nombre del mismo. 4. Pulsamos el botón Abrir. Imprimiendo nuestro trabajo La finalidad de cualquiera de nuestro trabajos será seguramente la de presentación el papel. Para ello disponemos del botón Imprimir el que enviará a la impresora las órdenes necesarias para obtener una copia impresa. Si deseamos controlar lo que se envía , entonces deberemos emplear el comando Imprimir que se encuentra en el menú Archivo. Aparecerá una ventana en donde se 22
- 23. podrá indicar diferentes opciones como por ejemplo: la impresora en la que desea imprimir, la parte que deseamos que se imprima, la cantidad de copias, la calidad, etc. Previamente resulta interesante pulsar el botón Vista Preliminar, el cual nos presentará en pantalla exactamente lo mismo que obtendríamos en papel; así podremos verificar márgenes, colores, etc., y hacer los ajustes necesarios antes de imprimir. 23
- 24. 3. Tareas comunes Moviéndonos por el documento Durante nuestro trabajo diario deberemos cambiar a menudo la localización del cursor lo que logramos con las teclas: repetidas veces o bien ubicando el puntero del Mouse en el lugar deseado y dando Click Cuando nos sea preciso desplazarnos grandes distancias podemos pulsar repetidas veces, y para volver emplearemos Para ubicarnos al principio de una línea (Word) o fila (Excel) pulsamos la tecla Inicio, y para ir al principio del documento o la planilla utilizaremos las teclas: Control e Inicio, es decir: Ctrl + Inicio. Para ubicarnos al final de una línea (Word) o fila (Excel) pulsamos la tecla Final, y para ir al final del documento o la planilla utilizaremos las teclas: Control y Final, es decir: Ctrl + Final. Empleando la barra de desplazamiento vertical que está al costado derecho de la ventana, podemos desplazarnos por las distintas hojas o celdas, ubicando el puntero del Mouse sobre el botón que se desplaza dentro de ella y, manteniendo presionado movemos el Mouse. Seleccionando la información Antes de efectuar cualquier acción, es imprescindible indicarle a la aplicación sobre cuales datos deseamos ejecutarla. Para ello debemos seleccionar eso datos. En el caso de la selección de texto en Word, deberemos “pintarlo” ubicando el cursor al comienzo del sector a seleccionar, pulsar y manteniendo presionado, desplazaremos hasta que todo el texto haya quedado pintado. En Excel, antes de proceder a seleccionar el texto contenido en la celda activa, debemos pasar al modo edición de contenido de celda, pulsando F2 o dando un doble click sobre la misma. Deshaciendo la última acción Con una acción hecha, para borrar algo pulsamos la tecla Supr., o Delete. Av. Pág. Re. Pág. 24
- 25. Supongamos ahora que nos damos cuenta de que hemos cometido un error, pues no debíamos borrar y entonces, queremos volver un paso atrás, pulsamos el botón Deshacer o en el menú Edición optamos por Deshacer Escritura. Rehaciendo acciones desechas Todas las operaciones que fueron desechas con el comando Deshacer pueden rehacerse con el comando Rehacer cuyo funcionamiento es idéntico al proceso anterior. Modificación de la información · Borrar: para ello pulsamos la tecla Supr., o Delete · Copiando: implica varios pasos: 1. Seleccionar la información a copiar 2. Pulsar el botón Copiar del menú Edición 3. Ubicar el cursor en el lugar de destino 4. Pulsar el botón Pegar del menú de Edición · Moviendo: la operación de mover es similar a la de copiar, con la diferencia que los datos seleccionados son eliminados del lugar de origen y que en vez de Copiar del paso 2 de la operación anterior, se debe usar el botón Cortar. · Diccionario: a medida que escribimos Word, detecta las palabras que desconoce y las marca subrayándolas en rojo. Para corregir estar palabras 1. Ubicamos el cursor en la palabra resaltada por el corrector ortográfico 2. Presionamos el botón derecho del Mouse y podremos observar una lista de palabras elegimos la correcta si no aparece ninguna podremos agregar nuestra palabra al diccionario del Word simplemente dando Click a Agregar. Buscando y corrigiendo 25
- 26. Abriendo el menú Edición, podemos emplear el comando Buscar para indicar el texto que deseamos que Office localice dentro del documento. En cambio, si empleamos el comando Reemplazar podremos indicar tanto el texto a buscar como el que debe sustituirlo. De esta manera es posible realizar con suma facilidad una compleja operación de sustitución. En Excel podemos indicar además si la búsqueda debe hacerse primero por filas o por columnas. Pulsando el botón Mas (en Word) podremos acceder a opciones como tener en cuenta en búsqueda mayúsculas y minúsculas, buscar hacia delante o hacia atrás, contemplar formatos, buscar palabras completas o también caracteres especiales. Formatos Cambiando el tipo de letra Para cambiar el tipo de letra se seleccione una el texto que se desea modificar, luego en la barra de formato donde se indica la tipografía, elegimos la fuente que deseamos emplear. Cambiando el tamaño de la fuente Junto al cuadro de tipos, también aparece indicado el tamaño de la letra. Para cambiar el tamaño de una tipografía, primero seleccionamos el texto y luego, desplegando la lista de tamaños, elegimos el deseado. Otra forma de cambiar el tamaño del texto, consiste en pulsar sobre el campo de tamaño y escribir el número deseado; el mismo deberá ser un valor comprendido entre 1 y 1638. Aplicando atributos al texto Las características de negrita, itálica o subrayado se denominan atributos; para aplicarlos al texto. Aplicamos negrita pulsando el botón que aparece en la barra de formato como: N o también pulsando las teclas: Ctrl + N . Poner en negrita un texto consiste en aumentar el grosor de los trazos. 26
- 27. El efecto de inclinar la letra se llama Itálico o Cursiva. Podemos obtenerlo pulsando sobre el botón K o también pulsando las teclas: Ctrl + K. De forma similar, para obtener un subrayado en el texto pulsaremos el botón S o también pulsando las teclas: Ctrl + S. Eliminando atributos del texto Cuando el texto seleccionado tiene aplicado algún atributo, los botones correspondientes se mostrarán como presionados. Estos botones se comportan a modo de conmutadores, es decir que pulsándolos una y otra vez aplican y eliminan el atributo correspondiente. Sugerencia: Todos los formatos explicados hasta aquí pueden aplicarse en Excel a una celda o a parte del texto contenido en la misma. La diferencia radica en lo que esté seleccionado al momento de emplear los botones. Alineación del documento La alineación puede ser igual para todo el documento como para una parte. Para ello se debe seleccionar (pintar)el párrafo al que se le desea dar una alineación deferente, o bien se ubica el cursor, en o dentro, del párrafo. · Alinear a la derecha (barra de herramientas Formato) alinea el texto, números u objetos entre líneas seleccionados a la derecha con el borde izquierdo discontinuo. Se usa por ejemplo para dar formato a la fecha en una carta, ya que esta se coloca a la derecha de la hoja. · Justificar: alinea el texto tanto a la derecha como a la izquierda; en este caso los párrafos que tienen mas de una línea se ajustan tanto al margen izquierdo como al derecho, respetando el espacio entre las palabras de cada línea. · Alinear a la izquierda: alinea el texto, números u objetos entre líneas seleccionados a la izquierda con el borde derecho discontinuo. · Centrar: Centra el texto, números u objetos entre líneas seleccionados. 27
- 28. En Excel existe otro formato disponible y sirve para centrar un texto en varias columnas. Para aplicarlo, seleccionamos todas las celdas involucradas y pulsamos el botón Combinar y Centrar. a Acciones automáticas Word ejecuta varias acciones en forma automática mientras escribimos y hasta puede aplicar formato a todo un documento con sólo pulsar un botón. Muchas funciones por ser automáticas no tienen ningún botón o comando, sino que se producen como respuesta a determinadas acciones. Estas acciones automáticas se encuentran reunidas en el cuadro de diálogo que llegamos con la opción Autocorrección, del menú Herramientas. 1. La autocorrección: las tres primeras casillas, del cuadro de diálogo abierto de la Autocorrección, muestran claramente las funciones que controlan errores comunes, tales como comenzar una oración con minúscula, escribir dos mayúsculas seguidas, etc. Con respecto a la última casilla: Reemplazar el texto mientras escribe, disponemos de una lista de abreviaturas que serán reemplazadas, apenas terminemos de escribirlas, por el texto que se muestra a la derecha. A esta lista podemos agregarle todas la abreviaturas que utilicemos habitualmente, como por ejemplo las iniciales de nuestro nombre. Podemos escribir, por ejemplo: KS en la primera casilla, y Karina Salto en la segunda. Si luego pulsamos Agregar, en adelante cada vez que escribamos la palabra “KS” y luego hagamos un espacio, aparecerá el nombre completo en su lugar. Conviene aclarar la diferencia con la propiedad Autotexto que veremos luego, en la Autocorrección escribimos una clave o abreviatura y un texto de reemplazo, en cambio, un Autotexto es un texto almacenado que es reconocido cuando se escriben sus primeras cuatro letras. 2. Los símbolos automáticos: uno de los muchos usos que podemos darle a la autocorrección es la de escribir ciertos símbolos que no aparecen en el teclado. Abriendo el menú Insertar y eligiendo la opción Símbolo accedemos al cuadro de diálogos, en el cual podemos insertar el símbolo que queremos en el texto en que está ubicado el cursor, o también podemos copiar (Ctrl + C) el símbolo y en el mismo cuadro de diálogo acceder a la autocorrección e insertarlo (Ctrl + V) en la lista para reemplazar el texto mientras escribe. 28
- 29. Práctico 2 1. Buscar el archivo Texto Ej2, dentro de las carpetas públicas Derecho Materias Informática I Prácticos. Grabar ese archivo en el disquete de los prácticos dentro de la carpeta Práctico 2. 2. Acceder al archivo desde Word, y guardar el mismo archivo con el siguiente nombre: Archivo modificado. 3. Sobre Archivo modificado, realizar los siguientes cambios: a. Copiar dos veces el Primer párrafo del documento, al final del documento. b. Cambiarle los artículos femeninos (la, las) por los masculinos (el, los), a través de la función Buscar y Reemplazar. c. Guardar los cambios con un nombre distinto (ejemplo: Texto Modificado), de manera que en la Carpeta Práctico 2 quedaran dos archivos. 4. Cambiarle el tipo de letra de la siguiente manera: los títulos tipo de Fuente Arial 12 Negrita Subrayado con Sombra y efecto del texto Luminoso; los párrafos Courier 11 cursiva. 5. Colocar letra capital a la primer letra del primer párrafo 6. Acceder al archivo original (que descargó desde el WebMail) y grabarlo como archivo de texto (.txt). En este mismo archivo contestar: a. ¿con qué otro procesador de texto, además de Microsoft Word, puedo acceder a este archivo .txt? b. ¿el archivo denominado Archivo modificado, puede ser abierto por otro procesador de texto diferente al Word? ¿por qué? 29
- 30. 4. Word Las reglas Sobre el documento a lo ancho de la página, se muestra la Regla Horizontal, y en la vista Diseño de página disponemos de la Regla Vertical. Estas reglas nos permiten apreciar la posición de cada elemento del documento, así como establecer con comodidad las sangrías y tabuladores en los párrafos. El comando Regla del menú Ver permite ocultar o mostrar las reglas. Todo lo que hagamos con la regla horizontal, se aplicará al párrafo activo (es decir el párrafo en el que se halla el cursor) o los párrafos que se encuentren seleccionados. 30
- 31. Estableciendo sangrías Las sangrías en los párrafos nos permiten desplazarnos horizontalmente para destacarlos respecto del esquema general del texto o para establecer niveles jerárquicos. Para ello: 1. Seleccionamos los párrafos en donde deseamos establecer la sangría. 2. Con el Mouse, pulsemos en la regla sobre el manejador cuadrado de sangría izquierda (cuadrado de abajo en la línea), éste establecerá la posición en donde el párrafo deberá alinearse; mientras desplazamos aparecerá una línea vertical punteada sobre toda la página, que nos guiará en la tarea de ubicación. 3. Una vez alcanzada la posición liberamos el Mouse. 4. Con el Mouse, una vez mas, pulsamos en la regla sobre el manejador de primera línea (cuadrado de arriba en la regla) para establecer la posición de la sangría, es decir el desplazamiento horizontal cada vez que se realice un punto aparte. 31
- 32. Cambiando el tipo de Numeración y Viñeta Para cambiar el tipo de numeración del párrafo seleccionaremos la opción Numeración y Viñeta del menú Formato. 32
- 33. Trabajando con la sección En ciertas oportunidades puede ser de utilidad dividir al documento en secciones. Esta división nos permitirá, por ejemplo, aplicar un formato de página, márgenes, encabezados y pies de páginas distintos para cada sección. Para crear una nueva sección abriremos el menú Insertar y eligiendo el comando Salto aparecerá un cuadro de diálogo. Seleccionando al opción página siguiente haremos que la sección comience en una nueva página. Si deseamos que la nueva sección comience en la página actual, activaremos entonces la opción continuo. Esto nos será de utilidad en el caso de que necesitemos incluir dos o mas secciones en la misma página. También podemos seleccionar página Par, página Impar para que la nueva sección se inicie en una página par o impar. 33
- 34. Encabezados y pies de páginas Podemos colocar párrafos de texto que se repitan al principio y al final de cada página, combinando por ejemplo, el número de página con del nombre del capítulo de una publicación, o bien un membrete de una empresa. Para visualizarlo abrimos el menú Ver y optamos por Encabezado y pie de página. Los encabezados u pies de páginas pueden definirse en forma independiente para cada una de las secciones del documento (siempre que se hallan establecido secciones diferentes mediante la inserción de un salto. En la ventana de encabezados y pie de página, podemos visualizar un botón que establece la opción de Encabezados iguales que por default en Word aparece como presionado (activo), y si queremos establecer distinto encabezados para las diferentes secciones desactivaremos este botón. Para pasar a la siguiente sección, en la misma ventana podemos presionar el botón de Siguiente sección. 34
- 35. Los tabuladores El uso de los tabuladores nos facilitará la tarea cuando debamos encolumnar textos, o números dentro de una lista. Para ver la tabulación: 1. Ubiquemos el cursor en un párrafo en blanco y escribamos 1 (Tab) 2 (Tab) 3 (Tab) 4 (Tab) 5 (Tab) 2. Notaremos que el cursor se detiene en saltos de 1,25 cm. Las marcas se distinguen suavemente en la parte inferior de la regla, a la altura del cuadrado de sangría izquierda. 3. Para establecer paradas a nuestro gusto debemos primero saber que existen diversos tipos de paradas de tabulación (en el sector izquierdo de la regla) según la forma de alineación. Esto tipos son: Izquierda, Derecha, Centrada, Por punto decimal. 4. Pulsemos el botón varias veces hasta que aparezca la alineación que deseamos, ejemplo alineación derecha. 5. Ahora pulsemos en la regla sobre alguno de los números, de la misma, para establecer efectivamente la parada de tabulación. Ejemplo pulsemos sobre el número 5 de la regla, es decir que se establecerá una parada de tabulación a 5cm. 6. Pulsemos el Tab y escribamos una palabra, por ejemplo: Lunes. Veremos que la misma se alinea a la derecha, respetando la marca colocada (a 5cm.). 7. Al pulsar Enter, hemos creado un nuevo párrafo que respeta el formato del anterior. 8. Podemos establecer varias paradas de tabulación en un misma línea. Por ejemplo: pulsemos click dentro de la regla en la marca de 7cm. y también en la de 9cm. luego pulsemos el primer Tab este se correrá hasta la marca de 5cm. (como lo habíamos establecido en el paso 5), escribamos Lunes; pulsemos nuevamente Tab éste se correrá hasta la marca 7cm. escribamos 14hs.; por último pulsemos Tab y el cursor se ubicará en la parada establecida a 9cm. donde escribiremos 18hs. 35
- 36. Para modificar un tabulador ya sea porque los mismos no nos han quedado exactamente en los lugares deseados, pulsaremos sobre el icono correspondiente en la regla (aquella parada de tabulación que deseamos modificar) y, manteniendo pulsado el mouse, lo llevaremos hasta la posición nueva. Para suprimir una parada de tabulación, pulsaremos sobre el icono correspondiente y sin soltar, llevaremos hacia abajo saliendo de la regla. 36
- 37. Definiendo columnas Es posible organizar el texto en varias columnas por página lo que permite, por ejemplo obtener documentos con estilo periodístico. Word sólo muestra la distribución de columnas en el modo Diseño de Página. Pasaremos a este modo abriendo la opción del menú Ver. Para establecer el número de columnas en una sección de nuestro documento hagamos lo siguiente: 1. Abriendo la opción del menú Formato elijamos Columnas. 2. Aparecerá un cuadro de diálogo en el que podemos especificar el número, ancho y distancia entre las columnas, así como establecer si deseamos o no una línea de separación entre las columnas. 3. Abriendo la lista del campo Aplicar a (en el sector inferior del cuadro), aparecerán tres opciones : Todo el documento, Esta Sección, De aquí en adelante. Estas opciones determinan en qué parte del documento se aplicará el formato que definimos. Si seleccionamos un segmento de texto y definimos columnas, Word creará una nueva sección para el texto con el nuevo formato, pero si a continuación de lo seleccionado tenemos mas texto, deberá crearse dos secciones mas. Word creará en este caso secciones continuas (sin salto de página entre una sección y la siguiente), para lo cual activará en todas ellas el parámetro Continuo. Puede ser que necesitamos interrumpir el flujo normal del texto a lo largo de una columna, ya sea porque comenzamos a escribir un nuevo tema o para hacer que un título quede ubicado al principio de la siguiente columna, sección o página.. Podemos enviar el resto del texto de una columna a la próxima columna o a la próxima página. Para ello, nos ubicaremos en el punto en donde haremos el corte y seleccionaremos la opción Salto, del menú Insertar. Accederemos así a un cuadro de diálogo en donde podremos optar entre colocar un Salto de columna (enviar el texto a la próxima columna) o colocar un Salto de página ( enviar el texto a la próxima página). En este último caso, el formato de columnas se continuará en la próxima página. 37
- 38. Si deseamos por ejemplo colocara una nueva sección de una sola columna, después de la sección definida de varias columnas; deberemos ubicar el cursor en la última columna y al final del último renglón escrito; luego definimos una columna y activamos la opción De aquí en adelante, del menú Aplicar a. 38
- 39. Búsqueda de sinónimos Cuando no se nos ocurre un sinónimo de una determinada palabra podemos recurrir al diccionario de sinónimos de Word. Para ello debemos escribir la palabra y abriendo el menú Herramientas eligiendo Idioma y optando por el comando Sinónimos accederemos a un cuadro de diálogo con las sugerencias disponibles al respecto. El campo Sinónimos para contendrá la palabra original. En el recuadro Significados aparecerán la posibles acepciones de la palabra. Elijamos el significado según el contexto en el cual estemos empleando. Por último en el recuadro de la derecha aparecerán los sinónimos existentes para la palabra con ese significado. Pulsando sobre alguno de ellos lo seleccionaremos, con lo cual pasará a figurar en el recuadro superior y si pulsamos el botón Reemplazar sustituirá la palabra original en el texto. 39
- 40. Práctico 3 1. Buscar el archivo Texto para Prac3, dentro de las carpetas públicas Derecho Materias Informática I Prácticos. Grabar ese archivo en el diskette de los prácticos dentro de la carpeta Práctico 3. 2. Cambiar el Tipo de letra de los Títulos y Subtítulos (de Texto Examen, grabado en el diskette) a tipo de fuente: Courier tamaño 14 3. El tipo de letra del resto de los párrafos será Times New Roman tamaño 11 4. Atributos para los títulos y subtítulos: a. Negrita b. Subrayado c. Color Verde d. Con Sombra 5. El espaciado de los párrafos será de 6 ptos. y el Interlineado de 1,5 líneas 6. Colocar a todo el documento sangría de Primera Línea 7. Colocar cada Capítulo en una sección diferente que comience en una hoja nueva. 8. El encabezado de cada sección debe llevar el nombre del título del capítulo. 9. Dentro del capítulo II en la parte de las conclusiones deberán dividir la hoja en 2 columnas una para “Maquiavelo” y la otra columna para “La idea fundadora”. El título “Conclusiones” tiene que quedar fuera de este formato de dos columnas. 10. Al final del documento realizar un salto de página (creando una nueva sección) para colocar en esa nueva hoja la numeración de las materias que cursa (mediante el formato de Numeración y Viñetas). 40
- 41. Tablas Las tablas permiten agrupar información en una estructura de filas y columnas. Estas filas y columnas forman recuadros denominados celdas. Creación de una tabla Si desea crear una tabla, con el mismo número de columnas por filas, la forma mas rápida es utilizar el botón Insertar Tabla. La función Dibujar Tabla permite crear tablas mas complejas, con celdas de alturas diferentes o un número variables de columnas por filas. Para crear una Tabla, deberá colocar el punto de inserción en la posición del documento donde se desea insertar la tabla. Luego de haber creado la tabla para introducir contenido en la misma se deberá situar en la celda donde se desea escribir, para desplazarse por la tabla se podrá utilizar las siguientes técnicas: ACCIÓN TÉCNICA Moverse a la celda siguiente Pulsarla tecla TAB Moverse a la celda anterior Pulsar la tecla MAYUSC + TAB Moverse a la primera celda de la fila actual Pulsar ALT + INICIO Moverse a la última celda de la fila actual Pulsar ALT + FIN Moverse a la primera celda de la columna actual Pulsar ALT + RePag Moverse a la última celda de la columna actual Pulsar ALT + AvPag Moverse a la siguiente fila Pulsar Flecha arriba/abajo Podemos generar tablas con formatos vistosos para ello se encuentra una función que es Autoformato de Tablas, que permite seleccionar configuraciones de tablas predefinidas por Word, que nos da la posibilidad de especificar el aspecto que tendrá la tabla. Para ello deberá hacer clic sobre Autoformato que se encuentra en el menú Tabla. 41
- 42. Formularios Los formularios son documentos especiales de Word que presentan texto fijo(títulos) y áreas en blanco que han de ser rellenadas con información variable por el usuario. En las áreas en blanco se incluirán Campos de formularios que podrán ser rellenados escribiendo texto, seleccionando casillas de verificación o eligiendo opciones de una lista desplegable. Word dispone de una barra de herramientas Formularios que se deberá utilizar para crear y modificar los formularios. Para mostrarlas en pantalla seguiremos los siguientes pasos: 1. elegir el comando Barra de Herramientas del menú Ver 2. elegir el comando Formularios Los botones que aparecen en la Barra de Herramientas del Formulario son los siguientes, por orden de aparición: · insertar campo de formulario tipo texto · insertar campo de formulario tipo casilla de verificación · insertar campo de formulario tipo lista desplegable · mostrar cuadro de diálogo de opciones de campo de formulario · dibujar una tabla · insertar una tabla · insertar marco · incluir sombreados para los campos de formulario · proteger el formulario Creación de formularios A continuación se especifican los pasos que se han de seguir para crear un formulario: 1. elegir comando Nuevo del menú Archivo (utilizar el menú Archivo y NO la barra de herramientas) 42
- 43. 2. hacer clic en la pestaña de la ficha General y seleccionar el icono Documento en Blanco. En el recuadro Crear Nuevo seleccionar la opción Plantilla. Hacer clic en el botón Aceptar. 3. si no estuviese la barra de herramientas del formulario, elegir el comando Barra de Herramientas del menú Ver y seleccionar el comando Formularios. 4. crear una tabla con la estructura adecuada al formato del formulario deseado 5. incluir en cada celda el título correspondiente a la información que contendrá esa área del formulario 6. situar el punto de inserción en el lugar donde ubicaremos el campo de formulario (campo donde el usuario deberá rellenar) e insertar, desde la barra de herramientas del Formulario, el campo de formulario: a. Texto: en este tipo de campos, el usuario podrá introducir una cantidad de texto variable. Para variar las opciones de este campo, ubicar el mouse hacia el campo de texto, hacer clic con el botón derecho y elegir el comando Propiedades de las opciones. b. Casilla de verificación: en este campo el usuario sólo podrá asignar el valor Sí o el valor No. Para variar las opciones de este campo, ubicar el mouse hacia el campo de texto, hacer clic con el botón derecho y elegir el comando Propiedades de las opciones. c. Lista desplegable: los campos de lista desplegable muestran un conjunto de opciones mediante una lista, de las cuales el usuario podrá elegir una. Para incluir los elementos de la lista ubicar el mouse hacia el campo de texto, hacer clic con el botón derecho y elegir el comando Propiedades de las opciones. 7. una vez diseñado el formulario, éste se deberá proteger para impedir que cuando el usuario deba rellenarlo pueda cambiar los títulos o la estructura de la tabla. Para proteger el formulario hacer clic en el botón Proteger Formulario de la barra de herramientas del Formulario. 8. elegir el comando Guardar Como del menú Archivo. 43
- 44. Rellenar formularios Abrir el formulario desde el menú Archivo, elegir el comando Abrir, seleccionar el formulario que se desea rellenar. Aparecerá el formulario en pantalla con el primer campo de formulario seleccionado, rellenar con la información correspondiente. Modificar formularios Abrir el formulario desde el menú Archivo, elegir el comando Abrir, seleccionar el formulario que se desea modificar. Si el formulario fue protegido, se deberá desproteger haciendo clic en el botón Proteger Formulario, de la barra de herramientas del Formulario. 44
- 45. Esquemas Un esquema es una forma de distribuir el documento, en el cual se establecen títulos y subtítulos formando niveles que estarán relacionados según su contenido. Word identifica los niveles mediante un conjunto de íconos: · Signo más (+): nivel que contiene subniveles o texto. · Signo menos (-): nivel sin subniveles ni texto. · Cuadrado: texto. Word asignará automáticamente formatos de carácter a cada títulos, siendo diferente el formato utilizado para cada nivel. Estos formatos pueden ser modificados por el usuario. Para trabajar con esquemas se debe tener seleccionado el modo de visión Esquema. Al elegir el comando Esquema, aparecerá la Barra de Herramientas de Esquema, que presenta los siguientes botones que tienen las siguientes acciones (descripción de los botones desde la izquierda hacia la derecha): · Aumentar nivel: cambiar al nivel inmediatamente superior · Disminuir nivel: cambiar al nivel inmediatamente inferior · Disminuir a texto independiente: cambiar a nivel de texto · Mover hacia arriba: mover un párrafo o varios hacia arriba · Mover hacia abajo: mover un párrafo o varios hacia abajo · Expandir: muestra todos los niveles del nivel seleccionado · Contraer: oculta subniveles · (1..7): mostrar los niveles existentes hasta el número de nivel seleccionado, ocultando aquellos cuyo número de nivel sea superior al elegido. También oculta texto. · Todo: mostrar todos los niveles, incluyendo el texto existente en cada nivel. · Mostrar sólo la primera linea: mostrar todo el texto o solo la primera línea. · Mostrar formato: mostrar u ocultar los formatos de carácter de los títulos 45
- 46. · Vista documento maestro: presentar documento en formato original. Creación de esquemas 1. Elegir el comando Esquema del menú Ver. 2. pulsar la tecla Entrar para pasar a la siguiente línea, que mantendrá el mismo nivel que el título anterior. Para cambiar a otro nivel o para crear un párrafo de texto, se utilizarán los botones antes mencionados, o se hará clic sobre el ícono de nivel y se arrastrará el mouse hacia la izquierda (aumentar nivel) o hacia la derecha (disminuir nivel). Índices Un índice de materias permite localizar las páginas concretas en las que aparecen capítulos o apartados determinados de un documento. Generar índices. Tabla de contenido Para generar los índices podemos aprovechar la división en niveles y subniveles de un formato de Esquema, para estructurar los distintos contenidos de un documento y crear un índice sobre la base de esos niveles. Para ello se utilizará las Tablas de Contenido. Pasos a seguir: 1. Seleccione Índices y Tablas del menú Insertar 2. Aparecerá el cuadro de diálogos de Índices y Tablas. Hacer clic en la ficha Tabla de Contenido. 3. Seleccione el formato que se desea aplicar al índice que se creará en el recuadro Formatos. Word muestra el formato seleccionado en el recuadro Vista Previa. 4. Hacer clic en el botón Aceptar Si no tuviéramos dividido en niveles y subniveles el documento, deberemos cargar en forma manual cada uno de los títulos y subtítulos del documento para estructurar el contenido del mismo. Para distribuir el documento: 46
- 47. 1. Seleccionar un título (pintarlo) y dentro de la lista desplegable Estilo, seleccionar el nivel de ese título (Título 1, Título 2, Título 3.......) 2. Repetir el paso uno con cada uno de los títulos Una vez cargado cada título en el nivel correspondiente estamos en condiciones de insertar un Índice de materia (Tabla de Contenido) tal como se explicó anteriormente. 47
- 48. Práctico 4 1. Buscar el archivo Texto para Prac4, dentro de las carpetas públicas Derecho Materias Informática I Prácticos. Grabar ese archivo en el diskette de los prácticos dentro de la carpeta Práctico 4. 2. Separar en secciones para: la carátula definición de Eutanasia administración física de Eutanasia Opiniones Conclusiones Cada una de estas secciones debe comenzar en una Hoja nueva. 3. Colocar al encabezado el nombre correspondiente a la sección según se indica en el punto anterior Colocar como pie de página el número de página 4. El formato de la página de la carátula será Oficio y deberá tener un borde de página a elección. 5. El formato del resto de las secciones será tamaño Carta Vertical y los márgenes de la página de la siguiente manera: Superior e Inferior: 3 cm y Derecho e Izquierdo: 2.5 cm, Encuadernación: 2 cm. 6. Armar una Tabla con los horarios de clase. Tal que las columnas sean los días de la semana y las filas las horas. Colocar autoformato para tablas estilo: Profesional. Las celdas de los días Martes y Viernes estarán subdivididas de manera que en la parte superior se colocará el nombre de la materia y en la parte inferior el nombre del docente a cargo. 7. Separar en distintos niveles a los títulos del documento, de la siguiente manera: títulos de nivel 1: Eutanasia, Administración física de Eutanasia, Opiniones, Conclusiones 48
- 49. títulos de nivel 2: Holanda, Algunos antecedentes en países bajo, factores de los países bajo a tener en cuenta, Especial títulos de nivel 3: antecedentes en otros países, la eutanasia despenalizada en determinados supuestos, Mérito, La condena y la razón 8. Armar una Tabla de Contenidos (Índice por Materia) 49
- 50. Imágenes Notas al pie y notas al final Las notas al pie o al final explican, comentan o hacen referencia al texto de un documento. Un solo documento puede contener notas al pie y notas al final. Por ejemplo, puede utilizar las notas al pie para instrucciones detalladas y las notas al final para citar fuentes de información. Las notas al pie aparecen al final de cada página de un documento. Las notas al final normalmente aparecen al final del documento. Una nota al pie o al final consta de dos partes vinculadas: la marca de referencia de nota y el texto correspondiente a la nota. Puede numerar automáticamente las marcas o crear sus propias marcas personalizadas. Al agregar, eliminar o mover notas numeradas automáticamente, Word vuelve a numerar las marcas de referencia de notas. Puede agregar un texto de nota de cualquier extensión y darle formato del mismo modo que a cualquier otro texto. Puede personalizar los separadores de notas, que son las líneas que separan el texto del documento del texto de las notas. Para ver las notas, coloque el puntero sobre la marca de referencia de la nota en el documento. El texto de la nota aparece encima de la marca. Para ver el texto de una nota en el panel de notas de la parte inferior de la pantalla, haga doble clic en la marca de referencia de la nota. Hipervínculos Un vínculo es una conexión directa a una página en el mismo documento, en otro documento situado en el ordenador local o a un directorio compartido en la red o en la World Wide Web. Los hipervínculos se muestran con un color diferente al habitual (por defecto, en azul y subrayado) y al señalarlos con el puntero del mouse, éste toma forma de mano. Para crear un hipervínculo en un documento de Word deberemos previamente apuntar hacia donde queremos dirigirnos cuando hagamos clic sobre el hipervínculo. Para ello: 1. Debe ubicarse en el lugar del documento al cual se dirigirá una vez que haga clic con el mouse sobre el hipervínculo. 2. Para insertar el marcador debe elegir el comando Marcador del menú Insertar. 50
- 51. 3. Se abrirá una ventana pidiendo un nombre para el marcador, una vez colocado el nombre en el cuadro de texto, hacer clic sobre el botón Agregar. 4. Luego nos situamos en el lugar donde queremos colocar el Hipervínculo y pintamos todo lo que sea el vínculo, abrimos el menú Insertar y seleccionamos el comando Hipervínculos. 5. Hacemos clic sobre el botón Marcador y seleccionamos el nombre del marcador al cual haremos referencia en el Hipervínculo. En el caso de que el Hipervínculo haga referencia a una archivo que está en el ordenador local o en alguno de los que se encuentran en la red: 1. Pintamos el vínculo, abrimos el menú Insertar y seleccionamos el comando Hipervínculos. En la ventana que se abre debemos hacer clic sobre el botón Archivo. 2. Se abrirá una nueva ventana para que podamos seleccionar el archivo al cual queremos dirigirnos al hacer clic sobre el Hipervínculo. En el caso de que el Hipervínculo haga referencia a un sitio de Internet seguimos los mismos pasos anteriores pero haciendo clic sobre el botón Página Web (en lugar de Archivo) 51
- 52. Práctico 5 1. Trabajaremos con el texto del Práctico 4, para ello realice una copia de este archivo dentro de la carpeta Práctico 5 (la copia puede hacerla desde el Explorador de Windows o bien desde el Word con el comando Guardar Como) 2. Insertar una imagen prediseñada en la página nro.3 con ajuste de texto del tipo “Arriba y Abajo”. 3. Insertar una imagen Word Art en el texto que está trabajando con Ajuste del Texto de tipo: “Delante del Texto”. 4. Insertar 4 notas al pie y 3 notas al final, tomando cualquier palabra del texto. 5. Buscar el archivo Texto para Hipervínculos, dentro de las carpetas públicas Derecho Materias Informática I Prácticos. Grabar ese archivo en el diskette de los prácticos dentro de la carpeta Práctico 5. 6. Todas las palabras, oraciones, o direcciones de páginas web que se encuentren subrayadas señalan que deberá insertar un Hipervínculo. Crear los hipervínculos correspondientes. 52
- 53. Combinar correspondencia La combinación de correspondencia permite crear cartas personalizadas en las que existe información estándar (texto común que se repite para todas las cartas), junto a la información particular de cada persona a la que está dirigido la carta (nombre, apellido, dirección, etc.), evitando así tener que escribir una carta para cada persona. Para combinar correspondencia se utilizan dos documentos: · Documento Principal: estará formado por el texto repetitivo que aparecerá en todas las cartas y por los campos de combinación que indicarán el lugar del documento principal donde deben incluirse los datos particulares. · Origen de Datos: contiene la información particular que varía en cada una de las cartas personalizadas. En el documento origen de datos existirán distintas categorías de información (nombre, apellido, edad, etc.) que reciben el nombre de Campos de Combinación. Al realizar la combinación, Word incluirá, en el lugar donde se encuentren los campos de combinación en el documento principal, los datos personales que hemos cargado en el Origen de Datos. El resultado de la combinación serán tantas cartas como datos cargados exista en el Origen de datos. Crear y combinar documentos Durante el proceso de combinación se crearán, tanto el documento principal como el documento origen de datos, que deberán ser grabados en disco. Pasos para combinar documentos: 1. Selección del Documento Principal 1. Abrir el documento que se desea utilizar como documento principal. Podrá ser un documento ya existente o un documento nuevo. 2. Elegir el comando Combinar Correspondencia del menú Herramientas. Aparecerá el cuadro de diálogos correspondiente. 3. Hacer clic en el botón Crear situado debajo del título Documento Principal. 4. Aparecerá una lista desplegable; seleccionar la opción Cartas Modelos 5. Word muestra un mensaje solicitando que el usuario indique la ventana que se desea utilizar para crear el documento principal; hacer clic en el botón Ventana 53
- 54. Activa, ya que en el paso 1 se abrió el documento deseado para realizar la combinación. 2. Creación del documento Origen de Datos 1. Hacer clic en el botón Obtener Datos situado debajo del título Origen de Datos 2. Aparecerá una lista desplegable donde se seleccionará la opción Crear Origen de Datos (si desea crear un nuevo origen de datos). Si desea utilizar un documento origen de datos ya existente, se seleccionará la opción Abrir Origen de Datos, donde el usuario deberá seleccionar el nombre del documento origen de datos y hacer clic en el botón Abrir. Posteriormente aparece un cuadro de diálogo donde Word indica que es necesario incluir campos de combinación en el documento principal; hacer clic en el botón Modificar Documento Principal. 3. Siguiendo con la Creación de Origen de Datos, se muestra en pantalla el cuadro de diálogo Crear Origen de Datos. En este cuadro aparecerá una lista con los nombres de los campos mas frecuentes. Se dejarán en la lista aquellos nombres de campos que se deseen utilizar. Para eliminar los campos se deberá seleccionar de la lista y hacer clic en el botón Quitar Campo. Si desea utilizar uno que no está en la lista, bastará con escribir el nombre del campo en el cuadro de texto (los nombres no deberán tener espacios vacíos) y luego hacer clic en el botón Agregar Campo. 4. Hacer clic en el botón Aceptar. 5. Aparece el cuadro de diálogo Guardar Como, para guardar el documento Origen de datos. 6. Word muestra un mensaje en pantalla advirtiendo que el origen de datos no contiene registros, hacer clic en el botón Modificar Origen de Datos. 7. Aparecerá en pantalla el cuadro de diálogo Ficha de Datos. Esta ficha contiene los nombres de los campos seleccionados en el punto 3 que deberán ser rellenados. Una vez rellenado el último campo, se deberá hacer clic en el botón Agregar Nuevo para pasar al siguiente registro. 8. Una vez introducidos todos los registros se deberá hacer clic en el botón Aceptar. 3. Crear documento principal 1. Escribir el texto común a todas las cartas. 2. En el lugar donde se desee que aparezca información del origen de datos se deberá incluir un campo de combinación. Para ello se deberá hacer clic en el 54
- 55. botón Insertar Campo de Combinación (de la barra de herramientas) aparecerá una lista con los nombres de los campos. Seleccionar aquel que se desee insertar. 4. Combinar Documentos 1. Elegir el comando Combinar Correspondencia del menú Herramientas. Aparecerá el cuadro de diálogo combinar correspondencia. 2. Hacer clic en el botón Combinar. 3. En el cuadro de diálogo Combinar se le indicará a Word como realizar la combinación. Luego hacer clic en el botón Combinar. 55
- 56. Práctico 6 1. En un nuevo documento realizar la siguiente combinación de correspondencia: a. Crear el siguiente Origen de Datos: Nombre Apellido Direccion Ciudad CódigoPostal Francisca Sanz Vía Ensanche, 67 Córdoba 5000 Pedro Perez Juan B. Justo, 1243 Santa Fe 2356 Maira Sánchez Los Pinos, 45 Bs.As 1200 Miguel Fuentes San Martín, 26 Córdoba 3000 b. Diseñar el siguiente Documento Principal: <<Nombre>>, <<Apellido>> <<Dirección>> <<Ciudad>> <<CódigoPostal>> Estimado/a <<Nombre>>: Le escribo la presente carta para recordarle que el comienzo del curso de “Informática”, comenzará el próximo día 20 del presente mes a la hora 18. Si por algún motivo le fuera imposible desplazarse desde <<Ciudad>>, le ruego que nos comunique lo antes posible. Cordialmente se despide. c. Combinar ambos documentos (Doc. Principal y Origen de Datos) en un documento nuevo. Sólo aquellos campos que tengan la ciudad = Córdoba d. Grabar los 3 documentos (Doc. Principal, Origen de Datos y Doc. Combinado) en la carpeta del Práctico 6 56
- 57. 5. Power Point 5.1. Introducción ¿Para qué sirve un programa como PowerPoint? Se puede decir que PowerPoint es una aplicación que está dirigida fundamentalmente a servir de apoyo en presentaciones o exposiciones de los más diversos temas, proyectando una serie de diapositivas a través del ordenador. Una vez diseñada una pantalla se puede convertir ésta en una diapositiva o transparencia física para reproducirla en un proyector tradicional, o visionarla en el ordenador. Comenzar a trabajar con Power Point Una vez abierto el programa, aparecerá esta ventana que ofrece dos opciones fundamentales: Crear una nueva presentación o Abrir una presentación existente. Si se elige esta última opción aparecerá entonces el cuadro de diálogo Abrir, donde se deberá especificar la localización y el nombre del archivo con el que se desea trabajar. También se puede llegar al mismo cuadro de diálogo, una vez abierto el programa, acudiendo al menú Archivo y la opción Abrir. Si lo que se quiere es crear un documento nuevo, entonces se presentan tres posibilidades diferentes: - El asistente para autocontenido: es una ayuda para realizar las presentaciones, ofrece sugerencias sobre el contenido que se puede dar a una presentación; que contenga texto, una imagen... 57
- 58. - La plantilla: sirve para establecer el diseño general de la presentación. - La presentación en blanco: sirve para utilizar la presentación que tiene el programa por defecto. Se elige la opción presentación en blanco y se pulsa el botón Aceptar. Aparecerá el cuadro de diálogo Diapositiva nueva con los diferentes diseños que se pueden utilizar, según se vaya a crear una diapositiva con texto, imágenes, tablas, etc... Se selecciona el diseño que más convenga y se pulsa Aceptar. Automáticamente se creará un nuevo documento con una diapositiva, donde se podrá empezar a trabajar. Para escribir el texto sólo hay que hacer un clic sobre los recuadros y comenzar a escribir. 5.2.Modos de ver (Opciones de visualización) Existen cinco modos diferentes de visualización para crear una presentación. Además de proporcionar perspectivas de trabajo diferentes, ofrecen también distintas posibilidades. Estas son: -Ver diapositivas: Se ve una sola transparencia a la vez. Es la presentación que aparece por defecto al comenzar la aplicación. De esta forma se puede: escribir texto, cambiar 58
- 59. el diseño de la diapositiva, añadir imágenes, formas geométricas y demás elementos gráficos creados en otras aplicaciones. -Ver esquema: Sirve para ver únicamente el título y el texto principal de las diapositivas con el formato de un esquema. Es la mejor configuración para redactar el texto, prescindiendo de las imágenes y gráficas. -Ver clasificador de diapositivas: Permite ver todas las diapositivas en miniatura con texto y gráficos. Es ideal para ordenarlas; seleccionar e indicar aquellas que no se quiere que se vean en la presentación; y para observar los tiempos asignados a cada transparencia en su presentación automática. - Ver página de notas: Sirve para crear en ella las anotaciones que el orador utilizará en su presentación, sirviéndole de referencia mientras se proyectan las transparencias o diapositivas. Es una información que el público no verá. En la zona de notas se puede dibujar y escribir. - Presentación con diapositivas: Permite la visualización del carrusel en pantalla completa, apreciando los efectos de las animaciones asignadas. La presentación será automática o manual, según se configure previamente. Se sale de éste modo pulsando la tecla esc. Pulsando enter, con la flecha derecha, o haciendo clic con el ratón en cualquier punto, es como se pasa a la siguiente diapositiva, mientras que con la tecla de la flecha izquierda, se vuelve a la anterior. 5.3.Edición de nuevas diapositivas 5.3.1. ¿Cómo crear una diapositiva nueva? Para crear una diapositiva nueva hay que ir al menú Insertar y seleccionar la opción Diapositiva Nueva, o hacerlo a través del botón que a tal efecto aparece en la barra de estado. Al hacerlo se muestra una ventana en la que se debe elegir, como ya se ha hecho al principio, el diseño que más se ajuste al tipo de diapositiva con la que se va a trabajar. 5.3.2. ¿Cómo duplicar una diapositiva? Para duplicar una diapositiva hay que situarse en el Clasificador de diapositivas (Ver|Clasificador de diapositivas), que es una de las formas en que se pueden ver las diapositivas. Una vez allí, se selecciona haciendo un clic, la diapositiva que se quiera duplicar y se va al menú edición|Duplicar. Un duplicado de la diapositiva aparecerá a continuación de la original. Esa misma función se obtiene seleccionando directamente el objeto y luego ejecutando los comandos de edición|copiar y edición|pegar. Para 59
- 60. colocarla donde se quiera insertar, se selecciona con el ratón y se arrastra hasta el lugar ideado. 5.3.3. ¿Cómo borrar una diapositiva? Para borrar una diapositiva se utilizará la opción Eliminar Diapositiva que está en el menú Edición, o directamente se elimina el cuadro correspondiente en el editor de diapositivas. Otra opción es seleccionarla y darle a la tecla de Supr. 5.3.4. Formato de la diapositiva Antes de comenzar a trabajar, hay que tener en cuenta cuál va a ser el destino que se va a dar a las diapositivas que se creen: si se van a filmar convirtiéndolas en diapositivas físicas, se les ha de dar unas dimensiones, mientras que si el objetivo es una presentación en pantalla, éstas serán otras. Para definir las dimensiones de las diapositivas se irá al menú Archivo|configurar página. - Tamaño de diapositivas para: determina el tamaño. Si se van a filmar las diapositivas seleccionará un tamaño de 35 mm. Si van a crear transparencias elegirá un tamaño A4 o carta. Por último, si se va a hacer una presentación en pantalla habrá que elegir la opción Presentación en pantalla. - Numerar las diapositivas desde: Indica desde qué número se quiere numerar las presentaciones. 60
- 61. - Orientación: Indica la orientación, horizontal o vertical, de las diapositivas. 5.3.5. El esquema de colores El esquema de colores, como la palabra indica, es un esquema en el cual se puede predeterminar el color de cada uno de los elementos de la presentación (fondo, líneas y texto, sombra, título, rellenos y accesorios), de manera que al crearlos, automáticamente adquieran ese color predeterminado. Para acceder a él hay que dirigirse al menú Formato|Combinación de colores de la diapositiva, donde aparecerá el siguiente cuadro de diálogo. En la parte superior, se da a elegir entre una combinación estándar, la que tiene el programa por defecto y una combinación personalizada. Haciendo un clic sobre Personalizada se podrá cambiar los colores: con un clic sobre cada uno de ellos se seleccionan y con otro clic sobre Cambiar color aparece una roseta de colores. Se elige el que se prefiera y se acepta. 61
- 62. El programa presenta una serie de colores estándar. Si se desea otro color distinto, se deberá hacer un clic sobre Personalizada para elegir dentro de toda la gama de colores de que disponga el ordenador. Especificados los colores que interesan, se pueden aplicar las modificaciones a una sola diapositiva - a la diapositiva en la que se estuviera al acceder a este menú - o a todas las diapositivas del documento. Para ello se debe elegir el botón adecuado en la ventana Combinación de colores: Aplicar a todo o Aplicar. Por otro lado, una vez especificados los colores que se quieren utilizar para cada uno de los elementos, se puede hacer que esa combinación de colores sea la estándar. Para ello, en Personalizada de la ventana de Combinación de colores, hay un botón que dice Agregar como combinación estándar. La utilización del esquema de colores no es imprescindible, pero su correcto uso facilita mucho el trabajo y ahorra mucho tiempo a la hora de realizar presentaciones, puesto que si de antemano se establece el esquema de colores no habrá que preocuparse de dar color, individualmente, a los distintos objetos. 5.3.6. ¿Cómo imprimir las diapositivas? El modo de imprimir las diapositivas es muy parecido al de cualquier otro programa. Se acude, en el menú Archivo, a la opción Imprimir. 62
- 63. - Impresora: pregunta cuál va a ser la impresora que se va a utilizar para imprimir. Además, a través del botón Propiedades se controla el tamaño del papel de la impresora, la orientación, etc... - Intervalo de impresión: permite determinar las diapositivas que se van a imprimir: una, varias o todas. - Copias: desde aquí se le indica a la impresora el número de copias que tiene que hacer del documento. - Imprimir: éste menú desplegable recoge diferentes opciones de impresión como, por ejemplo, el número de diapositivas por página. 5.4. Introducir textos en una diapositiva Una vez creado el archivo se puede empezar a introducir el texto en la presentación. Se hace simplemente un clic con el ratón en el recuadro correspondiente al título ("Haga clic para agregar título") o al cuerpo ("Haga clic para agregar texto"), que aparece marcado por unas líneas discontinuas. Cada uno de estos recuadros se denomina 63
- 64. marcador de posición. A continuación, ya se puede escribir el texto utilizando el teclado. Hay dos cuadros de marcaje: en el primero se escribe el título de la diapositiva y en el segundo las ideas que se quieren expresar. Es importante tener en cuenta que la utilidad fundamental de esta aplicación (en lo que respecta a los textos), no es la de funcionar como un procesador de textos, sino como apoyo en la explicación de conceptos, por tanto, el formato va a ser el de un esquema, en el que cada párrafo representará una idea. 5.5.Plantillas 5.5.1. ¿Qué es una plantilla? Las plantillas (templates) son presentaciones cuyo formato y esquema de colores puede ser aplicado a otras presentaciones. La plantilla es tanto una diapositiva patrón como un esquema de colores. 5.5.2. ¿Cómo aplicar plantillas? Una plantilla puede ser aplicada en cualquier fase del diseño de las presentaciones, tanto al principio, durante, como al final del diseño. Para aplicar una plantilla a una presentación ha de dirigirse, en el menú Formato, a la opción Aplicar diseño. Aparecerá un cuadro de diálogo donde se preguntará por la localización de las mismas. En el lado izquierdo del cuadro se dispondrá de una vista preliminar de las plantillas conforme éstas sean seleccionadas. Una vez seleccionada una, basta con hacer clic en Aplicar. 64
- 65. Una vez realizada esta operación, la plantilla se convertirá junto con su esquema de colores, en la diapositiva patrón de sus presentaciones y rediseñará conforme a las nuevas especificaciones sus presentaciones. Unicamente las diapositivas que tenga señaladas para no seguir la diapositiva patrón, no se verán modificadas. Las plantillas pueden ser utilizadas directamente sin necesidad de ser aplicadas, para ello basta con abrir directamente la plantilla y el programa hará una copia de la misma de manera que al guardar los cambios el original no sea modificado. El programa tiene 160 plantillas incorporadas dentro de una carpeta denominada Templates. Se encuentran ordenadas en otras carpetas según tamaño de la presentación y colores. 5.6. Presentaciones en pantalla Otra de las aplicaciones de PowerPoint es la de una presentación en pantalla, es decir, la de crear un carrete de diapositivas no para filmarlas, sino para utilizarlas como apoyo en una exposición, por medio de la pantalla del ordenador. Se puede, efectivamente, encadenar las distintas dispositivas, uniéndolas por medio de transiciones, para crear una presentación. A partir de este momento va a ser muy útil una forma de trabajo que hasta ahora no se había visto: el Clasificador de diapositivas (en el menú Ver). Se trata de una manera distinta de ver las diapositivas, no de una en una, sino en conjunto. 65
- 66. En primer lugar, desde aquí se puede cambiar el orden de las diapositivas, moviéndolas de un lugar a otro simplemente haciendo un clic sobre el icono de la diapositiva y arrastrándola, sin soltar el ratón, hasta el lugar que deba ocupar. Una vez establecido el orden adecuado de las diapositivas, será necesario establecer las transiciones entre las diapositivas, de forma que el cambio entre una y otra no sea brusco. 5.6.1. Transiciones Para aplicar una transición hay que situarse en la diapositiva destino, pues la transición afectará al paso desde la diapositiva anterior a la seleccionada. A continuación hay que ir al menú Presentación, a la opción Transición de diapositiva. Inmediatamente aparecerá un cuadro de diálogo en el que se deberá elegir el efecto que quiere aplicar entre una variada lista de ellos. Además de esto se puede indicar la forma de pasar de una diapositiva a otra: por medio de un clic del ratón, o automáticamente tras el paso de cierto tiempo. Se repite esta operación con todas las diapositivas para lograr una presentación de mejor calidad. 66
- 67. Hay otra herramienta que puede ser de utilidad y que permite establecer "animaciones" dentro de una diapositiva, en su presentación. Se trata de una utilidad a través del cual se puede hacer que las líneas de esquema de una diapositiva (las líneas de texto introducidas en el Cuerpo y precedidas por un punto) aparezcan una a una según se haga un clic con el ratón. También puede verse al pinchar en (Barra que aparece cuando se ven las transparencias desde el Clasificador de diapositivas): 67
- 68. Cuando el objeto está seleccionado, al acceder al menú Presentación| Preestablecer animación se despliega un listado de efectos que pueden aplicarse. La última de las opciones del listado es la de Presentación|Personalizar animación. Si se elige esta opción se abrirá un cuadro de diálogo donde se podrá trabajar con varias opciones. Permite seleccionar uno a uno los elementos de la diapositiva y ponerles diferentes efectos. Por tanto, permite especificar el efecto a aplicar: posiblemente los más útiles sean los vuelos. Si se quiere ver previamente el efecto de la diapositiva que se tiene en pantalla, se va a Presentación|Vista previa de la animación, de ésta forma, saldrá una pantalla de tamaño reducido en la que se ve los efectos que se acaban de aplicar a esa diapositiva. Pueden determinarse los tiempos de presentación entre las imágenes de tres modos. Una de ellas, es asignar tiempos iguales en segundos (´´) para todas las diapositivas, desde ésta pantalla. La segunda, de forma manual en la presentación del carrusel, en la que se pasa de una a otra al hacer clic con el ratón. Y la tercera, que permitirá hacer un ensayo de la presentación, grabando los tiempos de presentación de cada imagen; esto último puede hacerse presionando éste icono ( ), yendo a Presentación|Ensayar intervalos. Saldrá éste cronometro para medir el tiempo que se le da a cada diapositiva: Establecidas las transiciones, para iniciar la presentación hay que ir al menú Ver| Presentación con diapositivas. También pueden dársele órdenes al programa desde (Presentación|configurar presentación). Desde ahí se indica si el avance de las diapositivas es manual o automático (con los tiempos que previamente se han definido). 68
- 69. En primer lugar, en la presentación se pueden mostrar todas las diapositivas o sólo una parte, especificando cuáles. Para ocultar una diapositiva, se selecciona y luego se presiona el icono de , o Presentación|Ocultar diapositiva. Se deselecciona del mismo modo. En segundo lugar, se puede señalar cuál va a ser la forma de pasar de una diapositiva a otra: manualmente, por medio de un clic del ratón, o automáticamente, por tiempo. Por último, la opción Repetir el ciclo continuamente hasta presionar Esc, sirve para hacer que la presentación vuelva a comenzar una vez haya llegado al final y no pare hasta que así se le indique. Hechas las elecciones finales, hay que dar a Mostrar, para ver el resultado. La presentación puede ser detenida en cualquier momento apretando la tecla de Esc. 5.7.Animación de la Presentación Para colocarle animación a la presentación deberá ingrsar al menú Presentación Personalizar Animación. Se abrirá la siguiente ventana 69
- 70. Debe seleccionar los elementos de la diapositiva que le va a colocar efectos de animación. El cuadro superior muestra el orden en que irán apareciendo los objetos de la diapositiva. En la pestaña Efectos podrá seleccionar las diferentes animaciones disponibles para los objetos. El botón Vista Previa muestra como se llevarán a cabo los efectos de animación. 70
- 71. Práctico 7 1. En un archivo de Power Point: generar una presentación de Power Point que contenga 3 diapositivas. 2. La primera diapositiva será del tipo Diapositiva de Título, la segunda del tipo Diapositiva con Viñetas, la tercera Diapositiva en Blanco 3. Deberán tener transición de diapositivas 4. Estas diapositivas deberán contener objetos (texto, gráfico, etc) con animación 5. La presentación deberá ser automática y guardada en el diskette como tipo: presentación con diapositivas de Power Point (.pps) dentro de la carpeta Práctico 7 71