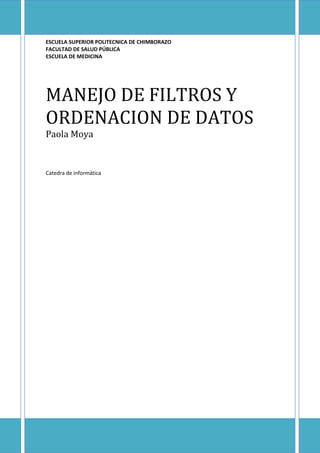
Manejo de filtros y ordenación de datos
- 1. ESCUELA SUPERIOR POLITECNICA DE CHIMBORAZO FACULTAD DE SALUD PÚBLICA ESCUELA DE MEDICINA MANEJO DE FILTROS Y ORDENACION DE DATOS Paola Moya Catedra de informática
- 2. Contenido INTRODUCCIÓN ............................................................................................................................. 3 OBJETIVOS ..................................................................................................................................... 4 OBJETIVO GENERAL: .................................................................................................................. 4 OBJETIVO ESPECIFICO ............................................................................................................... 4 MARCO TEORICO ........................................................................................................................... 5 Manejo de filtros y ordenación de datos: ................................................................................ 5 Filtrar texto................................................................................................................................ 7 Filtrar un rango de celdas.......................................................................................................... 8 Filtrar una tabla ......................................................................................................................... 8 Agregar más de un filtro a la hoja de cálculo .......................................................................... 10 Pasos para agregar filtros .................................................................................................... 10 Filtrar usando búsqueda ......................................................................................................... 11 Filtros avanzados de texto ...................................................................................................... 12 Pasos para utilizar los filtros avanzados de texto ................................................................... 12 Utilizar filtros avanzados por fecha ......................................................................................... 14 Utilizar filtros avanzados por número ..................................................................................... 15 Borrar un filtro ........................................................................................................................ 17 CONCLUSIONES ........................................................................................................................... 19 BIBLIOGRAFIA .............................................................................................................................. 20
- 3. Tabla de Ilustraciones Ilustración 1. Filtrar texto .............................................................................................................. 7 Ilustración 2. Filtrar rango de celdas ............................................................................................. 8 Ilustración 3. Tabla ........................................................................................................................ 8 Ilustración 4. Ficha de datos.......................................................................................................... 9 Ilustración 5. Ejemplo .................................................................................................................... 9 Ilustración 6. Opciones de filtro .................................................................................................. 11 Ilustración 7. Filtrado usando busqueda ..................................................................................... 12 Ilustración 8. Filtrado .................................................................................................................. 13 Ilustración 9. Autofiltro personalizado........................................................................................ 14 Ilustración 10. .............................................................................................................................. 15 Ilustración 11. Ejemplo ................................................................................................................ 15 Ilustración 12. Uso de filtros ....................................................................................................... 16 Ilustración 13. Autofiltro personalizado...................................................................................... 17 Ilustración 14. Ejemplo ................................................................................................................ 17 Ilustración 15. Borrar filtro .......................................................................................................... 17
- 4. INTRODUCCIÓN Excel, el programa de hoja de cálculo más utilizado en todo el mundo, nos ofrece una nueva edición, Excel 2010, que ha incorporado importantes características a sus ya conocidas y potentes herramientas. Con Excel 2010 podremos realizar operaciones con números organizados en una cuadrícula, y encontraremos que es muy fácil resolver cualquier situación de cálculo, desde simples sumas hasta operaciones más complejas.
- 5. OBJETIVOS OBJETIVO GENERAL: Conocer la herramienta de trabajo dentro de Microsoft Excel 2010 OBJETIVO ESPECIFICO Determinar diferentes características dentro de esta herramienta de trabajo. Identificar diferentes usos en los cuales se pude utilizar esta herramienta de trabajo
- 6. MARCO TEORICO Manejo de filtros y ordenación de datos: Después de crear una tabla para un rango de datos, podrá usar la característica de ordenación para realizar tareas como mostrar nombres en orden alfabético y especificar las filas que se van a mostrar según el color. La ordenación ayuda a organizar y a buscar datos fácilmente. Para ordenar los datos de una tabla, haga clic en la flecha desplegable del encabezado correspondiente a la columna de datos que desee ordenar. Al hacer clic en la flecha desplegable, observe que Excel 2010 proporciona condiciones de ordenación predefinidas, como Ordenar de A a Z, que se pueden aplicar a los datos de la columna. También podrá crear una condición de ordenación personalizada siguiendo estos pasos: 1. Haga clic en la flecha desplegable de una columna, seleccione Ordenar por color, y después haga clic en Orden personalizado. 2. En el cuadro de diálogo Ordenar, bajo Columna, seleccione la condición por la que desee ordenar los datos. 3. Bajo Ordenar según, seleccione el objeto por el que desee ordenar los datos. 4. Bajo Criterio de ordenación, seleccione el orden en el que desee ordenar los datos y, a continuación, haga clic en Aceptar. Observe que los datos de la tabla se habrán ordenado de acuerdo con el orden personalizado creado. Suponga que desea mostrar únicamente las filas que cumplen determinados criterios. Por ejemplo, en una hoja de cálculo con datos sobre diferentes departamentos, como de Marketing, Ventas, Logística, Servicios y Administración, desea ver únicamente los datos correspondientes al departamento de Marketing. Podrá crear un filtro en la celda del encabezado Departamento para que se muestren solamente esos datos. Para implementar un filtro en una tabla, siga estos pasos: 1. Haga clic en la flecha desplegable que se muestra en el encabezado de la columna Departamento. Observe que al hacer clic en la flecha desplegable del encabezado, en la sección inferior se muestran casillas para los datos de la columna. Podrá activar las casillas correspondientes a las filas que desee ver en la hoja de cálculo. 2. Seleccione la opción Filtros de texto. Observe que, si los datos de la columna son números, aparecerá la opción Filtros de número en lugar de Filtros de texto.
- 7. 3. Seleccione la condición del filtro. 4. En el cuadro de diálogo Autofiltro personalizado, especifique los criterios del filtro y, a continuación, haga clic en Aceptar. Observe que también se pueden filtrar filas creando filtros en varias columnas. En este caso, después de aplicarse el primer filtro, se aplica el siguiente filtro a los resultados filtrados. Los tres tipos de filtros Con Autofiltro puede crear tres tipos de filtros: por una lista de valores, por un formato o por criterios. Estos tipos de filtro se excluyen mutuamente para cada rango de celdas o tabla de columna. Por ejemplo, puede filtrar por color de celda o por una lista de números, pero no por ambos; puede filtrar por icono o por un filtro personalizado, pero no por ambos. Volver a aplicar un filtro Para determinar si se ha aplicado algún filtro, observe el icono del encabezado de columna: Una flecha desplegable significa que el filtrado está habilitado pero no aplicado. SUGERENCIA: Cuando se mantiene el mouse sobre el encabezado de una columna con el filtrado habilitado pero no aplicado, se muestra una información en pantalla (Mostrar todo). Un botón Filtro significa que se ha aplicado un filtro. SUGERENCIA: Cuando se mantiene el mouse sobre el encabezado de una columna filtrada, una información en pantalla muestra el filtro que se ha aplicado a la columna, por ejemplo, "Igual que una celda de color rojo" o "Mayor que 150". Cuando se vuelve a aplicar un filtro, aparecen resultados distintos por las razones siguientes: Se han agregado datos, se han eliminado o se han modificado en el rango de celdas en la columna de tabla. El filtro es un filtro de hora y fecha dinámica, como Hoy, Esta semana o Hasta la fecha.
- 8. Los valores devueltos por una fórmula han cambiado y la hoja de cálculo se ha actualizado. No mezcle formatos de almacenamiento Para obtener los mejores resultados, no mezcle formatos de almacenamiento, como texto y números o números y fecha, en la misma columna, puesto que para cada columna solamente hay disponible un tipo de comando de filtro. Si hay una mezcla de formatos de almacenamiento en una columna, el comando que se muestra es el formato de almacenamiento que se repite más. Por ejemplo, si la columna contiene tres valores almacenados como número y cuatro como texto, el comando de filtro que se muestra es Filtros de texto. Filtrar texto Los métodos más rápidos para filtrar consisten en seleccionar valores en una lista y realizar búsquedas. Cuando hace clic en la flecha de una columna que tiene un filtro habilitado, todos los valores de esa columna aparecen en una lista. La ilustración siguiente muestra tres métodos para filtrar datos rápidamente. 1. Use el cuadro Buscar para escribir el texto o los números que desea usar para realizar la búsqueda. 2. Active y desactive las casillas para mostrar los valores que se encuentran en la columna de datos. Ilustración 1. Filtrar texto 3. Use criterios avanzados para buscar los valores que reúnen condiciones específicas.
- 9. Filtrar un rango de celdas 1. Seleccione un rango de celdas que contenga datos alfanuméricos. 2. En el grupo Ordenar y filtrar de la pestaña Datos, haga clic en Filtro. Ilustración 2. Filtrar rango de celdas Filtrar una tabla o Asegúrese de que la celda activa se encuentra en una columna de tabla que contiene datos alfanuméricos. 1. Haga clic en la flecha del encabezado de columna. Siga uno de estos procedimientos: Pasos para filtrar los datos Vamos a filtrar el contenido de una lista de productos de una empresa de tecnología. Mostraremos sólo los ordenadores portátiles y proyectores que están disponibles. Paso 1: Comienza con una hoja de trabajo en cada una columnas tenga un nombre y haz clic en el encabezado de la columna filtrarás. Ilustración 3. Tabla Paso 2:
- 10. Selecciona la ficha Datos y ubica el grupo Ordenar y filtrar. Posteriormente, pulsa la opción Filtro. Verás que aparecen unas flechas desplegables en el encabezado de cada columna. Ilustración 4. Ficha de datos Paso 3: Haz clic en la flecha desplegable de la columna que quieras filtrar. En este ejemplo, vamos a filtrar la columna Tipo. Paso 4: Verás el menú desplegable de filtros. Allí, desmarca las casillas junto a los datos que no deseas ver. Puedes desmarcar la casilla situada junto a Seleccionar todopara desmarcar todo rápidamente. Paso 5: Marca las casillas junto a los datos que quieres ver. En este ejemplo, portátil y proyector. Ilustración 5. Ejemplo
- 11. Paso 6: Haz clic en Aceptar. Todos los demás datos se filtran o se ocultan temporalmente. Sólo portátiles y proyectores serán visibles. Ten en cuenta que… Las opciones de filtrado también se puede encontrar en la pestaña Inicio, condensadas en el comando Ordenar y Filtrar. Agregar más de un filtro a la hoja de cálculo Los filtros son aditivos, lo que significa que puedes usar tantos como sea necesario para reducir la cantidad de resultados. Pasos para agregar filtros En este ejemplo, vamos a trabajar con una hoja de cálculo que ya ha sido filtrada para mostrar sólo los ordenadores, portátiles y proyectores. Ahora, vamos a mostrar sólo los ordenadores portátiles y proyectores que han sido ingresados durante el mes de agosto. Para ello, sigue estos pasos: Paso 1: Haz clic en la flecha desplegable en la que quieres añadir un filtro. En este ejemplo, Entrada. Paso 2: Desmarca las casillas junto a los datos que no deseas ver y marca aquellas que sí. En este ejemplo, vamos a marcar la casilla junto a agosto. Paso 3: Haz clic en Aceptar. Además del filtro original, el nuevo filtro se aplica. La hoja de trabajo se reducirá aún más.
- 12. Ilustración 6. Opciones de filtro Filtrar usando búsqueda Puede filtrar la hoja de cálculo usando búsquedas específicas. Por ejemplo, buscando una frase exacta, número o fecha, o un simple fragmento. En este ejemplo, buscaremos todos los productos de la marca Saris. Verás que los resultados arrojan proyectores, cámaras digitales y más. Para ello, sigue estos pasos: Paso 1: Selecciona la pestaña Datos y haz clic en el comando Filtro. Paso 2: Haz clic en la flecha hacia abajo ubicada en la columna que quieres filtrar. En este ejemplo, Detalles del equipo. Paso 3: Introduce los datos que te gustaría ver en el cuadro de búsqueda. Aquí, vamos a introducir la palabra Saris para encontrar todos los equipos esa marca. Los resultados de la búsqueda aparecerán de forma automática. Paso 4: Marca las casillas junto a los datos que quieres mostrar. En este ejemplo, vamos a mostrar toda la información que incluye el nombre de la marca Saris. Paso 5: Para terminar, haz clic en Aceptar. La hoja de trabajo se calculó de acuerdo con los términos de búsqueda.
- 13. Ilustración 7. Filtrado usando busqueda Filtros avanzados de texto Los filtros avanzados de texto son útiles para mostrar información más específica, como las celdas que contienen un número determinado de caracteres o datos que no contengan una palabra específica. A continuación, te mostraré de qué se trata. Pasos para utilizar los filtros avanzados de texto En este ejemplo, vamos a utilizar filtros avanzados de texto para ocultar cualquier equipo que esté relacionado con cámaras, incluyendo cámaras digitales, videocámaras y mucho más. Para ello, sigue estas instrucciones: Paso 1: Selecciona la pestaña Datos y haz clic en el comando Filtro. Paso 2: Ahora, haz clic en la flecha hacia abajo en la columna de texto que vas a filtrar. En este ejemplo, Detalles del equipo. Paso 3: Selecciona la opción Filtros de texto para abrir el menú de opciones avanzadas de filtrado. Paso 4: Elige un filtro. En este ejemplo, elegiremos No contiene.
- 14. Ilustración 8. Filtrado Paso 5: Aparecerá el cuadro de diálogo Autofiltro personalizado. Allí, introduce el texto a la derecha de tu filtro. En este ejemplo, vamos a ingresar la palabra cam para ver los datos que no contienen esas letras. Eso excluye cualquier equipo relacionado con cámaras, tales como cámaras digitales, cámaras de video, bolsas de cámara y la impresora cámara digital. Paso 6: Haz clic en Aceptar. Los datos se filtran según el argumento elegido y el texto que has especificado.
- 15. Ilustración 9. Autofiltro personalizado Utilizar filtros avanzados por fecha Los filtros avanzados por fecha son útiles para ver información de un determinado período de tiempo. Excel 2010 está configurado con la la fecha y hora actuales haciendo que esta herramienta sea útil y fácil de usar. En este ejemplo, vamos a utilizar un filtros avanzados por fecha para ver sólo los equipos que se han salido en la última semana. Para ello, sigue estos pasos: Paso 1: Selecciona la ficha Datos y haz clic en el comando Filtro. Paso 2: Haz clic en la flecha hacia abajo en la columna de fechas que quieres filtrar. En este ejemplo, Salida. Paso 3: Elige la opción Filtros de fecha para abrir el menú de opciones avanzadas de filtrado. Paso 4: Selecciona un filtro y elige Todas las fechas del periodo de diciembre. Verás que en tu hoja de cálculo se filtrarán los datos según lo que hayas elegido.
- 16. Ilustración 10. Ilustración 11. Ejemplo Utilizar filtros avanzados por número Los filtros avanzados por número te permiten manipular los datos numéricos de muchas maneras. A continuación, te mostraré de qué se trata. En este ejemplo, vamos a mostrar sólo ciertos tipos de equipo basados en su Código. Para eso, sigue estas instrucciones: Paso 1: Selecciona la ficha Datos y haz clic enel comando Filtro.
- 17. Paso 2: Haz clic en la flecha hacia abajo en la columna de números que desea filtrar. En este ejemplo, Código. Paso 3: Elige Filtros de número para abrir el menú de opciones avanzadas de filtrado. Paso 4: Selecciona un filtro. En este ejemplo, vamos a elegir Entre para ver los códigos que existen entre los números que especifique. Ilustración 12. Uso de filtros Paso 5: Verás que se abre el cuadro de diálogo Autofiltro personalizado. Paso 6: Introduce un número a la derecha de cada filtro. En este ejemplo, vamos a ver los códigos que sean mayores o iguales a 3000, pero menores o igual a 4000. Esto debe mostrar los códigos ubicados en el rango de 3000-4000. Paso 7: Pulsa el botón Aceptar. Los datos se filtran según el argumento y los números que hayas especificado.
- 18. Ilustración 13. Autofiltro personalizado Ilustración 14. Ejemplo Borrar un filtro Borrar los filtros que has puesto en una hoja de cálculo es muy fácil de hacer. Fíjate cómo. Pasos para borrar un filtro Paso 1: Haz clic en la flecha hacia abajo en la columna que contiene el filtro que quieres eliminar. Paso 2: Selecciona la opción Quitar filtro de… El filtro se borrará de la columna y los datos que fueron escondidos previamente, se exhibirán una vez más. Ilustración 15. Borrar filtro
- 19. El filtro se borrará de la columna y los datos que fueron se escondieron aparecerán nuevamente en tu hoja de cálculo. Ten en cuenta que... Para borrar todos los filtros que tengas en tu hoja de cálculo con una sola acción, haz clic en el comando Filtro ubicado en la pestaña de Datos.
- 20. CONCLUSIONES Se reconoció este software de trabajo con cual podemos concluir la importancia que posee dentro de diversos ámbitos y las diversas versiones preexistentes del mismo. Se identificó varias características de esta herramienta de trabajo tales como mejoras en las herramientas de trabajo con imágenes, ilustraciones, tablas y muchas más aplicaciones. Se determinó su uso en diferentes ámbitos informáticos, también es importante en el uso dentro del ámbito académico y profesional.
