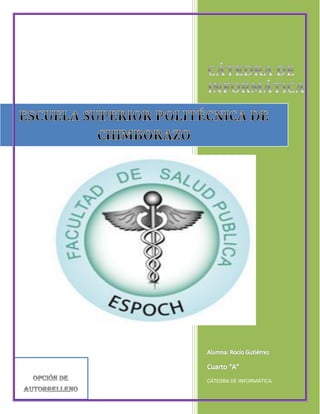
Excel Rellenar
- 2. Microsoft Excel Contenido Opción de autorrelleno .............................................................................................. 2 Rellenar datos automáticamente en celdas de hojas de cálculo ........................................... 4 Utilizar el controlador de relleno para rellenar datos ........................................................ 5 Cómo mostrar u ocultar el controlador de relleno ......................................................... 5 Rellenar datos en celdas adyacentes .................................................................................. 5 Rellenar la celda activa con el contenido de una celda adyacente ................................ 5 Arrastrar el controlador de relleno para rellenar datos en celdas adyacentes .............. 6 Rellenar fórmulas en celdas adyacentes ............................................................................ 6 Sugerencias ..................................................................................................................... 6 Rellenar una serie de números, fechas u otros elementos de serie integrados ................ 6 Sugerencias ..................................................................................................................... 7 Rellenar datos mediante una serie de relleno personalizada ............................................ 7 Utilizar una serie de relleno personalizada basada en una lista existente de elementos . 7 Utilizar una serie de relleno personalizada basada en una lista nueva de elementos ...... 8 Modificar o eliminar una serie de relleno personalizada ................................................... 8 BIBLIOGRAFÍA ......................................................................................................................... 9 1
- 3. Microsoft Excel Opción de autorrelleno Cuando arrastra el (controlador de relleno), las (Opciones de autorrelleno) se muestran en el extremo inferior derecho de la celda. Especificar una serie de datos en la columna “Nro.” con las Opciones de autorrelleno. La función Autorrellenar se puede suprimir manteniendo presionada tecla CTRL mientras se arrastra el controlador de relleno de una selección de dos o más celdas. Los valores seleccionados se copian en las celdas adyacentes y Excel no extiende una serie. Se usa Rellenar para: copiar datos hacia otras celdas en la fila o columna continuar un patrón para los datos Para usar Rellenar, solo necesita seleccionar una o varias celdas y arrastrar de la manija del ángulo inferior derecho de la selección, a través de las celdas que desea llenar. 1. Seleccione la primera celda en la que desea especificar la serie de datos. En este ejemplo, seleccione la primera fila en “No.” 2
- 4. Microsoft Excel 2. Especifique el primer valor de la serie de datos. En este ejemplo, escriba “1” para especificar números a partir de uno. 3. Arrastre el 4. Haga clic en (controlador de relleno) hacia abajo. (Opciones de autorrelleno) y, a continuación, haga clic en Serie de relleno. 3
- 5. Microsoft Excel 5. Se especifica la serie de datos. Rellenar datos automáticamente en celdas de hojas de cálculo 4
- 6. Microsoft Excel Utilizar el controlador de relleno para rellenar datos Se puede utilizar el comando Rellenar para rellenar datos en las celdas de una hoja de cálculo. También se puede configurar Excel para que continúe automáticamente una serie de números, combinaciones de números y texto, fechas o períodos de tiempo, en función de un modelo establecido. Sin embargo, para rellenar rápidamente varios tipos de series de datos, seleccione las celdas y arrastre el controlador de relleno . El controlador de relleno se muestra de forma predeterminada, pero se puede ocultar si se desea. Cómo mostrar u ocultar el controlador de relleno Tras arrastrar el controlador de relleno, aparecerá el botón Opciones de autorrelleno para elegir el modo en que se rellenará la selección. Por ejemplo, para rellenar sólo los formatos de celda, haga clic en Rellenar formatos sólo y para rellenar sólo el contenido de la celda, haga clic en Rellenar sin formato. Si no desea que aparezca el botón Opciones de autorrelleno cada vez que arrastre el controlador de relleno, puede desactivarlo. Rellenar datos en celdas adyacentes Puede utilizar el comando Rellenar para rellenar la celda activa o el rango seleccionado con el contenido de una celda o rango adyacente, o bien, rellenar rápidamente las celdas adyacentes arrastrando el controlador de relleno . Rellenar la celda activa con el contenido de una celda adyacente 1. Seleccione una celda vacía debajo, a la derecha, por encima o a la izquierda de la celda que contiene los datos que va a utilizar para rellenar dicha celda. 2. En el grupo Modificar de la ficha Inicio, haga clic en Rellenar y, a continuación, en Abajo, Derecha, Arribao Izquierda. SUGERENCIA.- Para rellenar una celda rápidamente con el contenido de la celda situada encima o a la izquierda, puede presionar CTRL+J o CTRL+D. 5
- 7. Microsoft Excel Arrastrar el controlador de relleno para rellenar datos en celdas adyacentes 1. Seleccione las celdas que contienen los datos con los que va a rellenar las celdas adyacentes. 2. Arrastre el controlador de relleno por las celdas que desea rellenar. 3. Para elegir la forma de rellenar la selección, haga clic en Opciones de autorrelleno continuación, haga clic en la opción que desea usar. y, a Si arrastra el controlador de relleno hacia arriba o hacia la izquierda de una selección y se detiene en las celdas seleccionadas sin pasar por la primera columna o por la fila superior de la selección, Excel eliminará los datos que haya dentro de la selección. Deberá arrastrar el controlador de relleno fuera del área seleccionada antes de soltar el botón Rellenar fórmulas en celdas adyacentes 1. Seleccione la celda que contiene la fórmula con la que desea rellenar las celdas adyacentes. 2. Arrastre el controlador de relleno por las celdas que desea rellenar. 3. Para elegir la forma de rellenar la selección, haga clic en Opciones de autorrelleno continuación, haga clic en la opción que desea usar. y, a Sugerencias También puede rellenar la celda activa con la fórmula de una celda adyacente. Para ello, utilice el comandoRellenar (en la ficha Inicio, en el grupo Modificar), o presione CTRL+J o CTRL+D para rellenar una celda situada debajo o a la derecha de la celda que contiene la fórmula. Puede rellenar automáticamente una fórmula hacia abajo, para todas las celdas adyacentes a las que se aplica, haciendo doble clic en el controlador de relleno de la primera celda que contiene la formula. Por ejemplo, tiene números en las celdas A1:A15 y B1:B15, y escribe la fórmula =A1+B1 en la celda C1. Para copiar esta fórmula en las celdas C2:C15, seleccione la celda C1 y haga doble clic en el controlador de relleno. Rellenar una serie de números, fechas u otros elementos de serie integrados Con el controlador de relleno puede llenar rápidamente las celdas de un rango con una serie de números o fechas, o con una serie integrada para días, días de la semana, meses o años. 1. Seleccione la primera celda del rango que desea rellenar. 2. Escriba el valor inicial de la serie. 3. Escriba un valor en la siguiente celda para establecer un modelo. 6
- 8. Microsoft Excel Por ejemplo, si desea utilizar la serie 1, 2, 3, 4, 5,..., escriba 1 y 2 en las primeras dos celdas. Si desea usar la serie 2, 4, 6, 8,..., escriba 2 y 4. Si desea que la serie sea 2, 2, 2, 2,..., puede dejar en blanco la segunda celda. 4. Seleccione la celda o las celdas que contengan los valores iniciales. 5. Arrastre el controlador de relleno por el rango que desea rellenar. Para rellenar en orden ascendente, arrastre hacia abajo o hacia la derecha. Para rellenar en orden descendente, arrastre hacia arriba o hacia la izquierda. Sugerencias También puede especificar el tipo de serie utilizando el botón secundario del mouse para arrastrar el controlador de relleno sobre el rango y después hacer clic en el comando adecuado del menú contextual. Por ejemplo, si el valor inicial es la fecha ENE-2002, haga clic en Rellenar meses para la obtener la serie FEB-2002, MAR-2002, etc. También puede hacer clic en Rellenar años para obtener la serie ENE-2003, ENE-2004, etc. Si la selección contiene números, puede controlar el tipo de serie que desea crear. Rellenar datos mediante una serie de relleno personalizada Para facilitar la especificación de una secuencia determinada de datos (como una lista de nombres o zonas de venta), puede crear una serie de relleno personalizada. Las series de relleno personalizadas pueden basarse en una lista de elementos existentes en una hoja de cálculo o puede crearse la lista desde cero. No es posible modificar ni eliminar una serie de relleno integrada (como una serie de relleno para meses y días), pero se puede modificar o eliminar una serie de relleno personalizada. Una lista personalizada sólo puede contener texto o texto combinado con números. Para crear una lista personalizada que contenga sólo números, por ejemplo de 0 a 100, deberá crear en primer lugar una lista de números con formato de texto. Utilizar una serie de relleno personalizada basada en una lista existente de elementos 1. En la hoja de cálculo, seleccione la lista de elementos que desea utilizar en la serie de relleno. 2. Haga clic en el botón de Microsoft Office Excel. y, a continuación, haga clic en Opciones de 3. Haga clic en Más frecuentes y, a continuación, bajo Opciones principales para trabajar con Excel, haga clic en Modificar listas personalizadas. 7
- 9. Microsoft Excel 4. Compruebe que la referencia de celda de la lista de elementos seleccionada aparece en el cuadro Importar lista desde las celdas y, a continuación, haga clic en Importar. Los elementos de la lista seleccionados se agregarán al cuadro Listas personalizadas. 5. Haga clic dos veces en Aceptar. 6. En la hoja de cálculo, haga clic en una celda y escriba el elemento de la serie de relleno personalizada que desea utilizar para comenzar la lista. 7. Arrastre el controlador de relleno por las celdas que desea rellenar. Utilizar una serie de relleno personalizada basada en una lista nueva de elementos 1. Haga clic en el botón de Microsoft Office Excel. y, a continuación, haga clic en Opciones de 2. Haga clic en Más frecuentes y, a continuación, bajo Opciones principales para trabajar con Excel, haga clic en Modificar listas personalizadas. 3. En el cuadro Listas personalizadas, haga clic en NUEVA LISTA y, a continuación, escriba las entradas en el cuadro Entradas de lista, comenzando por la primera entrada. Presione ENTRAR después de cada entrada. 4. Cuando la lista esté completa, haga clic en Agregar y, a continuación, haga clic dos veces en Aceptar. 5. En la hoja de cálculo, haga clic en una celda y escriba el elemento de la serie de relleno personalizada que desea utilizar para comenzar la lista. 6. Arrastre el controlador de relleno por las celdas que desea rellenar. Modificar o eliminar una serie de relleno personalizada 1. Haga clic en el botón de Microsoft Office Excel. y, a continuación, haga clic en Opciones de 2. Haga clic en la categoría Más frecuentes y, a continuación, bajo Opciones principales para trabajar con Excel, haga clic en Modificar listas personalizadas. 3. En el cuadro Listas personalizadas, seleccione la lista que va a modificar o eliminar y siga uno de los procedimientos siguientes: 8
- 10. Microsoft Excel Para modificar la serie de relleno, realice los cambios que considere oportunos en el cuadro Entradas de lista y, a continuación, haga clic en Agregar. Para eliminar la serie de relleno, haga clic en Eliminar. BIBLIOGRAFÍA http://www.jegsworks.com/lessons-sp/numbers/basics/autofill.htm http://office.microsoft.com/es-es/excel-help/rellenar-datos-automaticamente-en-celdasde-hojas-de-calculo-HP001216366.aspx http://office.microsoft.com/es-es/excel-help/crear-datos-de-serie-2-usar-la-opcion-deautorrelleno-HA010270404.aspx 9