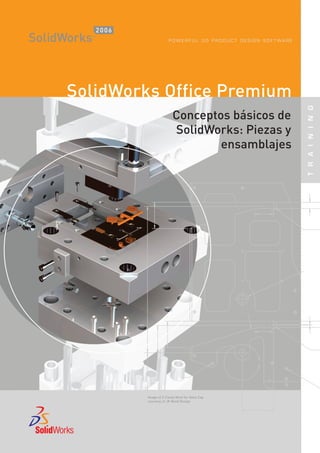
Manual SolidWorks 2006 conceptos básicos
- 1. C M Y CM MY CY CMY K Training_2006_SEPA_ESP.pdf 7/10/05 8:05:58 PMTraining_2006_SEPA_ESP.pdf 7/10/05 8:05:58 PM
- 2. SolidWorks® 2006 Conceptos básicos de SolidWorks Piezas y ensamblajes SolidWorks Corporation 300 Baker Avenue Concord, Massachusetts 01742 EE.UU.
- 3. © 1995-2005, SolidWorks Corporation 300 Baker Avenue Concord, Massachusetts 01742 EE.UU. Todos los derechos reservados Patentes de Estados Unidos 5,815,154; 6,219,049; 6,219,055; 6,603,486; 6,611,725; y 6,844,877 además de otras patentes extranjeras, incluidas EP 1,116,190 y JP 3,517,643. Patentes estadounidenses y extranjeras en curso. SolidWorks Corporation es una compañía de Dassault Systemes S.A. (Nasdaq:DASTY). La información y el software analizados en este documento están sujetos a cambios sin previo aviso y no deben ser considerados como compromisos por parte de SolidWorks Corporation. Ningún material se puede reproducir o transmitir de modo o por medio alguno, ya sea electrónico o mecánico, con ningún fin, sin la autorización explícita por escrito de SolidWorks Corporation. El software descrito en este documento se suministra bajo una licencia y sólo se puede utilizar o copiar de acuerdo con los términos de esta licencia. Todas las garantías que SolidWorks Corporation ofrece para el software y la documentación se establecen en el Contrato de licencia y Servicio de subscripción de SolidWorks Corporation y nada de lo que afirme o implique este documento o su contenido será considerado o visto como una modificación o enmienda de tales garantías. SolidWorks, PDMWorks, 3D PartStream.NET y el logotipo de eDrawings son marcas comerciales registradas de SolidWorks Corporation. SolidWorks 2006 es un nombre de producto de SolidWorks Corporation. COSMOSXpress, DWGeditor, DWGgateway, eDrawings, Feature Palette, PhotoWorks y XchangeWorks son marcas comerciales, 3D ContentCentral es una marca de servicio, y FeatureManager es una marca registrada de copropiedad de SolidWorks Corporation. COSMOS, COSMOSWorks, COSMOSMotion y COSMOSFloWorks son marcas comerciales de Structural Research and Analysis Corporation. FeatureWorks es una marca comercial registrada de Geometric Software Solutions Co. Limited. ACIS es una marca comercial registrada de Spatial Corporation. GLOBEtrotter y FLEXlm son marcas comerciales registradas de Globetrotter Software, Inc. Otras marcas o nombres de productos son marcas comerciales o marcas comerciales registradas de sus respectivos propietarios. Número de documento: PMT0070-ESP SOFTWARE DE COMPUTADORA COMERCIAL- PROPIETARIO Derechos restringidos del gobierno de Estados Unidos. La utilización, reproducción o divulgación por parte del gobierno está sujeta a las restricciones establecidas en la FAR 52.227-19 "Commercial Computer Software - Restricted Rights" (Software informático comercial - Derechos restringidos), en la DFARS 227.7202 "Commercial Computer Software and Commercial Computer Software Documentation" (Software informático comercial y Documentación de software informático comercial) y en el contrato de licencia, según corresponda. Contratista/Fabricante: SolidWorks Corporation, 300 Baker Avenue, Concord, Massachusetts 01742 EE.UU. Partes de este software © 1988, 2000 Aladdin Enterprises. Partes de este software © 1996, 2001 Artifex Software, Inc. Partes de este software © 2001, artofcode LLC. Partes de este software © 2005 Bluebeam Software, Inc. Partes de este software © 1999, 2002-2005 ComponentOne. Partes de este software © 1990-2005 D-Cubed Limited. Partes de este producto son distribuidas bajo licencia de DC Micro Development, Copyright © 1994-2002 DC Micro Development, Inc. Reservados todos los derechos. Partes de este software © eHelp Corporation. Reservados todos los derechos. Partes de este software © 1998-2005 Geometric Software Solutions Co. Limited. Partes de este software © 1986-2005 mental images GmbH & Co. KG. Partes de este software © 1996 Microsoft Corporation. Reservados todos los derechos. Partes de este software © 2004 Priware Limited. Partes de este software © 2001, SIMULOG. Partes de este software © 1995-2004 Spatial Corporation. Partes de este software © 2003-2005, Structural Research & Analysis Corp. Partes de este software © 1997-2005 Tech Soft America. Partes de este software son copyright y propiedad de UGS Corp. © 2005. Partes de este software © 1999-2005 Viewpoint Corporation. Partes de este software © 1994-2005, Visual Kinematics, Inc. Este software está basado en parte en el trabajo del Independent JPEG Group. Reservados todos los derechos
- 4. Manual de formación SolidWorks 2006 i Tabla de contenido Lección 1: Introducción Informaciones sobre este curso. . . . . . . . . . . . . . . . . . . . . . . . . . . 3 Condiciones previas . . . . . . . . . . . . . . . . . . . . . . . . . . . . . . . . 3 Diseño del curso . . . . . . . . . . . . . . . . . . . . . . . . . . . . . . . . . . . 3 Cómo utilizar este manual . . . . . . . . . . . . . . . . . . . . . . . . . . . 3 Informaciones acerca del CD . . . . . . . . . . . . . . . . . . . . . . . . . 4 Windows® 2000 y Windows® XP. . . . . . . . . . . . . . . . . . . . . 4 Convenciones que se utilizan en este manual. . . . . . . . . . . . . 4 Utilización del color . . . . . . . . . . . . . . . . . . . . . . . . . . . . . . . . 4 ¿Qué es el software de SolidWorks?. . . . . . . . . . . . . . . . . . . . . . . 5 Intención del diseño . . . . . . . . . . . . . . . . . . . . . . . . . . . . . . . . . . . 8 Ejemplos de intenciones del diseño . . . . . . . . . . . . . . . . . . . . 8 Cómo las operaciones afectan la intención del diseño . . . . . . 9 Iconos que no se pueden seleccionar . . . . . . . . . . . . . . . . . . 10 La interfaz de usuario de SolidWorks. . . . . . . . . . . . . . . . . . . . . 10 Menús . . . . . . . . . . . . . . . . . . . . . . . . . . . . . . . . . . . . . . . . . . 11 Métodos abreviados del teclado . . . . . . . . . . . . . . . . . . . . . . 11 Barras de herramientas . . . . . . . . . . . . . . . . . . . . . . . . . . . . . 12 Cómo organizar las barras de herramientas . . . . . . . . . . . . . 14 Sugerencias rápidas. . . . . . . . . . . . . . . . . . . . . . . . . . . . . . . . 14 Gestor de diseño del FeatureManager . . . . . . . . . . . . . . . . . 15 Menús del PropertyManager. . . . . . . . . . . . . . . . . . . . . . . . . 15 Panel de tareas . . . . . . . . . . . . . . . . . . . . . . . . . . . . . . . . . . . 16 Botones del ratón . . . . . . . . . . . . . . . . . . . . . . . . . . . . . . . . . 17 Ayuda del sistema. . . . . . . . . . . . . . . . . . . . . . . . . . . . . . . . . 17 Opciones . . . . . . . . . . . . . . . . . . . . . . . . . . . . . . . . . . . . . . . . 17
- 5. Manual de formación SolidWorks 2006 ii Lección 2: Introducción al croquizado Croquizado en 2D . . . . . . . . . . . . . . . . . . . . . . . . . . . . . . . . . . . . 21 Etapas del proceso . . . . . . . . . . . . . . . . . . . . . . . . . . . . . . . . . . . 21 ¿Qué es lo que vamos a croquizar?. . . . . . . . . . . . . . . . . . . . . . . 23 Croquizado . . . . . . . . . . . . . . . . . . . . . . . . . . . . . . . . . . . . . . . . . 23 Planos predeterminados . . . . . . . . . . . . . . . . . . . . . . . . . . . . 23 Entidades de croquis . . . . . . . . . . . . . . . . . . . . . . . . . . . . . . . . . . 25 Geometría de croquis . . . . . . . . . . . . . . . . . . . . . . . . . . . . . . 25 Croquizado básico. . . . . . . . . . . . . . . . . . . . . . . . . . . . . . . . . . . . 26 Cómo funciona el croquizado. . . . . . . . . . . . . . . . . . . . . . . . 26 Introducción: Relaciones de croquis. . . . . . . . . . . . . . . . . . . 27 Líneas de inferencia (Relaciones automáticas). . . . . . . . . . . 27 Ayuda del croquis . . . . . . . . . . . . . . . . . . . . . . . . . . . . . . . . . 29 Estado de un croquis. . . . . . . . . . . . . . . . . . . . . . . . . . . . . . . 30 Reglas que rigen los croquis . . . . . . . . . . . . . . . . . . . . . . . . . . . . 30 Intención del diseño . . . . . . . . . . . . . . . . . . . . . . . . . . . . . . . . . . 32 ¿Qué controla la intención del diseño?. . . . . . . . . . . . . . . . . 32 Intención del diseño deseada . . . . . . . . . . . . . . . . . . . . . . . . 33 Relaciones de croquis . . . . . . . . . . . . . . . . . . . . . . . . . . . . . . . . . 33 Relaciones de croquis automáticas . . . . . . . . . . . . . . . . . . . . 33 Relaciones de croquis agregadas . . . . . . . . . . . . . . . . . . . . . 33 Ejemplos de relaciones de croquis . . . . . . . . . . . . . . . . . . . . 35 Cómo seleccionar objetos múltiples . . . . . . . . . . . . . . . . . . . 38 Cotas . . . . . . . . . . . . . . . . . . . . . . . . . . . . . . . . . . . . . . . . . . . . . . 38 Acotar: Selección y vista previa . . . . . . . . . . . . . . . . . . . . . . 39 Cotas angulares. . . . . . . . . . . . . . . . . . . . . . . . . . . . . . . . . . . 41 Redondeos de croquis . . . . . . . . . . . . . . . . . . . . . . . . . . . . . . . . . 41 Extruir . . . . . . . . . . . . . . . . . . . . . . . . . . . . . . . . . . . . . . . . . . . . . 42 Ejercicio 1: Croquizado de líneas verticales y horizontales . . . . 45 Ejercicio 2: Cómo croquizar líneas con inferencias . . . . . . . . . . 46 Ejercicio 3: Cómo croquizar líneas. . . . . . . . . . . . . . . . . . . . . . . 47 Lección 3: Modelado básico de piezas Modelado básico. . . . . . . . . . . . . . . . . . . . . . . . . . . . . . . . . . . . . 51 Etapas del proceso . . . . . . . . . . . . . . . . . . . . . . . . . . . . . . . . 51 Terminología. . . . . . . . . . . . . . . . . . . . . . . . . . . . . . . . . . . . . . . . 52 Operación . . . . . . . . . . . . . . . . . . . . . . . . . . . . . . . . . . . . . . . 52 Plano . . . . . . . . . . . . . . . . . . . . . . . . . . . . . . . . . . . . . . . . . . . 52 Extrusión. . . . . . . . . . . . . . . . . . . . . . . . . . . . . . . . . . . . . . . . 52 Croquis . . . . . . . . . . . . . . . . . . . . . . . . . . . . . . . . . . . . . . . . . 52 Saliente . . . . . . . . . . . . . . . . . . . . . . . . . . . . . . . . . . . . . . . . . 52 Corte . . . . . . . . . . . . . . . . . . . . . . . . . . . . . . . . . . . . . . . . . . . 52 Redondeos y redondos . . . . . . . . . . . . . . . . . . . . . . . . . . . . . 52 Intención del diseño . . . . . . . . . . . . . . . . . . . . . . . . . . . . . . . 52 Cómo elegir el mejor perfil. . . . . . . . . . . . . . . . . . . . . . . . . . . . . 53 Cómo elegir el plano de croquis . . . . . . . . . . . . . . . . . . . . . . . . . 54 Planos de referencia . . . . . . . . . . . . . . . . . . . . . . . . . . . . . . . 54 Ubicación del modelo . . . . . . . . . . . . . . . . . . . . . . . . . . . . . . 54 Detalles de la pieza . . . . . . . . . . . . . . . . . . . . . . . . . . . . . . . . . . . 56 Vistas estándar . . . . . . . . . . . . . . . . . . . . . . . . . . . . . . . . . . . 56
- 6. Manual de formación SolidWorks 2006 iii Salientes principales . . . . . . . . . . . . . . . . . . . . . . . . . . . . . . . 56 Mejor perfil. . . . . . . . . . . . . . . . . . . . . . . . . . . . . . . . . . . . . . 57 Plano de croquis . . . . . . . . . . . . . . . . . . . . . . . . . . . . . . . . . . 57 Intención del diseño . . . . . . . . . . . . . . . . . . . . . . . . . . . . . . . 57 Cómo croquizar la primera operación . . . . . . . . . . . . . . . . . 58 Opciones de extrusión. . . . . . . . . . . . . . . . . . . . . . . . . . . . . . 59 Cómo cambiar el nombre de las operaciones . . . . . . . . . . . . 59 Operación Saliente . . . . . . . . . . . . . . . . . . . . . . . . . . . . . . . . . . . 60 Cómo croquizar en una cara plana . . . . . . . . . . . . . . . . . . . . . . . 60 Croquizado . . . . . . . . . . . . . . . . . . . . . . . . . . . . . . . . . . . . . . 60 Zonas de destino del arco tangente. . . . . . . . . . . . . . . . . . . . 61 Cómo realizar una transición automática entre líneas y arcos. . . . . . . . . . . . . . . . . . . . . . . . . . . . . . . . . . . . . 61 Áreas de visualización . . . . . . . . . . . . . . . . . . . . . . . . . . . . . 63 Cómo utilizar el Asistente para taladro. . . . . . . . . . . . . . . . . . . . 63 Cómo crear un taladro estándar . . . . . . . . . . . . . . . . . . . . . . 64 Taladro de refrentado . . . . . . . . . . . . . . . . . . . . . . . . . . . . . . 66 Operación Cortar. . . . . . . . . . . . . . . . . . . . . . . . . . . . . . . . . . . . . 67 Cómo seleccionar objetos múltiples . . . . . . . . . . . . . . . . . . . 67 Opciones de visualización . . . . . . . . . . . . . . . . . . . . . . . . . . . . . 68 Redondeos. . . . . . . . . . . . . . . . . . . . . . . . . . . . . . . . . . . . . . . . . . 68 Reglas de redondeo. . . . . . . . . . . . . . . . . . . . . . . . . . . . . . . . 69 Menú Comandos recientes . . . . . . . . . . . . . . . . . . . . . . . . . . 70 Propagación de redondeo . . . . . . . . . . . . . . . . . . . . . . . . . . . 70 Conceptos básicos de documentación. . . . . . . . . . . . . . . . . . . . . 72 Configuraciones . . . . . . . . . . . . . . . . . . . . . . . . . . . . . . . . . . 73 Barras de herramientas . . . . . . . . . . . . . . . . . . . . . . . . . . . . . 73 Nuevo dibujo. . . . . . . . . . . . . . . . . . . . . . . . . . . . . . . . . . . . . 73 Vistas de dibujo. . . . . . . . . . . . . . . . . . . . . . . . . . . . . . . . . . . . . . 74 Cómo mover vistas . . . . . . . . . . . . . . . . . . . . . . . . . . . . . . . . 75 Centros de círculos . . . . . . . . . . . . . . . . . . . . . . . . . . . . . . . . . . . 76 Cotas del modelo . . . . . . . . . . . . . . . . . . . . . . . . . . . . . . . . . . . . 76 Cómo insertar todas las cotas del modelo. . . . . . . . . . . . . . . 77 Cómo manipular cotas . . . . . . . . . . . . . . . . . . . . . . . . . . . . . 78 Cotas conducidas . . . . . . . . . . . . . . . . . . . . . . . . . . . . . . . . . 80 Asociatividad entre el modelo y el dibujo . . . . . . . . . . . . . . 80 Cómo cambiar los parámetros . . . . . . . . . . . . . . . . . . . . . . . . . . 81 Cómo reconstruir el modelo . . . . . . . . . . . . . . . . . . . . . . . . . 81 Cómo actualizar la pantalla. . . . . . . . . . . . . . . . . . . . . . . . . . 81 Ejercicio 4: Chapa. . . . . . . . . . . . . . . . . . . . . . . . . . . . . . . . . . . . 85 Ejercicio 5: Cambios básicos . . . . . . . . . . . . . . . . . . . . . . . . . . . 86 Ejercicio 6: Soporte . . . . . . . . . . . . . . . . . . . . . . . . . . . . . . . . . . 88 Ejercicio 7: Cómo trabajar con fracciones . . . . . . . . . . . . . . . . . 89 Ejercicio 8: Dibujos de la pieza . . . . . . . . . . . . . . . . . . . . . . . . . 92 Ejercicio 9: Guía . . . . . . . . . . . . . . . . . . . . . . . . . . . . . . . . . . . . . 93
- 7. Manual de formación SolidWorks 2006 iv Lección 4: Cómo modelar una pieza de fundición o forja Estudio de casos: Trinquete . . . . . . . . . . . . . . . . . . . . . . . . . . . . 99 Etapas del proceso . . . . . . . . . . . . . . . . . . . . . . . . . . . . . . . . 99 Intención del diseño . . . . . . . . . . . . . . . . . . . . . . . . . . . . . . . . . 100 Operación Saliente con ángulo de salida . . . . . . . . . . . . . . . . . 101 Cómo construir el asa . . . . . . . . . . . . . . . . . . . . . . . . . . . . . 101 Intención del diseño del asa . . . . . . . . . . . . . . . . . . . . . . . . 101 Simetría en el croquis . . . . . . . . . . . . . . . . . . . . . . . . . . . . . . . . 103 Simetría mientras se croquiza. . . . . . . . . . . . . . . . . . . . . . . 103 Simetría después de croquizar . . . . . . . . . . . . . . . . . . . . . . 103 Acotación automática de croquis . . . . . . . . . . . . . . . . . . . . 104 Primera operación. . . . . . . . . . . . . . . . . . . . . . . . . . . . . . . . . . . 106 Croquizado dentro del modelo . . . . . . . . . . . . . . . . . . . . . . . . . 107 Intención del diseño de la transición. . . . . . . . . . . . . . . . . . 107 Perfil circular . . . . . . . . . . . . . . . . . . . . . . . . . . . . . . . . . . . 108 Cómo croquizar el círculo. . . . . . . . . . . . . . . . . . . . . . . . . . 109 Cómo cambiar la apariencia de las cotas . . . . . . . . . . . . . . 109 Cómo extruir hasta el siguiente . . . . . . . . . . . . . . . . . . . . . 110 Intención del diseño de la cabeza . . . . . . . . . . . . . . . . . . . . 111 Solucionar conflictos . . . . . . . . . . . . . . . . . . . . . . . . . . . . . 114 Opciones de visualización . . . . . . . . . . . . . . . . . . . . . . . . . . . . .115 Opciones de visualización . . . . . . . . . . . . . . . . . . . . . . . . . 117 Opciones de modificación . . . . . . . . . . . . . . . . . . . . . . . . . 117 Funciones del botón central del ratón. . . . . . . . . . . . . . . . . 118 Métodos abreviados del teclado . . . . . . . . . . . . . . . . . . . . . . . . .118 Cómo utilizar aristas del modelo en un croquis . . . . . . . . . . . . .119 Ampliar selección . . . . . . . . . . . . . . . . . . . . . . . . . . . . . . . 119 Cómo croquizar una equidistancia . . . . . . . . . . . . . . . . . . . 119 Cómo crear geometría de croquis recortada . . . . . . . . . . . . . . . 120 Recortar y extender. . . . . . . . . . . . . . . . . . . . . . . . . . . . . . . 121 Cómo modificar cotas. . . . . . . . . . . . . . . . . . . . . . . . . . . . . 124 Cómo medir . . . . . . . . . . . . . . . . . . . . . . . . . . . . . . . . . . . . 126 Cómo utilizar las operaciones Copiar y Pegar . . . . . . . . . . . . . 127 Cómo croquizar el taladro. . . . . . . . . . . . . . . . . . . . . . . . . . 127 Operaciones Copiar y Pegar . . . . . . . . . . . . . . . . . . . . . . . . 128 Relaciones colgantes. . . . . . . . . . . . . . . . . . . . . . . . . . . . . . 129 Cómo editar un croquis. . . . . . . . . . . . . . . . . . . . . . . . . . . . 129 Cómo editar operaciones . . . . . . . . . . . . . . . . . . . . . . . . . . . . . 131 Cómo editar el redondeo. . . . . . . . . . . . . . . . . . . . . . . . . . . 131 Ejercicio 10: Soporte base . . . . . . . . . . . . . . . . . . . . . . . . . . . . 133 Ejercicio 11: Cambios en el asa del trinquete. . . . . . . . . . . . . . 136 Ejercicio 12: Soporte de herramienta . . . . . . . . . . . . . . . . . . . . 138 Ejercicio 13: Brazo complementario . . . . . . . . . . . . . . . . . . . . 139 Ejercicio 14: Polea . . . . . . . . . . . . . . . . . . . . . . . . . . . . . . . . . . 141
- 8. Manual de formación SolidWorks 2006 v Lección 5: Matrices ¿Por qué emplear matrices? . . . . . . . . . . . . . . . . . . . . . . . . . . . 145 Comparación de matrices . . . . . . . . . . . . . . . . . . . . . . . . . . 145 Opciones de matriz . . . . . . . . . . . . . . . . . . . . . . . . . . . . . . . 148 Gestor de diseño del FeatureManager desplegable. . . . . . . 149 Matriz lineal . . . . . . . . . . . . . . . . . . . . . . . . . . . . . . . . . . . . . . . 149 Cómo eliminar instancias . . . . . . . . . . . . . . . . . . . . . . . . . . 150 Matrices de geometría. . . . . . . . . . . . . . . . . . . . . . . . . . . . . 151 Matrices circulares . . . . . . . . . . . . . . . . . . . . . . . . . . . . . . . . . . 152 Consideraciones acerca de los ejes . . . . . . . . . . . . . . . . . . . 152 Simetrías de matriz . . . . . . . . . . . . . . . . . . . . . . . . . . . . . . . . . . 153 Cómo utilizar la opción Sólo matriz de operación a repetir . . . 154 Matrices conducidas por curva . . . . . . . . . . . . . . . . . . . . . . . . . 156 Matrices conducidas por croquis y por tabla . . . . . . . . . . . . . . 158 Cómo utilizar Variar croquis. . . . . . . . . . . . . . . . . . . . . . . . . . . 161 Crear una matriz de una matriz. . . . . . . . . . . . . . . . . . . . . . . . . 163 Cómo crear matrices de caras . . . . . . . . . . . . . . . . . . . . . . . . . . 163 Patrones de rayado . . . . . . . . . . . . . . . . . . . . . . . . . . . . . . . . . . 165 Ejercicio 15: Matrices lineales . . . . . . . . . . . . . . . . . . . . . . . . . 169 Ejercicio 16: Matrices conducidas por croquis o por tabla. . . . 170 Ejercicio 17: Cómo saltar instancias. . . . . . . . . . . . . . . . . . . . . 171 Ejercicio 18: Simetrías de matriz y lineales . . . . . . . . . . . . . . . 172 Ejercicio 19: Matrices conducidas por curva . . . . . . . . . . . . . . 173 Ejercicio 20: Cómo utilizar Variar croquis. . . . . . . . . . . . . . . . 175 Lección 6: Operaciones de revolución Estudio de casos: Volante de maniobra. . . . . . . . . . . . . . . . . . . 179 Etapas del proceso . . . . . . . . . . . . . . . . . . . . . . . . . . . . . . . 179 Intención del diseño . . . . . . . . . . . . . . . . . . . . . . . . . . . . . . . . . 180 Operaciones de revolución . . . . . . . . . . . . . . . . . . . . . . . . . . . . 180 Geometría de croquis de la operación de revolución . . . . . 180 Reglas que rigen los croquis de operaciones de revolución. . . . . . . . . . . . . . . . . . . . . . . . . . . . . . . . . . . . 182 Cómo acotar el croquis . . . . . . . . . . . . . . . . . . . . . . . . . . . . 182 Cotas de diámetro . . . . . . . . . . . . . . . . . . . . . . . . . . . . . . . . 183 Cómo crear la operación de revolución . . . . . . . . . . . . . . . 184 Cómo construir el reborde . . . . . . . . . . . . . . . . . . . . . . . . . . . . 186 Sólidos multicuerpo . . . . . . . . . . . . . . . . . . . . . . . . . . . . . . 188 Cómo construir el radio . . . . . . . . . . . . . . . . . . . . . . . . . . . . . . 189 Cómo completar los croquis de perfil y la ruta. . . . . . . . . . 190 Chaflanes . . . . . . . . . . . . . . . . . . . . . . . . . . . . . . . . . . . . . . 192 Editar material. . . . . . . . . . . . . . . . . . . . . . . . . . . . . . . . . . . . . . 193 Gráficos RealView . . . . . . . . . . . . . . . . . . . . . . . . . . . . . . . 193 Propiedades físicas . . . . . . . . . . . . . . . . . . . . . . . . . . . . . . . . . . 195 Propiedades físicas como propiedades personalizadas. . . . 196 COSMOSXpress. . . . . . . . . . . . . . . . . . . . . . . . . . . . . . . . . . . . 197 Vista general . . . . . . . . . . . . . . . . . . . . . . . . . . . . . . . . . . . . 197 Malla . . . . . . . . . . . . . . . . . . . . . . . . . . . . . . . . . . . . . . . . . . 197 Resultados. . . . . . . . . . . . . . . . . . . . . . . . . . . . . . . . . . . . . . 197 Cómo utilizar el asistente . . . . . . . . . . . . . . . . . . . . . . . . . . . . . 197
- 9. Manual de formación SolidWorks 2006 vi Fase 1: Opciones. . . . . . . . . . . . . . . . . . . . . . . . . . . . . . . . . 198 Fase 2: Material . . . . . . . . . . . . . . . . . . . . . . . . . . . . . . . . . 198 Fase 3: Restricción . . . . . . . . . . . . . . . . . . . . . . . . . . . . . . . 199 Fase 4: Carga . . . . . . . . . . . . . . . . . . . . . . . . . . . . . . . . . . . 200 Fase 5: Analizar . . . . . . . . . . . . . . . . . . . . . . . . . . . . . . . . . 202 Fase 6: Resultados . . . . . . . . . . . . . . . . . . . . . . . . . . . . . . . 203 Cómo actualizar el modelo . . . . . . . . . . . . . . . . . . . . . . . . . 206 Ejercicio 21: Brida . . . . . . . . . . . . . . . . . . . . . . . . . . . . . . . . . . 211 Ejercicio 22: Rueda. . . . . . . . . . . . . . . . . . . . . . . . . . . . . . . . . . 212 Ejercicio 23: Chapa de compresión . . . . . . . . . . . . . . . . . . . . . 214 Ejercicio 24: Portaherramientas . . . . . . . . . . . . . . . . . . . . . . . . 216 Ejercicio 25: Barridos . . . . . . . . . . . . . . . . . . . . . . . . . . . . . . . . 217 Pasador de chaveta . . . . . . . . . . . . . . . . . . . . . . . . . . . . . . . 217 Clip . . . . . . . . . . . . . . . . . . . . . . . . . . . . . . . . . . . . . . . . . . . 217 Barrido de inglete . . . . . . . . . . . . . . . . . . . . . . . . . . . . . . . . 218 Ejercicio 26: COSMOSXpress . . . . . . . . . . . . . . . . . . . . . . . . . 219 Lección 7: Cómo editar: Reparaciones Edición de piezas . . . . . . . . . . . . . . . . . . . . . . . . . . . . . . . . . . . 223 Etapas del proceso . . . . . . . . . . . . . . . . . . . . . . . . . . . . . . . 223 Temas de edición. . . . . . . . . . . . . . . . . . . . . . . . . . . . . . . . . . . . 224 Información proveniente de un modelo . . . . . . . . . . . . . . . 224 Cómo encontrar y reparar problemas . . . . . . . . . . . . . . . . . 224 Diálogo ¿Qué errores hay? . . . . . . . . . . . . . . . . . . . . . . . . . 225 Por dónde empezar . . . . . . . . . . . . . . . . . . . . . . . . . . . . . . . 226 Comprobar croquis para operación. . . . . . . . . . . . . . . . . . . . . . 227 Designación por ventana. . . . . . . . . . . . . . . . . . . . . . . . . . . 228 Cómo reparar el croquis . . . . . . . . . . . . . . . . . . . . . . . . . . . 229 Información proveniente de un modelo . . . . . . . . . . . . . . . . . . 233 Retroceder a un croquis . . . . . . . . . . . . . . . . . . . . . . . . . . . 238 Herramientas de reconstrucción . . . . . . . . . . . . . . . . . . . . . . . . 241 Retroceder a operación . . . . . . . . . . . . . . . . . . . . . . . . . . . . 241 Supresión de operaciones . . . . . . . . . . . . . . . . . . . . . . . . . . 241 Interrupción e información de reconstrucción . . . . . . . . . . 241 Informe del tiempo de recálculo . . . . . . . . . . . . . . . . . . . . . 241 Ejercicio 27: Errors1. . . . . . . . . . . . . . . . . . . . . . . . . . . . . . . . . 245 Ejercicio 28: Errors2. . . . . . . . . . . . . . . . . . . . . . . . . . . . . . . . . 246 Ejercicio 29: Copiar y relaciones colgantes . . . . . . . . . . . . . . . 247 Lección 8: Cómo editar: Cambios en el diseño Edición de piezas . . . . . . . . . . . . . . . . . . . . . . . . . . . . . . . . . . . 251 Etapas del proceso . . . . . . . . . . . . . . . . . . . . . . . . . . . . . . . 251 Cambios en el diseño . . . . . . . . . . . . . . . . . . . . . . . . . . . . . . . . 251 Cambios requeridos . . . . . . . . . . . . . . . . . . . . . . . . . . . . . . 252 Eliminaciones . . . . . . . . . . . . . . . . . . . . . . . . . . . . . . . . . . . 252 Editar operación . . . . . . . . . . . . . . . . . . . . . . . . . . . . . . . . . 253 Reordenar . . . . . . . . . . . . . . . . . . . . . . . . . . . . . . . . . . . . . . 254 Editar croquis . . . . . . . . . . . . . . . . . . . . . . . . . . . . . . . . . . . 255 Retroceder. . . . . . . . . . . . . . . . . . . . . . . . . . . . . . . . . . . . . . 258 Contornos de croquis . . . . . . . . . . . . . . . . . . . . . . . . . . . . . . . . 259
- 10. Manual de formación SolidWorks 2006 vii Contornos disponibles. . . . . . . . . . . . . . . . . . . . . . . . . . . . . 259 Croquis compartidos. . . . . . . . . . . . . . . . . . . . . . . . . . . . . . 260 Cómo copiar redondeos . . . . . . . . . . . . . . . . . . . . . . . . . . . 261 Cómo agregar texturas . . . . . . . . . . . . . . . . . . . . . . . . . . . . . . . 264 Ejercicio 30: Cambios. . . . . . . . . . . . . . . . . . . . . . . . . . . . . . . . 267 Ejercicio 31: Cómo agregar ángulo de salida . . . . . . . . . . . . . . 269 Ejercicio 32: Cómo editar. . . . . . . . . . . . . . . . . . . . . . . . . . . . . 270 Ejercicio 33: Croquis de contorno #1-#4 . . . . . . . . . . . . . . . . . 271 Ejercicio 34: Brazo de un asa . . . . . . . . . . . . . . . . . . . . . . . . . . 272 Ejercicio 35: Bomba de aceite . . . . . . . . . . . . . . . . . . . . . . . . . 274 Ejercicio 36: Cómo utilizar la herramienta de seleccionar contornos. . . . . . . . . . . . . . . . . . . . . . . . . . . . . . . . . . . . . . . . . . 276 Lección 9: Configuraciones de las piezas Configuraciones . . . . . . . . . . . . . . . . . . . . . . . . . . . . . . . . . . . . 279 Terminología. . . . . . . . . . . . . . . . . . . . . . . . . . . . . . . . . . . . 279 Utilización de configuraciones . . . . . . . . . . . . . . . . . . . . . . . . . 280 Acceso al Configuration-Manager . . . . . . . . . . . . . . . . . . . 280 Cómo agregar nuevas configuraciones. . . . . . . . . . . . . . . . 281 Definición de la configuración . . . . . . . . . . . . . . . . . . . . . . 282 Cómo cambiar configuraciones . . . . . . . . . . . . . . . . . . . . . 284 Cómo cambiar de nombre y copiar configuraciones . . . . . 284 Cómo editar piezas que tienen configuraciones . . . . . . . . . . . . 286 Biblioteca de diseño . . . . . . . . . . . . . . . . . . . . . . . . . . . . . . . . . 288 La carpeta Operaciones. . . . . . . . . . . . . . . . . . . . . . . . . . . . 288 Configuración predeterminada . . . . . . . . . . . . . . . . . . . . . . 288 Referencias múltiples . . . . . . . . . . . . . . . . . . . . . . . . . . . . . 289 Colocación en caras circulares . . . . . . . . . . . . . . . . . . . . . . 290 Ejercicio 37: Configuraciones . . . . . . . . . . . . . . . . . . . . . . . . . 293 Ejercicio 38: Más configuraciones . . . . . . . . . . . . . . . . . . . . . . 295 Ejercicio 39: Cómo trabajar con configuraciones. . . . . . . . . . . 297 Lección 10: Tablas de diseño y ecuaciones Tablas de diseño . . . . . . . . . . . . . . . . . . . . . . . . . . . . . . . . . . . . 303 Temas clave . . . . . . . . . . . . . . . . . . . . . . . . . . . . . . . . . . . . 303 Vincular valores . . . . . . . . . . . . . . . . . . . . . . . . . . . . . . . . . . . . 304 Ecuaciones . . . . . . . . . . . . . . . . . . . . . . . . . . . . . . . . . . . . . . . . 305 Preparación para ecuaciones. . . . . . . . . . . . . . . . . . . . . . . . 306 Funciones . . . . . . . . . . . . . . . . . . . . . . . . . . . . . . . . . . . . . . 306 Formato de las ecuaciones . . . . . . . . . . . . . . . . . . . . . . . . . 307 Algunas consideraciones finales sobre las ecuaciones . . . . 309 Tablas de diseño . . . . . . . . . . . . . . . . . . . . . . . . . . . . . . . . . . . . 309 Crear una tabla de diseño automáticamente . . . . . . . . . . . . 309 Formatos de Excel . . . . . . . . . . . . . . . . . . . . . . . . . . . . . . . 311 Anatomía de una tabla de diseño . . . . . . . . . . . . . . . . . . . . 312 Agregar nuevos encabezados . . . . . . . . . . . . . . . . . . . . . . . 313 Agregar configuraciones a la tabla . . . . . . . . . . . . . . . . . . . 313 Tablas de diseño existentes. . . . . . . . . . . . . . . . . . . . . . . . . . . . 315 Cómo insertar la tabla de diseño. . . . . . . . . . . . . . . . . . . . . 316 Cómo insertar tablas de diseño en blanco. . . . . . . . . . . . . . 318
- 11. Manual de formación SolidWorks 2006 viii Como guardar una tabla de diseño . . . . . . . . . . . . . . . . . . . 318 Otros usos de las configuraciones. . . . . . . . . . . . . . . . . . . . 319 Estrategias de modelado para las configuraciones . . . . . . . . . . 320 Otros aspectos acerca de cómo realizar dibujos . . . . . . . . . . . . 321 Propiedades de dibujo. . . . . . . . . . . . . . . . . . . . . . . . . . . . . 321 Vista de sección simple. . . . . . . . . . . . . . . . . . . . . . . . . . . . 323 Vistas de detalle . . . . . . . . . . . . . . . . . . . . . . . . . . . . . . . . . 323 Anotaciones . . . . . . . . . . . . . . . . . . . . . . . . . . . . . . . . . . . . 325 Cotas de coordenadas . . . . . . . . . . . . . . . . . . . . . . . . . . . . . 326 Notas paramétricas . . . . . . . . . . . . . . . . . . . . . . . . . . . . . . . 327 Área rayada. . . . . . . . . . . . . . . . . . . . . . . . . . . . . . . . . . . . . 329 Tablas de diseño en un dibujo. . . . . . . . . . . . . . . . . . . . . . . 330 En el curso avanzado... . . . . . . . . . . . . . . . . . . . . . . . . . . . . . . . 331 Ejercicio 40: Utilizar Vincular valores . . . . . . . . . . . . . . . . . . . 333 Ejercicio 41: Utilizar ecuaciones . . . . . . . . . . . . . . . . . . . . . . . 334 Ejercicio 42: Tablas de diseño de piezas . . . . . . . . . . . . . . . . . 335 Ejercicio 43: Configuraciones existentes y tablas de diseño vinculadas . . . . . . . . . . . . . . . . . . . . . . . . . . . . . . . . . . . . . . . . . 338 Ejercicio 44: Cómo diseñar configuraciones . . . . . . . . . . . . . . 339 Ejercicio 45: Dibujos . . . . . . . . . . . . . . . . . . . . . . . . . . . . . . . . 343 Lección 11: Vaciado y nervios Vaciado y nervios . . . . . . . . . . . . . . . . . . . . . . . . . . . . . . . . . . . 347 Etapas del proceso . . . . . . . . . . . . . . . . . . . . . . . . . . . . . . . 347 Cómo analizar y agregar ángulos de salida . . . . . . . . . . . . . . . 347 Análisis de ángulo de salida . . . . . . . . . . . . . . . . . . . . . . . . 348 Otras opciones de ángulo de salida. . . . . . . . . . . . . . . . . . . . . . 349 Ángulo de salida utilizando un plano neutro . . . . . . . . . . . 350 Vaciado . . . . . . . . . . . . . . . . . . . . . . . . . . . . . . . . . . . . . . . . . . . 351 Orden de operaciones . . . . . . . . . . . . . . . . . . . . . . . . . . . . . 351 Selección de cara . . . . . . . . . . . . . . . . . . . . . . . . . . . . . . . . 351 Planos de referencia . . . . . . . . . . . . . . . . . . . . . . . . . . . . . . 352 Nervios . . . . . . . . . . . . . . . . . . . . . . . . . . . . . . . . . . . . . . . . . . . 355 Croquis de nervio . . . . . . . . . . . . . . . . . . . . . . . . . . . . . . . . 355 Redondeos completos . . . . . . . . . . . . . . . . . . . . . . . . . . . . . . . . 359 Operaciones lámina. . . . . . . . . . . . . . . . . . . . . . . . . . . . . . . . . . 360 Ejercicio 46: Tapa de bomba . . . . . . . . . . . . . . . . . . . . . . . . . . 363 Ejercicio 47: Bola de ventilador de techo. . . . . . . . . . . . . . . . . 365 Ejercicio 48: Blindaje de motor . . . . . . . . . . . . . . . . . . . . . . . . 367 Ejercicio 49: Brazo . . . . . . . . . . . . . . . . . . . . . . . . . . . . . . . . . . 369 Ejercicio 50: Gancho . . . . . . . . . . . . . . . . . . . . . . . . . . . . . . . . 370 Ejercicio 51: Secador de cabello. . . . . . . . . . . . . . . . . . . . . . . . 371 Ejercicio 52: Blindaje de cara. . . . . . . . . . . . . . . . . . . . . . . . . . 372 Lección 12: Modelado de ensamblaje ascendente Estudio de casos: Junta universal . . . . . . . . . . . . . . . . . . . . . . . 377 Ensamblaje ascendente . . . . . . . . . . . . . . . . . . . . . . . . . . . . . . . 377 Etapas del proceso . . . . . . . . . . . . . . . . . . . . . . . . . . . . . . . 377 El ensamblaje . . . . . . . . . . . . . . . . . . . . . . . . . . . . . . . . . . . 378 Cómo crear un nuevo ensamblaje. . . . . . . . . . . . . . . . . . . . . . . 379 Posición del primer componente. . . . . . . . . . . . . . . . . . . . . . . . 380
- 12. Manual de formación SolidWorks 2006 ix Gestor de diseño y símbolos del FeatureManager . . . . . . . . . . 380 Grados de libertad. . . . . . . . . . . . . . . . . . . . . . . . . . . . . . . . 381 Componentes . . . . . . . . . . . . . . . . . . . . . . . . . . . . . . . . . . . 381 Anotaciones . . . . . . . . . . . . . . . . . . . . . . . . . . . . . . . . . . . . 382 Marcador Retroceder . . . . . . . . . . . . . . . . . . . . . . . . . . . . . 382 Reordenar . . . . . . . . . . . . . . . . . . . . . . . . . . . . . . . . . . . . . . 382 Grupos de relaciones de posición . . . . . . . . . . . . . . . . . . . . 382 Cómo agregar componentes . . . . . . . . . . . . . . . . . . . . . . . . . . . 383 Insertar componente . . . . . . . . . . . . . . . . . . . . . . . . . . . . . . 383 Cómo mover y girar componentes . . . . . . . . . . . . . . . . . . . 384 Establecer una relación de posición con otro componente. 385 Alineación y tipos de relaciones de posición . . . . . . . . . . . 386 Cómo establecer relaciones de posición concéntricas y coincidentes . . . . . . . . . . . . . . . . . . . . . . . . . . . . . . . . . . . . 388 Relación de posición Ancho . . . . . . . . . . . . . . . . . . . . . . . . 392 Relación de posición paralela . . . . . . . . . . . . . . . . . . . . . . . 396 Cómo visualizar configuraciones de piezas en un ensamblaje . . . . . . . . . . . . . . . . . . . . . . . . . . . . . . . . . . . 396 El pasador . . . . . . . . . . . . . . . . . . . . . . . . . . . . . . . . . . . . . . 396 Cómo utilizar configuraciones de piezas en ensamblajes. . . . . 396 El segundo Pasador. . . . . . . . . . . . . . . . . . . . . . . . . . . . . . . 398 Cómo abrir un componente. . . . . . . . . . . . . . . . . . . . . . . . . 398 Cómo crear copias de instancias. . . . . . . . . . . . . . . . . . . . . . . . 400 Cómo ocultar componente y transparencia de componente . . . 400 Propiedades de componente . . . . . . . . . . . . . . . . . . . . . . . . . . . 402 Subensamblajes. . . . . . . . . . . . . . . . . . . . . . . . . . . . . . . . . . . . . 403 Smart Mates . . . . . . . . . . . . . . . . . . . . . . . . . . . . . . . . . . . . . . . 404 Cómo insertar subensamblajes . . . . . . . . . . . . . . . . . . . . . . . . . 405 Cómo establecer relaciones de posición entre subensamblajes . . . . . . . . . . . . . . . . . . . . . . . . . . . . . . . . . . 406 Relaciones de posición Distancia . . . . . . . . . . . . . . . . . . . . 407 Ejercicio 53: Ensamblaje Caja de cambios. . . . . . . . . . . . . . . . 411 Ejercicio 54: Tablas de diseño de piezas en un ensamblaje . . . 415 Ejercicio 55: Relaciones de posición . . . . . . . . . . . . . . . . . . . . 417 Ejercicio 56: Cambios en la junta en U . . . . . . . . . . . . . . . . . . 418 Ejercicio 57: Molinillo . . . . . . . . . . . . . . . . . . . . . . . . . . . . . . . 420 Lección 13: Cómo usar ensamblajes Cómo usar ensamblajes . . . . . . . . . . . . . . . . . . . . . . . . . . . . . . 425 Etapas del proceso . . . . . . . . . . . . . . . . . . . . . . . . . . . . . . . 425 Cómo analizar el ensamblaje . . . . . . . . . . . . . . . . . . . . . . . . . . 426 Cálculos de propiedades físicas . . . . . . . . . . . . . . . . . . . . . 426 Cómo verificar la interferencia. . . . . . . . . . . . . . . . . . . . . . 427 Detección de interferencias estática contra dinámica. . . . . 429 Consideraciones de rendimiento. . . . . . . . . . . . . . . . . . . . . 430 Cómo cambiar los valores de las cotas . . . . . . . . . . . . . . . . . . . 431 Cómo utilizar Cinemática con colisiones físicas . . . . . . . . . . . 433 Ejemplos . . . . . . . . . . . . . . . . . . . . . . . . . . . . . . . . . . . . . . . 433 Sugerencias para trabajar con Cinemática con colisiones físicas . . . . . . . . . . . . . . . . . . . . . . . . . . . . . . . . . 435
- 13. Manual de formación SolidWorks 2006 x Simulación física. . . . . . . . . . . . . . . . . . . . . . . . . . . . . . . . . . . . 435 Barra de herramientas Simulación . . . . . . . . . . . . . . . . . . . 435 Opciones de la barra de herramientas. . . . . . . . . . . . . . . . . 436 Elementos de simulación . . . . . . . . . . . . . . . . . . . . . . . . . . 436 Controlador de animaciones . . . . . . . . . . . . . . . . . . . . . . . . 437 Opciones de reproducción . . . . . . . . . . . . . . . . . . . . . . . . . 437 Gestor de diseño del FeatureManager . . . . . . . . . . . . . . . . 437 Ensamblajes explosionados . . . . . . . . . . . . . . . . . . . . . . . . . . . 439 Configuración de la vista explosionada . . . . . . . . . . . . . . . 439 Explosión de un solo componente . . . . . . . . . . . . . . . . . . . 441 Explosión de varios componentes. . . . . . . . . . . . . . . . . . . . 442 Explosión de componentes de subensamblajes . . . . . . . . . 443 Espaciado automático . . . . . . . . . . . . . . . . . . . . . . . . . . . . . 443 Reutilización de explosiones . . . . . . . . . . . . . . . . . . . . . . . 444 Croquis con líneas de explosión . . . . . . . . . . . . . . . . . . . . . . . . 445 Líneas de explosión . . . . . . . . . . . . . . . . . . . . . . . . . . . . . . 445 Cómo animar vistas explosionadas. . . . . . . . . . . . . . . . . . . 447 Dibujos de ensamblajes . . . . . . . . . . . . . . . . . . . . . . . . . . . . . . 448 Lista de materiales . . . . . . . . . . . . . . . . . . . . . . . . . . . . . . . 449 Cómo agregar globos . . . . . . . . . . . . . . . . . . . . . . . . . . . . . 450 En el curso Dibujos... . . . . . . . . . . . . . . . . . . . . . . . . . . . . . . . . 450 Ejercicio 58: Cómo utilizar la detección de colisión . . . . . . . . 451 Ejercicio 59: Vistas explosionadas . . . . . . . . . . . . . . . . . . . . . . 452 Ejercicio 60: Vistas explosionadas y dibujos de ensamblajes . 453 Apéndice Configuración de Opciones . . . . . . . . . . . . . . . . . . . . . . . . . . . 457 Cómo aplicar los cambios. . . . . . . . . . . . . . . . . . . . . . . . . . 457 Cómo cambiar las opciones predeterminadas. . . . . . . . . . . 457 Configuración sugerida. . . . . . . . . . . . . . . . . . . . . . . . . . . . 457 Plantillas de documento . . . . . . . . . . . . . . . . . . . . . . . . . . . . . . 458 Cómo crear una plantilla de pieza. . . . . . . . . . . . . . . . . . . . 458 Plantillas de dibujo y formatos de hoja. . . . . . . . . . . . . . . . 461 Cómo organizar sus plantillas. . . . . . . . . . . . . . . . . . . . . . . 461 Plantillas predeterminadas . . . . . . . . . . . . . . . . . . . . . . . . . 461
- 14. Manual de formación SolidWorks 2006 1 Lección 1 Introducción Al finalizar esta lección, podrá: Describir las características clave de un modelo sólido y paramétrico basado en operaciones. Distinguir entre las operaciones croquizadas y aplicadas. Identificar los principales componentes de la interfaz de usuario de SolidWorks. Explicar cómo los diferentes métodos de acotación conducen a diferentes interpretaciones de la intención de los diseños.
- 15. Lección 1 Manual de formación SolidWorks 2006 Introducción 2
- 16. Manual de formación SolidWorks 2006 Lección 1 Introducción Informaciones sobre este curso 3 Informaciones sobre este curso El objetivo de este curso es enseñarle a utilizar el software de automatización de diseño mecánico para construir modelos paramétricos de piezas y ensamblajes, así como el método para realizar dibujos simples de esas piezas y ensamblajes. SolidWorks 2006 es una aplicación tan sólida y tan rica en operaciones que resulta poco práctico analizar minuciosamente todos los aspectos y detalles en este curso. Aun así, la extensión del curso es considerable. Por lo tanto, este curso se centra en las funciones y los conceptos básicos que son cruciales para un uso correcto de SolidWorks 2006. Debe considerar el manual del curso de formación como un anexo de la documentación del sistema y la ayuda en línea y no como un substituto de éstos. Una vez que haya adquirido los conocimientos para utilizar las funciones básicas, puede consultar la ayuda en línea para obtener información sobre las opciones de comando que se utilizan con menor frecuencia. Condiciones previas Los estudiantes que asistan al curso deben: Tener experiencia en el diseño mecánico. Tener experiencia con el sistema operativo Windows™. Leer el manual Introducción a SolidWorks. Se incluye una copia de este manual junto con su software. O bien puede acceder a la versión en línea de este manual haciendo clic en Ayuda, Introducción a SolidWorks. Haber realizado los tutoriales en línea integrados en el software de SolidWorks. Puede acceder a los tutoriales en línea haciendo clic en Ayuda, Tutorial en línea. Diseño del curso El curso se ha diseñado mediante un enfoque de aprendizaje que se basa en las tareas o los procesos. A diferencia de los cursos que se basan en las operaciones y las funciones, un curso de formación que se basa en los procesos destaca los procesos y los procedimientos que se deben seguir para llevar a cabo una determinada tarea. Mediante la utilización de estudios de casos para ilustrar estos procesos, usted aprenderá a utilizar los menús, las opciones y los comandos necesarios para llevar a cabo una tarea de diseño. Cómo utilizar este manual Este manual de formación se ha concebido para que se utilice en un aula con la asistencia de un instructor que tenga experiencia en SolidWorks. No se ha concebido como tutorial autodidáctico. Los ejemplos y los casos de estudio están diseñados para que el instructor los realice “en directo”. Ejercicios de laboratorio Los ejercicios de laboratorio le proporcionan la oportunidad de aplicar y poner en práctica el material tratado en la lectura/ demostración práctica del curso. Se han concebido para representar las situaciones de modelos y de diseño típicos, teniendo en cuenta que deben ser lo suficientemente sencillos como para que se puedan realizar durante las horas de clase. Tenga en cuenta que cada estudiante tiene su propio ritmo de trabajo. En consecuencia, hemos incluido más ejercicios de laboratorio de los que normalmente se pueden realizar durante el curso. Con ello, se garantiza que ni siquiera al estudiante más veloz le falten ejercicios.
- 17. Lección 1 Manual de formación SolidWorks 2006 Introducción 4 Informaciones sobre este curso Consideraciones sobre las cotas Los dibujos y las cotas facilitadas en los ejercicios de laboratorio no se han concebido para reflejar ningún estándar particular de croquizado. De hecho, en algunas ocasiones las cotas se proporcionan en una forma que el sector industrial nunca aceptaría. La razón para ello es que los laboratorios están diseñados para animarle a aplicar la información tratada en clase y para utilizar y reforzar ciertas técnicas de modelado. En consecuencia, los dibujos y las cotas de los ejercicios se han diseñado como complementos para alcanzar este objetivo. Informaciones acerca del CD La tapa trasera contiene un CD con copias de los diferentes archivos que se utilizan a lo largo del curso. Las mismas se organizan por número de lección. La carpeta Case Study (Estudio de casos) incluida en cada lección contiene los archivos que su instructor utiliza mientras presenta las lecciones. La carpeta Exercises (Ejercicios) contiene todos los archivos necesarios para realizar los ejercicios de laboratorio. Windows® 2000 y Windows® XP Las capturas de pantalla de este manual se hicieron con SolidWorks 2006 en Windows® 2000 y Windows® XP. Es posible que observe diferencias en el aspecto de los menús y las ventanas. Estas diferencias no afectan al rendimiento del software. Convenciones que se utilizan en este manual En este manual se utilizan las siguientes convenciones tipográficas: Utilización del color En la interfaz de usuario de SolidWorks, se utilizan de forma extensa los colores para destacar la geometría seleccionada y para proporcionar una ayuda visual. Con ello, se aumenta el grado de intuición y la facilidad al utilizar el software de SolidWorks. Para sacar el máximo provecho de ello, los materiales de formación se han impreso en color. Convención Significado Sans Serif Negrita Las opciones y los comandos de SolidWorks aparecen en este estilo. Por ejemplo, Insertar, Saliente significa escoger la opción Saliente del menú Insertar. Fuente máquina de escribir Los nombres de las operaciones, así como el de los archivos, aparecen en este estilo. Por ejemplo, Sketch1. 17 Realice este paso Las líneas dobles se colocan antes y después de las secciones de los procedimientos. De esta manera, se separan los pasos del procedimiento y los grandes bloques de explicaciones. Los pasos se numeran utilizando el estilo sans serif negrita.
- 18. Manual de formación SolidWorks 2006 Lección 1 Introducción ¿Qué es el software de SolidWorks? 5 Asimismo, en muchas ocasiones, se han utilizado colores adicionales en las ilustraciones para comunicar conceptos, identificar operaciones y, además, transmitir información importante. Por ejemplo, es posible que se muestren los resultados de una operación de redondeo con los redondeos en un color diferente, aunque de modo predeterminado el software de SolidWorks no muestre los resultados de esa manera. ¿Qué es el software de SolidWorks? El software de automatización de diseño mecánico de SolidWorks es una herramienta de diseño de modelado sólido paramétrica y basada en operaciones que aprovecha la facilidad de aprendizaje de la interfaz gráfica de usuario de Windows™. Puede crear modelos sólidos en 3D totalmente asociativos con o sin restricciones mientras utiliza al mismo tiempo las relaciones automáticas o definidas por el usuario para capturar la intención del diseño. Los términos que aparecen en cursiva significan lo siguiente: Basado en operaciones Del mismo modo que un ensamblaje está compuesto por una serie de piezas individuales, un modelo de SolidWorks también está compuesto por elementos individuales. Dichos elementos se denominan operaciones. Cuando usted crea un modelo mediante el software de SolidWorks, trabaja con operaciones geométricas inteligentes y fáciles de entender, como salientes, cortes, taladros, nervios, redondeos, chaflanes y ángulos de salida. A medida que se crean estas operaciones, las mismas se aplican directamente a la pieza con la que está trabajando. Las operaciones se pueden clasificar como croquizadas o aplicadas. Operaciones croquizadas: las que se basan en un croquis en 2D. Generalmente, ese croquis se transforma en un sólido mediante extrusión, rotación, barrido o recubrimiento. Operaciones aplicadas: las que se crean directamente en el modelo sólido. Los redondeos y los chaflanes son ejemplos de este tipo de operación. El software de SolidWorks muestra gráficamente la estructura basada en operaciones del modelo en una ventana especial denominada Gestor de diseño del FeatureManager®. El gestor de diseño del FeatureManager no sólo muestra la secuencia en la que se han creado las operaciones, sino que también le facilita el acceso a toda la información relacionada subyacente. A lo largo de este curso, aprenderá más cosas sobre el gestor de diseño del FeatureManager.
- 19. Lección 1 Manual de formación SolidWorks 2006 Introducción 6 ¿Qué es el software de SolidWorks? Para ilustrar el concepto del modelado basado en operaciones, considere la pieza que se muestra en la parte derecha: Esta pieza se puede visualizar como una colección de diversas operaciones diferentes; algunas agregan material, como el saliente cilíndrico, y otras eliminan material, como el taladro hasta profundidad especificada. Si se tuvieran que asignar las operaciones individuales a su correspondiente lista en el gestor de diseño del FeatureManager, el resultado tendría un aspecto similar a éste: Paramétrico Las cotas y las relaciones utilizadas para crear una operación se capturan y se almacenan en el modelo. Gracias a ello, no sólo es posible la captura de la intención del diseño, sino que también se pueden realizar de manera rápida y sencilla cambios en el modelo. Cotas conductoras: cotas utilizadas al crear una operación. Incluyen las cotas relacionadas con la geometría de croquis, así como las relacionadas con la operación en sí. Una operación como un saliente cilíndrico sería un ejemplo simple de ello. El diámetro del círculo del croquis controla el diámetro del
- 20. Manual de formación SolidWorks 2006 Lección 1 Introducción ¿Qué es el software de SolidWorks? 7 saliente. La profundidad a la que se realizó la extrusión del círculo cuando se realizó la operación controla la altura del saliente. Relaciones: incluyen información del tipo paralelismo, tangencia y concentricidad. Históricamente, este tipo de información se ha comunicado en los dibujos a través de los símbolos de control de las operaciones. Capturando esto en el croquis, SolidWorks le permite capturar totalmente la intención del diseño directamente en el modelo. Modelado sólido Un modelo sólido es el tipo más completo de modelo geométrico utilizado en los sistemas de CAD. Contiene toda la geometría de superficie y alámbrica necesaria para describir detalladamente las aristas y las caras del modelo. Además de la información geométrica, contiene toda la información denominada topológica que interrelaciona la geometría. Un ejemplo de información topológica sería qué caras (superficies) se encuentran en qué arista (curva). La inteligencia hace que funciones como el redondeo resulten tan fáciles como seleccionar una arista y especificar un radio. Totalmente asociativo Un modelo de SolidWorks es totalmente asociativo a los dibujos y ensamblajes a los que hace referencia. Los cambios efectuados en el modelo se reflejan automáticamente en los dibujos y ensamblajes relacionados. De un modo similar, puede efectuar modificaciones en el contexto del dibujo o del ensamblaje y tener la certeza de que esas modificaciones se reflejarán en el modelo Restricciones Las relaciones geométricas paralelas, perpendiculares, horizontales, verticales, concéntricas y coincidentes son tan sólo algunas de las restricciones que SolidWorks admite. Además, se pueden utilizar ecuaciones para establecer relaciones matemáticas entre los parámetros. Mediante las restricciones y las ecuaciones, puede garantizar que se capturen y se mantengan los conceptos del diseño, como los taladros o los radios iguales. Intención del diseño La intención del diseño es el plan que ha establecido con relación al comportamiento que debe presentar el modelo al modificarlo. Por ejemplo, si modela un saliente que contenga un taladro hasta profundidad especificada, el taladro debería desplazarse al desplazarse el saliente. De un modo similar, si modela una matriz de taladro circular compuesta por seis taladros separados por una distancia equitativa, el ángulo entre los taladros debe cambiar automáticamente al cambiar el número de taladros de seis a ocho. Las técnicas utilizadas para crear el modelo determinan cómo y qué tipo de intención del diseño se captura.
- 21. Lección 1 Manual de formación SolidWorks 2006 Introducción 8 Intención del diseño Intención del diseño Para utilizar con eficacia un modelador paramétrico como SolidWorks, debe tener en cuenta la intención del diseño antes de modelar. La intención del diseño es el plan que ha establecido con relación al comportamiento que debe presentar el modelo al modificarlo. La manera en que se ha creado el modelo regirá el modo en que se modificará. Existen diversos factores que contribuyen al modo en que se captura la intención del diseño: Relaciones automáticas (croquis) En función del croquis que se ha realizado de la geometría, estas relaciones pueden proporcionar relaciones geométricas comunes entre los objetos, como paralela, perpendicular, horizontal y vertical. Ecuaciones Se utilizan para relacionar cotas en forma algebraica y proporcionan una forma externa de forzar cambios. Relaciones agregadas Añadidas al modelo cuando éste se crea, las relaciones proporcionan otra manera de conectar la geometría relacionada. Algunas relaciones comunes son la concéntrica, tangente, coincidente y colineal. Acotación La manera en la que se acote un croquis influirá en la intención del diseño. Agregue las cotas de manera que reflejen cómo desea modificarlas. Ejemplos de intenciones del diseño A continuación, le mostramos algunos ejemplos de intenciones de diseño en un croquis. Un croquis acotado de esta forma mantendrá los taladros a 20 mm de cada extremo, independientemente de cómo se modifique el ancho total de la chapa de 100 mm. Cotas de línea base como las que se presentan harán que los taladros se coloquen en relación con la arista izquierda de la chapa. Las modificaciones en el ancho global de la chapa no afectan las posiciones de los taladros.
- 22. Manual de formación SolidWorks 2006 Lección 1 Introducción Intención del diseño 9 Las acotaciones desde la arista y de centro a centro mantendrán la distancia entre los centros de los taladros y permitirán que se modifique de esta manera. Cómo las operaciones afectan la intención del diseño La intención del diseño se ve afectada por algo más que por la mera acotación de un croquis. También reviste importancia la elección de las operaciones y la metodología de modelado. Por ejemplo, considere el caso de un eje único escalonado como se muestra en la parte derecha. Podemos construir una pieza como ésta de diversas maneras. El enfoque "por capas" El enfoque "por capas" construye las partes de la pieza una a una, agregando cada capa, u operación, a la anterior, como se muestra a continuación: La modificación del grosor de una capa posee un efecto en espiral, ya que modifica la posición del resto de las capas que se crearon posteriormente. El enfoque "torno de alfarero" El enfoque "torno de alfarero" construye la pieza como una operación Revolución simple. Un croquis simple que representa la sección transversal incluye toda la información y todas las cotas necesarias para construir la pieza como una operación. Aunque este enfoque pueda parecer muy eficaz, el hecho de poseer toda la información sobre el diseño en una operación simple limita la flexibilidad y puede complicar los cambios. El enfoque "fabricación" El enfoque "fabricación" aplicado al modelado imita la forma en la que se fabricaría la pieza. Por ejemplo, si se gira un eje escalonado en un torno, usted empezaría con una pieza de material de barra y quitaría material mediante una serie de cortes.
- 23. Lección 1 Manual de formación SolidWorks 2006 Introducción 10 La interfaz de usuario de SolidWorks Iconos que no se pueden seleccionar A veces se encontrará con comandos, iconos y opciones de menú que aparecen atenuados y no se pueden seleccionar. Es posible que esto ocurra por no trabajar en el entorno adecuado para acceder a estas opciones. Por ejemplo, si trabaja en un croquis (modo Editar croquis), tiene acceso a todas las herramientas de croquizar. No obstante, no puede seleccionar los iconos como el redondeo o el chaflán en la barra de herramientas Operaciones. De un modo similar, si trabaja en modo Editar pieza, puede acceder a esos iconos, pero las herramientas de croquizar aparecen atenuadas y no se pueden seleccionar. Este diseño es útil para los usuarios con poca experiencia, ya que limita las elecciones únicamente a aquéllas que son adecuadas, atenuando las que no lo son. ¿Preseleccionar o no preseleccionar? Por norma general, el software de SolidWorks no requiere la preselección de objetos antes de abrir un menú o un cuadro de diálogo. Por ejemplo, si desea agregar redondeos a las arista del modelo, tiene total libertad: puede seleccionar las aristas primero y después hacer clic en la herramienta Redondeo o bien puede hacer clic en Redondeo y a continuación seleccionar las aristas. Usted elige. La interfaz de usuario de SolidWorks La interfaz de usuario de SolidWorks es una interfaz de Windows y, como tal, se comporta del mismo modo que el resto de las aplicaciones de Windows. A continuación, le presentamos algunos de los aspectos más importantes de la interfaz. Menús desplegables Zona de gráficos Ventana Sistema de referencia Barras Gestor de diseño del FeatureManager Área de estado Panel de Documento de herramientas tareas
- 24. Manual de formación SolidWorks 2006 Lección 1 Introducción La interfaz de usuario de SolidWorks 11 Menús Los menús proporcionan acceso a todos los comandos que ofrece el software de SolidWorks. Cuando un elemento del menú tiene una flecha que señala hacia la derecha, como la siguiente: , significa que existe un submenú asociado a esa elección. Cuando una serie de puntos precede un elemento del menú, como en este caso: , significa que esa opción abre un cuadro de diálogo con información o elecciones adicionales. Cuando se selecciona el elemento Personalizar el menú, cada elemento aparece con una casilla de verificación. Si se desactiva la casilla de verificación, se elimina el elemento asociado del menú. Métodos abreviados del teclado Algunos elementos de menú indican un acceso directo del teclado como el siguiente: SolidWorks utiliza las convenciones estándar de Windows para los métodos abreviados, como por ejemplo Ctrl+A para Archivo, Abrir; Ctrl+G para Archivo, Guardar; Ctrl+Z para Edición, Deshacer, etcétera. Además, puede personalizar SolidWorks creando sus propios métodos abreviados.
- 25. Lección 1 Manual de formación SolidWorks 2006 Introducción 12 La interfaz de usuario de SolidWorks Barras de herramientas Los menús de las barras de herramientas proporcionan accesos directos para acceder rápidamente a los comandos que se utilizan con mayor frecuencia. Las barras de herramientas están organizadas de acuerdo con la función y pueden personalizarse, eliminarse o volverse a organizar según sus preferencias. Las opciones individuales de las mismas se tratarán con más detalle a lo largo de este curso. Ejemplo de una barra de herramientas A continuación, se muestra un ejemplo de una barra de herramientas; en este caso, se trata de la barra de herramientas Estándar. Esta barra de herramientas contiene funciones de uso común como abrir documentos nuevos o existentes, guardar documentos, imprimir, copiar y pegar objetos, deshacer, rehacer y ayuda. Mostrar las barras de herramientas Puede activar o desactivar barras de herramientas utilizando uno de estos tres métodos: Haga clic en Herramientas, Personalizar. En la página Barras de herramientas, haga clic en las casillas de verificación para seleccionar cada barra de herramientas que desea mostrar. Borre las casillas de verificación de las barras de herramientas que desea ocultar. Nota Para acceder a Herramientas, Personalizar, debe tener un documento abierto. Además, se puede utilizar la pestaña Comandos para agregar o eliminar iconos de las barras de herramientas.
- 26. Manual de formación SolidWorks 2006 Lección 1 Introducción La interfaz de usuario de SolidWorks 13 Personalización para flujo de trabajo Las barras de herramientas se pueden activar y desactivar en función del sector industrial mediante la opción Personalización para flujo de trabajo en la pestaña Opciones. Hay varios sectores industriales disponibles. Haga clic con el botón secundario de ratón en el área de la barra de herramientas de la ventana de SolidWorks. Las marcas de verificación indican las barras de herramientas actualmente visibles. Borre las marcas de verificación de las barras de herramientas que desea ocultar. Haga clic en Ver, Barras de herramientas. De este modo, visualizará la misma lista de barras de herramientas.
- 27. Lección 1 Manual de formación SolidWorks 2006 Introducción 14 La interfaz de usuario de SolidWorks Cómo organizar las barras de herramientas Las barras de herramientas, incluido el Administrador de comandos, pueden organizarse de muchas maneras. Pueden distribuirse alrededor de los cuatro bordes de la ventana de SolidWorks o arrastrarse a las zonas de gráficos o del FeatureManager. Estas posiciones se “recuerdan” al salir de SolidWorks, de modo que la próxima vez que se inicie SolidWorks, las barras de herramientas estarán donde las dejó. A continuación, se muestra una de estas organizaciones. Sugerencias rápidas Las Sugerencias rápidas forman parte del sistema de ayuda en línea. Preguntan "¿Qué le gustaría hacer?" y proporcionan respuestas típicas según la tarea actual. Si hace clic en una respuesta, se resaltará la barra de herramientas y el icono necesarios para realizar dicha tarea. Barras de Administrador de comandos herramientas Activar y desactivar las sugerencias rápidas Activar/Desactivar
- 28. Manual de formación SolidWorks 2006 Lección 1 Introducción La interfaz de usuario de SolidWorks 15 Gestor de diseño del FeatureManager El gestor de diseño del FeatureManager es una pieza única del software de SolidWorks que muestra todas las operaciones de una pieza o un ensamblaje. Las operaciones se agregan al gestor de diseño del FeatureManager a medida que se crean. Como resultado, el gestor de diseño del FeatureManager representa la secuencia cronológica de las operaciones de modelado. El gestor de diseño del FeatureManager también permite el acceso a la edición de las operaciones (objetos) que contiene. Menús del PropertyManager Muchos comandos de SolidWorks se ejecutan a través de los menús del PropertyManager. Los menús del PropertyManager ocupan la misma posición en pantalla que el gestor de diseño del FeatureManager y lo reemplazan cuando están en uso. El esquema de color y el aspecto de los menús del PropertyManager puede modificarse mediante Herramientas, Opciones, Colores. Consulte la ayuda en línea de SolidWorks para obtener más información. La fila superior de botones contiene los botones estándar Aceptar, Cancelar y Ayuda. Debajo de la fila superior de botones se encuentra uno o más Cuadros de grupo que contienen opciones relacionadas. Los mismos pueden abrirse (expandirse) o cerrarse (colapsarse) y en muchos casos activarse o desactivarse. Consideraciones acerca del Administrador de comandos El Administrador de comandos es un conjunto de barras de herramien- tas diseñado para ayudar al usuario principiante, que trabaja solo, a rea- lizar determinadas tareas. Por ejem- plo, la versión de pieza de la barra de herramientas tiene dos grupos prin- cipales: Las Operaciones y los Croquis aparecen como botones en la parte superior. En este manual no utilizará la barra de herramientas Administrador de comandos. En su lugar, se utilizará el conjunto de barras de herramientas estándar generales. Para obtener más información, consulte Barras de herramientas en la página 12. Aceptar Cancelar Ayuda Cuadro de grupo Abierto y activo Cuadro de grupo Cerrado e inactivo Icono Abrir y Cerrar
- 29. Lección 1 Manual de formación SolidWorks 2006 Introducción 16 La interfaz de usuario de SolidWorks Panel de tareas La ventana Panel de tareas se utiliza para albergar las opciones Recursos de SolidWorks , Biblioteca de diseño y Explorador de archivos . La ventana aparece a la derecha de manera predeterminada pero se puede mover y su tamaño se puede ajustar. Se puede abrir/cerrar , fijar o mover desde su posición predeterminada en la parte derecha de la interfaz. Cómo abrir laboratorios con la Biblioteca de diseño Puede abrir las piezas y ensamblajes necesa- rios para los ejercicios de laboratorio con la biblioteca de diseño. Agregue los archivos de clase a la biblioteca de diseño con este procedimiento. Abra el Panel de tareas y la Biblioteca de diseño. Haga clic en Agregar ubicación de archivo . Seleccione la carpeta Essentials - Parts (Conceptos básicos: Piezas) y Assemblies (Ensamblajes) que se utiliza para los archivos de clase. Debería estar bajo la carpeta SolidWorks 2006 Training Files. Haga clic en Aceptar. Haga doble clic en el icono de la pieza o ensamblaje de la Biblioteca de diseño para abrirla.
- 30. Manual de formación SolidWorks 2006 Lección 1 Introducción La interfaz de usuario de SolidWorks 17 Botones del ratón Los botones izquierdo, derecho y central del ratón tienen distintos significados en SolidWorks. Izquierdo Selecciona objetos como geometría, botones de menús y objetos en el gestor de diseño del FeatureManager. Derecho Activa un menú contextual sensible al contexto. El contenido del menú difiere según el objeto sobre el que se encuentra el cursor. Estos menús también representan accesos directos a comandos utilizados frecuentemente. Central Gira, traslada o aplica el zoom sobre una pieza o un ensamblaje. Traslada un dibujo. Ayuda del sistema La ayuda se brinda como un símbolo asociado a la flecha del cursor indicando lo que está seleccionando o lo que el sistema espera que seleccione. A medida que el cursor flota por el modelo, la ayuda vendrá en forma de símbolos, al lado del cursor. La ilustración de la derecha muestra algunos de los símbolos: vértices, aristas, caras y cotas. Opciones En el menú Herramientas, el cuadro de diálogo Opciones le permite personalizar el software de SolidWorks para reflejar elementos tales como estándares de croquizado al igual que sus preferencias individuales y su entorno de trabajo. Vértice Cara Cota Arista
- 31. Lección 1 Manual de formación SolidWorks 2006 Introducción 18 La interfaz de usuario de SolidWorks Personalización Tiene diversos niveles de personalización. Estos objetos son: Opciones de sistema Las opciones agrupadas bajo el título Opciones de sistema se guardan en su sistema y afectan cada documento abierto en su sesión de SolidWorks. Los parámetros del sistema le permiten controlar y personalizar su entorno de trabajo. Por ejemplo, es posible que usted desee trabajar con una ventana de visualización a color. Yo no lo deseo. Puesto que éste es un parámetro del sistema, las piezas o los ensamblajes abiertos en su sistema tendrán una ventana a color. Los mismos archivos abiertos en mi sistema no lo tendrán. Propiedades de documento Ciertos parámetros se aplican al documento individual. Por ejemplo, las unidades, los estándares de croquizado y las propiedades del material (densidad) son parámetros de documento. Se guardan con el documento y no cambian, independientemente del sistema en el que se abre el documento. Para obtener más información sobre los parámetros de opciones utilizados en este curso, consulte Configuración de Opciones en la página 457 en el Apéndice. Plantillas de documentos Las plantillas de documentos son documentos predefinidos configurados con ciertos parámetros específicos. Por ejemplo, es posible que desee dos plantillas diferentes para las piezas. Una con parámetros en Inglés como estándares de croquizado ANSI y unidades en pulgadas y una con parámetros métricos como unidades en milímetros y estándares de croquizado ISO. Puede configurar tantas plantillas de documentos como necesite. Pueden organizarse en diferentes carpetas para tener un fácil acceso a las mismas al abrir documentos nuevos. Puede crear plantillas de documentos para piezas, ensamblajes y dibujos. Para obtener instrucciones más detalladas sobre la creación de plantillas de documentos, consulte Plantillas de documento en la página 458 en el Apéndice. Objeto Muchas veces, las propiedades de un objeto individual pueden cambiarse o editarse. Por ejemplo, puede cambiar la visualización predeterminada de una cota para suprimir una o ambas líneas de referencia o puede cambiar el color de una operación.
- 32. Manual de formación SolidWorks 2006 19 Lección 2 Introducción al croquizado Al finalizar esta lección, podrá: Crear una pieza nueva. Insertar un nuevo croquis. Agregar geometría de croquis. Establecer relaciones de croquis entre piezas de geometría. Entender el estado del croquis. Utilizar herramientas de croquizar para agregar chaflanes y redondeos. Extruir el croquis para convertirlo en un sólido.
- 33. Lección 2 Manual de formación SolidWorks 2006 Introducción al croquizado 20
- 34. Manual de formación SolidWorks 2006 Lección 2 Introducción al croquizado Croquizado en 2D 21 Croquizado en 2D Esta lección presenta el croquizado en 2D, la base del modelado en SolidWorks. Los croquis se utilizan para todas las operaciones de croquizado en SolidWorks, incluyendo: Extrusiones Revoluciones Barridos Recubrimientos La ilustración a continuación muestra cómo un croquis dado puede formar la base de varios tipos diferentes de operaciones. En esta lección, se tratarán solamente las operaciones de extrusión. Las demás serán explicadas en detalle en lecciones o cursos posteriores. Etapas del proceso Cada croquis posee diversas características que contribuyen a su forma, tamaño y orientación. Nueva pieza Las nuevas piezas pueden ser creadas en pulgadas, milímetros u otras unidades. Las piezas son utilizadas para crear y contener al modelo sólido. Croquis Los croquis son colecciones de geometría 2D que se utilizan para crear operaciones sólidas. Geometría de croquis Tipos de geometrías 2D tales como líneas, círculos y rectángulos que conforman el croquis. Relaciones de croquis Relaciones geométricas tales como horizontal y vertical se aplican a la geometría de croquis. Las relaciones restringen el movimiento de las entidades. Extrusión Revolución Barrido Recubrimiento
- 35. Lección 2 Manual de formación SolidWorks 2006 Introducción al croquizado 22 Etapas del proceso Estado del croquis Cada croquis posee un estado que determina si el mismo está listo o no para ser utilizado. El estado puede ser: completamente definido, insuficientemente definido o definido en exceso. Herramientas de croquizar Las herramientas pueden utilizarse para modificar la geometría de croquis que haya sido creada. Esto a menudo involucra el recorte o la extensión de las entidades. Cómo extruir el croquis La extrusión utiliza el croquis 2D para crear una operación sólida 3D. Procedimiento El proceso en esta lección incluye croquizado y extrusiones. Para comenzar, se crea un archivo para una nueva pieza. 1 Nueva pieza. Haga clic en Nuevo o haga clic en Archivo, Nuevo en la barra de herramientas Estándar. Haga clic en la plantilla Part_IN de la pestaña Training Templates (Plantillas de formación) en el cuadro de diálogo Nuevo documento de SolidWorks y haga clic en Aceptar. La pieza se crea con la configuración de la plantilla. Un parámetro clave es el dado por las unidades de la pieza. Como su nombre lo indica, esta plantilla de pieza utiliza pulgadas para las unidades. Usted puede crear y guardar la cantidad deseada de plantillas diferentes, todas con diferente configuración.
- 36. Manual de formación SolidWorks 2006 Lección 2 Introducción al croquizado ¿Qué es lo que vamos a croquizar? 23 2 Cómo guardar una pieza. Utilice la opción Guardar del menú Archivo o seleccione el botón Guardar de la barra de herramientas Estándar para guardar la pieza con el nombre Plate. La extensión, *.sldprt, se agrega automáticamente. Haga clic en Guardar. ¿Qué es lo que vamos a croquizar? En esta sección se creará la primera operación de una pieza. Tal operación inicial es simplemente la primera de muchas operaciones necesarias para completar la pieza. Croquizado El croquizado es el acto de crear un perfil de 2 dimensiones compuesto por geometrías de estructura alámbrica. Los tipos de geometría más comunes son líneas, arcos, círculos y elipses. El croquizado es dinámico, con información proporcionada por el cursor para que la tarea sea más fácil. Planos predeterminados Para crear un croquis, debe elegir un plano sobre el cual croquizar. El sistema proporciona tres planos iniciales de manera predeterminada. Los mismos se denominan Alzado, Planta y Vista lateral. Introducción: Insertar croquis Cuando se crea un nuevo croquis, Insertar croquis abre el croquizador sobre el plano o la cara plana seleccionada actualmente. También puede utilizar Insertar croquis para editar un croquis existente.
- 37. Lección 2 Manual de formación SolidWorks 2006 Introducción al croquizado 24 Croquizado Debe seleccionar un plano de referencia o una cara plana del modelo después de hacer clic en Insertar, Croquis. El cursor aparece para indicar que debería seleccionar una cara o un plano. Dónde encontrarlo Puede acceder al comando Insertar croquis de varias maneras. En la barra de herramientas Croquis, haga clic en la herramienta . O, en el menú Insertar, haga clic en Croquis. O, con el cursor colocado sobre un plano o cara plana del modelo, haga clic con el botón secundario del ratón y elija Insertar croquis en el menú contextual. 3 Abrir un nuevo croquis. Abra el croquis haciendo clic en o eligiendo Croquis en el menú Insertar. Se mostrarán los tres planos predeterminados para la selección con una orientación Trimétrica. Una vista Trimétrica es una orientación ilustrativa orientada de modo que los tres planos mutuamente perpendiculares aparezcan escorzados irregularmente. En la pantalla, elija el plano Alzado. El plano será resaltado y girará. Nota El Sistema de referencia (esquina inferior izquierda) muestra la orientación de los ejes de coordenadas del modelo (rojo-X, verde-Y y azul-Z) en todo momento. Puede ser útil mostrar cómo la orientación de la vista se ha cambiado con relación al Alzado. 4 Croquis activo. El plano Alzado seleccionado gira hasta quedar paralelo a la pantalla. Esto sólo sucede en el primer croquis de cada pieza El símbolo representa el origen del modelo de la pieza que es la intersección de los tres ejes X, Y y Z. Se muestra en color rojo, lo que indica que está activo.
- 38. Manual de formación SolidWorks 2006 Lección 2 Introducción al croquizado Entidades de croquis 25 Introducción: Esquina de confirmación Cuando hay muchos comandos SolidWorks activos, un símbolo o conjunto de símbolos aparece en la esquina superior derecha de la zona de gráficos. Esta área se denomina Esquina de confirmación. Indicador de croquis Cuando un croquis está activo o abierto, la esquina de confirmación muestra dos símbolos. Uno tiene el aspecto de un croquis. El otro es una X roja. Estos símbolos proporcionan un recordatorio visual de que usted está activo en un croquis. Al hacer clic en el símbolo de croquis, saldrá de este último y se guardará cualquier cambio realizado. Al hacer clic en la X roja, saldrá del croquis y se descartará cualquier cambio realizado. Cuando otros comandos están activos, la esquina de confirmación muestra una marca de verificación y una X. La marca de verificación ejecuta el comando actual. La X cancela el comando. Entidades de croquis SolidWorks ofrece una completa variedad de herramientas de croquizar para la creación de geometría de perfiles. En esta lección, se utilizará solamente una de las formas más básicas: Líneas. Geometría de croquis El siguiente cuadro muestra las entidades básicas de croquis que están disponibles de manera predeterminada en la barra de herramientas Croquis. Entidad de croquis Botón de la barra de herramientas Ejemplo de geometría Línea Círculo Arco centro extremos Arco tangente Arco 3 puntos Elipse Elipse parcial
- 39. Lección 2 Manual de formación SolidWorks 2006 Introducción al croquizado 26 Croquizado básico Croquizado básico La mejor forma de comenzar un croquizado es mediante el uso de la forma más elemental, la Línea. Cómo funciona el croquizado Existen dos técnicas que pueden ser utilizadas para croquizar geometría: Clic-clic Ubique el cursor en el lugar donde desea iniciar la línea. Haga clic (presione y suelte) con el botón izquierdo del ratón. Mueva el cursor hasta el lugar donde desea que la línea finalice. Una vista preliminar de la entidad de croquis seguirá al cursor como una banda elástica. Haga clic en el botón izquierdo del ratón por segunda vez. Clic-arrastrar Ubique el cursor en el lugar donde desea iniciar la línea. Presione y mantenga presionado el botón izquierdo del ratón. Arrastre el cursor hasta el lugar donde desea que la entidad de croquis finalice. Una vista preliminar de la entidad de croquis seguirá al cursor como una banda elástica. Suelte el botón izquierdo del ratón. Parábola Spline Polígono Rectángulo Paralelogramo Punto Línea constructiva Entidad de croquis Botón de la barra de herramientas Ejemplo de geometría
- 40. Manual de formación SolidWorks 2006 Lección 2 Introducción al croquizado Croquizado básico 27 Introducción: Insertar línea La herramienta Línea crea segmentos de línea única en un croquis. Se pueden crear líneas horizontales y verticales durante el croquizado observando los símbolos de ayuda del cursor. Dónde encontrarlo En el menú Herramientas, seleccione Entidades de croquis, Línea. O, con el cursor en la ventana de gráficos, haga clic con el botón secundario del ratón y seleccione Línea en el menú contextual. O, en la barra de herramientas Croquis, haga clic en Línea . Introducción: Relaciones de croquis Relaciones de croquis se utiliza para forzar un comportamiento en un elemento de croquis, capturando así la intención del diseño. Las relaciones de croquis se describen en detalle en Relaciones de croquis en la página 33. 1 Croquizar una línea. Haga clic en la herramienta Línea y croquice una línea horizontal desde el origen. En el cursor aparece el símbolo “ ”, que indica que una relación Horizontal se está agregando automáticamente a la línea. El número indica la longitud de la línea. Vuelva a hacer clic para finalizar la línea. Importante No se preocupe demasiado tratando de darle la longitud exacta a la línea. El software de SolidWorks trabaja con cotas conductoras: las cotas controlan el tamaño de la geometría y no a la inversa. Dibuje el croquis aproximadamente con el tamaño y la forma correctos y luego utilice cotas para darle precisión. 2 Línea en ángulo. Comenzando en el extremo de la primera línea, croquice una línea en un ángulo. Líneas de inferencia (Relaciones automáticas) Además de los símbolos “ ” y “ ”, también aparecerán líneas de inferencia discontinuas para ayudarle con la alineación respecto de la geometría existente. Estas líneas incluyen vectores, líneas perpendiculares, horizontales, verticales, tangentes y centros existentes.
- 41. Lección 2 Manual de formación SolidWorks 2006 Introducción al croquizado 28 Croquizado básico Observe que algunas líneas capturan las relaciones geométricas reales, mientras que otras simplemente actúan como guía o referencia mientras se croquiza. Una diferencia en el color de las líneas de inferencia las distinguirá. En la imagen de la derecha, las líneas etiquetadas “A” son verde oliva y si la línea de croquis se engancha a ellas, capturará una relación tangente o perpendicular. La línea etiquetada “B” es azul. Sólo proporciona una referencia, vertical en este caso, al otro punto final. Si la línea de croquis se termina en este punto, no será capturada ninguna relación vertical. Nota Se puede activar y desactivar la visualización de las relaciones de croquis que aparecen automáticamente mediante las opciones Ver, Relaciones de croquis. Las mismas permanecerán activas durante la fase inicial del croquizado. 3 Líneas de inferencia. Moverse en una dirección perpendicular a la línea anterior produce la visualización de las líneas de inferencia. Se crea una relación Perpendicular entre esta línea y la última. El símbolo del cursor indica que está capturando una relación perpendicular. Tenga en cuenta que el cursor de línea no se muestra por cuestiones de claridad. 4 Perpendicular. Se crea otra línea perpendicular desde el último punto final. Una vez más, se captura automáticamente una relación perpendicular. 5 Referencia. Algunas inferencias son estrictamente para referencia y no crean relaciones. Aparecen en azul. Esta referencia se utiliza para alinear verticalmente el punto final con el origen. A B
- 42. Manual de formación SolidWorks 2006 Lección 2 Introducción al croquizado Croquizado básico 29 Ayuda del croquis El croquizador tiene muchas operaciones de ayuda. El cursor cambiará para mostrar qué tipo de entidad está creando. También indicará las selecciones en la geometría existente que se encuentran disponibles, como final, coincidente (en) o punto medio, mediante un punto rojo cuando el cursor se posicione sobre una de las mismas. Tres de los símbolos de ayuda más comunes son: 6 Cerrar. Cierre el croquis con una línea final conectada al punto inicial de la primera línea. Desactivar herramientas Desactive la herramienta activa utilizando una de estas técnicas: Presione la tecla Esc del teclado. Haga clic en la herramienta Línea por segunda vez. Haga clic en la herramienta Seleccionar . Haga clic con el botón secundario del ratón en la zona de gráficos y elija Seleccionar en el menú contextual. Punto final Aparecen círculos concéntricos amarillos en el punto final cuando el cursor está sobre él. Punto medio El punto medio aparece como un cuadrado. Pasa a ser de color rojo cuando el cursor está por encima de la línea. Coincidente (en arista) Los cuadrantes del círculo aparecen con un círculo concéntrico por encima del punto central.
- 43. Lección 2 Manual de formación SolidWorks 2006 Introducción al croquizado 30 Reglas que rigen los croquis Estado de un croquis Los croquis pueden estar en uno de tres estados de definición en cualquier momento. El estado de un croquis depende de las relaciones geométricas entre la geometría y las cotas que la definen. Los tres estados son: Insuficientemente definido La definición del croquis es inadecuada, pero el croquis aún puede ser utilizado para crear operaciones. Esto resulta útil porque muchas veces en las primeras etapas del proceso de diseño, no hay suficiente información disponible para definir el croquis completamente. Cuando haya mayor información disponible, el resto de la definición puede ser agregada posteriormente. La geometría de croquis insuficientemente definida es de color azul (de manera predeterminada). Completamente definido El croquis cuenta con información completa. La geometría completamente definida es de color negro (de manera predeterminada). Como regla general, cuando una pieza se entrega para su fabricación, los croquis contenidos en ella deben estar completamente definidos. Definido en exceso El croquis tiene cotas duplicadas o relaciones en conflicto y no debe ser utilizado hasta que sea reparado. Las cotas y las relaciones extrañas deben eliminarse. La geometría definida en exceso es de color rojo (de manera predeterminada). Colores adicionales Existen varios colores y estados adicionales que pueden aparecer para la geometría del croquis. Los estados Colgante (marrón), No solucionado (rosa) y No válido (amarillo) indican errores que deben ser reparados. Reglas que rigen los croquis Diferentes tipos de croquis producirán diferentes resultados. Varios tipos diferentes se resumen en la tabla a continuación. Es importante observar que algunas de las técnicas que se muestran en dicha tabla son técnicas avanzadas que se tratan más adelante en este curso o en otros cursos avanzados. Tipo de croquis Descripción Consideraciones especiales Un croquis “estándar” típico que es un contorno cerrado correctamente. No se requiere ninguna. Varios contornos anidados crean un saliente con un corte interno. No se requiere ninguna.
- 44. Manual de formación SolidWorks 2006 Lección 2 Introducción al croquizado Reglas que rigen los croquis 31 7 Estado actual del croquis. El croquis está Insuficientemente definido porque parte de la geometría es de color azul. Observe que los puntos finales de una línea pueden poseer un color y un estado diferentes de los de la línea propiamente dicha. Por ejemplo, la línea vertical en el origen es negra porque (a) es vertical y (b) está asociada al origen. Sin embargo, el punto final más elevado es azul porque la longitud de la línea está insuficientemente definida. Un contorno abierto crea una operación lámina con espesor constante. No se requiere ninguna. Para obtener más información, consulte Operaciones lámina en la página 360. Las esquinas no están correctamente cerradas. Deberían estarlo. Utilice la Herramienta de seleccionar contornos. Para obtener más información, consulte Contornos de croquis en la página 259. Si bien este croquis funcionará, representa una técnica deficiente y hábitos de trabajo descuidados. No proceda de esa manera. El croquis contiene un contorno que se entrecruza. Utilice la Herramienta de seleccionar contornos. Para obtener más información, consulte Contornos de croquis en la página 259. Si se seleccionan ambos contornos, este tipo de croquis creará un Sólido multicuerpo. Consulte el apartado Sólidos multicuerpo en el curso Modelado de piezas avanzado. Si bien esto funcionará, los sólidos multicuerpo constituyen una técnica de modelado avanzada que no debería utilizar hasta que tenga más experiencia. El croquis de la primera operación contiene contornos desarticulados. Este tipo de croquis puede crear un Sólido multicuerpo. Consulte el apartado Sólidos multicuerpo en el curso Modelado de piezas avanzado. Si bien esto funcionará, los sólidos multicuerpo constituyen una técnica de modelado avanzada que no debería utilizar hasta que tenga más experiencia.
- 45. Lección 2 Manual de formación SolidWorks 2006 Introducción al croquizado 32 Intención del diseño 8 Arrastrar. La geometría insuficientemente definida (azul) puede ser arrastrada a nuevas ubicaciones. La geometría completamente definida no lo permite. Arrastre el punto extremo más elevado para cambiar la forma del croquis. El punto final arrastrado aparece como un punto verde. 9 Deshacer el cambio. Deshaga el último comando haciendo clic en la opción Deshacer . Puede ver una lista de los últimos comandos (y seleccionar en la misma) haciendo clic en el menú de la flecha abajo. El acceso directo del teclado para Deshacer es Ctrl+Z. Sugerencia También puede Rehacer un cambio para volver al estado anterior a deshacer. El acceso directo del teclado para rehacer es Ctrl+Y. Intención del diseño La intención del diseño, como ya se ha expuesto, gobierna la manera en que se construye la pieza y cómo la misma cambiará. En este ejemplo, debe permitirse que la forma del croquis cambie de estas maneras: ¿Qué controla la intención del diseño? La intención del diseño en un croquis es capturada y controlada por la combinación de dos elementos: Relaciones de croquis Crean relaciones geométricas como paralela, colineal, perpendicular o coincidente entre elementos de croquis. Cotas Las cotas se utilizan para definir el tamaño y la ubicación de la geometría de croquis. Pueden agregarse cotas lineales, radiales, de diámetro y angulares. Para definir completamente un croquis y capturar la intención del diseño deseada es necesario comprender y aplicar una combinación de relaciones y cotas.
- 46. Manual de formación SolidWorks 2006 Lección 2 Introducción al croquizado Relaciones de croquis 33 Intención del diseño deseada Para que el croquis pueda cambiar de manera apropiada, se requieren las relaciones y cotas correctas. A continuación, se detalla la intención de diseño requerida: Relaciones de croquis Las Relaciones de croquis se utilizan para forzar un comportamiento en un elemento de croquis, capturando así la intención del diseño. Algunas son automáticas y otras pueden ser agregadas según se necesiten. En este ejemplo, veremos las relaciones sobre una de las líneas y examinaremos cómo afectan la intención del diseño del croquis. Relaciones de croquis automáticas Las relaciones automáticas son agregadas a medida que la geometría es croquizada. Ya vimos esto mientras croquizábamos el contorno en los pasos anteriores. La información del croquis le avisa cuando las relaciones automáticas están siendo creadas. Relaciones de croquis agregadas Para aquellas relaciones que no pueden ser agregadas automáticamente, existen herramientas para crear relaciones basadas en la geometría seleccionada y agregar cotas. Líneas horizontales y verticales. Valor del ángulo. Valor de distancia paralela. Esquinas con ángulo recto o líneas perpendiculares. Valor de la longitud total.
- 47. Lección 2 Manual de formación SolidWorks 2006 Introducción al croquizado 34 Relaciones de croquis Introducción: Visualizar relaciones Visualizar relaciones le muestra y opcionalmente le permite eliminar relaciones geométricas entre elementos de croquis. Dónde encontrarlo Haga doble clic en la entidad. Aparecen símbolos que indican qué relaciones están asociadas con esa identidad. En este ejemplo, la línea tiene dos relaciones: horizontal y tangente. El PropertyManager. Seleccione la entidad y el PropertyManager mostrará las relaciones asociadas a dicha entidad. Haga clic en Visualizar/eliminar relaciones en la barra de herramientas Cotas/Relaciones. El PropertyManager mostrará una lista de todas las relaciones en el croquis. 10 Visualizar las relaciones asociadas con una línea. Haga doble clic en la línea con el ángulo superior extremo. Aparecen símbolos que identifican las líneas perpendiculares a la línea que ha seleccionado. 11 PropertyManager. Cuando usted hace doble clic en la línea, el PropertyManager se abre. El cuadro Relaciones en el PropertyManager también enumera las relaciones geométricas asociadas con la línea seleccionada.
- 48. Manual de formación SolidWorks 2006 Lección 2 Introducción al croquizado Relaciones de croquis 35 12 Eliminar la relación. Elimine la relación superior haciendo clic en la misma, ya sea en el símbolo o en el PropertyManager, y presionando la tecla Supr. Si se selecciona el símbolo, el mismo se vuelve de color amarillo y muestra la entidad o las entidades que controla. 13 Arrastrar el punto final. Dado que la línea ya no está limitada a ser perpendicular, cuando arrastre el croquis éste se comportará de forma diferente. Compare esto con el comportamiento del croquis cuando lo arrastró en el paso 8. Ejemplos de relaciones de croquis Existen diversos tipos de Relaciones de croquis. Cuáles de ellas son válidas dependerá de la combinación de geometría que usted haya seleccionado. Las selecciones pueden ser la entidad misma, los puntos finales o una combinación de ambos elementos. Según la selección, se dispone de un conjunto limitado de opciones. El cuadro siguiente muestra algunos ejemplos de relaciones de croquis. No es un listado completo de todas las relaciones geométricas. A lo largo del desarrollo de este curso se presentarán ejemplos adicionales. Relación Antes Después Coincidente entre una línea y un punto final. Fusionar entre dos puntos finales.
- 49. Lección 2 Manual de formación SolidWorks 2006 Introducción al croquizado 36 Relaciones de croquis Paralela entre dos líneas. Perpendicular entre dos líneas. Colineal entre dos líneas. Horizontal aplicado a una o más líneas. Horizontal entre dos puntos finales. Vertical aplicado a una o más líneas. Relación Antes Después
- 50. Manual de formación SolidWorks 2006 Lección 2 Introducción al croquizado Relaciones de croquis 37 Introducción: Agregar relaciones Agregar Relaciones se utiliza para crear una relación geométrica como paralela o colineal entre dos elementos del croquis. Dónde encontrarlo Seleccione la entidad o las entidades del croquis y elija la relación apropiada en la sección Agregar Relaciones del PropertyManager. O haga clic con el botón secundario del ratón en la entidad o las entidades y seleccione Agregar relación en el menú contextual. O bien haga clic en Herramientas, Relaciones, Agregar... O, en la barra de herramientas Croquis, haga clic en Agregar relaciones . Vertical entre dos puntos finales. Igual entre dos líneas. Igual entre dos arcos o círculos Punto medio entre una línea y un punto final. Relación Antes Después
- 51. Lección 2 Manual de formación SolidWorks 2006 Introducción al croquizado 38 Cotas Cómo seleccionar objetos múltiples Utilice el botón izquierdo del ratón para seleccionar objetos, del modo que aprendió en la Lección 1. ¿Cómo se hace para seleccionar más de un objeto a la vez? Cuando se seleccionan objetos múltiples, SolidWorks respeta las convenciones estándar de Microsoft® Windows: Ctrl-seleccionar. Mantenga presionada la tecla Ctrl mientras selecciona los objetos. 14 Agregar una relación. Presione Ctrl y seleccione las dos líneas. El PropertyManager muestra sólo aquellas relaciones válidas para la geometría seleccionada. Haga clic en Perpendicular y en Aceptar . 15 Arrastrar el croquis. Arrastre el croquis hasta que vuelva aproximadamente a su forma original. Cotas Las cotas son otro modo de definir geometrías y capturar la intención del diseño en el sistema de SolidWorks. La ventaja de utilizar una cota reside en que la misma se utiliza tanto para visualizar el valor actual como para cambiarlo.
- 52. Manual de formación SolidWorks 2006 Lección 2 Introducción al croquizado Cotas 39 Introducción: Cotas inteligentes La herramienta Cota inteligente determina el tipo apropiado de cota basado en la geometría escogida, obteniendo una vista preliminar de la cota antes de crearla. Por ejemplo, si usted escoge un arco, el sistema creará una cota radial. Si escoge un círculo, obtendrá una cota de diámetro, mientras que si selecciona dos líneas paralelas creará una cota lineal entre ellas. En los casos en que la herramienta Cota inteligente no sea lo suficientemente inteligente, usted tendrá la opción de seleccionar puntos finales y mover la cota a diferentes posiciones de medición. Dónde encontrarlo En el menú Herramientas, seleccione Cotas, Inteligente. O haga clic con el botón secundario del ratón y seleccione Cota inteligente en el menú contextual. O, en la barra de herramientas Cotas/Relaciones, seleccione la herramienta Cota inteligente . Acotar: Selección y vista previa Cuando usted elige la geometría de croquis mediante la herramienta de cota, el sistema crea una vista preliminar de la cota. Esta vista preliminar le permite ver todas las opciones posibles moviendo simplemente el ratón después de realizar las selecciones. Al hacer clic con el botón izquierdo del ratón, la cota se ubica en su posición y orientación actuales. Al hacer clic con el botón secundario del ratón, se bloquea sólo la orientación, permitiéndole mover el texto antes de colocarlo finalmente haciendo clic con el botón izquierdo del ratón. Con la herramienta de cota y dos puntos finales seleccionados, a continuación se muestran tres orientaciones posibles para una cota lineal. El valor se deriva de la distancia de punto a punto inicial y podría cambiar en función de la orientación seleccionada. Puntos finales
- 53. Lección 2 Manual de formación SolidWorks 2006 Introducción al croquizado 40 Cotas 16 Cómo agregar una cota lineal. Escoja la herramienta de cota desde alguna fuente y haga clic en la línea mostrada. Haga clic una segunda vez para posicionar el texto de la cota arriba y hacia la derecha de la línea. La cota aparece con una herramienta Modificar mostrando la longitud actual de la línea. El cuadro de incremento y disminución se utiliza para aumentar/disminuir por incrementos el valor. O, con el texto resaltado, puede escribir un nuevo valor para cambiarlo directamente. La herramienta Modificar La herramienta Modificar, que aparece cuando se crea o edita una cota (parámetro), tiene varias opciones. Las opciones disponibles son: Aumentar o disminuir el valor en una cantidad preestablecida. Guardar el valor actual y salir del cuadro de diálogo. Restaurar el valor original y salir del cuadro de diálogo. Reconstruir el modelo con el valor actual. Cambiar el valor de paso incremental. Marcar la cota para importar el dibujo. 17 Establecer el valor. Cambie el valor a 0.75 y haga clic en la opción Guardar . La cota hace que la longitud de la línea alcance 0.75 pulgadas. Sugerencia Presionar Intro tiene el mismo efecto que hacer clic en el botón Guardar . 18 Cotas lineales. Agregue cotas lineales adicionales al croquis, según se indica. Sugerencia de acotación Cuando acote un croquis, comience primero con la cota más pequeña y continúe con las demás hasta llegar a la más grande.
- 54. Manual de formación SolidWorks 2006 Lección 2 Introducción al croquizado Redondeos de croquis 41 Cotas angulares Pueden crearse cotas angulares utilizando la misma herramienta de cota que se utiliza para crear cotas lineales, de diámetro y radiales. Seleccione dos líneas no colineales y no paralelas, o seleccione tres puntos finales no colineales. Según el lugar donde coloque la cota angular, usted puede obtener el ángulo interior o el exterior, el ángulo agudo o el oblicuo. Posibles opciones de ubicación: 19 Cota angular. Utilizando la herramienta de cota, cree la cota angular indicada y establezca el valor en 125°. El croquis está completamente definido. Redondeos de croquis Los redondeos de croquis se utilizan para redondear esquinas vivas de un croquis. Un redondeo de croquis puede ser aplicado a un croquis que ya esté completamente definido. Importante No todos los redondeos deben agregarse necesariamente en el nivel de croquis. Existe un comando de redondeo que trabaja directamente en modelos sólidos cuyo uso puede ser más apropiado. Aprenderá acerca del mismo en lecciones posteriores.