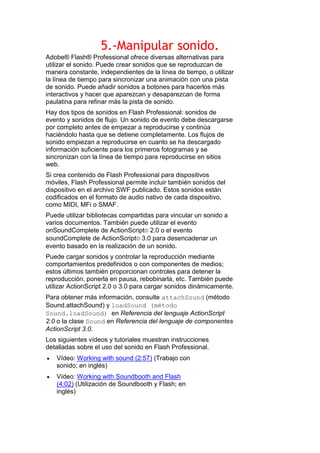
Unidad 5
- 1. 5.-Manipular sonido. Adobe® Flash® Professional ofrece diversas alternativas para utilizar el sonido. Puede crear sonidos que se reproduzcan de manera constante, independientes de la línea de tiempo, o utilizar la línea de tiempo para sincronizar una animación con una pista de sonido. Puede añadir sonidos a botones para hacerlos más interactivos y hacer que aparezcan y desaparezcan de forma paulatina para refinar más la pista de sonido. Hay dos tipos de sonidos en Flash Professional: sonidos de evento y sonidos de flujo. Un sonido de evento debe descargarse por completo antes de empezar a reproducirse y continúa haciéndolo hasta que se detiene completamente. Los flujos de sonido empiezan a reproducirse en cuanto se ha descargado información suficiente para los primeros fotogramas y se sincronizan con la línea de tiempo para reproducirse en sitios web. Si crea contenido de Flash Professional para dispositivos móviles, Flash Professional permite incluir también sonidos del dispositivo en el archivo SWF publicado. Estos sonidos están codificados en el formato de audio nativo de cada dispositivo, como MIDI, MFi o SMAF. Puede utilizar bibliotecas compartidas para vincular un sonido a varios documentos. También puede utilizar el evento onSoundComplete de ActionScript® 2.0 o el evento soundComplete de ActionScript® 3.0 para desencadenar un evento basado en la realización de un sonido. Puede cargar sonidos y controlar la reproducción mediante comportamientos predefinidos o con componentes de medios; estos últimos también proporcionan controles para detener la reproducción, ponerla en pausa, rebobinarla, etc. También puede utilizar ActionScript 2.0 o 3.0 para cargar sonidos dinámicamente. Para obtener más información, consulte attachSound (método Sound.attachSound) y loadSound (método Sound.loadSound) en Referencia del lenguaje ActionScript 2.0 o la clase Sound en Referencia del lenguaje de componentes ActionScript 3.0. Los siguientes vídeos y tutoriales muestran instrucciones detalladas sobre el uso del sonido en Flash Professional. Vídeo: Working with sound (2:57) (Trabajo con sonido; en inglés) Vídeo: Working with Soundbooth and Flash (4:02) (Utilización de Soundbooth y Flash; en inglés)
- 2. Vídeo: Layers TV – Episode 74: 3D tools and sound (23:09) (Layers TV – Episodio 74: Herramientas y sonido 3D; en inglés) Artículo: Synchronizing text with audio (Sincronización de texto con audio, en inglés) Serie de vídeos: Working with audio (Trabajo con audio, en inglés) Vídeo: Audio in Flash: Part 1 (Sound on the Timeline) (Audio en Flash: Parte 1 - Sonido en la línea de tiempo, en inglés) LayersMagazine.com Vídeo: Audio in Flash: Part 2 (Sound and ActionScript) (Audio en Flash: Parte 2 - Sonido y ActionScript, en inglés) LayersMagazine.com 5.1. Importación archivos de audio WAV MP3. Importación de sonidos Para colocar archivos de sonido en Flash Professional, impórtelos a la biblioteca del documento actual. 1. Seleccione Archivo > Importar > Importar a biblioteca. 2. En el cuadro de diálogo Importar, localice y abra el archivo de sonido deseado. Nota: también puede arrastrar un sonido desde una biblioteca común a la biblioteca del documento actual. Flash Professional almacena los sonidos en la biblioteca junto con los mapas de bits y los símbolos. Sólo es necesaria una copia del archivo de sonido para utilizar ese sonido de varias formas en el documento. Si desea compartir sonidos entre los documentos de Flash Professional, puede incluir los sonidos en las bibliotecas compartidas. Flash Professional incluye una biblioteca de sonidos que contiene una gran variedad de útiles sonidos que se pueden emplear para aplicar efectos. Para abrir la biblioteca de sonidos, elija Ventana > Bibliotecas comunes > Sonidos Para importar un sonido de la biblioteca Sonidos a su archivo FLA, arrastre el sonido desde la biblioteca de sonidos al panel Biblioteca de su archivo FLA. También puede arrastrar los sonidos de la biblioteca de sonidos a otras bibliotecas compartidas.
- 3. Los sonidos pueden necesitar una cantidad considerable de espacio en disco y de memoria RAM. No obstante, los datos de sonido mp3 están comprimidos y ocupan menos espacio que los datos de sonido WAV o AIFF. En general, cuando utilice archivos WAV o AIFF, es preferible utilizar sonidos mono de 16-22 kHz (los estéreo utilizan el doble de información), pero Flash Professional puede importar sonidos de 8 o de 16 bits a una frecuencia de muestreo de 11, 22 ó 44 kHz. Los sonidos grabados en formatos con velocidades que no sean múltiplos de 11 kHz (como 8, 32 ó 96 kHz) se vuelven a muestrear cuando se importan a Flash Professional. Flash Professional también permite convertir los sonidos a velocidades más bajas al exportarlos. Si desea añadir efectos a los sonidos de Flash Professional, es preferible importar sonidos de 16 bits. Si la memoria RAM del sistema es limitada, trabaje con clips de sonido cortos o con sonidos de 8 bits en lugar de 16 bits. 5.2. Añadir sonidos a los objetos. Puede añadir un sonido a un documento desde la biblioteca o cargar un sonido en un archivo SWF en tiempo de ejecución mediante el método loadSound o el objeto Sound. Para obtener más información, consulte loadSound (método Sound.loadSound) en la Referencia del lenguaje ActionScript 2.0 o la clase Sound en Referencia de ActionScript 3.0. 1. Importe el sonido a la biblioteca, si no lo ha hecho ya. 2. Seleccione Insertar > Línea de tiempo > Capa. 3. Con la nueva capa de sonido seleccionada, arrastre el sonido desde el panel Biblioteca hasta el escenario. El sonido se añade a la capa activa. Puede colocar múltiples sonidos en una capa o en capas que contengan otros objetos. No obstante, se recomienda que cada sonido se coloque en una capa separada. Cada capa actúa como un canal de sonido separado. Los sonidos de todas las capas se combinan cuando se reproduce el archivo SWF. 4. En la línea de tiempo, seleccione el primer fotograma que contiene el archivo de sonido. 5. Seleccione Ventana > Propiedades y haga clic en la flecha que aparece en la parte inferior derecha para ampliar el inspector de propiedades. 6. En el inspector de propiedades, elija el archivo de sonido en el menú emergente Sonido.
- 4. 7. Elija una opción de efecto en el menú emergente Efectos: Ninguno No aplica ningún efecto al archivo de sonido. Seleccione esta opción para eliminar efectos aplicados con anterioridad. Canal izquierdo/Canal derecho Sólo reproducen el sonido en el canal izquierdo o derecho. Desvanecimiento de izquierda a derecha/Desvanecimiento de derecha a izquierda Cambia el sonido de un canal al otro. Difuminado Incrementa gradualmente el volumen de un sonido. Desaparecer Reduce gradualmente el volumen de un sonido. Personalizada Permite crear sus propios puntos de entrada y salida y de sonido mediante Editar envoltura. 8. Seleccione una opción de sincronización en el menú emergente Sinc.: Nota: si va a situar el sonido en un fotograma que no sea el fotograma 1 de la línea de tiempo principal, seleccione la opción Detener. Evento Sincroniza el sonido con un evento. Se reproduce un sonido de evento cuando aparece el fotograma clave inicial y se reproduce por completo, independientemente de la cabeza lectora en la línea de tiempo, incluso si la reproducción del archivo SWF se detiene. Al reproducir el archivo SWF publicado, los sonidos de evento se mezclan. Si se está reproduciendo un sonido de evento y se vuelve a crear una instancia del sonido (por ejemplo, el usuario vuelve a hacer clic en un botón o la cabeza lectora pasa por el fotograma clave inicial del sonido), la primera instancia del sonido continúa reproduciéndose y otra
- 5. instancia del mismo sonido comienza a reproducirse al mismo tiempo. Recuerde esto cuando utilice sonidos más largos, ya que podrían solaparse al final y provocar efectos de audio no deseados. Iniciar Es equivalente a Evento, pero si el sonido ya se está reproduciendo, no se reproduce una nueva instancia del mismo. Detener Detiene el sonido especificado. Flujo Sincroniza el sonido para reproducirlo en un sitio web. Flash Professional hace que la animación vaya a la misma velocidad que los flujos de sonido. Si Flash Professional no puede dibujar los fotogramas de animación a una velocidad suficiente, se los salta. Al contrario que los sonidos de evento, los flujos de sonido se detienen cuando el archivo SWF se detiene. Nunca pueden sonar durante un periodo más largo que la longitud de los fotogramas que ocupa. Al publicar el archivo SWF, los flujos de sonido se mezclan. Un ejemplo de flujo de sonido es la voz de un personaje en una animación que se reproduce en fotogramas múltiples. Nota: si utiliza un sonido mp3 como flujo de sonido, deberá volver a comprimir el sonido para exportarlo. Puede exportar el sonido como archivo mp3 con la misma configuración de compresión que tenía cuando se importó. Estas posibilidades se explican y se demuestran en este tutorial de vídeo creado por Andy Anderson en InfiniteSkills.com.
- 6. 9. Introduzca un valor en Repetir para especificar el número de veces que el sonido debe reproducirse o seleccione Reproducir indefinidamente para que se repita continuamente. Para una reproducción continua, introduzca un número suficientemente alto para reproducir el sonido con una duración larga. Por ejemplo, para que un sonido de 15 segundos dure 15 minutos, introduzca 60. no se recomienda crear reproducciones indefinidas con flujos de sonido. Si un flujo de sonido se establece para reproducirse indefinidamente, los fotogramas se añadirán al archivo y el tamaño del archivo aumentará tantas veces como se reproduzca el sonido. 10. Para probar el sonido, arrastre la cabeza lectora sobre los fotogramas que contienen el sonido o utilice los comandos del Controlador o del menú Control 5.3. Configurar sonido. Flash no fue creado como un editor de sonidos, por lo que lo que su potencia en este campo es limitada. Aún así, los efectos que permite aplicar de un modo sencillo suelen ser suficientes para cualquier animación que queramos realizar. Son estos: Left Channel (Canal Izquierdo): El Sonido tan sólo se escuchará por el altavoz izquierdo. Right Channel (Canal Derecho): El Sonido tan sólo se escuchará por el altavoz derecho. Fade Left To Right (Desvanecimiento de izquierda a derecha): El sonido se reproduce inicialmente en el altavoz izquierdo para luego pasar al derecho. Fade Right To Left (Desvanecimiento de derecha a izquierda): El sonido se reproduce inicialmente en el altavoz derecho para luego pasar al izquierdo. Fade In (Aumento Progresivo): El volumen de nuestro sonido aumenta progresivamente. Fade Out (Desvanecimiento): El volumen de nuestro sonido disminuye progresivamente. Custom (Personalizar): Esta opción nos permite "editar" el sonido de un modo rápido y sencillo. Desde este editor podemos decidir qué volumen tendrá nuestro sonido y en que altavoz. Podemos crear los efectos anteriores ajustándolos a nuestro gusto y podemos crear efectos más complejos a nuestra medida. Esta es la apariencia del Panel "Custom Sound" (Personalizar Sonido). La parte superior representa el canal izquierdo y la parte inferior el canal derecho. Entre las 2 partes hay una línea de tiempo que nos indica el tiempo de sonido transcurrido en cada punto. Las líneas grises representan el volumen del sonido y haciendo clic en ellas podemos configurar este volumen.
- 7. En el ejemplo, el canal izquierdo se reproduce normalmente (pues el volumen está al máximo), pero el canal derecho empieza en silencio, para poco a poco alcanzar el volumen normal (este efecto equivaldría a un Fade In en el canal izquierdo) 5.4. Trasladar sonidos entre bibliotecas
