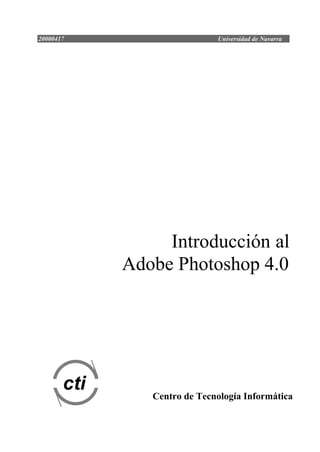
Manual de Adobe Photoshop 4
- 1. 20000417 Universidad de Navarra Introducción al Adobe Photoshop 4.0 cti Centro de Tecnología Informática
- 2. TABLA DE CONTENIDOS 1. INTRODUCCIÓN....................................................................................................................................................................1 2. PRIMEROS PASOS ................................................................................................................................................................1 2.1. EL ESCRITORIO ..................................................................................................................................................................1 2.1.1. Barra de menús.............................................................................................................................................................1 2.1.2. Barra de herramientas .................................................................................................................................................2 2.1.3. Agrupación de paletas .................................................................................................................................................6 2.2. CONOCER LAS IMÁGENES DIGITALES Y EL COLOR.....................................................................................................8 2.2.1. ¿Qué es la resolución?.................................................................................................................................................8 2.2.2. Resolución y tamaño de imagen................................................................................................................................8 2.2.3. Resolución y tamaño del archivo ..............................................................................................................................9 2.2.4. El color...........................................................................................................................................................................9 2.2.5. Las gamas de color.....................................................................................................................................................10 2.2.6. Sistemas de concordancias de color........................................................................................................................11 3. CÓMO OBTENER IMÁGENES CORRECTAMENTE.............................................................................................12 3.1. DOCUMENTOS NUEVOS ...................................................................................................................................................12 3.1.1. Crear un documento nuevo ......................................................................................................................................12 3.1.2. Abrir un archivo .........................................................................................................................................................13 3.1.3. Cerrar una imagen......................................................................................................................................................14 3.1.4. Guardar una imagen...................................................................................................................................................14 3.1.5. Guardar una imagen con otra extensión.................................................................................................................14 4. SELECCIONES ......................................................................................................................................................................17 4.1. ¿QUÉ ES UNA SELECCIÓN?.............................................................................................................................................17 4.2. SELECCIONES BASADAS EN LA FORMA ........................................................................................................................18 4.2.1. La herramienta Marco ...............................................................................................................................................18 4.2.2. La herramienta Marco Elíptico................................................................................................................................18 4.2.3. Las herramientas Marco fila única y Marco columna única...............................................................................18 4.2.4. La herramienta Lazo y Lazo poligonal...................................................................................................................19 4.2.5. Crear selecciones complejas.....................................................................................................................................19 4.3. SELECCIONES BASADAS EN EL COLOR.........................................................................................................................19 4.3.1. La herramienta Varita mágica..................................................................................................................................20 4.3.2. El comando Gama de colores...................................................................................................................................20 4.4. OTROS COMANDOS DE SELECCIÓN...............................................................................................................................20 4.4.1. Comando todo ............................................................................................................................................................20 4.4.2. Comando nada............................................................................................................................................................21 4.4.3. Comando invertir........................................................................................................................................................21 4.4.4. Comando extender.....................................................................................................................................................22 4.5. SELECCIONAR UNA ZONA MEDIANTE RECORTE.........................................................................................................22 4.5.1. Herramienta de recorte..............................................................................................................................................22 4.5.2. Comando recortar.......................................................................................................................................................22 4.6. OPERACIONES Y EFECTOS DE LAS SELECCIONES ......................................................................................................23 4.6.1. Modificar bordes ........................................................................................................................................................23 4.6.2. Expandir y contraer selección..................................................................................................................................23 4.6.3. Comando calar............................................................................................................................................................23 4.6.4. Transformación libre..................................................................................................................................................23 4.6.5. Transformación numérica.........................................................................................................................................23 4.6.6. Escalar una selección.................................................................................................................................................23 4.6.7. Rotar una selección....................................................................................................................................................24 4.6.8. Sesgar, distorsionar y perspectivar una selección ................................................................................................24 4.6.9. Rellenar selecciones ..................................................................................................................................................24 4.7. CARGAR Y GUARDAR SELECCIONES .............................................................................................................................24 5. TRABAJAR CON CAPAS...................................................................................................................................................24 5.1. INTRODUCCIÓN.................................................................................................................................................................24
- 3. 5.2. ¿QUÉ SON LAS CAPAS? ....................................................................................................................................................25 5.3. LA PALETA DE CAPAS ......................................................................................................................................................25 5.4. DOCUMENTOS CREADOS POR CAPAS ............................................................................................................................25 5.4.1. Crear una capa nueva................................................................................................................................................26 5.4.2. Crear capas nuevas mediante selecciones .............................................................................................................26 5.4.3. Convertir un fondo en capa .....................................................................................................................................26 5.5. MOVER EL CONTENIDO DE LAS CAPAS .........................................................................................................................26 5.5.1. Mover el contenido de una capa.............................................................................................................................26 5.5.2. Mover simultáneamente el contenido de varias capas........................................................................................27 5.5.3. Duplicar y copiar capas ............................................................................................................................................27 5.6. FIJAR LAS OPCIONES DE CAPA.......................................................................................................................................27 5.6.1. La opacidad ................................................................................................................................................................27 5.6.2. El modo de fusión .....................................................................................................................................................27 5.6.3. Preservar transparencia.............................................................................................................................................28 5.7. MODO DE FUSIÓN DE COLOR..........................................................................................................................................28 5.7.1. Normal.........................................................................................................................................................................28 5.7.2. Disolver.......................................................................................................................................................................28 5.7.3. Detrás...........................................................................................................................................................................28 5.7.4. Borrar...........................................................................................................................................................................28 5.7.5. Multiplicar...................................................................................................................................................................28 5.7.6. Dividir..........................................................................................................................................................................28 5.7.7. Superponer..................................................................................................................................................................28 5.7.8. Luz suave....................................................................................................................................................................28 5.7.9. Luz intensa.................................................................................................................................................................28 5.7.10. Oscurecer..................................................................................................................................................................29 5.7.11. Aclarar.......................................................................................................................................................................29 5.7.12. Diferencia..................................................................................................................................................................29 5.7.13. Tono...........................................................................................................................................................................29 5.7.14. Saturación.................................................................................................................................................................29 5.7.15. Color..........................................................................................................................................................................29 5.7.16. Luminosidad ............................................................................................................................................................29 5.7.17. Sobreexponer color.................................................................................................................................................29 5.7.18. Subexponer color.....................................................................................................................................................29 6. TRAZADOS .............................................................................................................................................................................30 6.1. LAS HERRAMIENTAS DE CREACIÓN DE TRAZADOS ...................................................................................................30 6.2. CONCEPTOS BÁSICOS PARA LA CREACIÓN DE TRAZADOS .......................................................................................30 6.3. TIPOS DE TRAZADOS........................................................................................................................................................31 6.3.1. Trazados abiertos y trazados cerrados ...................................................................................................................31 6.3.2. Trazados rectos y trazados curvos..........................................................................................................................31 6.4. ABRIR Y GUARDAR TRAZADOS ......................................................................................................................................31 7. LOS FILTROS Y SUS EFECTOS .....................................................................................................................................32 7.1. FILTROS PARA PRODUCIR UN ACABADO DE EFECTOS ARTÍSTICOS........................................................................32 7.1.1. Color diluido ..............................................................................................................................................................32 7.1.2. Fresco ..........................................................................................................................................................................32 7.1.3. Lápiz de color.............................................................................................................................................................32 7.1.4. Luz de neón ................................................................................................................................................................33 7.1.5. Plastificado .................................................................................................................................................................33 7.1.6. Bajorrelieve ................................................................................................................................................................33 7.2. FILTROS DE RETOQUE......................................................................................................................................................33 7.2.1. Enfocar, enfocar más, desenfocar y desenfocar más ...........................................................................................33 7.2.1. Desenfoque Gaussiano.............................................................................................................................................33 7.3. FILTROS PARA PRODUCIR DISTORSIÓN........................................................................................................................34 7.3.1. Encoger y esferizar....................................................................................................................................................34 7.3.2. Molinete ......................................................................................................................................................................34
- 4. CTI • Universidad de Navarra Introducción al Adobe Photoshop 4.0 • 1 1. INTRODUCCIÓN El programa Adobe Photoshop 4.0 es una aplicación integrada tanto en el entorno Windows como en el Macintosh, aunque en este manual nos vamos a centrar en su aplicación, funciones y apariencia para PC. Este programa permite la creación y modificación de imágenes a través de un entorno sencillo de uso, a la vez que potente y cuyos resultados son unos ficheros de pequeño tamaño, que permite agilizar su visualización e incluso su inserción en Internet. El Adobe Photoshop 4.0 incluye una serie de ventajas respecto de su versión anterior, como son el mejor manejo de las selecciones, transparencias, paletas de colores, una barra de tareas mucho más intuitiva, así como una nueva gama de filtros más potentes, eficaces y a la vez asequibles. Además, introduce una serie de opciones nuevas, como por ejemplo, las acciones, el trabajo automático por capas y otros. 2. PRIMEROS PASOS 2.1. El Escritorio Al iniciar el Programa, lo primero que aparecerá será el escritorio con todos su contenidos entre los que se pueden destacar tres, la Barra de Menús, la Barra de Herramientas y la Agrupación de Paletas. 2.1.1. Barra de menús Aparece dividida en nueve menús desplegables, que son: Barra de Herramientas Barra de Menús Agrupación de Paletas
- 5. 2 • Introducción al Adobe Photoshop 4.0 Universidad de Navarra• CTI -Archivo: Permite acceder a los comandos relacionados con la apertura, cierre, guardado, exportación, importación, ajustes de paginas, impresión y cierre del programa. -Edición: Contiene comandos relacionados con la modificación y desplazamientos de las imágenes completas o de secciones de éstas. -Imagen (Modo): Accede a comandos de corrección, modos de color, reventado o visualización de gráfico de imagen, manipulación formal de selecciones o imágenes así como de tamaño de imagen y lienzo. -Capa: (Photoshop 4.0 en adelante). Permite acceder a los diferentes comandos relacionados con aplicaciones, creaciones, transformaciones, su agrupación, duplicación o diferentes combinaciones que puede realizar en las capas y con ellas. -Selección: Sus comandos permiten elegir entre aplicaciones generales de selección para toda la imagen, o aplicaciones concretas en una selección, como invertir el espacio seleccionado o seleccionar por áreas de color. También permite guardar y cargar selecciones. -Filtro: Permite elegir entre una amplísima gama de filtros de Photoshop con los que poder tratar la imagen o selecciones de ella de diferentes maneras. -Ver: (Photoshop 4.0 en adelante). Permite agilizar los procesos relacionados con la medición y visualización de la imagen como aumentar, reducir, guías, cuadrículas, reglas o también la previsualización de los colores fuera de gama CMAN. -Ventana: Contiene comandos para mostrar, ocultar y organizar las paletas de trabajo, la caja de herramientas o mostrar la visualización de la ventana de la imagen de un modo determinado, con el fin de diseñar el escritorio según las necesidades de cada uno. -Ayuda: Es un menú opcional. En él se puede encontrar diferentes temas de ayuda sobre la utilización del programa. 2.1.2. Barra de herramientas Esta, contiene una serie de herramientas que permitirán seleccionar, pintar modificar y visualizar imágenes. Además, incluye controles para escoger el color frontal y de fondo, para incluir máscaras rápidas y cambiar el fondo de pantalla. Seguidamente, se hará un breve recorrido por las herramientas con las que se va a trabajar.
- 6. CTI • Universidad de Navarra Introducción al Adobe Photoshop 4.0 • 3 Herramientas de selección y recorte -Marco: Con esta herramienta se podrá seleccionar áreas rectangulares arrastrando el puntero y cuadradas pulsando a la vez la tecla Shift. -Elíptica: Con esta herramienta se podrá seleccionar áreas elípticas arrastrando el puntero y circulares pulsando a la vez la tecla Shift. -Columna única y Fila única: Estas herramientas permiten seleccionar áreas constituidas por filas o columnas de un pixel de grosor. -Lazo: Permite seleccionar áreas irregulares a mano alzada. Para ello, se arrastra el puntero por la zona que se quiera seleccionar. -Lazo poligonal: Cuando se tenga que seleccionar áreas irregulares y geométricas hay que utilizar esta herramienta. Se va pulsando en las zonas donde se cortan dos aristas arrastrando el puntero por la zona que se desea seleccionar. -Varita mágica: Es una herramienta muy útil cuando se tenga que seleccionar zonas no determinadas por la forma sino por el color. Si se pulsa dos veces sobre el icono de “varita mágica” se verá que se abre una paleta con diversas opciones de la misma, como la Tolerancia, que es la captación de pixeles dependiendo de los tonos de un mismo color. A mayor tolerancia, más pixeles. -Recorte: Esta herramienta permite recortar áreas rectangulares de una imagen, o cuadradas si al arrastrar se pulsa la tecla Shift. -Desplazar: Permite desplazar la totalidad de la imagen o la parte de la misma previamente seleccionada.
- 7. 4 • Introducción al Adobe Photoshop 4.0 Universidad de Navarra• CTI -Mano: Permite desplazar la imagen a su gusto por la ventana cuando esté realizando trabajos con precisión. -Lupa: Se utiliza cuando se quiere ampliar o reducir la imagen, para realizar trabajos más precisos, pulsando simplemente sobre la zona deseada. Para reducir, se realiza del mismo modo pero manteniendo la tecla Alt pulsada. Herramientas de pintura dibujo y fotografía -Aerógrafo: Se puede utilizar como se utiliza el aerógrafo clásico. Pinta por expulsión y es una herramienta de alta precisión. Sus bordes son suavizados. -Pincel: Es una herramienta clásica en el mundo del arte, fotografía y diseño. Pinta con trazos de pincel sobre la imagen. -Lápiz: Se puede utilizar como se utilizan los lapiceros de dibujo clásico con diferentes matices y colores. Dibuja trazos con bordes definidos en una imagen. -Tampón: Es una herramienta que permite hacer unas clonaciones y trasladarlas de una zona a otra de la imagen. Suele usarse para restaurar imágenes. Para utilizarlo, hay que situar el icono de Tampón sobre la zona que se desea clonar y se pincha pulsando la tecla Alt. A continuación, se coloca el ratón en la zona donde se quiera que aparezca la zona seleccionada y se pincha con el ratón haciendo movimientos de zig zag. -Goma: Herramienta que se usa para borrar zonas que se desea eliminar. -Dedo: Simula una técnica utilizada en el mundo del arte que consiste en difuminar la pintura con el dedo. Extiende el color de un área a otra de la imagen. -Desenfocar/Enfocar: El efecto producido por estas dos herramientas es el de enfocar o desenfocar la imagen o parte de ella. -Sobreexponer/Subexponer: Son técnicas propias del mundo de la fotografía. Simulan el efecto de un exceso o escaso tiempo de exposición de una película sensible a la luz. -Esponja: Simula los efectos de lavado en una tela. -Pluma, Selección directa, Añadir punto, Eliminar punto, Convertir punto: Todas estas herramientas servirán para realizar segmentos y curvas Bézier. Muy útil para seleccionar zonas u objetos complejos. -Texto, máscara de texto: Herramientas útiles para realizar texto sobre una imagen. Sobre este texto, se podrá realizar todo tipo de transformaciones. La máscara de texto crea bordes de selección con formas de texto. -Líneas: Permite dibujar líneas rectas de diferentes pixeles de espesor. Si se mantiene la tecla Shift pulsada mientras se realizan una líneas, éstas serán verticales, horizontales o inclinadas 45º.
- 8. CTI • Universidad de Navarra Introducción al Adobe Photoshop 4.0 • 5 -Degradado: Produce una transición gradual de dos o más colores en una imagen o en una zona de ella. -Bote de pintura: Esta herramienta es muy útil para aplicar a zonas amplias de la imagen un color determinado. Siempre actúa sobre los pixeles con características semejantes. -Cuentagotas: Permite elegir el color de uno o una media de pixeles de una zona de la imagen, pasando éste a ser el color frontal. Controles de color: Permite de una forma rápida elegir colores frontal y de fondo que continuamente se tendrá que ir cambiando a medida que se vaya trabajando. Cuando se pulsa sobre uno de los dos recuadros, aparece el cuadro de diálogo Selector de Color, del cual se seleccionará el color deseado. Controles de modo: Permite trabajar de dos maneras diferentes, la habitual o con máscaras. Controles de visualización: Se puede elegir entre varios modelos de visualización de la imagen. Color Frontal: es el color que se usa para pintar. Es decir, el color que tenga seleccionado en este recuadro, es el que aparecerá cuando actúe sobre ella con cualquier herramienta Color de Fondo: es el color que aparecerá cuando elimine una zona de la imagen con una herramienta de selección o bien cuando utilice la herramienta borrador. Invierte el color de fondo y el frontal. Restablece los colores designados por defecto en Photoshop. Modo estándar, es el habitual de trabajo, debe utilizarse cuando se realicen secciones, se pinte o se retoque. Máscara rápida, debe utilizarse cuando se vaya a crear máscaras temporales rápidamente. Es el modo por defecto. Aparece el escritorio de Photoshop tal cual se tenga organizado. Aparece el escritorio tan solo con la barra de menús activada. Solamente permite ver la imagen que esté activada en ese momento. Aparece solamente visualizada la imagen que se está tratando.
- 9. 6 • Introducción al Adobe Photoshop 4.0 Universidad de Navarra• CTI 2.1.3. Agrupación de paletas Las paletas en Photoshop, agrupan diferentes y variadas aplicaciones que se pueden realizar, guardar, restaurar o configurar. Estas paletas pueden o no permanecer en pantalla o permanecer plegadas. Su función es controlar ciertos aspectos del trabajo como, por ejemplo, la creación de capas o la organización de un proceso de trabajo, con el fin de agilizar todo el proceso. A través de los comandos Ocultar y Mostrar del menú Ventana, puede visualizar en el escritorio la paleta que desee. -Paletas color, muestras y pinceles: Paleta color: Muestra los valores de Color de fondo y de Color frontal que aparecen en la Caja de herramientas. También permite cambiar el Modo de color de la imagen. Paleta muestras: Especificará el catálogo de colores con el que se esté trabajando. La que aparece es la seleccionada por defecto. Paleta pinceles: Muestra la paleta de pinceles de las herramientas con la que se trabajará. La que aparece es la seleccionada por defecto. -Paletas navegador, info y opciones Paleta Navegador: Permitirá ver y cambiar las áreas de la imagen con la que se esté trabajando.
- 10. CTI • Universidad de Navarra Introducción al Adobe Photoshop 4.0 • 7 Paleta info: Proporcionará información concreta sobre los valores del color bajo el puntero con los que se vaya a trabajar (en su modo de color) y los valores de modo CMAN y posición por medio de coordenadas (x e y). También, informará sobre la herramienta seleccionada. Paleta opciones: Es una paleta muy útil e importante a la hora de trabajar. Siempre que se elija una herramienta (excepto desplazar y texto) esta paleta mostrará el conjunto de opciones de cada herramienta. Por ello, su aspecto variará según la herramienta que se tenga seleccionada. -Paletas de capas, canales, trazados y acciones Paleta capas: Se debe utilizar cuando se quiera crear, cambiar, eliminar capas o crear máscaras de capas. Paleta canales: se debe usar cuando se trabaje con canales. Proporcionará todos los comandos para crear, ajustar, duplicar, dividir y combinar canales. Paleta trazados: Se activa cuando se esté usando la herramienta pluma. Se podrá crear, guardar y trabajar con trazados. También permitirá convertir un trazado en selección y viceversa.
- 11. 8 • Introducción al Adobe Photoshop 4.0 Universidad de Navarra• CTI Paleta acciones: Es una nueva aplicación del programa que agiliza, en gran medida, el proceso de un proyecto. Se usará cuando se tenga que grabar, reproducir, modificar o eliminar acciones. 2.2. Conocer las imágenes digitales y el color Photoshop funciona con mapa de bits o bitmaps. Los bitmaps son imágenes formadas por un numero determinado de pixeles. Es decir, la imagen esta compuesta por infinidad de cuadrículas rectangulares, cada una de las cuales con su valor tonal, de brillo, color, luminosidad... El término pixel es una abreviatura de picture element (elemento de imagen). 2.2.1. ¿Qué es la resolución? La resolución de una imagen se refiere a la cantidad de pixeles de una imagen por pulgada (ppi). Dicho con un ejemplo práctico, si una imagen tiene una resolución de 100 ppi, significa que contiene 10000 pixeles en una pulgada cuadrada (100 pixeles de ancho por 100 de alto). Así que cuanto más alta es la resolución, más pixeles habrá por pulgada; y cuanto más píxeles tenga la imagen mayor calidad tendrá. La resolución de la imagen, es un factor crítico a la hora de determinar el resultado impreso. Si se trabaja con resoluciones bajas se puede producir una pixelación, es decir, un resultado impreso de aspecto basto. Y si la resolución es excesivamente alta, el archivo contendrá mas información de la que necesita la impresora, y por tanto, se aumentará el tiempo de impresión innecesariamente. 2.2.2. Resolución y tamaño de imagen En este tipo de programas de mapa de bits, el tamaño de la imagen y la resolución está íntimamente ligado al numero de pixeles. Manteniendo el mismo tamaño de la imagen y aumentando la resolución, Photoshop creará nuevos pixeles (interpolará). Esto puede producir como resultado un desenfoque de la imagen o una pérdida de datos de la misma. Aumentar la resolución, por lo general, produce una imagen de calidad inferior a la original. Por el contrario, si se reduce la resolución, Photoshop quitará pixeles de imagen. Reducir la resolución no implica una perdida de calidad.
- 12. CTI • Universidad de Navarra Introducción al Adobe Photoshop 4.0 • 9 2.2.3. Resolución y tamaño del archivo El tamaño de archivo de una imagen es proporcional a su resolución. Dicho de otro modo, a mayor resolución, ha de ser almacenada mayor número de información. Por ello, las imágenes con más detalle ocuparán más en el disco duro. 2.2.4. El color Los modelos de color son representaciones matemáticas de un espacio de color. Estos proporcionan una norma con la cual se puede medir el color y, por tanto, un sistema a través del cual puedan ser reproducidos mecánicamente. Los modos utilizados por Photoshop son lo más usuales y estandarizados. Son los siguientes: -Modo RVA: Entra dentro de la gama de colores primarios claros. Estos son el Rojo, Verde y Azul, los cuales se utilizan para reproducir el color en objetos radiantes o dispositivos como escáneres o monitores de ordenador y vídeo. En estos colores, a medida que se añade luz, aumenta la intensidad del color. La suma de todos da el blanco. El modo RVA es el modo por defecto de Photoshop para los documentos nuevos. -Modo CMAN: Son los colores primarios utilizados por la impresora. Existen dos grupos: el CMA (cian, magenta y amarillo) y el CMAN (cian, magenta, amarillo y negro). El negro es utilizado para oscurecer los colores oscuros. Son colores que se incluyen dentro de la gama de colores sustractivos, puesto que corresponden a los colores primarios de impresora y los primarios de pigmento. Su mezcla da como resultado el negro, aunque, como las tintas poseen impurezas sale marrón oscuro, por eso se mezcla con negro. -Modo HSB: También basado en los primarios claros, siendo éste una variación del modelo RVA. Basado en lo datos de tono, saturación y brillo característicos de cada color. De todos los modelos de color actuales, HSB es el más cercano y el que se basa en la percepción humana del color. Introduce un método intuitivo de definir el color.
- 13. 10 • Introducción al Adobe Photoshop 4.0 Universidad de Navarra• CTI El tono define el color real y se identifica con el nombre del color, como rojo, azul o violeta. El tono es la longitud de onda de la luz reflejada o transmitida por el objeto. La saturación también llamada croma, define la pureza del color; la saturación representa la cantidad de gris en proporción al tono. Dicho de otro modo, a medida que se acerca al centro de la rueda, el color se hace cada vez más gris para igualarse a los porcentajes de los primarios claros. El brillo es la claridad u oscuridad del color, es decir, la cantidad de luz en el color. Este componente no es lineal, lo que hace que se aproxime a la manera en la que vemos colores claros y oscuros. -Modo Lab: Es un modelo perceptual, es decir, está basado en cómo se percibe el color. Este modelo es el primero en describir el color numéricamente. Parte de tres componente imaginarios primarios, la luminancia (la luz) y la cromaticidad desglosada en dos componentes cromáticos, denominados a y b. Se utilizan comúnmente en aplicaciones industriales tales como los plásticos, la pintura y los textiles. -Modo escala de grises: Es el modo que puede llegar a representar la imagen con 256 tonos de gris, en proporciones que van del 0% al 100%. Siendo el 0 el valor correspondiente al negro y el 100 el correspondiente la blanco. 2.2.5. Las gamas de color Cada modo de color genera su gama de color concreta. Cada gama de color parte de un dispositivo concreto, por lo tanto, cada dispositivo genera su propia gama de color. El modo LAB es el que posee la gama más amplia y más cercana a la visión humana. Éste, además, contiene los colores visibles en las gamas de los modelos RVA y CMAN. El modo RVA visualiza colores de un rango inferior al anterior. Son los colores captados por monitores y escáneres. Algunos colores no se pueden visualizar correctamente en el monitor. El modo CMAN posee la gama más restringida. Es la gama que determina las tintas de impresión. Muchas veces, por ser ésta tan reducida en comparación a las anteriores, se da el caso de visualizar en el monitor colores fuera de gama. Es decir los colores no imprimibles en cuatricromía. Todos estos aspectos se pueden observar en el Selector de color y la Paleta color (anteriormente comentada). A través del Selector se puede hacer uso de los diferentes modos de color que proporciona el programa. Para visualizar los cambios o realizarlos, se pincha sobre el cuadro de selección del color frontal y de color de fondo.
- 14. CTI • Universidad de Navarra Introducción al Adobe Photoshop 4.0 • 11 En él, cuando se selecciona un color fuera de gama aparece un triángulo de alerta con un signo de admiración. Si se pulsa sobre este símbolo, Photoshop lo cambia por el equivalente CMAN mostrado en la parte inferior del símbolo. Lo que permite trabajar con certeza con colores imprimibles. 2.2.6. Sistemas de concordancias de color Estos sistemas son cartas cromáticas estándares comercializadas. Photoshop incluye los sistemas más habituales. Estos sistemas de color están cuidadosamente estudiados en su concordancia con un tipo de pigmento y papel concreto. Son los siguientes: -Pantone : Muestra catálogos en tintas planas y cuatricómicas. Pantone ha especificado equivalentes CMAN para sus valores. -Pantone Coated: Carta cromática de tintas planas para papel cuché. -Pantone Process: Carta de 3006 combinaciones de colores CMAN. -Pantone ProSim: Simulación en cuatricromía de tintas planas. -Pantone Uncoated: Carta cromática de tintas planas sobre papel mate. -Toyo 88 ColorFinfer 1050: Sistema de identificación japonés de tintas planas que contiene 1050 colores. -Trumatch: Carta cromática de 2000 colores CMAN especificados según su tono, saturación y brillo. -Focoltone colour system: Proporciona 763 colores CMAN.
- 15. 12 • Introducción al Adobe Photoshop 4.0 Universidad de Navarra• CTI -Dic guide color: Sistema japonés de tintas planas. Se crea a partir de las tintas de la marca DIC. -Anpa Color: Carta cromática utilizada en aplicaciones que se realicen con papel de periódico. 3. CÓMO OBTENER IMÁGENES CORRECTAMENTE En la obtención de la imagen vienen implícitos ciertos aspectos a tener en cuenta para que el proyecto final sea el previsto y no se presenten sorpresas, como por ejemplo, una pixelación. Es importante recordar el tamaño real de la imagen con la cual se va a trabajar, el tamaño final... Se debe saber si la imagen será convertida a escala de grises o bitonos, o si será presentada a través de una página Web. El origen de las imágenes es muy variado, fotografías, fotografías digitalizadas, imágenes procedentes de vídeos, mediante escáneres etc. La obtención de nuevas imágenes puede partir de ilustraciones de otros programas o, incluso, de trabajos anteriores. 3.1. Documentos nuevos Los documentos nuevos se utilizan normalmente para realizar composiciones de imágenes. Cuando se abre un documento nuevo es como si se abriese una página en blanco, con la particularidad de que en este caso, además de introducir los datos referentes a la altura y anchura del documento, se debe especificar aspectos muy importantes, como la resolución del nuevo documento o modo de color. 3.1.1. Crear un documento nuevo 1.- Se despliega el menú Archivo y se pulsa sobre el comando Nuevo. Mostrará los parámetros establecidos desde el contenido del portapapeles. 2.- Aparecerá el cuadro de diálogo de Nuevo.
- 16. CTI • Universidad de Navarra Introducción al Adobe Photoshop 4.0 • 13 3.- Se asigna un nombre al documento, que será guardado bajo la extensión PSD. 4.- Se introducen los valores que determinan el tamaño de la imagen: anchura, altura, resolución y modo de color. Se selecciona el sistema métrico que sea más familiar. 5.- Por último, se selecciona en contenido las características del fondo del documento. Se pulsa OK. 3.1.2. Abrir un archivo 1.- Se pulsa el comando Abrir o sobre el comando Abrir como del menú Archivo. Aparecerá el cuadro de diálogo del mismo nombre. En Buscar en se selecciona el directorio o subdirectorio donde se encuentra la imagen que se va a abrir. Se pulsa sobre las flechas de menú desplegable vertical para visualizar las opciones que contiene. Blanco: rellena el fondo con el color de fondo por defecto, el blanco. Color de fondo: rellena la imagen con el color de fondo que se tenga en ese momento. Transparente : crea una capa única sin valores de color.
- 17. 14 • Introducción al Adobe Photoshop 4.0 Universidad de Navarra• CTI 2.- Una vez abierta la carpeta donde se encuentra ubicada dicha imagen aparecerá en el recuadro inferior una lista con los archivos existentes en dicha carpeta. En el recuadro aparecen los archivos según la extensión que se haya seleccionado. Si no se recuerda la extensión del mismo se selecciona en Archivos de tipo o Abrir archivo como, según el comando que haya seleccionado, la opción Todos los formatos. 3.- Una vez encontrado el archivo se puede abrir pulsando dos veces seguidas sobre el icono o escribiendo su nombre en Nombre de archivo y pulsando el botón Abrir o seleccionando y pulsando seguidamente sobre el botón Abrir. 4.- Si no recuerda el nombre de la imagen, Photoshop permite visualizar en la parte inferior del cuadro de dialogo Abrir una miniatura de archivos con extensión PSD e informándole, al mismo tiempo, del tamaño que ocupa en Tamaño de archivo. 3.1.3. Cerrar una imagen Para cerrar cualquier documento que esté abierto en el escritorio de Photoshop, simplemente pulse sobre el comando Cerrar del menú Archivo. También se puede cerrar la imagen pulsando sobre el botón Cierre de la imagen. Siempre que se haya realizado modificaciones en la imagen aparecerá un mensaje para confirmar si se desea guardar las modificaciones realizadas. Si lo que se pretende es cerrar todas las ventanas abiertas en el escritorio se pulsa sobre el comando Cerrar todo del menú Ventana. 3.1.4. Guardar una imagen Si la imagen que se ha abierto ya estaba grabada en el disco duro, en un disco flexible o en un disco removible y se desea guardar las modificaciones sin cambiar la extensión del archivo, se elige el comando Guardar del menú Archivo. Este comando permite guardar la imagen abierta con la extensión actual que tenga la misma. Si los últimos cambios realizados no se han guardado, aparecerá un mensaje para saber si se desea guardar dichos cambio. 3.1.5. Guardar una imagen con otra extensión Siempre que se piense hacer una copia o guardar una imagen en otro formato se puede elegir Guardar como o Guardar una copia del menú Archivo. Los pasos a seguir son: 1.- Seleccionar el comando Guardar como del menú Archivo para abrir el cuadro de dialogo de Guardar como.
- 18. CTI • Universidad de Navarra Introducción al Adobe Photoshop 4.0 • 15 2.- En el Nombre de archivo, escribir el nombre con el que se desea guardar la imagen. Si no se quiere cambiar, se mantiene el que aparece escrito en el recuadro. 3.- En Guardar en seleccionar el directorio, subdirectorio o unidad donde se desea ubicar el archivo. 4.- A continuación, pulsar el recuadro de Guardar como para desplegar la persiana y elegir la extensión en la cual se pretende guardar el trabajo. 5.- Para visualizar una miniatura de la imagen cada vez que se selecciona el archivo en los diferentes cuadros de diálogo de Abrir, activar la opción Guardar miniatura. 6.- Una vez seleccionado, pulsar sobre el botón Guardar si se está de acuerdo o Cancelar si no se está. Photoshop permite guardar los documentos en un amplio abanico de formatos, todos ellos correspondientes a los más usuales y a los más manejados por los profesionales a los que va dirigido el programa. Por ser tan amplia la lista se especificará en mayor detalle los formatos que requieren de una mayor comprensión. -Formato PSD y PDD: Si se piensa exportar algún trabajo a otros programas que solamente admiten versiones de Photoshop 2.5, hay que elegir el formato de Photoshop que es asignado por defecto. Photoshop 4.0 ha sido diseñado de tal manera que cuando se guarda un trabajo bajo este formato, automáticamente se guarda una copia de los datos acoplados para que otros programas que son capaces de leer archivos de la versión 2.5 puedan leerlo. -Formato EPS de Photoshop: es el formato que utiliza gran parte de los programas de ilustración, diseño y maquetación. Guardar los archivos en este formato le proporcionara una mayor precisión y un menor peligro a la hora de imprimirlos. Sin embargo, aunque se puede guardar archivos bajo la extensión EPS no se puede ni abrir, ni colocar directamente archivos con este formato en Photoshop. Para ello se tendrá que recurrir a guardarlos previamente en programas como Illustrator o Adobe Dimensions u otras aplicaciones que soporten su formato y, a continuación, explotarlas o colocarlas en Photoshop. -Formato GIF: Es el formato de archivo utilizado normalmente para mostrar gráficos e imágenes de color indexado en documentos de lenguaje marcados como hipertexto (html) en la World Wide Web (www) y otros servicios electrónicos. Además de imágenes de color indexado, también pueden ser guardadas bajo este formato imágenes de Mapa de Bits y de Escala de grises. El proceso para guardar una imagen bajo este formato es: 1.- Seleccionar el comando Guardar como o Guardar una copia del menú Archivo y abrir el cuadro de diálogo. 2.- Después de indicar los datos de ubicación y nombre del archivo, pulsar sobre el recuadro de Guardar como para desplegar la persiana y elija la extensión GIF. 3.- Una vez seleccionado, pulsar sobre el botón Guardar.
- 19. 16 • Introducción al Adobe Photoshop 4.0 Universidad de Navarra• CTI 4.- Esta opción abrirá el cuadro de diálogo de opciones de GIF89a. En él se puede especificar como aparecerá la imagen al descargarse. La opción Entrelazar le permite mostrar la imagen con mayor detalle a medida que se descarga. 5.- Una vez seleccionado el modo pulsar OK. -Formato Scitex CT: Se puede guardar bajo este formato imágenes que estén en el modo RVA, CMAN y Escala de grises. Normalmente, las imágenes en formato Scitex son archivos de CMAN de gran tamaño. Para guardar el archivo con esta extensión, simplemente hay que realizar el proceso anterior y seleccionar en Formato o Guardar como la opción Scitex CT y el archivo se convertirá automáticamente en formato SCT. -Formato TIFF: Es un formato de gran utilidad. Al ser un tipo de extensión que aparece en casi todos los programas y no producir modificaciones en los archivos, resulta ser uno de los más usados para intercambiar documentos entre programas. Además, Photoshop permite seleccionar la plataforma en la que está ubicado el programa de destino. Este formato permite incluir pies de ilustración en las imágenes y es capaz de leerlos. -Formato JEPG: Es otra de las extensiones de archivo más utilizadas para mostrar imágenes de tono continuo y fotografías en documentos de lenguaje marcados como hipertexto (html) en la World Wide Web (www) u otros servicios electrónicos. Este tipo de formato incluye comandos para especificar el nivel de compresión y la resolución de la imagen, lo que en cierto modo permite ajustar al máximo el tamaño del archivo en función de la salida que vaya a tener el documento que se desea guardar. No obstante, este tipo de compresión ocasiona perdidas de información, por lo que se deberá tener en cuenta los valores que incluye, con el fin de que la imagen resultante contenga la información que se considere necesaria. Al guardar con este formato, en el cuadro de diálogo de Opciones JPEG se deberá especificar las Opciones de imagen determinadas por la calidad de imagen y el tamaño del archivo. Se puede optar por introducir un valor en la opción Calidad o elegir un valor del menú desplegable. Para introducir un valor de compresión hay que mover el regulador de archivo. Se observa que cuando se mueve el regulador o introduce un valor de calidad, se produce un intercambio de valores. Esto se debe a que la calidad de la imagen es inversamente proporcional a la compresión de la
- 20. CTI • Universidad de Navarra Introducción al Adobe Photoshop 4.0 • 17 misma. En Opciones de formato, hay que activar una de las tres opciones. Si lo que se pretende es optimizar el color de la imagen, hay que seleccionar Línea base optimizada. -Formato En Bruto: es un formato versátil que permite transferir archivos entre aplicaciones y plataformas y, al mismo tiempo, ser utilizado para abrir documentos de procedencia desconocida. Sin embargo, el modo y el tamaño de imagen no son codificados en su totalidad. Para la visualización de documentos, este formato procede a describir la información del archivo, de cada uno de los pixeles, mediante código binario. -Formato BMP: es el formato de archivos estándar de Windows para imágenes de mapa de bits. Photoshop permite especificar el formato de Windows u OS/2, según el sistema operativo con el cual se esté trabajando y la profundidad de color de la imagen. Se puede guardar bajo esta extensión imágenes en Blanco y negro, Escala de grises, color indexado y RVA. -Formato PICT: Es un formato de archivo utilizado normalmente para transferir documentos entre programas de aplicación gráfica y de compaginación. Especialmente útil para comprimir imágenes en color de un mapa de bits que deben ser exportadas a programas de compaginación. Se puede guardar bajo esta extensión imágenes de modo RVA, Color indexado y Escala de grises. -Formato PIXAR: Utilizado para intercambiar imágenes entre aplicaciones gráficas de alta resolución. Es la extensión utilizada por imágenes tridimensionales y de animación PIXAR. 4. SELECCIONES 4.1. ¿Qué es una selección? Las selecciones son zonas parciales de una imagen delimitadas, bien por su forma o por su color, para realizar sobre ellas todo tipo de modificaciones y transformaciones en el ámbito formal. Las selecciones pueden ser copiadas en el mismo documento y trasladarlas como objetos a otros programas o documentos de Photoshop, con el fin de ser incrustadas a éstos como otros componentes más de la imagen y de la composición. Para delimitar una zona a seleccionarla puede hacerse mediante las herramientas y los comandos de selección. Estos están dividido en los que delimitan la zona por la forma, que incluyen el Marco, el Marco elíptico, el Marco de fila única, el Marco de columna única, el Lazo y el Lazo poligonal y, los que delimitan forma por el color, en los que se incluyen la Varita mágica o el comando Gama de colores. Cuando se tiene una selección dentro de una imagen, todo lo que se haga, únicamente afecta a la selección, no al resto de la imagen. Sobre estas selecciones se puede aplicar todo tipo de efectos plásticos mediante las herramientas de pintura. Además se puede realizar retoques fotográficos mediante las herramientas de restauración y de enfoque. Se puede duplicar o reproducir cuantas veces se quiera la zona seleccionada, bien, sobre el mismo documento o bien sobre otro documento o documentos varios.
- 21. 18 • Introducción al Adobe Photoshop 4.0 Universidad de Navarra• CTI 4.2. Selecciones basadas en la forma Estas herramientas son de gran utilidad cuando se pretende seleccionar figuras concretas como una silla, un jarrón o una luna, o bien áreas geométricas de la imagen. 4.2.1. La herramienta Marco Esta herramienta permite hacer selecciones rectangulares. Para ello, simplemente se pulsa con el puntero del ratón sobre la zona donde se desea iniciar y, sin dejar de pulsar el botón izquierdo, se arrastra el marco de selección hasta el lugar deseado. Si se desea iniciar la selección desde el punto central de la misma se realiza el proceso anteriormente descrito, pero al mismo tiempo, pulsando la tecla ALT. Si se desea mover la selección realizada para ajustarla más, simplemente su pulsa con el puntero de la herramienta en el centro de la imagen y se desplaza lo que se quiera. Al mismo tiempo, si se desea realizar selecciones cuadradas, se lleva a cabo el mismo proceso pero pulsando en este caso la tecla SHIFT. Todas las herramientas que aparecen en este recuadro, excepto la de recorte, comparten la misma paleta de opciones, la cual se denomina Opciones de marco. Cuando se trabaja con una de estas herramientas esta paleta se activa. Cuando las selecciones hay que trasladarlas a otra zona de la imagen o a otro documento, se puede activar las opciones Suavizado o Calar. Éstas tienen como fin que la transición, entre los pixeles adyacentes entre la selección y la imagen que la rodea, sea lo más suave posible. Esto permite que el acoplamiento sea más natural. 4.2.2. La herramienta Marco Elíptico Es la herramienta que permite realizar selecciones elípticas. Para realizar selecciones con esta herramienta, se pulsa con el puntero del ratón sobre la zona donde se desea empezar y, sin dejar de pulsar se arrastra el marco de selección hasta el lugar deseado. Para iniciar la selección desde el punto central de la misma, se realiza el proceso descrito y, al mismo tiempo, se pulsa la tecla ALT. Si lo que se desea es realizar selecciones circulares, se realiza el mismo proceso que para realizar una selección elíptica pero, al mismo tiempo, deberá pulsar la tecla SHIFT. Si se desea hacer la selección circular desde el centro, se mantienen pulsadas las teclas ALT y SHIFT al mismo tiempo. 4.2.3. Las herramientas Marco fila única y Marco columna única Estas herramientas permiten realizar selecciones de fila única o selecciones de columna única, respectivamente. Es decir, permiten realizar selecciones que estén constituidas por un solo píxel, en posición horizontal o en posición vertical. Para llevar a cabo una zona selección de uno de estos dos tipos, se pulsa con el puntero del ratón sobre la zona
- 22. CTI • Universidad de Navarra Introducción al Adobe Photoshop 4.0 • 19 donde se desea realizar la selección. Para moverla, se pulsan las teclas de dirección del teclado. Si se quiere ir sumando filas o columnas en la selección, se pulsa al mismo tiempo, la tecla SHIFT. Para restar, se pulsa la tecla ALT. 4.2.4. La herramienta Lazo y Lazo poligonal Esta herramienta permite hacer selecciones a mano alzada y selecciones poligonales, respectivamente. Para realizar selecciones a mano alzada, se sitúa el puntero donde se desea iniciar la selección, se pulsa el botón izquierdo, y sin dejar de pulsar, se va arrastrando y dibujando el marco de selección. Esta herramienta requiere cierto pulso. Si no se han seleccionado pixeles por no haber cerrado la figura, Photoshop le mostrará un mensaje de advertencia. Para realizar selecciones poligonales, se sitúa el puntero donde se desea iniciar la selección, se pulsa el botón izquierdo del ratón, se va arrastrando el ratón hasta el segundo punto de anclaje y, así hasta cerrar el polígono. 4.2.5. Crear selecciones complejas Photoshop permite crear selecciones complejas combinando todas las herramientas anteriormente mencionadas, mediante la suma y resta de las mismas. Para realizar una selección compleja, se elige cualquiera de las herramientas anteriores y se selecciona una zona. Antes de pulsar nuevamente con el botón izquierdo del ratón, se pulsa la tecla SHIFT, si se pretende sumar áreas, o la tecla ALT si se desea restar áreas a la imagen. Se observa que sobre la herramienta elegida en el puntero, aparece un signo más o un signo menos. Hay que tener en cuenta que siempre se ha de pulsar la tecla correspondiente antes que la del ratón, pues si no se borrará todo lo realizado. 4.3. Selecciones basadas en el color Estas herramientas son de gran utilidad cuando se pretende seleccionar áreas muy irregulares o zonas que responden a unos valores de luz o de sombra de la imagen o bien, cuando se tiene que seleccionar varias partes de una misma imagen con los mismos valores de color y tono.
- 23. 20 • Introducción al Adobe Photoshop 4.0 Universidad de Navarra• CTI 4.3.1. La herramienta Varita mágica La varita mágica permite seleccionar áreas de color de la imagen en función del valor de tolerancia especificado. A mayor valor de tolerancia, mayor número de pixeles seleccionados, pues el valor de tolerancia entre los pixeles adyacentes es mayor. Para trabajar con esta herramienta primero se tendrá que especificar el valor de la tolerancia en la paleta Opciones de varita mágica. A continuación, se pulsa sobre la zona que se desee seleccionar. Se puede ir sumando y restando áreas. Para sumar, se pulsa constantemente la tecla SHIFT y para restar la tecla ALT. 4.3.2. El comando Gama de colores Este comando permite seleccionar un tono distribuido por toda la imagen, las luces, las sombras o los medios tonos de la imagen. Por lo que resulta una herramienta muy adecuada para realizar ciertos tipos de modificaciones generales en una imagen. También se puede utilizar en selecciones de una imagen. Incluso se puede seleccionar los colores fuera de gama con lo que resulta muy interesante cuando se ha de imprimir una imagen que presenta zonas con colores fuera de gama, para poder restituir dichos colores con otros que se encuentran dentro de gama. Para acceder a este comando, se pulsa sobre Gama de Colores de menú Selección. Cuando se activa este comando, aparece el cuadro de diálogo del mismo nombre. En primer lugar, se activa la opción Selección para que se pueda ver la zona de la imagen seleccionada. A continuación en Seleccionar, se puede elegir entre la gama de colores primarios aditivos o sustantivos; entre las luces, medios o tonos sombras de la imagen; entre los colores fuera de gama o entre colores extraídos de muestras de la imagen. Esta ultima opción funciona por valor de tolerancia. A mayor valor de tolerancia, mayor área de la imagen seleccionada, y viceversa. Este valor de tolerancia se aplica en la totalidad de la imagen. Cuando se selecciona Muestrados se puede aumentar o reducir la zona mediante las herramientas Cuentagotas-suma y Cuentagotas-resta. Si se utiliza el Cuentagotas y se pulsa con el puntero de la herramienta por diferentes zonas de la imagen, especificará diferentes áreas de la imagen, pero en todas ellas se mantendrá el valor de tolerancia especificado. 4.4. Otros comandos de selección Estos son ciertos comandos que aparecen en el menú Selección bajo los nombres Todo, Nada e invertir. 4.4.1. Comando todo Se utiliza cuando se ha de cortar, rellenar, copiar modificar la imagen por completo. Sin embargo, también se utiliza para realizar selecciones en las que la zona a seleccionar ocupa casi toda la imagen. Con lo que resulta mucho más cómodo seleccionar toda la imagen y, a continuación, ir restando las zonas no deseadas. Si se desea restar parte de
- 24. CTI • Universidad de Navarra Introducción al Adobe Photoshop 4.0 • 21 la selección, se elige una herramienta y se pulsa al mismo tiempo que el botón izquierdo del ratón, la tecla ALT. 4.4.2. Comando nada Se utiliza para borrar la selección o selecciones realizadas. Se puede igualmente borrar la selección pulsando sobre la imagen con el puntero del ratón, excepto si se está trabajando con la varita mágica. 4.4.3. Comando invertir Comando muy útil cuando se necesita crear un tipo de selección de forma compleja y para realizarla se tendría que llevar a cabo una serie de sumas y restas de diferentes selecciones. En este caso, resulta mas práctico seleccionar las zonas que no se han de modificar y, a continuación, invertirlas. Las selecciones realizadas con estos comandos de selección, pueden sumarse o restarse a las que se produzcan o hayan producido con el resto de herramientas de selección. Modo en que le seleccionara la gama de colores. Previsualización del color que ha seleccionado. Se puede escoger previsualizar la selección o la imagen entera.
- 25. 22 • Introducción al Adobe Photoshop 4.0 Universidad de Navarra• CTI 4.4.4. Comando extender Es aconsejable utilizarlo cuando se debe realizar selecciones irregulares en las que domine un color específico. Así, se puede seleccionar cierta parte de la zona, por ejemplo, con selección circular y, el resto, ampliarlo con esta herramienta, la cual permite ampliar según el valor de tolerancia de los píxeles adyacentes. 4.5. Seleccionar una zona mediante recorte En muchas ocasiones se deberá seleccionar parte de una imagen para desechar el resto. Photoshop incluye varias herramientas que le permiten realizarlo, con la particularidad de que una vez aplicada herramienta sobre la imagen, el resto de la misma desaparece del documento. Es muy útil para trabajar imágenes capturadas de CD-ROM o escáner. 4.5.1. Herramienta de recorte Para recortar una imagen hay que seleccionar la herramienta, se sitúa el puntero de la herramienta sobre la zona donde se desea iniciar el área de recorte y se pulsa el botón izquierdo del ratón. Sin dejar de pulsar, se arrastra hasta el lugar donde se desea finalizar la zona de recorte. Sobre la zona de recorte se puede realizar todo tipo de giros, aplicaciones o reducciones. Para realizar giros del marco se sitúa el puntero de la herramienta fuera del marco de recorte y se va moviéndolo hasta que adquiera la inclinación deseada. Para aumentar o reducir, se coloca el puntero sobre un selector. Si desea guardar proporciones se pulsa, al mismo tiempo, la tecla SHIFT. Si se quiere modificar la posición del marco de recorte, simplemente se coloca el puntero del ratón en mitad del marco y se arrastra hasta la posición deseada. Una vez realizados todos los cambios y modificaciones que se haya querido hacer, se pulsa Intro o se pulsa dos veces sobre el centro de la imagen para que esta sea recortada. 4.5.2. Comando recortar Simplemente se selecciona con la herramienta Marco la zona de la imagen que se desea recortar. Posteriormente se selecciona el comando Recortar del menú Imagen para que la zona seleccionada sea recortada. Suavizar: Cuando se traslada una selección, normalmente se busca que la zona desplazada o incrustada en un documento se integre y fusione con el conjunto de la composición. En los trabajos que se persiga este efecto de unidad es recomendable que se utilice la opción Suavizado. Así, permite evitar los típicos bordes dentados que presentan las selecciones pegadas, rellenadas, cortadas o movidas. Sin embargo, si se desea que aparezca este efecto dentado no se deberá activar esta opción.
- 26. CTI • Universidad de Navarra Introducción al Adobe Photoshop 4.0 • 23 4.6. Operaciones y efectos de las selecciones Las selecciones se realizan para producir una serie de efectos sobre la zona en cuestión, para trasladarlas a otros documentos, para copiarlas en el mismo documento y un sinfín de posibilidades más. A continuación se profundizará en el uso que se puede dar a las selecciones mediante una serie de comandos y efectos. 4.6.1. Modificar bordes Se utiliza siempre que se desee crear un efecto de marco mediante una selección, el comando Bordes del submenú Modificar, del menú Selección. Aparecerá el cuadro de diálogo Modificar Bordes. En éste se deberá especificar la anchura del borde en píxeles. 4.6.2. Expandir y contraer selección Estos comandos permiten aumentar o reducir en píxeles el tamaño de la selección. Son muy útiles cuando es necesario aumentar o reducir con precisión la selección. Se activa el comando Expandir para visualizar su cuadro de diálogo Expandir selección. En éste se deberá especificar la expansión. Lo mismo con el comando Contraer. 4.6.3. Comando calar Cuando se quiera producir un efecto burbuja en una selección como el Marco o la Elipse, se activa el comando Calar. Este produce un efecto de desenfoque en los bordes de la selección, creando la sensación de visualizar una imagen pensada o imaginada. Calando la imagen, se crea una transición gradual entre los píxeles de la selección y losa de la imagen circundante a ésta. Pero el resultado del uso de este comando dependerá en gran medida, de los efectos globales que se quiera efectuar. 4.6.4. Transformación libre Este tipo de transformación es la más clásica. Permite modificar la selección a lo alto y a lo ancho individualmente o ambos valores al mismo tiempo, escalarla, deformarla, sesgarla y girarla hasta la posición deseada. Para ir a este comando se pulsa en el menú Capa sobre el comando Transformación libre. Para modificar la selección se mueven los reguladores que interesen. 4.6.5. Transformación numérica Este tipo de transformación produce los mismos efectos que la anterior, con la diferencia que en este tipo puede introducir los cambios numéricamente. Este comando resulta muy útil cuando se sabe previamente las transformaciones que se deben realizar y es necesaria una máxima precisión en la ejecución. Para acceder al comando pulse en el menú Capa sobre el comando Transformación numérica. 4.6.6. Escalar una selección Para escalar una selección se utiliza el comando Escalar ubicado en el menú Capa en el submenú Transformar.
- 27. 24 • Introducción al Adobe Photoshop 4.0 Universidad de Navarra• CTI 4.6.7. Rotar una selección Cuando se desee girar la selección de un modo aleatorio se activa el comando Rotar incluido en el submenú Transformar del menú Capa. Para girar la imagen 180 grados, 90 grados a la izquierda y 90 grados a la derecha, se activan los comandos 180º, 90º AD y 90º ACD, respectivamente. También se puede girar la selección a lo largo del eje horizontal mediante el comando Voltear Horizontal y del eje vertical mediante el comando Voltear Vertical. 4.6.8. Sesgar, distorsionar y perspectivar una selección Estos efectos permiten distorsionar de diferentes modos la selección. Para activarlos, se pulsa sobre los comandos respectivos ubicados en el menú Capa del submenú Transformar. Todos estos efectos se pueden aplicar de forma independiente en una zona determinada de la capa, en la totalidad de la capa, en todas las capas, si previamente se han enlazado, en canales alfa si están seleccionados y en partes seleccionadas de la imagen de fondo. 4.6.9. Rellenar selecciones Los efectos que se pueden lograr con el comando Rellenar son semejantes a los conseguidos con la herramienta Tampón. Al igual que ésta, se procede a cubrir una zona previamente seleccionada con un color plano especificado mediante el Selector de color o la herramienta Cuentagotas en el color frontal o de fondo. También se puede cubrir la zona seleccionada con una imagen o un motivo. El proceso es el siguiente. En primer lugar se especifica la zona que se desea rellenar mediante cualquiera de las herramientas de selección. A continuación, se pulsa sobre el comando Rellenar ubicado en el menú Edición. En el cuadro de diálogo rellenar, se selecciona el menú desplegable de Usar, uno de los contenidos de relleno. Por último, se introduce un valor en la Opacidad y se selecciona un modo de fusión en Modo. 4.7. Cargar y guardar selecciones Las selecciones creadas pueden ser cargadas y guardadas en el documento para reutilizarlas cuantas veces se quiera. Esta opción es muy útil cuando la selección va a ser utilizada como una máscara en el documento. Cuando se realiza una selección y se llama al comando Cargar selección del menú Selección, éste permite cargarla en el documento de diferentes maneras, para adecuar a la selección de la capa de modos. Del mismo modo, se puede guardar selecciones en el comando Guardar selección del menú Selección. Si existen varios documentos abiertos en el escritorio de Photoshop se puede guardar la selección en cualquiera de ellos e incluso en un documento nuevo. La resolución y el tamaño deberán ser idénticos entre los documentos. 5. TRABAJAR CON CAPAS 5.1. Introducción Con la versión 4.0 del programa, el trabajo por capas se ha generalizado como forma habitual de trabajo gracias a la gran manejabilidad que permite.
- 28. CTI • Universidad de Navarra Introducción al Adobe Photoshop 4.0 • 25 Las capas son diferentes secciones en que podemos dividir un documento, es decir, es como si una sola imagen estuviese compuesta por un número indeterminado de imágenes superpuestas, que visualmente parecen una única imagen. Además esto permite trabajar con unas u otras capas de forma autónoma. 5.2. ¿Qué son las capas? Las capas son las diferentes secciones en las que se puede dividir un documento. Éstas se asemejan a las hojas de acetato. Cuando se procede a trabajar por capas, lo que se está haciendo es separar cada uno de los componentes o selecciones en diferentes hojas. Cada capa es independiente una de otra. Esto permite modificar el objeto u objetos comprendidos en la capa sin afectar a los diferentes objetos contenidos en el resto de las capas. 5.3. La paleta de capas Al igual que el resto de las paletas, para activarla se debe pulsar sobre la lengüeta capas. En esta paleta, se previsualizan todas las capas de la imagen en la que se está trabajando, además de su nombre. Por otra parte esta paleta nos da acceso a todas las funciones que se pueden realizar en y con las capas. 5.4. Documentos creados por capas Los documentos creados por capas pueden ser documentos nuevos, los cuales puede ser generados con fondo o sin fondo y documentos abiertos con una imagen de fondo. Sobre estos tipos de documentos, se pueden realizar imágenes de hasta 100 capas. El icono ojo determina si la capa esta visible o no El icono Capa Nueva permite crear capas Menú desplegable, incluye comandos visibles en la barra de iconos y en el menú capas El icono de capa activa determina sobre qué capa se está trabajando La barra de opacidad permite regular la opacidad o transparencia de una imagen El icono papelerapermite eliminar una capa
- 29. 26 • Introducción al Adobe Photoshop 4.0 Universidad de Navarra• CTI 5.4.1. Crear una capa nueva Se puede crear una capa nueva mediante varios procedimientos. El más rápido es pulsar sobre el botón nueva capa de la paleta de capas, sin embargo este botón tiene fijadas las características de la capa como opacidad y modo. Por otra parte, se puede crear una capa nueva accediendo a la opción capa nueva dentro del menú desplegable de la paleta de capas. En este caso, se debe establecer el nombre de la capa, el modo y la opacidad de la misma. 5.4.2. Crear capas nuevas mediante selecciones Cuando se determina una selección ésta pasa a ser flotante en el documento. La selección puede ser modificada, transformada, cortada y copiada en el mismo documento. Para crear una capa mediante selecciones realizadas en el documento, primero se ha de determinar la zona que se desea copiar o cortar. Una vez determinada, pulse los comandos Capa vía copiar o Capa vía cortar incluidos en el submenú Nueva del menú Capa, respectivamente. 5.4.3. Convertir un fondo en capa En ocasiones es de gran utilidad convertir el fondo de un documento en otra capa más del mismo; éste es el caso de proyectos donde las modificaciones realizadas sobre el fondo requieran de un cambio de orden por la visualización de los efectos. Para convertir un fondo, se activa el documento en el escritorio. Se pulsa sobre la lengüeta de la paleta Capas para visualizar las capas y el fondo del documento en cuestión. A continuación, se coloca el puntero del ratón sobre la visualización del fondo en la paleta y se pulsa dos veces seguidas en botón izquierdo. Observe que en Nombre, el que recibe el fondo por defecto es Capa 0. Si se desea cambiar, se pulsa sobre el recuadro y se escribe el que se desee. Siempre que se realice este proceso aparecerá un fondo vacío visualizado en la paleta capas. 5.5. Mover el contenido de las capas 5.5.1. Mover el contenido de una capa En muchas ocasiones se deberá mover todos o alguno de los objetos contenidos en una capa. Para desplazar el contenido por la capa, antes se deberá convertir en capa activa para poder trabajar sobre ésta. Una vez activada la capa, se selecciona la herramienta Desplazar de la Caja de Herramientas, se coloca el puntero sobre el objeto o capa que se desea desplazar.
- 30. CTI • Universidad de Navarra Introducción al Adobe Photoshop 4.0 • 27 5.5.2. Mover simultáneamente el contenido de varias capas En otras ocasiones se deberá desplazar el contenido de varias capas al unísono. Para mover composiciones múltiples antes se ha de enlazar las capas. En primer lugar, se activa una de las capas que se desea cambiar de posición. A continuación, se pulsa sobre el recuadro donde aparece el icono de enlace de todas las capas que se desea desplazar. Una vez determinadas las capas, se coloca el puntero de la herramienta Desplazar sobre la imagen y se procede como siempre. Una vez finalizado el cambio de posición se deberá desactivar el icono enlace. 5.5.3. Duplicar y copiar capas Para duplicar las capas, el procedimiento más rápido es arrastrando la previsualización de la capa presente en la paleta Capas hasta el icono Nueva Capa. Si se desea asignar nombre a la copia puede optar por el comando Duplicar Capa, presente en el menú lateral de la paleta Capas. En el cuadro de diálogo que se activa se introduce el nombre deseado. Debe activar la capa que pretende duplicar. Para copiar capas entre documentos, éstos deben estar abiertos en el escritorio de Photoshop. A continuación, se activa la capa que se desea trasladar al otro documento. Para poder copiarla se deberá seleccionar toda la capa mediante el comando Todo del menú Selección. Una vez seleccionados todos los pixeles de la capa, se pulsa sobre el comando Copiar del menú Edición. Una vez activado el documento de destino, se pulsa sobre el comando Pegar del menú Edición para que la capa aparezca como nueva capa sobre el documento. Esta aparece previsualizada en la paleta Capas del documento destino. 5.6. Fijar las opciones de capa Estas opciones permiten modificar la visualización de lo contenido en la capa en relación con lo contenido en el resto de las capas mediante las opciones de Modo, Opacidad y Preservar transparencia. Para visualizar las opciones se pulsa sobre la lengüeta de la paleta Capas. Éstas aparecen en la parte superior de la misma y sólo se activan cuando el documento costa de capas. Del mismo modo, parte de las opciones aparecen cuando se crea una nueva capa en el cuadro de diálogo correspondiente. 5.6.1. La opacidad Permite modificar los objetos contenidos en una capa dándoles mayor opacidad o mayor transparencia. Según la opacidad establecida, los pixeles de una capa y otra se relacionarán de un modo específico, pudiendo producir efectos de veladuras y transparencias. 5.6.2. El modo de fusión Estos modos permiten crear numerosos efectos especiales aplicados en capas independientes. Siempre los valores determinados en una capa afectarán a los establecidos en el resto de las capas. Sin embargo, los modos establecidos en cada una de las capas se modificaran en función del orden que adquieran las capas en el documento, por lo que si se cambia el orden de las capas, la mezcla de los pixeles será igualmente modificada.
- 31. 28 • Introducción al Adobe Photoshop 4.0 Universidad de Navarra• CTI 5.6.3. Preservar transparencia Esta opción debe activarse siempre y cuando las modificaciones que se relacionen sobre la capa no afecten a las zonas transparentes de la misma. Es decir, si por ejemplo se desea aplicar un filtro en una capa, pero ésta contiene zonas transparentes, se puede evitar incluir pixeles en dichas zonas mediante la activación de Preservar transparencias. Se comprobará que la opción resulta de gran utilidad sobre todo cuando se transforma la imagen mediante las herramientas de pintura, retoque y dibujo. 5.7. Modo de fusión de color 5.7.1. Normal Es el modo por defecto; modifica o pinta los pixeles para dejarlos en el color final. 5.7.2. Disolver Modifica o pinta dando lugar a un cambio aleatorio de los pixeles con el color de mezcla, o con el de base, según la opacidad y el lugar de emplazamiento de cada píxel. 5.7.3. Detrás Modifica o pinta cada píxel afectando a los que son opacos. 5.7.4. Borrar Modifica o pinta cada píxel haciéndolos transparentes. 5.7.5. Multiplicar Multiplica el color de base por el color de mezcla teniendo en cuenta el color de cada canal. 5.7.6. Dividir Multiplica los colores inversos del color de base y el color de mezcla. 5.7.7. Superponer Funde el color de base con el color de mezcla, reflejando la oscuridad y luminosidad original. 5.7.8. Luz suave Aclara u oscurece los colores dependiendo de si el color de mezcla es más claro o mas oscuro que un gris neutro. 5.7.9. Luz intensa Multiplica o divide los colores según sea la intensidad del color de mezcla.
- 32. CTI • Universidad de Navarra Introducción al Adobe Photoshop 4.0 • 29 5.7.10. Oscurecer Selecciona el color más oscuro entre los pixeles del color de base y los del color de mezcla. 5.7.11. Aclarar Selecciona el color más claro entre los pixeles del color de base y los del color de mezcla. 5.7.12. Diferencia Resta los valores de los pixeles del color de mezcla del color de base. 5.7.13. Tono Aplica el tono del color de mezcla sin variar la saturación y la luminosidad del color de base. 5.7.14. Saturación Varía la saturación del color de base igualándola al color de mezcla. 5.7.15. Color Modifica la saturación y el tono de los pixeles del color de base sin variar su luminosidad. 5.7.16. Luminosidad Varía los valores de luminosidad del color de base sin modificar su intensidad. 5.7.17. Sobreexponer color Aclara el color base para reflejar el color de fusión mediante la información de cada uno de los canales. 5.7.18. Subexponer color Oscurece el color base para reflejar el color de fusión mediante la información de cada uno de los canales.
- 33. 30 • Introducción al Adobe Photoshop 4.0 Universidad de Navarra• CTI 6. TRAZADOS El trazado es una herramienta esencial en los programas vectoriales. Es la herramienta que permite dibujar. En Photoshop presenta unas características un tanto diferentes que a continuación se pasa a especificar. Las curvas Beizer pueden ser utilizadas para dibujar formas muy complejas. Permiten contornear la imagen con bordes muy bien definidos. Lo cual es muy útil cuando se precisa una imagen bien perfilada. Así pues, la pluma, el resto de herramientas que la conforman y la paleta de trazados sirven para dibujar estas curvas. 6.1. Las herramientas de creación de trazados El conjunto de herramientas que la componen se encuentran en el icono Pluma. Una vez desplegado el menú que hay detrás de este icono, se verá el resto de herramientas que a continuación se pasa a especificar la función de cada una de ellas. La herramienta Pluma, permite dibujar trazados. La herramienta Selección directa, permite seleccionar la totalidad del trazado o parte del mismo. La herramienta Añadir punto de ancla, permite añadir nodos al trazado. La herramienta Eliminar punto de ancla, permite eliminar nodos del trazado. La herramienta Convertir punto de ancla, permite modificar los puntos del nodo. 6.2. Conceptos básicos para la creación de trazados Como ya se ha dicho, las curvas Beizer son líneas vectoriales y poseen, como las imágenes de mapa de bits, una terminología concreta. La línea curva esta definida por un trayecto o varios. Estos segmentos que configuran el trayecto están unidos por puntos de anclajes, denominados también nodos. Cuando se dibuja, se puede componer formas cerradas, como un cuadrado o una elipse, o formas abiertas como una recta. El segmento está definido por dos puntos de
- 34. CTI • Universidad de Navarra Introducción al Adobe Photoshop 4.0 • 31 anclaje. Los nodos son los puntos de unión entre diferentes segmentos. Todos los nodos que dan forma a la figura se denominan puntos de anclaje común o nodos comunes excepto el primero que se denomina punto de anclaje inicial o final. Cuando se dibujan curvas aparecen los puntos de control y la palanca de la curva o línea de dirección que son los que permiten modificar la curvatura de la línea. 6.3. Tipos de trazados Se pueden crear dos tipos de trazados los trazados cerrados y los trazados abiertos. Por otro lado, se puede trabajar con trazados rectos y trazados curvos. 6.3.1. Trazados abiertos y trazados cerrados En los trazados abiertos los nodos inicial y final permanecen separados. En los trazados cerrados ambos nodos se unen para cerrar la forma. En ambos trazados se puede compaginar trazados rectos con curvos. 6.3.2. Trazados rectos y trazados curvos Los trazados rectos están constituidos por líneas rectas. Los trazados curvos están constituidos por líneas curvas. Según la dirección, inclinación y longitud que se dé a la Línea de dirección, el segmento tomará una curvatura específica. Estas pueden combinarse para crear una figura compleja. 6.4. Abrir y guardar trazados Se observa que en todos los casos los trazados aparecen en su posición correspondiente en miniatura y, a su derecha, como Trazado en uso. Esto quiere decir, que cuando se trabaja directamente con la herramienta Pluma sin previa creación de trazado, este aparece visualizado en la paleta, pero no ha sido guardado. Por este motivo, una vez finalizado el trazado se deberá guardar. Para ello, simplemente se despliega el menú lateral de la paleta y se selecciona Guardar trazado. Aparecerá su correspondiente cuadro de diálogo, en el que se deberá escribir el nombre del trazado. Sin embargo, se puede utilizar otro método para realizar trazados. Consiste en pulsar sobre el icono Trazado nuevo visible en la paleta o, bien, pulsar sobre el comando Nuevo trazado del menú desplegable de la paleta. Una vez creado aparecerá como Trazado1, si se ha realizado
- 35. 32 • Introducción al Adobe Photoshop 4.0 Universidad de Navarra• CTI mediante el icono. Si se ha hecho mediante el comando, aparecerá el cuadro de dialogo Nuevo trazado en el que se podrá especificar el nombre del trazado. 7. LOS FILTROS Y SUS EFECTOS Los filtros son acciones sobre las fotos que pueden producir una extensa gama de efectos especiales en la totalidad de la imagen o en zonas parciales de la misma. Del mismo modo, este extenso abanico de efectos puede ampliarse combinando varios filtros en una selección o imagen produciendo resultados sorprendentes y siempre interesantes. Por otro lado, se puede aplicar filtros en capas o en canales individuales, en máscaras o crear fondos mediante la utilización de filtros. A continuación se explicará alguno de los filtros mas comúnmente usados y que se encontrará normalmente por defecto en Photoshop. 7.1. Filtros para producir un acabado de efectos artísticos 7.1.1. Color diluido Fragmenta la imagen en zonas de color diluido en función del valor de los pixeles y los valores especificados en las opciones Detalle de pincel, Intensidad de sombra y Textura determinarán el resultado. 7.1.2. Fresco Produce el efecto de la pintura al fresco creando la textura producida por la pintura aplicada en una pared. La imagen puede llegar a abstraerse en función de los valores introducidos en Tamaño de pincel, Detalle de pincel y textura. 7.1.3. Lápiz de color Produce los efectos de texturización determinados por la presión y el brillo. Los resultados variarán en función de los valores aplicados en Anchura de lápiz, Presión de trazo y Brillo del papel.
- 36. CTI • Universidad de Navarra Introducción al Adobe Photoshop 4.0 • 33 7.1.4. Luz de neón Produce el efecto en la imagen como si ésta estuviese constituida por la luz del neón. El color de la luz puede seleccionarlo del cuadro de diálogo Selector de color. 7.1.5. Plastificado Produce el efecto característico de un plástico transparente con sus brillos y zonas mate. La acentuación del mismo dependerá de la intensidad y el detalle aplicado. 7.1.6. Bajorrelieve Produce el efecto de un bajorrelieve, pudiendo variar los contrastes entre las diferentes alturas según la dirección de la luz aplicada. Sin embargo, se logran así imágenes completamente abstractas, según los valores incluidos en Detalle y Suavizar. 7.2. Filtros de retoque 7.2.1. Enfocar, enfocar más, desenfocar y desenfocar más Estos cuatro filtros producen un enfoque o desenfoque en la imagen o en zonas seleccionadas, con el fin de restaurarlas o suavizar el exceso de ruido de la misma o, bien, por el simple hecho de producir dichos efectos sobre la imagen. Los filtros Enfocar más y Desenfocar más producen los mismos efectos de Enfocar y Desenfocar acentuando dos o tres veces su efecto. Los filtros son aplicados directamente, si los resultados no satisfacen, se restaura la imagen mediante el comando Deshacer del menú Edición. 7.2.1. Desenfoque Gaussiano El término gaussiano hace referencia a la campana del célebre matemático Gauss. Este filtro, al igual que el resto de filtros de enfoque y desenfoque, es utilizado usualmente para retocar imágenes o zonas parciales de la misma suavizando las transiciones y repartiendo los pixeles más cercanos a los bordes de las líneas y en las zonas de color más destacadas. Sin embargo, pueden conseguirse interesantes fondos variando el radio de desenfoque de la imagen.
- 37. 34 • Introducción al Adobe Photoshop 4.0 Universidad de Navarra• CTI 7.3. Filtros para producir distorsión 7.3.1. Encoger y esferizar Estos dos filtros transforman la imagen de un modo similar. Mientras Encoger exprime la imagen o una zona seleccionada, bien desde su interior y hacia dentro, bien desde el exterior y hacia fuera, Esferizar, realiza el mismo proceso dando a la imagen resultante una forma un tanto esférica y tridimensional. 7.3.2. Molinete Deforma la imagen o una sección de la misma girando en espiral y de forma centrípeta, por lo que gira de un modo más acusado en el centro que en los extremos. En el cuadro de diálogo Molinete, simplemente se especifica el ángulo de rotación que se desea aplicar. Estos son los filtros que comúnmente tiene Photoshop por defecto: - Bordes añadidos - Color diluido - Cuarteado - Espátula - Esponja - Fresco - Manchas - Película granulada - Pincel seco - Vírgulas - Bordes rasgados - Carboncillo - Cromo - Fotocopia y Tampón - Escayola - Estilográfica - Salpicaduras y trazados spray - Desenfoque radial - Coordenadas polares - Cristal - Luz difusa - Onda - Proyectar - Zig zag - Fragmentar - Grabado - Pinceladas - Destramar - Mediana - Azulejos - Difusión - Extrusión - Solarizar - Viento - Relieve - Destello - Rellenar textura - Granulado - Retales - Grietas - Teselas - Vidriera - Paso alto - Desplazamiento