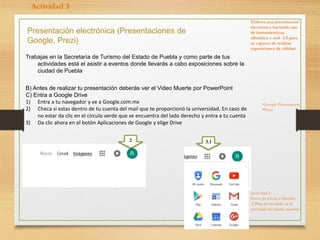
Actividades Semana 3 PNM
- 1. Elabora una presentación electrónica haciendo uso de herramienticas ofimática y web 2.0 para se capaces de realizar exposiciones de calidad Actividad 3 Favor de enviar a Módulo 3/Plan del módulo en la actividad del mismo nombre •Google Presentación •Prezi Trabajas en la Secretaría de Turismo del Estado de Puebla y como parte de tus actividades está el asistir a eventos donde llevarás a cabo exposiciones sobre la ciudad de Puebla Actividad 3 B) Antes de realizar tu presentación deberás ver el Video Muerte por PowerPoint C) Entra a Google Drive 1) Entra a tu navegador y ve a Google.com.mx 2) Checa si estas dentro de tu cuenta del mail que te proporcionó la universidad. En caso de no estar da clic en el circulo verde que se encuentra del lado derecho y entra a tu cuenta 3) Da clic ahora en el botón Aplicaciones de Google y elige Drive Presentación electrónica (Presentaciones de Google, Prezi) 2 3.1
- 2. 4) Aparecerá una ventanita diciéndote el limite de almacenamiento con el que cuentas. Ciérrala dándole clic en la crucecita del lado superior derecho. 5) Despliega el Botón de Mi unidad y elige Presentaciones de Google 6 4 5.2 5.1 6) Te aparecerá la ventana de Presentaciones de Google. Del lado derecho te aparecerá un panel con Temas, elige Material Nota: Un Tema no solo implica el diseño (colores, formas e imágenes) de tu diapositiva si no también Tipos de Fuentes, Efectos y Colores de Fondo
- 3. D) En la primera diapositiva escribe Puebla como Título y Ciudad de los ángeles como subtítulo 1) Da clic en el Área de Título y escribe Puebla 2) Da clic en el Área de subtítulo y escribe Ciudad de ángeles E) En el lado superior derecho de la diapositiva insertarás una imagen de su catedral 1) Ve a tu barra de herramienta y da clic en el Botón Imagen 2) En la ventana Insertar Imágenes, Da clic en Búsqueda, escribe en la casilla catedral de Puebla, da enter, selecciona una y elige Seleccionar 2 1 1.1 2.1 2.4 2.2 2.3
- 4. 3) Reduce el tamaño de la Imagen dando clic en el cuadrito ubicado en la parte inferior derecha y arrastrando sin soltar hacia el centro 4) Da clic sobre la imagen y sin soltar arrástrala al lado derecho de la diapositiva 4 3
- 5. 5) Sin dejar de seleccionar la imagen. Ve al Menú Opciones de imagen (ubicada casi al final de la barra de Menús 6) Verás aparecer un panel con las opciones de modificación a la derecha de la pantalla, da clic sobre trasparencia y sin soltar arrástralo un poco hacia la derecha (un 22%). Cierra el panel por medio de la crucecita superior derecha 5.2 5.3 5.1
- 6. 1.1 2.1 F) Inserta una nueva diapositiva con el título Historia y con los principales datos históricos en el texto 1) Ve a la Barra de herramientas despliega el botón Nueva diapositiva y elige el diseño Título y cuerpo 2) En la nueva diapositiva da clic en el área de título y escribe Historia. Da clic en el área de texto y escribe Fundación y da enter 3) Ubicada en la línea debajo de fundación, ve a la cinta Inicio y da clic en el botón Aumentar sangría (Observa como a la derecha de la barra de herramientas aparecen botones para modificar el texto) 2.2 3 1.2 2.3
- 7. 5.1 4) Escribe 16 de abril de 1531 y da enter 5) En la cinta Inicio da clic en el botón Disminuir sangría 6) Escribe Virreinato y da enter 4.2 4.1 6.1 Nota: Por medio de los botones Aumentar y Disminuir sangría puedes realizar un esquema del texto- Un esquema es un conjunto de datos sobre un tema que se ordenan con sangrías y viñetas según su importancia. A mayor sangría menor importancia A menor sangría mayor importancia 6.2
- 8. 1.1 8.1 1.2 7 ) Por medio de los botones Aumentar y Disminuir sangría continúa escribiendo el siguiente texto 7 G) Disminuye el tamaño de texto de la Diapositiva para que quepa en el cuadro de texto 1) Selecciona todo el texto, ve a la barra de herramientas y despliega el botón Tamaño de fuente y elige 14 Pts
- 9. 1.1 1.2 H) Aplica al texto un interlineado sencillo 1) Sin dejar de seleccionar el texto ve ala barra de herramientas, despliega el botón Interlineado y elige Eliminar espacios después del párrafo I) Aplica Viñetas al texto 1) En la barra de herramientas despliega el botón Lista con Viñetas y elige la que gustes 1.1 1.2
- 10. 2.2 1.1 2.1 1.2 I) Inserta una nueva diapositiva con el diseño Título de sección y descripción y añade el texto como se muestra en la imagen 1) En la barra de herramientas, despliega el botón de Nueva diapositiva y elige Título de sección y descripción 2) Da clic en área de título y añade Centro histórico, da clic en el área del texto y añade el que se muestra en la imagen
- 11. 1.4 1.3 1.1 1.2 1.5 I) Inserta una imagen del una calle del centro histórico de la ciudad de Puebla a la derecha de la diapositiva 1) Ve a la barra de herramientas y da clic en el botón Imagen, escoge la opción Búsqueda ,escribe centro histórico de Ciudad de Puebla, da enter y elige una imagen. Al final da clic en seleccionar
- 12. J) Disminuye el tamaño de la imagen y colócala a la derecha de la diapositiva K) Inserta una nueva diapositiva con el diseño Solo título . Añade como este el texto Geografía 1) Ve ala barra de herramientas, despliega el botón Nueva diapositiva y elige Sólo Título 1.2 1.1 1.3
- 13. 1.2 1.3 1.1 J) Inserta tres formas de flecha en la parte Izquierda de la diapositiva 1) En la barra de herramientas despliega el botón Forma elige Flecha a la derecha con muesca 2) Da clic en un apunto del lado izquierdo de la diapositiva y arrastra el mouse como si dibujaras una línea inclinada. 3) Repite la operación otras dos veces (observa como al dibujar la segunda y tercera flecha aparecen guías para ayudarte a que estas estén bien alineadas y sean del mismo tamaño) 2
- 14. 2.1 2.2 J) Modifica el color de las flechas 1) Selecciona la primera flecha, oprime la tecla Shift (la tecla de mayúscula) en tu teclado y sin soltarla selecciona las otras dos flechas 2) Ve a la barra de herramientas, despliega el botón Color de Relleno y elige Gamma de colores parecido al azul K) Añade el texto Clima a la primera flecha 1) Da tecla derecha de mouse sobre la primera flecha, elige Modificar texto y escribe Clima 1.3 1.2 1.1 1.3 1.2 1.1
- 15. 1.2 1.1 L) Modifica el tamaño y el color del texto 1) Selecciona la palabra Clima de la primera flecha, Despliega el botón Color de Texto, selecciona blanco 2) Despliega el botón Tamaño de Fuente y elige 12 Pts (en caso de que no quepa el texto en la flecha, aumenta el tamaño de esta última) 3) Añade el texto Flora a la senda flecha y Fauna a la tercera. Repite los pasos del punto anterior para modificar el color y el tamaño del texto 3.2 3.1 1.3 1.2 1.3
- 16. M) Añade tres cuadros de texto alineados con cada flecha en que que agregues un texto que describa las condiciones de la ciudad de Puebla con respecto a cada concepto 1) En la barra de herramientas selecciona el botón Cuadro de texto y dibuja un cuadro delante de la primera flecha 2) Escribe el texto que se muestra en la imagen 3) Repite los pasos en los otros dos cuadros de texto que insertes 1.1 1.2
- 17. 1.2 1.1 N) Mueve la diapositiva Geografía después de la diapositiva título 1) En el panel de diapositivas del lado izquierdo de tu pantalla. Selecciona la diapositiva Geografía y sin soltar arrastra hasta colocarla después de la de título 1 O) Añade efectos de Transición y Animación 1) Selecciona en el panel de diapositivas la Diapositiva Título. Da clic en la el botón Transición de la barra de herramientas 2) En el Panel Animaciones despliega el botón Sin Transición y elige Fundido 1.3 1.4
- 18. 2) Selecciona el cuadro de texto Puebla 3) En el panel Animaciones da clic en el Botón Añadir animación. 4) Escoge Aparición, Da clic en la casilla por Párrafo 5) Repite la operación de los incisos 2 y 3 para añadir animaciones a las demás diapositivas 1.2 2.1 2.2 4.1 1.1 4.2 P) Reproduce la presentación 1) Despliega el botón Iniciar presentación ubicado en la parte superior derecha y elige iniciar presentación desde el principio 2) Navega por las diapositivas por medio del clic de mouse. Al terminar toca la tecla ESC de tu teclado
- 19. 2.1 3.1 3 1 3.3 2.2 Q) Comparte tu presentación conmigo para poder calificarla 1) Da clic en el botón Compartir 2) Asigna el nombre de Puebla y da clic en Guardar 3) En compartir con otros, escribe mi correo patricia.navarro@upaep.edu.mx, en Añade una nota escribe tu nombre y da Enviar 3.2 Nota: Una de las ventajas de Google Drive es que te permite compartir documentos con otros usuarios de Google Drive y elegir por medio del Botón ubicado a la derecha de la casilla donde escribes el correo si quieres que solo lo lea o lo pueda editar. Lo cual lo hace ideal para trabajos colaborativos (equipo) patricia.navarro@upaep.mx
- 20. 1 3 2.2 Nota: Al cerrar tu presentación volverás a la ventana de Google Drive donde aparecerán todos los documentos que realices. Estos se encuentran en la nube. Lo cual significa que puedes tener acceso a ellos en cualquier parte donde cuentes con internet R) Cierra tu presentación y guárdala en tu computadora 1) Da clic en el botón la crucecita ubicada en la parte superior derecha de tu pantalla 2) Verás tu presentación, da clic con tecla derecha de mouse sobre ella y elige Descargar 3) Te aparecerá en la parte inferior la barra de descarga, si le das Abrir carpeta te abrirá la ventana de descarga con tu presentación seleccionada (Puedes cambiarla de lugar cortando y pegando en la ubicación que tu desees) 2.1 S) Cierra la ventana de Google Drive T) Envía el archivo en la Actividad 3.1 en el Módulo 3 (Semana 3) de Blackboard
- 21. Presentación electrónica: SlideBoom A) Sube tu Presentación a SlideShare 1) Entra a tu navegador y mediante Google busca SlideShare 2) Entra en en www.slideshare.com (Son los mismos pasos a seguir. Nota: SlideShare es una servicio de almacenamiento en la Red para presentaciones. Gracias a el podrás tener acceso a tu presentación en cualquier parte porque estará almacenada en la nube FAVOR DE REVIAR EL TUTORIA DE SLIDESHARE http://www.youtube.com/watch?v=6nV0CS0pkrg
- 22. Presentación electrónica: Prezi A) Crea otra presentación sobre la Ciudad de Puebla esta vez utilizando la página de Prezi 1) Entra a tu navegador y mediante Google busca Prezi 2) Entra en Prezi.com 1 2
- 23. 3) Dentro de la página de Prezi da clic en Comienza 4) Aparecerá una donde aparecen varios planes de Compra. Existe la opción donde puedes crear una cuenta Gratuita pero las presentaciones que crees serán Públicas, es decir todos los que entren a Prezi podrán verlas y usarlas. Papa aprender el uso de la aplicación crearemos una cuenta de estas características, así es que da clic en Continuar gratis (Basic) 3
- 24. 5) Dentro de la página de Prezi da clic en Continuar
- 25. 6) Llena con tus datos la ventana de registro y al terminar da clic en créate una cuenta Basic gratuita
- 26. 7) Llena con tus datos la ventana de registro , selecciona no soy un robot y al terminar da clic en créate una cuenta Basic gratuita.
- 27. 8) Hablemos de ti, selecciona la opción de tú preferencia y enseguida siguiente
- 28. 9) Selecciona Nueva presentación
- 29. 10) Selecciona la pestaña general
- 30. 11) Elige una plantilla en blanco (Blank Template)
- 31. 12) Clic en Usar esta plantilla
- 32. 13) Escribir el titulo, subtitulo e insertar una imagen en Topic y en donde está la flecha, la eliminamos seleccionando y dando clic al botón derecho del mouse.
- 33. 14) Seleccionamos la paloma y Tarjetas
- 34. 15) Clic en subcapítulo
- 35. 16) Nuevamente
- 36. 17) Clic insertar vídeo
- 37. 18) Clic insertar vídeo, lo buscamos en Google o YouTube, copiamos y pegamos el link, clic en insertar
- 38. 19) Seleccionamos Archivo, guardar, enseguida el icono para compartir
- 39. 20) Clic en Compartir enlace
- 40. 21) Pegar el enlace en la actividad 3.3
- 41. 22) Repite el mismo procedimiento desde la diapositiva # 1 a la #20 pero en está ocasión será sobre el lugar dónde vives y lo subes en la actividad 3.4
