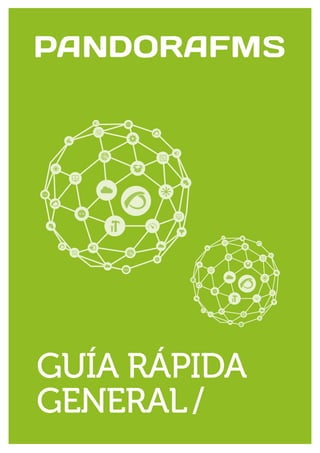
Pandora guias rapidas_es
- 1. < > < > < > < > < > < > < > < > GUÍA RÁPIDA GENERAL/
- 2. Guía rápida general de Pandora FMS pag. 2Pandora FMS INTRODUCCIÓN El propósito de esta guía es introducir en Pandora FMS de forma rápida y concisa a alguien que no está familiarizado con Pandora FMS pero que tiene un conocimiento medio/alto de redes y sistemas. No se hará un recorrido por todas las funcionalidades de Pandora FMS, solo se tratarán aquellas funcionali- dades básicas más relevantes, de forma que un usuario que recorra toda la guía pueda ejecutar tareas básicas de Administración y Operación en tiempo récord. Debe tener en cuenta que los cursos oficiales de certificación de Pandora FMS duran 40 horas, y que la documentación oficial se extiende más allá de las 1200 páginas. Con esta guía pretendemos tender un puente para que la entrada en Pandora FMS no sea tan apabullante. 1. Instalación Utilizaremos el CD Appliance de Pandora FMS ya que es el método más rápido y fácil para usuarios intermedios. Existen muchas formas alternativas de instalación, pero esta es la más rápida. Para más información, consulte el capítulo Instalación de Pandora FMS. El CD de instalación se basa en Linux CentOS 6.5, y contiene pre-instalado todo lo necesario para que Pandora FMS funcione. Debe tener una máquina con unos requisitos mínimos de hardware para que Pandora FMS funcione correctamente. Debe disponer de un mínimo de 2GB de RAM y 20GB de disco. 1.1 Instalación desde el CD Appliance Descargue la imagen de CD desde nuestra sección de descargas y grabe la ISO en un DVD o arranque el sistema desde ese fichero si lo está haciendo desde un sistema de virtualización (XenServer, VMware, VirtualBox, etc). Dispone de imágenes de CD de 32 y de 64 bits. Nos aparece esta pantalla al inicio del arranque. Si no pulsamos ninguna tecla, cargará automáticamen- te el Live CD, en lugar de eso, pulse cualquier tecla y luego seleccione la opción de “Instalación” Cuantos más sistemas quiera monitorizar, más recursos (CPU, Memoria, velocidad del disco) tendrá que asignar al servidor de Pandora FMS
- 3. Guía rápida general de Pandora FMS pag. 3Pandora FMS El instalador gráfico le guiará paso a paso por todo el proceso de instalación. Este instalador está en varios idiomas y es un proceso de instalación standard usado por CentOS. Es un proceso muy sencillo, las dos secciones donde debe prestar especial atención es cuando se le pregunta por la password de superusuario (root) y cuando le pregunta acerca del particionado: Escogemos el password del usuario “root” (super usuario)
- 4. Guía rápida general de Pandora FMS pag. 4Pandora FMS Escogemos el particionamiento. Salvo que sepa lo que hace utilice la opción “Usar todo el disco”. 1.2 Primeros pasos Una vez instalado, el sistema debería arrancar y tras unos segundos, mostrar el escritorio, que debería ser similar a este: El primer paso debería ser conocer la IP que el sistema nos ha asignado para poder conectarnos al servi- dor desde fuera. Para ello, abriremos un terminal en el menú Aplicaciones -> System Tools -> Terminal. En este terminal, escribiremos el comando: ifconfig
- 5. Guía rápida general de Pandora FMS pag. 5Pandora FMS Puede ver un ejemplo aquí. En el caso de esta captura de pantalla la IP del sistema es 192.168.70.121 Si el sistema ha arrancado y tomado una IP de nuestra red aparecerá en la lista. Si queremos establecer una IP fija a este sistema, podemos hacerlo a través de la interfaz de configuración de red de CentOS, click en el botón derecho sobre el icono de red, y “Edit connections”. El propósito de esta guía no es detallar la configuración del sistema base, sino permitirle una configuración mínima de trabajo. Una vez que conoce la IP del sistema de Pandora FMS ya puede acceder a él desde fuera de la máquina virtual, que es siempre más cómodo. Puede hacerlo vía SSH o vía HTTP. Recuerde que la password de root (superusuario) la estableció en la configuración. Abra un navegador y escriba en él la siguiente dirección compuesta por la IP que ha obtenido en su servidor: En nuestro ejemplo anterior sería http://192.168.70.121/pandora_console, pero deberá obtener la IP de su sistema correctamente para poder continuar. Si todo es correcto debería acceder a la pantalla de bienvenida de la consola de Pandora FMS, donde tendrá que introducir las credenciales por defecto. Una vez llegado a este punto, ya tendrá una instalación completa de Pandora FMS lista para empezar a usarla: http://x.x.x.x/pandora_console
- 6. Guía rápida general de Pandora FMS pag. 6Pandora FMS Utilice las credenciales por defecto: usuario admin y password pandora 1.3 Activación de la licencia Enterprise Una vez que hayamos accedido a Pandora FMS a través del navegador, se le pedirá introducir una licen- cia válida: Esta sección es para usuarios de la versión Enterprise. Puedes ignorarlo si estás utili- zando la versión Open Source !
- 7. Guía rápida general de Pandora FMS pag. 7Pandora FMS Haga click en Request new licence y proceda al siguiente paso. En este paso debe rellenar la informa- ción de contacto y el Auth key que nuestro departamento comercial le haya enviado. Proceda al siguiente paso haciendo click en Online validation, y finalmente haga click en Validate. 1.4 Arrancar el servidor Enterprise Tras activar la licencia, el servidor Enterprise debe arrancarse. En su servidor de Pandora, abra una ter- minal a través de Applications -> System Tools -> Terminal, y escriba: Esta sección es para usuarios de la versión Enterprise. Puedes ignorarlo si estás utili- zando la versión Open Source ! sudo /etc/init.d/pandora_server start
- 8. Guía rápida general de Pandora FMS pag. 8Pandora FMS 2. Detectando sistemas en su red Para empezar con Pandora FMS, nada mejor que detectar qué dispositivos hay cerca y empezarlos a monitorizar. Es indiferente si son PCs con Windows, servidores con Linux o router/switches, ya que va- mos a hacer una monitorización muy básica (ver si responden a un ping). Luego, podremos mejorar la monitorización una vez los tengamos detectados. 2.1 Creando una tarea de reconocimiento Vamos a seguir los siguientes pasos. En el menú lateral vaya a la sección de “Gestión de servido- res” -> “Tarea de reconocimiento” (Manage servers -> Manage Recon Task) tal como se muestra en la imagen, y una vez dentro, haga clic en el botón Crear nueva tarea de reco- nocimiento. A continuación tiene que crear la tarea tal como se muestra en la siguiente captura. Para verificar su correcto funcionamiento, acceda a Pandora a través de su navegador y vaya a Manage Servers. Debería ver algo como lo siguiente:
- 9. Guía rápida general de Pandora FMS pag. 9Pandora FMS Tendrá que modificar únicamente el rango de red a explorar, en esta captura es 192.168.70.0/24 que significa que todos los hosts de la red 192.168.70.xx serán explorados. Utilice aquí la máscara apropiada para definir su red. Se ha seleccionado la plantilla de red (network template) “Basic monitoring” que cubre únicamente chequeos de latencia y disponibilidad de red. Se ha seleccionado el grupo “Network”, que se usará para contener los dispositivos que detecte. A partir de ahora llamaremos de forma genérica “agentes” a los dispositivos gestionados y/o monitorizados por Pandora FMS. Una vez creado, nos mostrará la entrada, y haremos click en el icono de la lupa para ver los detalles de la tarea, tal como se muestra en la imagen: Al hacer click en el icono de la lupa, nos mostrará el estado actual de la tarea, que debería ser de eje- cución de la tarea. En la siguiente imagen se puede ver como la barra de progreso esta avanzada y el sistema está en ese momento buscando sistemas en la red para añadirles la monitorización.
- 10. Guía rápida general de Pandora FMS pag. 10Pandora FMS 2.2 Revisando los sistemas detectados En este punto es mejor que espere a que toda la red haya sido detectada. Pulse en la solapa de refrescar Cuando haya terminado, acceda a la vista de detalle de agentes para ver todos los sistemas detectados. Menú “Monitoring” -> “Agent detail”, tal como se ve en la imagen: Aquí podemos ver varios sistemas que han sido correctamente detectados por Pandora FMS. En algunos casos se habrá resuelto el nombre del sistema (si por DNS era posible) y en otros, habrá detectado el Sistema Operativo. Al hacer click en el nombre (en este caso, el primero de nuestra captura), iremos a la vista de detalle del agente, que nos mostrará toda la información de ese sistema.
- 11. Guía rápida general de Pandora FMS pag. 11Pandora FMS 3. Añadir chequeo remoto a un sistema ya monitorizado Ahora que ya tenemos nuestros sistemas detectados, vamos a agregar algunos módulos de monitoriza- ción. Vamos a añadir la siguiente monitorización: • Tráfico de red en una interfaz. • Pérdida de paquetes en la red. • Ver si un servicio está respondiendo por la red a través de un puerto TCP. • Comprobar una página web 3.1 Tráfico de red en interfaz Para ello es imprescindible que el SNMP esté configurado en el dispositivo remoto. Esto generalmente necesita activarse, y una configuración mínima que nos permita consultar datos. Los dispositivos SNMP permiten configurar las IP que pueden hacer consultas y con qué comunidad que a todos los efectos, es una especie de password. Primero localizaremos el agente de donde queremos obtener el tráfico de red, en nuestro caso es 192.168.70.1. Siguiendo el mismo proceso (Monitorización -> Vista detalle agente) llegaremos a la vista principal del agente que queremos configurar y haremos click en la ultima solapa de la derecha, que nos llevará a la vista de edición de ese agente. Pasaremos a la vista principal de edición del agente. Aquí mostraremos el submenú de “Wizards” de configuración para este agente, escogeremos el Wizard de Interface SNMP, tal como se aprecia en la siguiente captura de pantalla:
- 12. Guía rápida general de Pandora FMS pag. 12Pandora FMS Llegados a este punto deberemos proporcionar la comunidad SNMP que tenemos configurada en el equipo, y cerciorarnos de que el dispositivo soporta consultas SNMP habilitadas en la IP que nos muestra la pantalla. Podemos cambiar la IP y la comunidad SNMP por defecto, que es public (en nuestro caso de ejemplo es diferente, es ‘artica06’). Una vez lo tengamos relleno, le daremos al botón “SNMP Walk”. Si todo va bien, nos mostrará las interfaces y los datos que podemos obtener de ellas. Con CONTROL-Click (o CMD-Click en Mac) podemos seleccionar varios elementos en ambas cajas, tal como se muestra en la captura. Recomendamos siempre monitorizar el tráfico de Salida (ifOutOctets), el tráfico de Entrada (ifInOctets) y el estado del la intefaz (ifOperStatus) por cada interfaz. En el caso de este ejemplo, eth1, eth2 y eth3. Pulsamos el boton “Create modules” y una pantalla debe informarnos de que los módulos se han creado. Hay que tener en cuenta que los módulos de tráfico de red son de tipo incremental, es decir, que su valor es la diferencia entre la muestra de información que acabamos de recoger y la anterior. Nos muestra una “tasa” (en este caso en bytes/sec), de forma que necesita un tiempo (entre 5 y 10 minutos) antes de mostrarnos nada.
- 13. Guía rápida general de Pandora FMS pag. 13Pandora FMS Haremos click en la solapa “View” para volver a la vista del agente y esperaremos 5 minutos hasta que ya tengamos datos de tráfico, refrescando o haciendo click en la solapa “View”. Después de un tiempo, deberíamos tener una pantalla similar a esta, donde ya tenemos datos de los módulos de tráfico (entrada y salida, por separado) y una nueva sección en el agente, que nos muestra información de las interfaces con un acceso directo a una gráfica agregada con el tráfico de salida y entrada superpuesto (haga click en el título donde dice “Interface information (SNMP)”). Si no queremos esperar más o queremos “forzar” la ejecución de los módulos de red, podemos utilizar el icono de forzar chequeo remoto (no funcionará con los módulos locales, o recogidos en local por un agente software). En función de la carga de nuestro servidor, puede tardar entre 2 y 15 segundos en ejecutar la prueba de red. La información de los módulos de tráfico se verá de esta manera, y las gráficas para cada métrica pul- sando en el icono de gráfica. Se mostrará una ventana con la gráfica de ese monitor y al pulsar en el icono de datos, una tabla con los datos.
- 14. Guía rápida general de Pandora FMS pag. 14Pandora FMS 3.2 Pérdida de paquetes en la red Queremos agregar un plugin remoto pre configurado en Pandora FMS. Los plugins remotos son che- queos definidos por el usuario que emplean un script o un programa que se ha desplegado en el servidor de Pandora FMS, de forma que este pueda utilizarlo para monitorizar, ampliando el conjunto de cosas que puede hacer. Vamos a usar un plugin de serie, para ello, iremos a la vista de edición del agente y luego a la solapa de configuración de módulos. Escogeremos un módulo de tipo plugin y le daremos al botón de “crear”, que nos llevará a la interfaz de configuración de módulos de tipo “Plugin remoto”.
- 15. Guía rápida general de Pandora FMS pag. 15Pandora FMS Escogeremos el plugin “Packet loss” utilizando los desplegables, y finalmente pondremos la IP sobre la que queremos lanzar el chequeo. El resto de campos los dejaremos como están. Haremos click en el botón “Crear” y volveremos a la vista de operación, como en el caso anterior. Re- frescaremos un par de veces la pantalla, hasta que el nuevo módulo aparezca en la lista: Este es un plugin muy interesante, que usado en conjunción con el de conectividad básica (ping) y el tiempo de latencia, nos sirve para determinar la calidad de nuestra red, ya que nos indica el porcentaje de pérdida de paquetes, tomando muestras cada 5 minutos. 3.3 Monitorizar un servicio de red TCP En este caso, vamos a añadir una monitorización para verificar que un servicio SMTP (Correo) está acti- vo en una máquina. Aunque puede ser un chequeo muy complejo (simulando que enviamos credencia- les de usuario y password, que enviamos un correo, etc) vamos a simplificarlo verificando únicamente que el puerto está abierto y responde. Para ello repetiremos los mismos pasos iniciales del ejemplo anterior, pero esta vez escogeremos “Mó- dulo de red” (Network module).
- 16. Guía rápida general de Pandora FMS pag. 16Pandora FMS Luego utilizaremos los controles desplegables hasta encontrar nuestro chequeo (Check SMTP Server) y haremos click para crear el módulo. Finalmente volveremos a repetir los pasos (ir a la vista de operación, y refrescar hasta que aparezca el monitor) de manera que el resultado final será algo similar a esto:
- 17. Guía rápida general de Pandora FMS pag. 17Pandora FMS 3.4 Comprobar una página web En la versión Enterprise de Pandora FMS existe la posibilidad de realizar chequeos sintéticos WEB, es decir, enviando datos, manteniendo la sesión, y verificando paso a paso, que una secuencia de pasos lógicos se van dando, necesario para validar una transacción completa. En este caso vamos a realizar algo más sencillo, posible en la versión Open Source de Pandora FMS, vamos a conectarnos a una WEB y verificar que devuelve un código específico. En este caso vamos a conectarnos a la página de la librería de módulos de Pandora FMS en su versión en inglés http://pando- rafms.com/Library/repository/en y verificar que la cadena de texto “Main categories” se devuelve en la salida (ver imagen): Para ello, crearemos un chequeo de red, similar al caso anterior. En este caso usaremos la plantilla gené- rica “Check HTTP” y modificaremos algunos campos avanzados, tal como se puede ver en esta captura:
- 18. Guía rápida general de Pandora FMS pag. 18Pandora FMS Los caracteres ^M se escriben tal cual, y representan un retorno de carro. Para el protocolo HTTP es necesario pasarle dos retornos de carro después de la petición. El resultado final debe ser un chequeo que devuelve OK, tal como este: 4. Añadir una alerta (envío de email) ante un problema En Pandora FMS la forma más básica de alertas es asignar una alerta a un módulo específico. Se pue- den hacer cosas más avanzadas (alertas sobre eventos, correlación, etc) pero no entra dentro de esta guía. Nuestra primera alerta va a consistir simplemente en enviar un email cuando se caiga una de las máquinas que ya estamos monitorizando (con el módulo Host alive). Las alertas en Pandora FMS están compuestas por tres elementos: Comando, Acción y Plantilla. En este caso concreto vamos a utilizar un comando predefinido (envío de emails), vamos a modificar una acción que ya existe (Mail to XXX) y vamos a utilizar una plantilla que también existe ya, la plantilla Critical condition, que nos ejecutará la alerta cuando el módulo en cuestión aparezca en estado crítico. 4.1 Configuración del Servidor Para el correcto funcionamiento del comando email, debemos configurar en el fichero pandora_server. conf, un servidor de correo que permita hacer relay. En nuestro ejemplo el servidor de correo situado en 192.168.50.2 tiene habilitada esta función. Deberás poner la IP de tu servidor de correo local, o uno en internet (configurando para ello la autenticación). Para modificar el fichero de configuración del servi- dor, debemos acceder a él mediante una shell o terminal que podemos abrir desde:
- 19. Guía rápida general de Pandora FMS pag. 19Pandora FMS Una vez abierta la shell, debemos abrir el fichero de configuración del servidor situado en /etc/pandora/ pandora_server.conf como usuario root, por lo que antes de hacerlo debemos hacernos root con sudo su: Buscamos las líneas que observamos en la captura de abajo y las configuramos como aparecen en pantalla. En este caso recordamos que el servidor de correo se encuentra situado en 192.168.50.2. Si no disponemos de un servidor de correo, podemos usar por ejemplo una cuenta de gmail. Podemos ver una guía rápida de como configurar el servidor de Pandora FMS para que funcione con una cuenta de gmail en el siguiente enlace: http://wiki.pandorafms.com/index.php?title=Pandora:Configuracion_aler- tas_emails Las líneas que comienzan con el caracter # son comentarios y no son tenidos en cuenta por el servidor.
- 20. Guía rápida general de Pandora FMS pag. 20Pandora FMS Una vez realizados los cambios pulsamos Ctrl+X para salir, y confirmamos guardar los cambios: Tras quedar guardados los cambios reiniciamos pandora_server: 4.2 Configuración de la alerta Como se comentaba anteriormente, las alertas en Pandora FMS se componen de 3 partes: Comando, Acción y Plantilla. Podremos encontrar estas opciones en la sección Manage Alerts. Para poder configurar esta alerta solo necesitamos modificar la acción. La acción que usaremos es Mail to XXX. En este caso, si tenemos que modificar la dirección de email que queremos usar (info@artica. es), podríamos alterar “Mail to XXX” para que ponga “Mail to info@artica.es” y así identificar bien qué acción estamos ejecutando. Modificaremos el campo 1 y pondremos la dirección email de destino. En el campo 2, dejaremos el texto que hay en la captura. Aquí se están usando dos macros que reem- plazarán en tiempo de ejecución el nombre del agente y el módulo que ha generado la alerta. service pandora_server restart
- 21. Guía rápida general de Pandora FMS pag. 21Pandora FMS Seleccionamos la Acción Mail to XXX y editamos la dirección de correo electrónico (info@artica.es).
- 22. Guía rápida general de Pandora FMS pag. 22Pandora FMS 4.3 Asignar alerta al módulo Navegamos hasta la edición del agente donde tengamos el módulo definido y pinchamos sobre la pes- taña de alertas: Ahora añadimos el módulo (Host Alive), la plantilla (Critical Condition) y la acción (Mail to XXX). Añadi- mos la alerta. Una vez añadida la podremos observar en la vista del agente comprobando si se esta ejecutando o no, viendo el color de su estado:
- 23. Guía rápida general de Pandora FMS pag. 23Pandora FMS Podemos esperar (o forzar) a que se caiga el host para ver si la alerta funciona, o bien podemos “forzar la alerta” para ver si efectivamente llega el correo. Haremos click en el icono de forzar (ver imagen): Finalmente, un correo con la alerta debería llegar al buzón de correo. Al ser una alerta “forzada” en el campo datos pone N/A. En un caso real pondría el valor real del módulo. Las alertas de Pandora FMS son extremadamente flexibles, y por tanto en ocasiones complejas de em- plear. Existe un capítulo de la documentación específicamente para ellas: Alertas en Pandora FMS 5. Monitorizar un servidor Windows con agente software En Pandora FMS existen dos tipos de monitorización: remota (la que se realiza desde el servidor de Pan- dora FMS a los diferentes dispositivos), y local (se instala un agente software en cada una de las máqui- nas a monitorizar y este se encarga de extraer la información y enviársela al servidor de Pandora FMS). En este punto vamos a tratar la instalación de un agente software en un equipo Windows y la monitori- zación básica del mismo.
- 24. Guía rápida general de Pandora FMS pag. 24Pandora FMS 5.1 Instalación del Agente El primer paso es descargar el agente de Windows. Lo podemos descargar desde: http://sourceforge.net/projects/pandora/files/Pandora%20FMS%205.1/SP2Final/Windows/ En este enlace podemos elegir entre el agente de 32 bits o de 64 bits. Una vez descargado el agente, lo ejecutamos haciendo doble-click sobre él y nos aparecerá la pantalla de selección de idioma: Es un instalador estándar de Windows que nos pedirá seguir los pasos, aceptamos la licencia y avan- zamos por las diferentes ventanas del instalador. Seleccionamos la ruta donde se instalará el agente de Pandora FMS (por defecto se instala en C:/Program Files/pandora_agent), puede cambiarse pulsando Browse..., una vez indicada correctamente pulsamos Next:
- 25. Guía rápida general de Pandora FMS pag. 25Pandora FMS Esperamos a que se copien los ficheros. Configuramos la dirección IP (o nombre) del servidor de Pandora FMS que recibirá los datos del agente y el grupo al que queremos que se asocie el agente. En la siguiente ventana nos aparece la opción de habilitar la configuración remota. Es importante te- nerla activada mediante un 1 si queremos tener una copia del agente en el servidor de Pandora FMS y desde ahí poder añadir, editar y borrar módulos locales directamente desde el agente.
- 26. Guía rápida general de Pandora FMS pag. 26Pandora FMS Decidimos si queremos iniciar el servicio del agente al final de la instalación del agente de Pandora FMS, de lo contrario tendrá que hacerlo de forma manual, o bien se iniciará cuando Windows se reinicie de nuevo. Una vez terminado este proceso ya se queda instalado y corriendo el agente de Windows en el equipo. 5.2 Comprobación de la información que devuelve el agente Una vez arrancado el agente de Windows tras su instalación, es la hora de comprobar qué está reportan- do este agente. Para ello, debemos conocer el nombre con el que va a reportar este agente. Por defecto se crea el agente con el nombre del host. Podríamos ver el nombre del host de Windows con la ejecución del comando hostname en un cmd.exe.
- 27. Guía rápida general de Pandora FMS pag. 27Pandora FMS Una vez sabemos el nombre del agente, el siguiente paso es ver si se ha creado en Pandora FMS. Para ello tenemos varias opciones. La primera de ellas pasa por buscar en detalles del agente, dentro del grupo en el que se ha creado el agente, en nuestro ejemplo el grupo “Servers”. Una forma más rápida y eficaz de encontrar el agente, es realizando la búsqueda directamente a través del buscador de Pandora FMS, indicando el nombre del agente. Aquí nos aparecerá el agente y pinchando en él accedemos a la información que está reportando. Por defecto el agente de Windows viene con varios módulos locales pre cargados, de monitorización básica, como son carga de CPU (CPU Load), % de memoria RAM libre (FreeMemory), espacio libre en MB de los discos, estado DHCP (DHCP Enabled) y número de procesos (Number processes).
- 28. Guía rápida general de Pandora FMS pag. 28Pandora FMS Si necesitamos añadir nuevos módulos a este agente, podemos consultar la documentación avanzada de monitorización con agentes software. Podemos ver gráficas generadas con el histórico de datos del módulo y una tabla con el histórico de los mismos desde esta vista pinchando en los iconos marcados en la siguiente captura: 6. Crear una pantalla visual con detalles de mi monitorización Una de las opciones de visualización que nos ofrece Pandora FMS es la posibilidad de crear Consolas Visuales. La Consola Visual permite representar la información de monitorización, en tiempo real de una forma totalmente gráfica. Es este ejemplo de Consola Visual, vamos a crear un ejemplo de una red dis- tribuida por todo el mundo y cómo al pinchar en el nodo que aparece sobre España, podemos ver otro mapa de España con otros elementos propios de la instalación de España. La potencia de los mapas es que permite “resumir” el estado de un mapa hijo en la visualización del mapa padre, es decir, si alguno de los elementos visualizados en el mapa de España se pone en estado crítico, el icono que representa España se pondrá en rojo. Esto permite establecer jerarquías muy per- sonalizadas a la hora de mostrar información. Los mapas pueden contener información de estado de grupos, agentes, módulos. Además pueden incluirse gráficas y datos (numéricos o de texto), además de etiquetas de texto e iconos. 6.1 Creación de mapa 1 (Padre) En este primer mapa vamos a añadir el estado de varios agentes distribuido en un mapa mundial. Se puede realizar de forma manual uno a uno, o mediante el Wizard. Para facilitar la creación del mismo vamos a utilizar el Wizard en el ejemplo. Lo primero que tenemos que hacer es crear un nuevo mapa, que llamaremos World Map.
- 29. Guía rápida general de Pandora FMS pag. 29Pandora FMS Una vez creado pinchamos sobre el Wizard de elementos: En el Wizard seleccionamos el tipo de elemento, en este ejemplo Static Graph, la imagen que queremos usar, si queremos usar un item por agente o por módulo (en nuestro caso por agente), y seleccionamos los agentes que vamos a añadir dentro del listado que aparece.
- 30. Guía rápida general de Pandora FMS pag. 30Pandora FMS Pinchamos sobre el botón añadir y aparecerán en el mapa todos los elementos creados, tal y como ve- mos en la siguiente captura. Movemos todos los elementos como los queramos tener posicionados en el mapa, pinchando y arras- trándolos sobre el mismo. 6.2 Creación de mapa 2 (Mapa hijo) En el segundo mapa se va a crear un elemento que nos indica el estado de uno de los agentes principa- les, unidos a él todos los módulos dados. Visualizaremos en este mapa también una gráfica del módulo FreeRAM del mismo agente. El primer paso es crer el nuevo mapa tal y como hicimos la vez anterior:
- 31. Guía rápida general de Pandora FMS pag. 31Pandora FMS Una vez creado, añadimos el elemento que nos muestra el estado del agente en la sección Static Graph, tal y como aparece en la imagen adjunta: Creamos también la gráfica con la configuración adjunta, pinchando en el icono de gráficas y añadiendo el agente y módulo del que vamos a ver reflejada la gráfica.
- 32. Guía rápida general de Pandora FMS pag. 32Pandora FMS Ya tenemos creado el elemento principal del mapa, ahora vamos a crear un elemento nuevo por cada uno de los módulos que existen en el agente. Para ello, vamos a usar el Wizard realizando su configura- ción tal y como vemos en la captura adjunta. Seleccionamos Static Graph del agente y los módulos que indicamos. Le ponemos como etiqueta el nombre del módulo y configuramos el parent a un item creado en el Mapa Visual, en este caso el elemento anterior que hemos añadido.
- 33. Guía rápida general de Pandora FMS pag. 33Pandora FMS Tras crear todos estos elementos, nos aparecerán unidos al elemento principal y los podemos mover arrastrándolos directamente con el ratón en la posición que queramos. 6.3 Linkado de ambos mapas En los pasos anteriores creamos los dos mapas. En este paso vamos a indicar como al pinchar en el elemento situado sobre España en el mapa “World Map” se nos abre directamente el mapa “Spain Map”. Para ello abrimos el mapa World Map, en el modo edición, haciendo doble-click sobre el elemento 192.168.70.70. Se nos abrirá la edición del elemento, pinchamos sobre opciones avanzadas y en la op- ción Map Linked, seleccionamos el Spain Map. Actualizamos el elemento.
- 34. Guía rápida general de Pandora FMS pag. 34Pandora FMS Al volver sobre la vista del mapa World Map, hacemos click en el elemento situado sobre España y direc- tamente se nos abrirá el mapa de España. Si en el mapa de España hubiera un solo elemento en rojo, el icono que representa a España en el mapa padre, se vería en rojo.
- 35. Guía rápida general de Pandora FMS pag. 35Pandora FMS 7. Ajustar mi monitorización (umbrales, unidades, otros) En este apartado veremos como configurar algunas de las opciones avanzadas de un módulo. Navegamos hasta la vista de los módulos del agente. Seleccionamos el módulo deseado a configurar. Posteriormente abrimos la pestaña de “Avanced Options” y procedemos a configurar los campos deseados.
- 36. Guía rápida general de Pandora FMS pag. 36Pandora FMS En los dos siguientes apartados veremos como configurar los campos “Unit” e “Interval” y los umbrales “Warning Status” y “Critical Status”. 7.1 Configuración de las unidades de un módulo Permite definir las unidades del dato obtenido en un modulo. Esta unidad se incluirá en gráficas e infor- mes, de forma que sea más fácil interpretar los datos que se muestran al usuario. En nuestro ejemplo, el módulo IOWaitCPU queremos que tenga como unidad “ticks/sec”. Nos situamos dentro del campo “Unit” y escribimos la unidad deseada. Finalmente, hacemos click en el botón “Update” y comprobamos que se muestra correctamente nuestra unidad en la vista de los módulos.
- 37. Guía rápida general de Pandora FMS pag. 37Pandora FMS 7.2 Configuración del intervalo de un módulo Configurando/modificando el intervalo del módulo, definiremos cada cuanto queremos que se ejecute dicho módulo. Esto aplica a módulos remotos (no que se ejecuten en local), ya que los módulos locales se configuran de una manera algo más compleja. Cuanto más frecuentemente se monitorice un sistema remoto, más carga generará en el sistema. Hacemos click en el botón “Update” y ya tendremos configurado el módulo. 7.3 Configuración de los umbrales de un módulo En esta sección configuraremos los umbrales “Warning” y “Critical” para un módulo, que definen que valores debe tener un modulo para estar en un estado CRITICAL, WARNING o NORMAL. La forma mas fácil de entenderlo es mediante un ejemplo: En nuestro caso tenemos un módulo de la CPU al que queremos añadirle umbrales. Este módulo siem- pre estará en estado NORMAL (verde) siempre y cuando esté entre 0% y 100%. Si queremos que este módulo se muestre en estado “Critical” o “Warning” cuando la CPU alcance un % determinado, debere- mos configurarlo determinando los umbrales de “Warning Status” y “Critical Status” deseados. En este ejemplo los configuraremos para que cuando la CPU llegue al 60% de uso el módulo se ponga en estado “Warning” y si supera el 80%, se ponga en “Critical”. Después de configurar los umbrales, solo tendremos que pulsar en el botón “Update” y ya tendremos nuestro umbrales correctamente configurados. El próximo dato recibido ya interpretará esos umbrales.
- 38. Guía rápida general de Pandora FMS pag. 38Pandora FMS 7.3.1 Parámetros avanzados de los umbrales La casilla “inverse interval” sirve para definir rangos no contiguos. En este ejemplo, el módulo cambiará al estado critical si el valor está por debajo de 20 y/o por encima de 80: En módulos de tipo cadena de texto, el umbral se define como una subcadena. De igual manera, se puede invertir para que el módulo pase a critical si NO contiene la subcadena pasada como parámetro: Otros parámetros avanzados La configuración de un módulo es muy flexible, con decenas de posibilidades. Explore la documentación de Pandora FMS para descubrir todas ellas. 8. Solución de problemas. Dónde mirar, a quién preguntar 8.1 Ficheros de configuración y fuentes de información de diagnóstico Los principales ficheros de configuración que puedes necesitar tocar/revisar son los siguientes: /etc/pandora/pandora_server.conf. Fichero de configuración principal del servidor de Pandora FMS. Si tocas algo ahí, tendrás que reiniciar el servidor de Pandora FMS. /etc/pandora/pandora_agent.conf. Fichero de configuración principal del agente software de Pando- ra FMS en Unix. Si tocas algo ahí, tendrás que reiniciar el agente de Pandora FMS. %PROGRAM_FILES%pandora_agentpandora_agent.conf. Fichero de configuración principal del agente software de Pandora FMS en Windows. Si tocas algo ahí, tendrás que reiniciar el servicio agente de Pandora FMS. /etc/my.cnf. Fichero de configuración principal de MySQL. /var/www/html/pandora_console/include/config.php, fichero de configuración de la consola de Pandora FMS. En la instalación se autoconfigura, pero si ha cambiado algún parámetro de entorno (path, IP, usuario/password de MySQL, host de MySQL) habrá que modificarlo manualmente.
- 39. Guía rápida general de Pandora FMS pag. 39Pandora FMS Fuentes de información (logs) donde puedes buscar más información, errores, etc: /var/log/pandora/pandora_server.log. Fichero log del servidor, contiene pistas muy importantes. Si quieres tener mas detalle modifica el parámetro “verbosity” del fichero de configuración del servidor para que muestre más detalle. /var/log/pandora/pandora_server.error. Fichero log de errores no capturados del servidor, contiene trazas de errores no manejados por el servidor, suelen ser cosas algo feas. /var/log/pandora/pandora_agent.log. Fichero log del agente unix. %PROGRAM_FILES%pandora_agentpandora_agent.log. Fichero log del agente en windows. /var/www/html/pandora_console/pandora_console.log, fichero log de la consola de Pandora FMS. /var/log/httpd/error_log, fichero log de errores del servidor Apache (httpd). /var/log/messages, fichero log del sistema. dmesg, comando que muestra avisos del kernel. /var/log/pandora/pandora_snmptrap.log, log de traps SNMP. Si existe algún error en el arranque de la consola de traps SNMP puede mostrar trazas de error ahí. /var/log/mysqld.log, log de Mysqld. Por otro lado es interesante saber algunas cosas respecto a los permisos de algunos directorios: /var/spool/pandora/data_in/ debe ser de pandora:apache con permisos 755. /var/log/pandora/ debe ser de pandora:root con permisos 755. /var/www/html/pandora_console/include/config.php debe ser de apache:apache con permisos 600. 8.2 Soporte El foro está abierto a cualquiera, puede crear una cuenta y preguntar todo lo que quiera saber en el: Foro de Pandora FMS Dispones de una lista de preguntas frecuentemente respondidas (FAQ) que pueden darte una pista o directamente una solución a un problema concreto: FAQ de Pandora FMS (en Español) Por supuesto, también tienes la opción de formarte, por medio de los cursos oficiales de Pandora FMS (con certificación), infórmate en: Formación oficial de Pandora FMS
