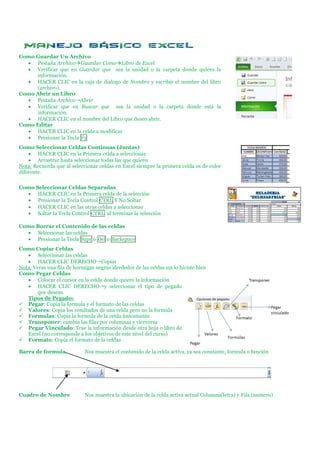
Manejo basico excel
- 1. Como Guardar Un Archivo • Pestaña Archivo Guardar Como Libro de Excel • Verificar que en Guardar que sea la unidad o la carpeta donde quiero la información. • HACER CLIC en la caja de dialogo de Nombre y escribir el nombre del libro (archivo). Como Abrir un Libro • Pestaña Archivo Abrir • Verificar que en Buscar que sea la unidad o la carpeta donde está la información. • HACER CLIC en el nombre del Libro que deseo abrir. Como Editar • HACER CLIC en la celda a modificar • Presionar la Tecla F2 Como Seleccionar Celdas Continuas (Juntas) • HACER CLIC en la Primera celda a seleccionar • Arrastrar hasta seleccionar todas las que quiero. Nota. Recuerda que al seleccionar celdas en Excel siempre la primera celda es de color diferente. Como Seleccionar Celdas Separadas • HACER CLIC en la Primera celda de la selección • Presionar la Tecla Control CTRL Y No Soltar • HACER CLIC en las otras celdas a seleccionar • Soltar la Tecla Control CTRL al terminar la selección Como Borrar el Contenido de las celdas • Seleccionar las celdas • Presionar la Tecla Supr o Del o Backspace Como Copiar Celdas • Seleccionar las celdas • HACER CLIC DERECHO Copiar Nota. Veras una fila de hormigas negras alrededor de las celdas sui lo hiciste bien Como Pegar Celdas • Colocar el cursor en la celda donde quiero la información • HACER CLIC DERECHO y seleccionar el tipo de pegado que deseas. Tipos de Pegado: Pegar: Copia la formula y el formato de las celdas Valores: Copia los resultados de una celda pero no la formula Formulas: Copia la formula de la celda únicamente Transponer: cambia las filas por columnas y viceversa Pegar Vinculado: Trae la información desde otra hoja o libro de Excel (no corresponde a los objetivos de este nivel del curso) Formato: Copia el formato de la celdas Barra de formula Nos muestra el contenido de la celda activa, ya sea constante, formula o función Cuadro de Nombre Nos muestra la ubicación de la celda activa actual Columna(letra) y Fila (numero)
- 2. Como Seleccionar Columna • Colocar el cursor sobre la letra de la Columna (esperar que tome la forma de ) y HACER CLIC Como Insertar Columna • Seleccionar una columna a la derecha de donde quiero la nueva columna • HACER CLIC DERECHO LO SELECCIONADO Insertar Columna Nota: HACER CLIC DERECHOS significa Hacer Clic Derecho Sobre lo Seleccionado Como Cambiar Ancho de Columna • Colocar el cursor entre las letras de la columna (esperar que el cursor tome la forma de ) • HACER CLIC y arrastrar hacia la derecha o izquierda según quiero • Soltar al terminar Como Seleccionar una Fila • Colocar el cursor sobre el número de la Fila (esperar que el cursor tome forma de ) y HACER CLIC Como Insertar Fila • Seleccionar la fila de Debajo de donde queremos la nueva fila • HACER CLIC DERECHOSS Insertar Fila Como Cambiar Alto de Fila • Colocar el cursor entre los numero de la fila (esperar que el cursor tome la forma de ) • HACER CLIC y Arrastrar Hacia Arriba o abajo según quiero • Soltar al terminar Como Combinar celdas • Seleccionar la(s) celda(s) • Ir a la Pestaña Inicio Grupo Alineación HACER CLIC Botón Combinar y Centrar Como Ajustar Celdas • Seleccionar la (s) celda(s) • Ir a la Pestaña Inicio Grupo Alineación HACER CLIC Botón Ajustar Texto Como Colocar Bordes • Seleccionar la(s) celda(s) • Ir a la Pestaña Inicio Grupo Fuente HACER CLIC Botón Bordes