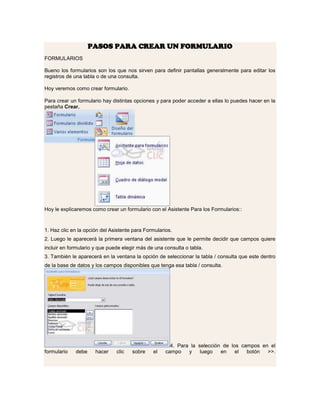
^^CONSULTA DE ACCESS^^
- 1. PASOS PARA CREAR UN FORMULARIO FORMULARIOS Bueno los formularios son los que nos sirven para definir pantallas generalmente para editar los registros de una tabla o de una consulta. Hoy veremos como crear formulario. Para crear un formulario hay distintas opciones y para poder acceder a ellas lo puedes hacer en la pestaña Crear. Hoy le explicaremos como crear un formulario con el Asistente Para los Formularios:: 1. Haz clic en la opción del Asistente para Formularios. 2. Luego le aparecerá la primera ventana del asistente que le permite decidir que campos quiere incluir en formulario y que puede elegir más de una consulta o tabla. 3. También le aparecerá en la ventana la opción de seleccionar la tabla / consulta que este dentro de la base de datos y los campos disponibles que tenga esa tabla / consulta. 4. Para la selección de los campos en el formulario debe hacer clic sobre el campo y luego en el botón >>.
- 2. 5. Si desea seleccionar todos los campos de la tabla/consulta simplemente oprima el botón >>. 6. después de haber seleccionado los campos que necesitaba dele clic en el botón siguiente. 7. Le aparecerá la siguiente ventana del asistente el que le permite determinar la distribución del formulario como las siguientes: 8. Luego de seleccionar el de su preferencia dele clic en el botón siguiente. 9. Luego En este caso debe elegir el estilo que le quiere aplicar al formulario, después de elegirlo debe darle clic en siguiente. 1o. Esta vez solamente debe elegir el titulo que quiere para su formulario y esta es toda la información que solicita el asistente. 11. Dale clic en finalizar.
- 3. CREAR UNA CONSULTA Para crear una consulta de selección, seguir los siguientes pasos: 1 Abrir la base de datos donde se encuentra la consulta a crear. 2 Hacer clic sobre el objeto Consulta que se encuentra a la derecha de la ventana de la base de datos. 3 Hacer clic sobre el botón Nuevo de la ventana de la base de datos. Aparecerá el siguiente cuadro de diálogo: 4 Seleccionar Vista Diseño. 5 Hacer clic sobre el botón Aceptar. Aparecerá el siguiente cuadro de diálogo.
- 4. 6 Seleccionar la tabla a partir de la cual queremos realizar la consulta. 7 Hacer clic sobre el botón Agregar. 8 En el caso de realizar una consulta a partir de más de una tabla, volver a realizar los pasos 6 y 7. 9 Una vez añadidas todas las tablas necesarias, hacer clic sobre el botón Cerrar. Aparecerá la ventana de diseño de consultas. Si observas la pantalla, en la parte superior aparecen las tablas añadidas con su correspondientes campos, y en la parte inferior denominada cuadrícula QBE tendremos que especificar los criterios para realizar la consulta. Cada columna de la cuadrícula QBE corresponde a un campo a utilizar. 10 Hacer clic sobre la flecha de la derecha de la primera fila y primera columna de la cuadrícula. Se abrirá la lista desplegable de campos. 11 Seleccionar el campo deseado. Observa como en la segunda fila Tabla aparece el nombre de la tabla a la que pertenece el campo.
- 5. 12 Repetir los pasos 10 y 11 pero en la siguiente columna para elegir otro campo. 13 Realizar el paso 12 hasta que en la cuadrícula tengamos todos los campos deseados. 14 Utilizar la fila Orden para especificar si queremos ordenar los registros de la consulta por algún campo, para ello hacer clic sobre el recuadro correspondiente a la columna del campo de ordenación, aparecerá la flecha de lista desplegable para elegir una ordenación ascendente o descendente. En caso de querer realizar la consulta ordenando por dos campos o más, repetir la operación en las columnas correspondientes. 15 Desactivar la casilla Mostrar para que el campo no se visualice en la consulta. Se utiliza cuando tenemos que utilizar el campo para seleccionar u ordenar pero no queremos visualizarlo. 16 Especificar los criterios de búsqueda en las filas Criterios y O. Un criterio de búsqueda es una condición que deben cumplir los registros que aparecen en la consulta. Un criterio de búsqueda se define de la forma que le indicamos a continuación. Se indica en la columna del campo que entra en la condición, el resto de la condición. Por ejemplo, si queremos los alumnos de Valencia, en la columna población y fila Criterios pondremos Valencia para formar la condición población = "Valencia" Para indicar varias condiciones en un mismo campo se emplean los operadores Y y O. En una condición O el registro aparecerá en el resultado de la consulta si cumple una de las condiciones de la expresión y en una condición Y para que el registro aparezca se deben cumplir todas las condiciones de la expresión. Por ejemplo precio > 100 y precio < 1200, aparecen los registros cuyo precio esté comprendido entre 101 y 1199. Cuando en la fila Criterios se establecen criterios para más de un campo el resultado será el de una condición Y. En el ejemplo siguiente serían alumnos de Valencia Y cuya fecha de nacimiento esté comprendida entre el 1/1/60 y el 31/12/69. Del mismo modo pasa con cada una de las filas o: Los criterios que se indican en filas distintas se combinan con el operador O. Por ejemplo, si en la cuadrícula QBE tenemos especificado los siguientes criterios: queremos visualizar de la tabla Alumnado los campos Apellidos, Nombre, Población y Fecha nacimiento, ordenados por Apellidos pero únicamente aquellos que sean de Valencia y hayan nacido entre el 1/1/60 y el 31/12/69, o bien aquellos de Alicante sea cual sea su fecha de nacimiento. Cuidado que el criterio de la fecha de nacimiento únicamente afecta a la población Valencia por encontrarse en la misma fila. Access2000 no diferencia entre mayúsculas y minúsculas a la hora de realizar la búsqueda de registros. 17 Guardar la consulta haciendo clic sobre el botón de la barra de herramientas.
- 6. Aparecerá el cuadro de diálogo para darle nombre a la consulta. 18 Escribir el nombre de la consulta. 19 Hacer clic sobre el botón Aceptar. 20 Para cerrar la consulta hacer clic sobre su botón .