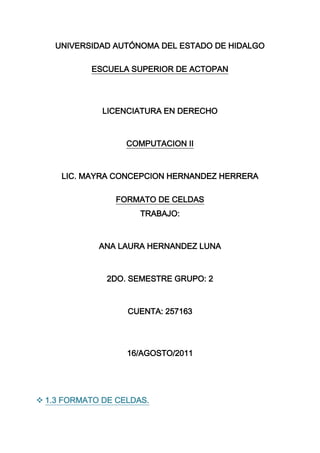
Uni vformato de celdas
- 1. UNIVERSIDAD AUTÓNOMA DEL ESTADO DE HIDALGO<br />ESCUELA SUPERIOR DE ACTOPAN<br />LICENCIATURA EN DERECHO<br />COMPUTACION II<br />LIC. MAYRA CONCEPCION HERNANDEZ HERRERA<br />FORMATO DE CELDAS<br />TRABAJO:<br />ANA LAURA HERNANDEZ LUNA<br />2DO. SEMESTRE GRUPO: 2<br />CUENTA: 257163<br />16/AGOSTO/2011<br /> 1.3 FORMATO DE CELDAS.<br />Excel nos permite no solo realizar cuentas sino que también nos permite darle una buena presentación a nuestra hoja de cálculo resaltando la información más interesante, de esta forma con un solo vistazo podremos percibir la información más importante y así sacar conclusiones de forma rápida y eficiente.<br /> 1.3.1 NUMEROS<br />Excel nos permite modificar la visualización de los números en la celda.<br /> 1.3.1.1 CATEGORIAS<br />General: Visualiza en la celda exactamente el valor introducido. Es el formato que utiliza Excel por defecto. Este formato admite enteros, decimales, números en forma exponencial.<br />Número: Contiene una serie de opciones que permiten especificar el número de decimales, también permite especificar el separador de millares y la forma de visualizar los números negativos.<br />Moneda: Es parecido a la categoría Número, permite especificar el número de decimales, se puede escoger el símbolo monetario como podría ser € y la forma de visualizar los números negativos.<br />Contabilidad: Difiere del formato moneda en que alinea los símbolos de moneda y las comas decimales en una columna.<br />Fecha: Contiene números que representan fechas y horas como valores de fecha. Puede escogerse entre diferentes formatos de fecha.<br />Hora: Contiene números que representan valores de horas. Puede escogerse entre diferentes formatos de hora.<br />Porcentaje: Visualiza los números como porcentajes. .<br />Fracción: Permite escoger entre nueve formatos de fracción.<br />Científica: Muestra el valor de la celda en formato de coma flotante. Podemos escoger el número de decimales.<br />Texto: Las celdas con formato de texto son tratadas como texto incluso si en el texto se encuentre algún número en la celda.<br />Especial: Contiene algunos formatos especiales, como puedan ser el código postal, el número de teléfono, etc.<br /> 1.3.1.2 PERSONALIZADA<br />Aquí podemos crear un nuevo formato, indicando el código de formato.<br /> <br /> 1.3.2 ALINEACION<br />Alineación del texto Horizontal: Alinea el contenido de las celdas seleccionadas horizontalmente, es decir respecto de la anchura de las celdas. Al hacer clic sobre la flecha de la derecha podrás elegir entre una de las siguientes opciones:<br />GENERAL: Es la opción de Excel 2007 por defecto, alinea las celdas seleccionadas dependiendo del tipo de dato introducido, es decir, los números a la derecha y los textos a la izquierda.<br />IZQUIERDA (Sangría): Alinea el contenido de las celdas seleccionadas a la izquierda de éstas independientemente del tipo de dato.<br />CENTRAR: Centra el contenido de las celdas seleccionadas dentro de éstas.<br />DERECHA (Sangría): Alinea el contenido de las celdas seleccionadas a la derecha de éstas, independientemente del tipo de dato.<br />LLENAR: Esta opción no es realmente una alineación sino que que repite el dato de la celda para rellenar la anchura de la celda.<br />JUSTIFICAR: Con esta opción el contenido de las celdas seleccionadas se alineará tanto por la derecha como por la izquierda.<br />CENTRAR EN LA SELECCIÓN: Centra el contenido de una celda respecto a todas las celdas en blanco seleccionadas a la derecha, o de la siguiente celda en la selección que contiene datos.<br />Alineación del texto Vertical: Esta opción sólo tendrá sentido si la altura de las filas se ha ampliado respecto al tamaño inicial. Al hacer clic sobre la flecha de la derecha podrás elegir entre una de las siguientes opciones:<br />SUPERIOR: Alinea el contenido de las celdas seleccionadas en la parte superior de éstas.<br />CENTRAR: Centra el contenido de las celdas seleccionadas respecto a la altura de las celdas.<br />INFERIOR: Alinea el contenido de las celdas seleccionadas en la parte inferior de éstas.<br />JUSTIFICAR: Alinea el contenido de las celdas seleccionadas tanto por la parte superior como por la inferior.<br />Orientación: Excel 2007 ajusta automáticamente la altura de la fila para adaptarla a la orientación vertical, a no ser que se fije explícitamente la altura de ésta.<br />Ajustar texto: Por defecto si introducimos un texto en una celda y éste no cabe, utiliza las celdas contiguas para visualizar el contenido introducido.<br />Reducir hasta ajustar: Si activamos esta opción, el tamaño de la fuente de la celda se reducirá hasta que su contenido pueda mostrarse en la celda.<br />Combinar celdas: Al activar esta opción, las celdas seleccionadas se unirán en una sola. <br />Dirección del texto: Permite cambiar el orden de lectura del contenido de la celda.<br /> 1.3.3 FUENTE<br />Excel nos permite cambiar la apariencia de los datosde una hoja de cálculo cambiando la fuente, el tamaño, estilo y color de los datos de una celda.<br />Para cambiar la apariencia de los datos de nuestra hoja de cálculo, podemos utilizar los cuadros de diálogo o la banda de opciones que aparece a continuación:<br />Fuente: Se elegirá de la lista una fuente determinada, es decir, un tipo de letra.<br />Estilo: Se elegirá de la lista un estilo de escritura. No todos los estilos son disponibles con cada tipo de fuente. Los estilos posibles son: Normal, Cursiva,Negrita, Negrita Cursiva.<br />Tamaño: Dependiendo del tipo de fuente elegido, se elegirá un tamaño u otro. Se puede elegir de la lista o bien teclearlo directamente una vez situados en el recuadro.<br />Subrayado: Observa como la opción activa esNinguno, haciendo clic sobre la flecha de la derecha se abrirá una lista desplegable donde tendrás que elegir un tipo de subrayado.<br />Color: Por defecto el color activo es Automático, pero haciendo clic sobre la flecha de la derecha podrás elegir un color para la letra.<br />Efectos: Tenemos disponibles tres efectos distintos:Tachado, Superíndice y Subíndice. Para activar o desactivar uno de ellos, hacer clic sobre la casilla de verificación que se encuentra a la izquierda.<br />Fuente normal: Si esta opción se activa, se devuelven todas las opciones de fuente que Excel 2007 tiene por defecto.<br /> 1.3.4 BORDES<br />Excel nos permite crear líneas en los bordes o lados de las celdas.<br />Preestablecidos: Se elegirá una de estas opciones:<br />Ninguno: Para quitar cualquier borde de las celdas seleccionadas.<br />Contorno: Para crear un borde únicamente alrededor de las celdas seleccionadas.<br />Interior: Para crear un borde alrededor de todas las celdas seleccionadas excepto alrededor de la selección.<br />Borde: Este recuadro se suele utilizar cuando no nos sirve ninguno de los botones preestablecidos. Dependiendo del borde a poner o quitar (superior, inferior, izquierdo,...)<br />Estilo: Se elegirá de la lista un estilo de línea.<br />Color: Por defecto el color activo es Automático.<br /> PROTEGER<br />Excel ofrece la posibilidad de ocultar a la vista del usuario las formulas, lo cual se puede hacer de una forma muy sencilla.<br />Al ocultar una formula, el funcionamiento de esta no se afecta, simplemente no se muestra al usuario.<br /> CONCLUSIONES:<br />Esta actividad es muy importante ya que, mediante esto aprendemos diversas cosas como por ejemplo la principal que es saber para qué sirven cada una de las partes del FORMATO DE CELDAS.<br />Y así, conocer como para que otras cosas nos puedes ser de gran utilidad el programa de EXCEL 2007, ya que nosotros no les damos una gran utilidad a este programa porque no sabemos para que otras actividades nos puede servir.<br />