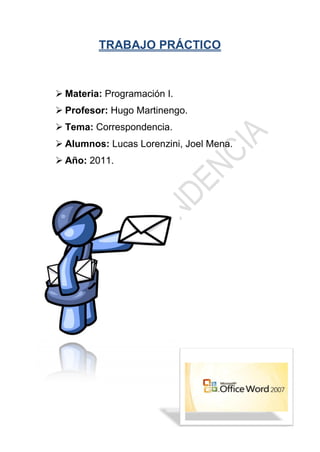
Trabajo Práctico
- 1. TRABAJO PRÁCTICO Materia: Programación I. Profesor: Hugo Martinengo. Tema: Correspondencia. Alumnos: Lucas Lorenzini, Joel Mena. Año: 2011.
- 2. ICES “Nº 9145” FECHA: 16/04/11 Pasos para crear una base de datos en Word. Nos dirigimos hacia la barra de herramientas, posicionamos el cursor sobre la pestaña correspondencia. Al ingresar en la pestaña anterior, nos dirigimos a seleccionar destinatarios y al darle click a la pestaña, se nos abrirá una ventana de opciones. Lucas Lorenzini – Joel Mena Página 1 de 14
- 3. ICES “Nº 9145” FECHA: 16/04/11 Seleccionamos la opción escribir nueva lista, y nos abrirá una ventana para la creación de una base de datos. Formato de la Base de datos. La base de datos creada se almacena con el formato .mdb, éste tipo de archivos puede abrirse con Microsoft Access. Pasos para modificar la estructura de la base de datos. Una vez creada la base de datos (como se indica anteriormente), nos dirigimos a personalizar columnas. Lucas Lorenzini – Joel Mena Página 2 de 14
- 4. ICES “Nº 9145” FECHA: 16/04/11 Al ingresar se abrirá una ventana como la siguiente, donde nos permite agregar, modificar o eliminar los diferentes campos Para agregar o modificar información de la base de datos una vez creada, se realiza de la siguiente forma: Nos dirigimos a la pestaña Correspondencia, y seleccionamos Editar lista de destinatarios. Lucas Lorenzini – Joel Mena Página 3 de 14
- 5. ICES “Nº 9145” FECHA: 16/04/11 Se nos abrirá una ventana como la siguiente. En la misma, podemos modificar los datos. Luego nos posicionamos sobre la base de datos y le damos click a edición para ingresar. Lucas Lorenzini – Joel Mena Página 4 de 14
- 6. ICES “Nº 9145” FECHA: 16/04/11 Finalmente se nos abrirá una ventana que nos permite agregar o modificar información de la base de datos. Si eliminamos un campo, la información que contenía se borra. Para relacionar una base de datos de Excel con un documento en Word hacemos lo siguiente: Una vez creada en Excel la base de datos, nos dirigimos al documento en Word, hacia la pestaña Correspondencia. Ingresamos a Seleccionar destinatarios y abrimos la opción Usar lista existente. Lucas Lorenzini – Joel Mena Página 5 de 14
- 7. ICES “Nº 9145” FECHA: 16/04/11 Luego se abrirá una ventana que nos permite buscar la base de datos de Excel para poder utilizarla en el documento de Word. Para buscar un dato específico en la base de datos que estoy utilizando nos dirigimos a Editar lista de destinatarios en la pestaña Correspondencia. Lucas Lorenzini – Joel Mena Página 6 de 14
- 8. ICES “Nº 9145” FECHA: 16/04/11 Una vez que ingresamos, se abrirá una ventana como la siguiente. En la sección Origen de datos, seleccionamos la base de datos y le damos click a Edición. Lucas Lorenzini – Joel Mena Página 7 de 14
- 9. ICES “Nº 9145” FECHA: 16/04/11 Se nos abrirá una ventana como la siguiente, debemos ingresar en Buscando. Por último aparece la ventana que nos permitirá buscar en la base de datos. Lucas Lorenzini – Joel Mena Página 8 de 14
- 10. ICES “Nº 9145” FECHA: 16/04/11 Pasos para crear un sobre. Nos dirigimos a la pestaña correspondencia, seleccionamos la opción sobres. Una vez que hemos ingresado se nos aparecerá una ventana como la siguiente. Lucas Lorenzini – Joel Mena Página 9 de 14
- 11. ICES “Nº 9145” FECHA: 16/04/11 En esta ventana encontramos las diferentes opciones para modificar el sobre como por ejemplo: tamaño, fuente, opciones de impresión, entre otras. Pasos para crear una etiqueta. Nos dirigimos a la pestaña correspondencia, seleccionamos la opción iniciar combinación de correspondencia. Al acceder se abre una ventana con varias opciones entre ellas se encuentra etiquetas. Lucas Lorenzini – Joel Mena Página 10 de 14
- 12. ICES “Nº 9145” FECHA: 16/04/11 Una vez que hemos ingresado se abrirá una ventana como la siguiente. En ella se encuentran las diferentes opciones para modificar una etiqueta, por ejemplo: marcas de etiquetas, opciones de impresión. Si lo que deseamos es crear una etiqueta personalizada debemos dirigirnos a la opción Nueva etiqueta. Lucas Lorenzini – Joel Mena Página 11 de 14
- 13. ICES “Nº 9145” FECHA: 16/04/11 Al ingresar podremos crear una etiqueta personalizada como lo muestra la siguiente ventana. ¿Puedo relacionar diferentes documentos con una base de datos? Si, se puede relacionar diferentes documentos con una base de datos. Por ejemplo si creamos una base de datos en Excel o Access, la misma puede abrirse, modificarse y ser relacionada con un documento en Word. Lucas Lorenzini – Joel Mena Página 12 de 14
- 14. ICES “Nº 9145” FECHA: 16/04/11 ¿Cómo se utiliza bloque de direcciones y la línea de saludo? Para utilizar el bloque de direcciones primeramente hay que disponer de una base de datos, luego nos dirigimos a la pestaña correspondencia y en ella aparecerán varias opciones seleccionamos la opción bloque de direcciones. Una vez que ingresamos, se abrirá una ventana con diferentes opciones en la que podremos modificar la estructura del bloque de direcciones. Lucas Lorenzini – Joel Mena Página 13 de 14
- 15. ICES “Nº 9145” FECHA: 16/04/11 Para utilizar la línea de saludo primeramente hay que disponer de una base de datos, luego nos dirigimos a la pestaña correspondencia y en ella aparecerán varias opciones seleccionamos la opción línea de saludo. Una vez que ingresamos, se abrirá una ventana con diferentes opciones en la que podremos modificar la estructura de la línea de saludo de forma personalizada. Lucas Lorenzini – Joel Mena Página 14 de 14